任务描述挂轮架是机械中的铣床运动副附件,即轴安装在挂轮架上,齿轮再安装在轴上,用来传动分度头,使工件做复合运动。挂轮架结构简单、制造方便,通常和齿轮配合实现变速运动,应用广泛。表1-2-2 圆弧连接的画法与步骤5.单击“实体编辑”面板中的“并集”按钮,将圆柱体与长方体合并,得到油标孔和螺塞孔内凸台实体,如图11-79所示。......
2023-06-24
“凸台”功能用于在一个已经存在的实体面上创建一圆形凸台。下面以图4.18.1所示圆台为例,说明创建凸台的一般操作步骤。
Step1.打开文件D:\ugdc8.1\work\ch04.18\boss.prt。
Step2.选择命令。选择下拉菜单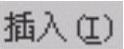
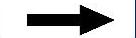

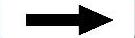
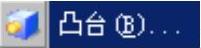 命令(或在“特征”工具条中单击
命令(或在“特征”工具条中单击 按钮),系统弹出图4.18.2所示的“凸台”对话框。
按钮),系统弹出图4.18.2所示的“凸台”对话框。
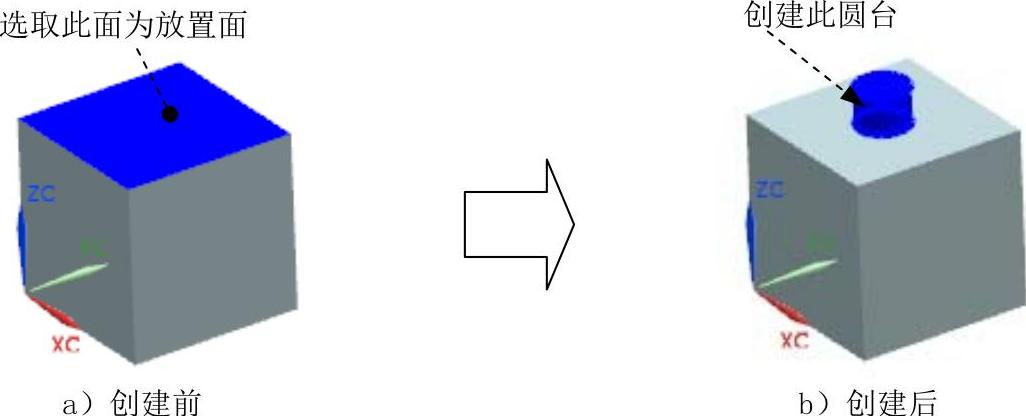
图4.18.1 创建凸台
Step3.定义放置面。选取图4.18.1a所示的实体表面为放置面。
Step4.输入凸台参数。在“凸台”对话框中输入直径值30.0、高度值20.0,如图4.18.2所示。单击 按钮,弹出图4.18.3所示的“定位”对话框。
按钮,弹出图4.18.3所示的“定位”对话框。
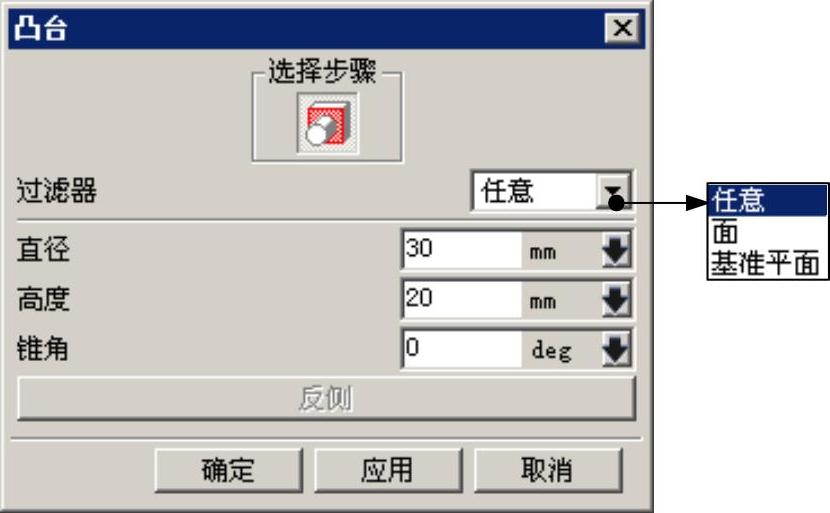
图4.18.2 “凸台”对话框
Step5.创建定位尺寸来确定圆台放置位置。(www.chuimin.cn)
(1)定义参照1。单击 按钮,选取图4.18.4所示的边线作为基准1,然后在“定位”对话框中输入值50.0,单击
按钮,选取图4.18.4所示的边线作为基准1,然后在“定位”对话框中输入值50.0,单击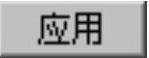 按钮。
按钮。
(2)定义参照2。单击 按钮,选取图4.18.5所示的边线作为基准2,然后在“定位”对话框中输入值50.0,单击
按钮,选取图4.18.5所示的边线作为基准2,然后在“定位”对话框中输入值50.0,单击 按钮完成圆台的创建。
按钮完成圆台的创建。
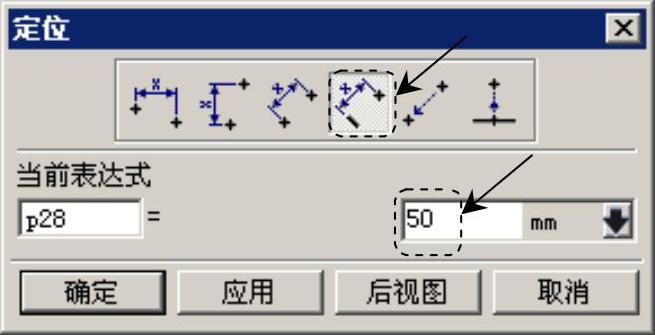
图4.18.3 “定位”对话框

图4.18.4 定义参照1

图4.18.5 定义参照2
有关UG NX 8.0快速入门教程(典藏版)的文章

任务描述挂轮架是机械中的铣床运动副附件,即轴安装在挂轮架上,齿轮再安装在轴上,用来传动分度头,使工件做复合运动。挂轮架结构简单、制造方便,通常和齿轮配合实现变速运动,应用广泛。表1-2-2 圆弧连接的画法与步骤5.单击“实体编辑”面板中的“并集”按钮,将圆柱体与长方体合并,得到油标孔和螺塞孔内凸台实体,如图11-79所示。......
2023-06-24

加强肋是指塑件上长的凸起物,用来改善制件的强度和刚度。有的加强肋还能改善成型时熔体的流动状况,增加流程的截面积,缩短流程。塑料制件的加强肋和凸台如图313所示。图312 塑件圆角半径的确定图313 塑料制件的加强肋和凸台图314 塑料制件加强肋形状和尺寸加强肋在布置时有以下要求。在长形或深形箱体的转角处设置加强肋,能有效地克服翘曲变形现象。加强肋的端面应低于塑料制件支承面0.05~1mm。......
2023-06-30

创建方块是指创建一个长方体或正方体,将某些局部开放的区域进行填充,一般用于不适合使用曲面修补法和边线修补法的区域,其创建方法也是创建滑块的一种方法。下面介绍使用一般方块法创建方块的一般过程。图10.3.2“创建方块”对话框图10.3.3选取点方法2:包容块法。Step1.在“注塑模工具”工具栏中单击“创建方块”按钮,系统弹出如图10.3.4所示的“创建方块”对话框。图10.3.4“创建方块”对话框Step4.保存文件。......
2023-11-23

选择下拉菜单命令,系统弹出图11.1.19所示的“创建工序”对话框。图11.1.19“创建工序”对话框在下拉列表中选择选项;在下拉列表中选择前面设置的刀具;在下拉列表中选择选项;在下拉列表中选择选项;采用系统默认的名称。图11.1.20“型腔铣”对话框图11.1.19所示“创建工序”对话框区域中的按钮说明如下:●A1:型腔铣。......
2023-11-23

在图形区中单击图4.2.7所示的两个点作为长方体的对角点。根据系统的提示,在图形区中选中图4.2.12所示的圆弧,在文本框输入值100.0。图4.2.11创建圆柱体(二)图4.2.12选取圆弧3.创建圆锥体圆锥体的创建方法有五种,下面一一介绍。下面以图4.2.13所示的圆锥体为例,说明使用“直径和高度”方法创建圆锥体的一般操作过程。图4.2.13“圆锥体”特征(一)Step1.选择命令。图4.2.14“圆锥”对话框(一)图4.2.15“矢量”对话框Step4.定义圆锥体底面原点(圆心)。......
2023-11-23

图4.10.1所示的“图层设置”对话框中主要选项的功能说明如下:●文本框:在该文本框中输入某图层号并按回车键后,则系统自动将该图层设置为当前的工作图层。图4.10.1“图层设置”对话框(一)图4.10.2“图层设置”对话框(二)●按钮:单击此按钮可以添加新的类别层。......
2023-11-23

图4.4.14添加加材料拉伸特征图4.4.15选取草图基准面图4.4.16截面草图Step3.定义拉伸属性。现在要添加图4.4.17所示的减材料拉伸特征,具体操作步骤如下:图4.4.17添加减材料拉伸特征Step1.选择命令。Step4.单击“拉伸”对话框中的按钮,完成特征的创建。......
2023-11-23

创建解算方案就是创建一个新的解算方案,可以定义分析类型、解算方案类型及特定于解算方案的载荷和运动驱动。图9.3.1所示的“解算方案”对话框的说明如下。图9.3.1“解算方案”对话框●:该下拉列表用于选取解算方案的分析类型。......
2023-11-23
相关推荐