创建方块是指创建一个长方体或正方体,将某些局部开放的区域进行填充,一般用于不适合使用曲面修补法和边线修补法的区域,其创建方法也是创建滑块的一种方法。下面介绍使用一般方块法创建方块的一般过程。图10.3.2“创建方块”对话框图10.3.3选取点方法2:包容块法。Step1.在“注塑模工具”工具栏中单击“创建方块”按钮,系统弹出如图10.3.4所示的“创建方块”对话框。图10.3.4“创建方块”对话框Step4.保存文件。......
2023-11-23
特征是组成零件的基本单元。一般而言,长方体、圆柱体、圆锥体和球体四个基本体素特征常常作为零件模型的第一个特征(基础特征)使用,然后在基础特征之上通过添加新的特征以得到所需的模型,因此体素特征对零件的设计而言是最基本的特征。下面分别介绍以上四种基本体素特征的创建方法。
1.创建长方体
进入建模环境后,选择下拉菜单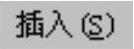


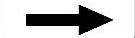
 命令(或单击工具条中的
命令(或单击工具条中的 按钮),系统弹出图4.2.1所示的“块”对话框(一)。在
按钮),系统弹出图4.2.1所示的“块”对话框(一)。在 下拉列表中可以选择创建长方体的方法,其方法有三种。
下拉列表中可以选择创建长方体的方法,其方法有三种。
注意:如果下拉菜单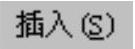
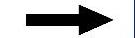
 中没有
中没有 命令,则需要定制,具体定制过程请参见“2.3.2用户界面的定制”相关内容。在后面的章节中如果有类似情况,将不再作具体说明。
命令,则需要定制,具体定制过程请参见“2.3.2用户界面的定制”相关内容。在后面的章节中如果有类似情况,将不再作具体说明。
方法一:“原点,边长”方法。
下面以图4.2.2所示的长方体为例,说明使用“原点,边长”方法创建长方体的一般过程。
Step1.选择命令。选择下拉菜单
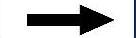

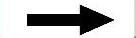
 命令,系统弹出图4.2.1所示的“块”对话框(一)。
命令,系统弹出图4.2.1所示的“块”对话框(一)。
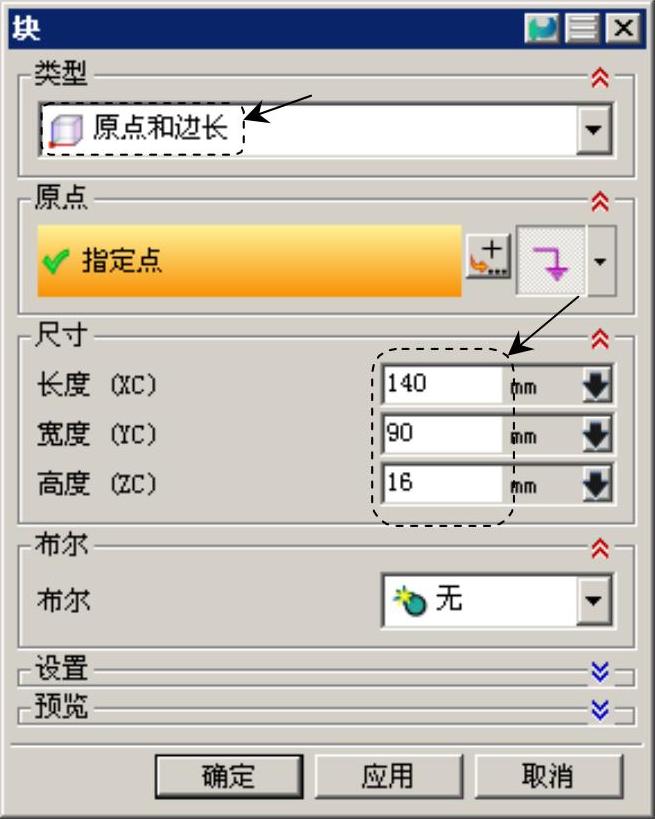
图4.2.1 “块”对话框(一)
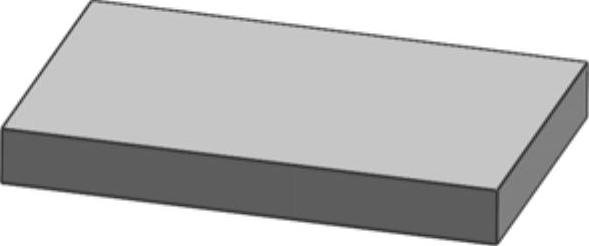
图4.2.2 长方体特征(一)
Step2.选择创建长方体的方法。在 下拉列表中选择
下拉列表中选择 选项,如图4.2.1所示。
选项,如图4.2.1所示。
Step3.定义长方体的原点(即长方体的一个顶点)。选择坐标原点为长方体顶点(系统默认选择坐标原点为长方体顶点)。
Step4.定义长方体的参数。在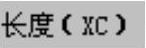 文本框中输入值140.0,在
文本框中输入值140.0,在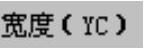 文本框中输入值90.0,在
文本框中输入值90.0,在 文本框中输入值16.0。
文本框中输入值16.0。
Step5.单击 按钮,完成长方体的创建。
按钮,完成长方体的创建。
说明:长方体创建完成后,如果要对其进行修改,可直接双击该长方体,然后根据系统信息提示编辑其参数。
方法二:“两点,高度”方法。
“两点,高度”方法要求指定长方体在Z轴方向上的高度和其底面两个对角点的位置,以此创建长方体。下面以图4.2.3所示的长方体为例,说明使用“两点,高度”方法创建长方体的一般过程。
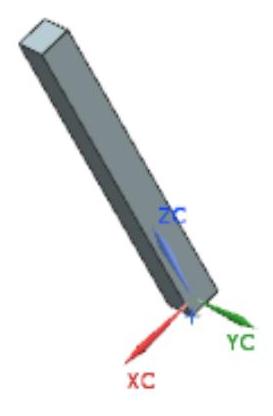
图4.2.3 长方体特征(二)
Step1.打开文件D:\ugdc8.1\work\ch04.02\block02.prt。
Step2.选择命令。选择下拉菜单
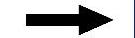

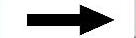
 命令,系统弹出“块”对话框(二)。
命令,系统弹出“块”对话框(二)。
Step3.选择创建长方体的方法。在 下拉列表选择
下拉列表选择 选项,此时“块”对话框(二)如图4.2.4所示。
选项,此时“块”对话框(二)如图4.2.4所示。
Step4.定义长方体的底面对角点。在图形区中单击图4.2.5所示的两个点作为长方体的底面对角点。
Step5.定义长方体的高度。在 文本框中输入值100.0。
文本框中输入值100.0。
Step6.单击 按钮,完成长方体的创建。
按钮,完成长方体的创建。
方法三:“两个对角点”方法。
该方法要求设置长方体两个对角点的位置,而不用设置长方体的高度,系统即可从对角点创建长方体。下面以图4.2.6所示的长方体为例,说明使用“两个对角点”方法创建长方体的一般过程。
Step1.打开文件D:\ugdc8.1\work\ch04.02\block03.prt。
Step2.选择下拉菜单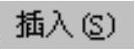
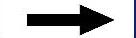

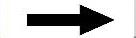
 命令,系统弹出“长方体”对话框。
命令,系统弹出“长方体”对话框。
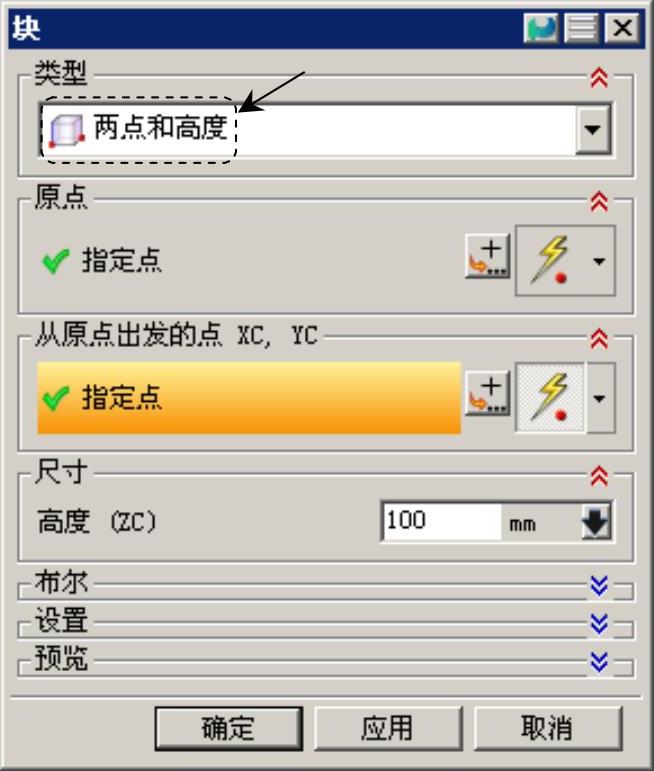
图4.2.4 “块”对话框(二)
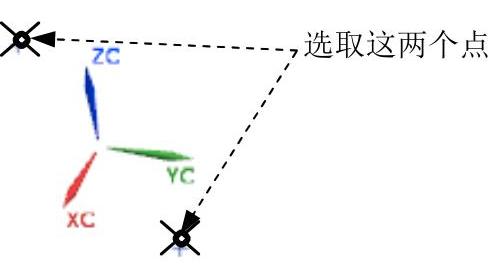
图4.2.5 选取两个点作为底面对角点
Step3.选择创建长方体的方法。在 下拉列表中选择
下拉列表中选择 选项。
选项。
Step4.定义长方体的对角点。在图形区中单击图4.2.7所示的两个点作为长方体的对角点。
Step5.单击 按钮,完成长方体的创建。
按钮,完成长方体的创建。
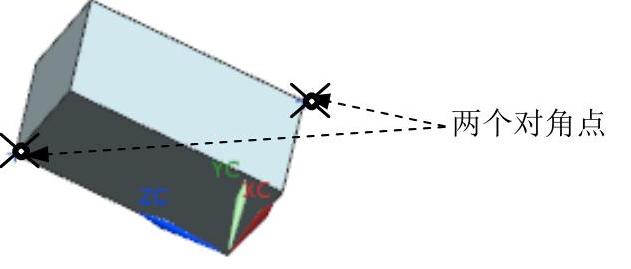
图4.2.6 长方体特征(三)

图4.2.7 选取两个点作为对角点
2.创建圆柱体
创建圆柱体有“直径,高度”和“高度,圆弧”两种方法,下面将分别介绍。
方法一:“直径,高度”方法。
“直径,高度”方法要求确定一个矢量方向作为圆柱体的轴线方向,再设置圆柱体的直径和高度参数,以及设置圆柱体底面中心的位置。下面以图4.2.8所示的零件基础特征(圆柱体)为例,说明使用“直径,高度”方法创建圆柱体的一般操作过程。
Step1.选择命令。选择下拉菜单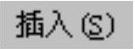
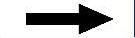


 命令(或单击
命令(或单击 按钮),系统弹出图4.2.9所示的“圆柱”对话框。
按钮),系统弹出图4.2.9所示的“圆柱”对话框。
Step2.选择创建圆柱体的方法。在 下拉列表中选择
下拉列表中选择 选项。
选项。
Step3.定义圆柱体轴线方向。单击“矢量对话框”按钮 ,系统弹出图4.2.10所示的“矢量”对话框。在该对话框的
,系统弹出图4.2.10所示的“矢量”对话框。在该对话框的 下拉列表中选择
下拉列表中选择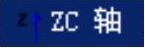 选项,单击
选项,单击 按钮。
按钮。
Step4.定义圆柱底面圆心位置。在“圆柱”对话框中单击“点对话框”按钮 ,弹出“点”对话框。在该对话框中设置圆心的坐标为XC=0.0、YC=0.0、ZC=0.0,单击
,弹出“点”对话框。在该对话框中设置圆心的坐标为XC=0.0、YC=0.0、ZC=0.0,单击 按钮,系统返回到“圆柱”对话框。
按钮,系统返回到“圆柱”对话框。

图4.2.8 创建圆柱体(一)
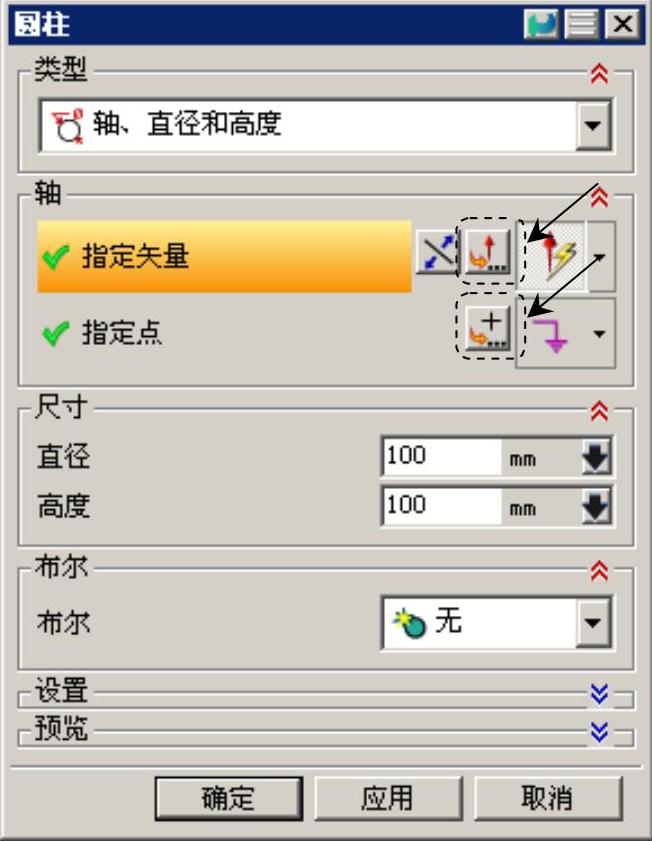
图4.2.9 “圆柱”对话框

图4.2.10 “矢量”对话框
Step5.定义圆柱体参数。在“圆柱”对话框中的 文本框中输入值100.0,在
文本框中输入值100.0,在 文本框中输入值100.0,单击
文本框中输入值100.0,单击 按钮,完成圆柱体的创建。
按钮,完成圆柱体的创建。
方法二:“高度,圆弧”方法。
“高度,圆弧”方法就是通过设置高度和所选取的圆弧来创建圆柱体。下面以图4.2.11所示的零件基础特征(圆柱体)为例,说明使用“高度,圆弧”方法创建圆柱体的一般操作过程。
Step1.打开文件D:\ugdc8.1\work\ch04.02\cylinder02.prt。
Step2.选择命令。选择下拉菜单


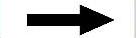
 命令(或单击
命令(或单击 按钮),系统弹出“圆柱”对话框。
按钮),系统弹出“圆柱”对话框。
Step3.选择创建圆柱体的方法。在 下拉列表中选择
下拉列表中选择 选项。
选项。
Step4.定义圆柱体参数。根据系统 的提示,在图形区中选中图4.2.12所示的圆弧,在
的提示,在图形区中选中图4.2.12所示的圆弧,在 文本框输入值100.0。
文本框输入值100.0。
Step5.单击 按钮,完成圆柱体的创建。
按钮,完成圆柱体的创建。
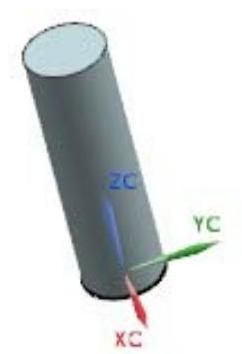
图4.2.11 创建圆柱体(二)

图4.2.12 选取圆弧
3.创建圆锥体
圆锥体的创建方法有五种,下面一一介绍。
方法一:“直径和高度”方法。
“直径和高度”方法就是通过设置圆锥体的底部直径、顶部直径、高度以及圆锥轴线方向来创建圆锥体。下面以图4.2.13所示的圆锥体为例,说明使用“直径和高度”方法创建圆锥体的一般操作过程。

图4.2.13 “圆锥体”特征(一)
Step1.选择命令。选择下拉菜单
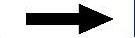

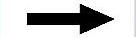
 命令,系统弹出图4.2.14所示的“圆锥”对话框(一)。(www.chuimin.cn)
命令,系统弹出图4.2.14所示的“圆锥”对话框(一)。(www.chuimin.cn)
Step2.选择创建圆锥体的方法。在 下拉列表中选择
下拉列表中选择 选项。
选项。
Step3.定义圆锥体轴线方向。在该对话框中单击 按钮,系统弹出图4.2.15所示的“矢量”对话框,在“矢量”对话框的
按钮,系统弹出图4.2.15所示的“矢量”对话框,在“矢量”对话框的 下拉列表中选择
下拉列表中选择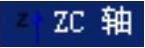 选项。
选项。
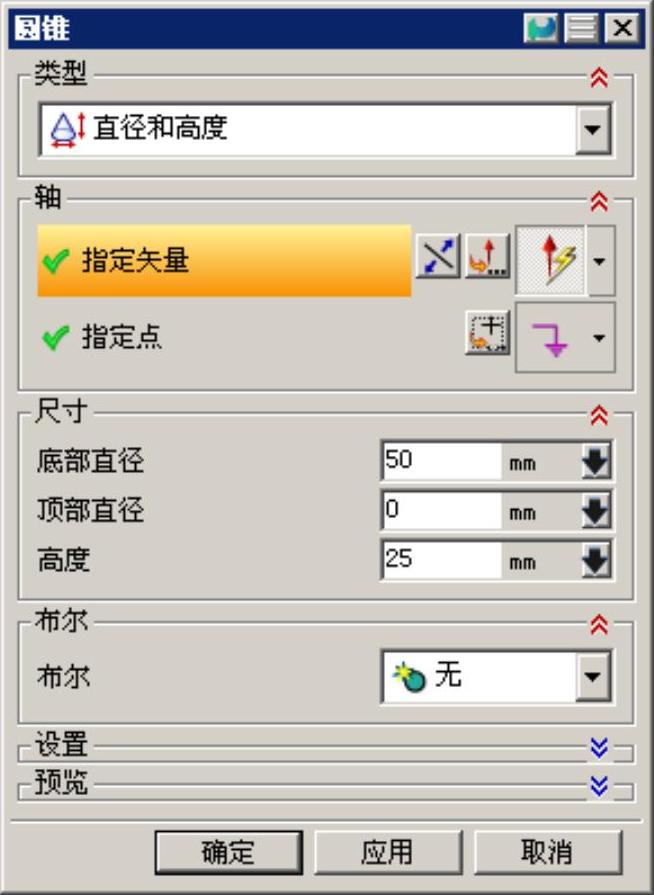
图4.2.14 “圆锥”对话框(一)

图4.2.15 “矢量”对话框
Step4.定义圆锥体底面原点(圆心)。接受系统默认的原点(0,0,0)为底圆原点。
Step5.定义圆锥体参数。在 文本框中输入值50.0,在
文本框中输入值50.0,在 文本框中输入值0.0,在
文本框中输入值0.0,在 文本框中输入值25.0。
文本框中输入值25.0。
Step6.单击 按钮,完成圆锥体的创建。
按钮,完成圆锥体的创建。
方法二:“直径和半角”方法。
“直径和半角”方法就是通过设置底部直径、顶部直径、半角以及圆锥轴线方向来创建圆锥体。下面以图4.2.16所示的圆锥体为例,说明使用“直径和半角”方法创建圆锥体的一般操作过程。
Step1.选择命令。选择下拉菜单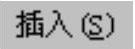
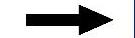

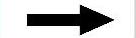
 命令,系统弹出“圆锥”对话框。
命令,系统弹出“圆锥”对话框。
Step2.选择创建圆锥体的方法。在 下拉列表中选择
下拉列表中选择 选项,此时“圆锥”对话框(二)如图4.2.17所示。
选项,此时“圆锥”对话框(二)如图4.2.17所示。
Step3.定义圆锥体轴线方向。在该对话框中单击 按钮,系统弹出“矢量”对话框,在“矢量”对话框的
按钮,系统弹出“矢量”对话框,在“矢量”对话框的 下拉列表中选择
下拉列表中选择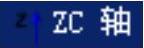 选项。
选项。
Step4.定义圆锥体底面原点(圆心)。选择系统默认的坐标原点(0,0,0)为底面原点。
Step5.定义圆锥体参数。在 文本框输入值50.0,在
文本框输入值50.0,在 文本框输入值0.0,在
文本框输入值0.0,在 文本框输入值30.0,单击
文本框输入值30.0,单击 按钮,完成圆锥体特征的创建。
按钮,完成圆锥体特征的创建。

图4.2.16 圆锥体特征(二)
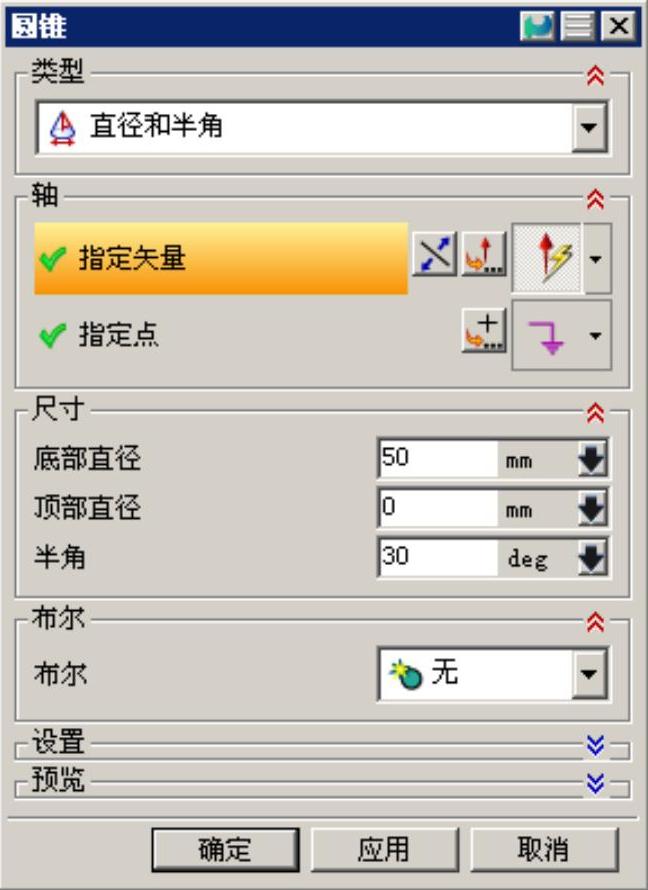
图4.2.17 “圆锥”对话框(二)
方法三:“底部直径,高度和半角”方法。
“底部直径,高度和半角”方法是通过设置底部直径、高度和半角参数以及圆锥轴线方向来创建圆锥体。下面以图4.2.18所示的圆锥体为例,说明使用“底部直径,高度和半角”方法创建圆锥体的一般操作过程。
Step1.选择命令。选择下拉菜单
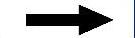


 命令,系统弹出“圆锥”对话框。
命令,系统弹出“圆锥”对话框。
Step2.选择创建圆锥体的方法。在 下拉列表中选择
下拉列表中选择 选项,此时“圆锥”对话框(三)如图4.2.19所示。
选项,此时“圆锥”对话框(三)如图4.2.19所示。

图4.2.18 圆锥体特征(三)
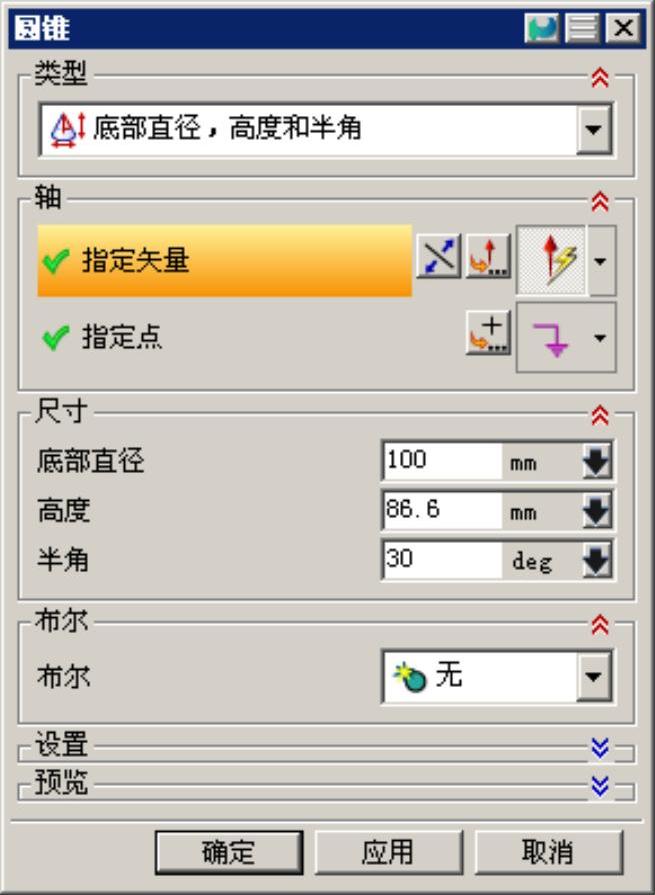
图4.2.19 “圆锥”对话框(三)
Step3.定义圆锥体轴线方向。在该对话框中单击 按钮,系统弹出“矢量”对话框,在“矢量”对话框的
按钮,系统弹出“矢量”对话框,在“矢量”对话框的 下拉列表中选择
下拉列表中选择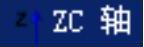 选项。
选项。
Step4.定义圆锥体底面原点(圆心)。选择系统默认的坐标原点(0,0,0)为底面原点。
Step5.定义圆锥体参数。在 、
、 、
、 文本框中分别输入值100.0、86.6、30.0。单击
文本框中分别输入值100.0、86.6、30.0。单击 按钮,完成圆锥体特征的创建。
按钮,完成圆锥体特征的创建。
方法四:“顶部直径,高度和半角”方法。
“顶部直径,高度和半角”方法是通过设置顶部直径、高度和半角参数以及圆锥轴线方向来创建圆锥体。其操作和“底部直径,高度和半角”方法基本一致,可参照其创建的步骤,在此不再赘述。
方法五:“两个共轴的圆弧”方法。
“两个共轴的圆弧”方法是通过选取两个圆弧对象来创建圆锥体。下面以图4.2.20所示的圆锥体为例,说明使用“两个共轴的圆弧”方法创建圆锥体的一般操作过程。
Step1.打开文件D:\ugdc8.1\work\ch04.02\cone04.prt。
Step2.选择命令。选择下拉菜单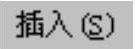
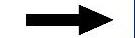

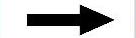
 命令(或单击
命令(或单击 按钮),系统弹出“圆锥”对话框。
按钮),系统弹出“圆锥”对话框。
Step3.选择创建圆锥体的方法。在 下拉列表中选择
下拉列表中选择 选项,此时“圆锥”对话框(四)如图4.2.21所示。
选项,此时“圆锥”对话框(四)如图4.2.21所示。
Step4.选择图4.2.22所示的两条弧分别为底部圆弧和顶部圆弧,单击 按钮,完成圆锥体特征的创建。
按钮,完成圆锥体特征的创建。
注意:创建圆锥特征中的“两个共轴的圆弧”方法,所选的这两条弧(或圆)必须共轴。两条弧(圆)的直径不能相等,否则创建出错。
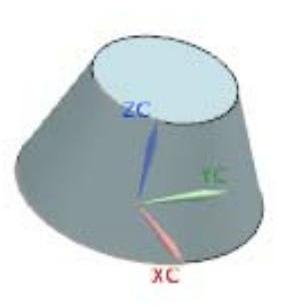
图4.2.20 圆锥体特征(四)
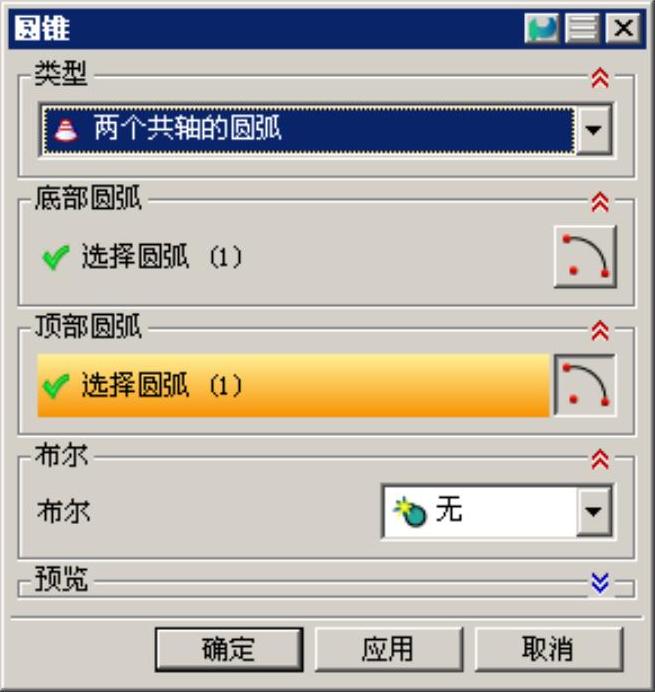
图4.2.21 “圆锥”对话框(四)
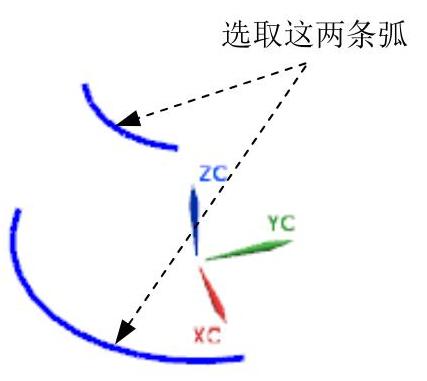
图4.2.22 选取圆弧
4.创建球体
球体特征的创建可以通过“中心点和直径”和“圆弧”这两种方法,下面分别介绍。
方法一:“中心点和直径”方法。
“中心点和直径”方法就是通过设置球体的直径和球体圆心点位置的方法来创建球特征。下面以图4.2.23所示的零件基础特征──球体为例,说明使用“中心点和直径”方法创建球体的一般操作过程。

图4.2.23 球体特征(一)
Step1.选择命令。选择下拉菜单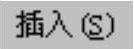
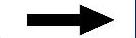

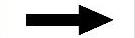
 命令,系统弹出“球”对话框。
命令,系统弹出“球”对话框。
Step2.选择创建球体的方法。在 下拉列表中选择
下拉列表中选择 选项,此时“球”对话框(一)如图4.2.24所示。
选项,此时“球”对话框(一)如图4.2.24所示。
Step3.定义球中心点位置。在该对话框中单击 按钮,系统弹出图4.2.25所示的“点”对话框,接受系统默认的坐标原点(0,0,0)为球心。
按钮,系统弹出图4.2.25所示的“点”对话框,接受系统默认的坐标原点(0,0,0)为球心。
Step4.定义球体直径。在 文本框输入值100.0。单击
文本框输入值100.0。单击 按钮,完成球体特征的创建。
按钮,完成球体特征的创建。
方法二:“圆弧”方法。
“圆弧”方法就是通过选取的圆弧来创建球体特征,选取的圆弧可以是一段弧,也可以是圆。下面以图4.2.26所示的零件基础特征──球体为例,说明使用“圆弧”方法创建球体的一般操作过程。

图4.2.24 “球”对话框(一)

图4.2.25 “点”对话框
Step1.打开文件D:\ugdc8.1\work\ch04.02\sphere02.prt。
Step2.选择命令。选择下拉菜单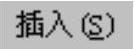
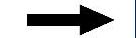


 命令,弹出“球”对话框。
命令,弹出“球”对话框。
Step3.选择创建球体的方法。在 下拉列表中选择
下拉列表中选择 选项,此时“球”对话框(二)如图4.2.27所示。
选项,此时“球”对话框(二)如图4.2.27所示。
Step4.根据系统 的提示,在图形区选取图4.2.28所示的圆弧,单击
的提示,在图形区选取图4.2.28所示的圆弧,单击 按钮,完成球特征的创建。
按钮,完成球特征的创建。
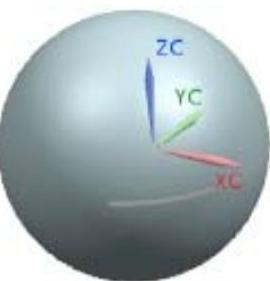
图4.2.26 球体特征(二)

图4.2.27 “球”对话框(二)
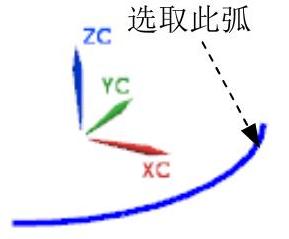
图4.2.28 选取圆弧
有关UG NX 8.0快速入门教程(典藏版)的文章

创建方块是指创建一个长方体或正方体,将某些局部开放的区域进行填充,一般用于不适合使用曲面修补法和边线修补法的区域,其创建方法也是创建滑块的一种方法。下面介绍使用一般方块法创建方块的一般过程。图10.3.2“创建方块”对话框图10.3.3选取点方法2:包容块法。Step1.在“注塑模工具”工具栏中单击“创建方块”按钮,系统弹出如图10.3.4所示的“创建方块”对话框。图10.3.4“创建方块”对话框Step4.保存文件。......
2023-11-23

选择下拉菜单命令,系统弹出图11.1.19所示的“创建工序”对话框。图11.1.19“创建工序”对话框在下拉列表中选择选项;在下拉列表中选择前面设置的刀具;在下拉列表中选择选项;在下拉列表中选择选项;采用系统默认的名称。图11.1.20“型腔铣”对话框图11.1.19所示“创建工序”对话框区域中的按钮说明如下:●A1:型腔铣。......
2023-11-23

创建解算方案就是创建一个新的解算方案,可以定义分析类型、解算方案类型及特定于解算方案的载荷和运动驱动。图9.3.1所示的“解算方案”对话框的说明如下。图9.3.1“解算方案”对话框●:该下拉列表用于选取解算方案的分析类型。......
2023-11-23

图5.3.7直纹面的创建图5.3.8“直纹”对话框2.通过曲线组通过曲线组选项用于通过同一方向上的一组曲线轮廓线创建曲面。图5.3.12“通过曲线组”对话框下面将以图5.3.13为例说明利用“通过曲线网格”功能创建曲面的一般过程。Step5.单击按钮,完成“通过曲线网格”曲面的创建。图5.3.14所示的“通过曲线网格”对话框的部分选项说明如下:●下拉列表:该下拉列表用于控制系统在生成曲面的时候更强调主线串还是交叉线串,或者两者有同样效果。......
2023-11-23

Step3.定义直线的起始点。在系统的提示下,在图形区中的任意位置单击左键,以确定直线的起始点,此时可看到一条“橡皮筋”线附着在鼠标指针上。Step5.单击中键,结束直线的创建。图3.6.4所示的“直线”工具条的说明如下。......
2023-11-23

拉伸曲面和回转曲面的创建方法与相应的实体特征基本相同。下面介绍创建图5.3.2所示的拉伸曲面特征的过程。图5.3.2拉伸曲面Step1.打开文件D:\ugdc8.1\work\ch05.03\extrude_surf.prt。Step2.选择下拉菜单命令,系统弹出图5.3.3所示的“拉伸”对话框。Step4.确定拉伸起始值和结束值。图5.3.3“拉伸”对话框Step5.定义拉伸特征的体类型。在图形区选取图5.3.4a所示的曲线为回转截面,单击中键确认。......
2023-11-23

图3.2.1 “块”对话框图3.2.2 长方体特征1方法二:“两个点,高度”方法。图3.2.8 “圆柱”对话框图3.2.9 “矢量”对话框图3.2.7 圆柱体1Step5.定义圆柱体参数。Step6.单击按钮,完成圆柱体2的创建。图3.2.10 圆柱体2图3.2.11 定义圆弧3.创建圆锥体圆锥体的创建方法有五种,下面一一介绍。下面以图3.2.12所示的圆锥体为例,来说明使用“直径,高度”方法创建圆锥体的一般操作过程。选择下拉菜单命令,系统弹出图3.2.13所示的“圆锥”对话框。......
2023-11-20

下面以图4.11.1所示的范例来说明创建基准平面的一般过程。图4.11.2“基准平面”对话框Step5.定义参数。在对话框的文本框中输入角度值60.0,单击按钮,完成基准平面的创建。图4.11.2所示的“基准平面”对话框中各选项功能的说明如下:●:通过选择的对象自动判断约束条件。创建的基准平面包含第二条直线且平行于第一条直线。如果选择圆锥面或圆柱面,则在该面的轴线上创建基准平面。......
2023-11-23
相关推荐