【摘要】:图3.11.4范例2Stage1.新建一个草图文件Step1.选择下拉菜单命令,系统弹出“新建”对话框。图3.11.5绘制圆弧图3.11.6绘制直线Step3.选择下拉菜单命令,选取图3.11.6所示的要剪切的部分,修剪后的图形如图3.11.7所示。图3.11.9添加约束(二)Step4.选取图3.11.10所示的直线和水平轴线,在系统弹出的“约束”工具条中单击按钮,则添加“共线”约束。单击图3.11.12所示的一点,确定标注位置。图3.11.12竖直标注(一)图3.11.13竖直标注(二)Step2.标注水平尺寸。
范例概述:
本范例主要介绍草图的绘制、编辑和标注的过程,读者要重点掌握约束与尺寸的处理技巧。图形如图3.11.4所示,下面介绍其绘制过程。
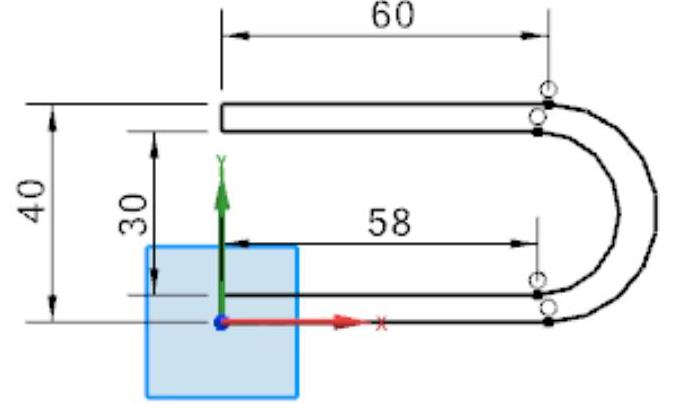
图3.11.4 范例2
Stage1.新建一个草图文件
Step1.选择下拉菜单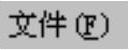
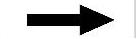
 命令(或单击“新建”按钮
命令(或单击“新建”按钮 ),系统弹出“新建”对话框。
),系统弹出“新建”对话框。
Step2.在“新建”对话框的 列表框中,选择模板类型为
列表框中,选择模板类型为 ,在
,在 文本框中输入文件名为spsk03,然后单击
文本框中输入文件名为spsk03,然后单击 按钮。
按钮。
Step3.选择下拉菜单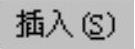
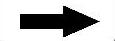
 命令,选择XY平面为草图平面,单击
命令,选择XY平面为草图平面,单击 按钮,系统进入草图环境。
按钮,系统进入草图环境。
Stage2.绘制草图
Step1.选择下拉菜单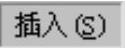
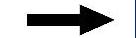
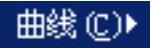
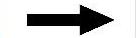
 命令(或单击“圆弧”按钮
命令(或单击“圆弧”按钮 ),粗略地绘制图3.11.5所示的两条圆弧。
),粗略地绘制图3.11.5所示的两条圆弧。
Step2.选择下拉菜单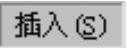
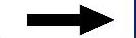
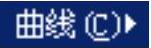
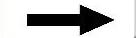
 命令(或单击“直线”按钮
命令(或单击“直线”按钮 ),粗略地绘制图3.11.6所示的五条直线。
),粗略地绘制图3.11.6所示的五条直线。
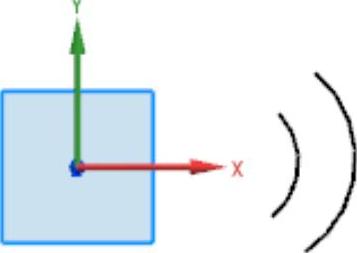
图3.11.5 绘制圆弧
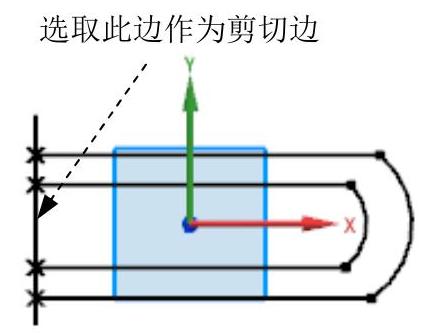
图3.11.6 绘制直线
Step3.选择下拉菜单
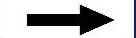
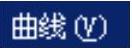
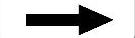
 命令(或在工具条中单击“快速修剪”按钮
命令(或在工具条中单击“快速修剪”按钮 ),选取图3.11.6所示的要剪切的部分,修剪后的图形如图3.11.7所示。
),选取图3.11.6所示的要剪切的部分,修剪后的图形如图3.11.7所示。
Stage3.添加几何约束
Step1.单击“显示所有约束”按钮 和“约束”按钮
和“约束”按钮 。根据系统
。根据系统 的提示,选取图3.11.7所示的直线和圆弧,在系统弹出的“约束”工具条中单击
的提示,选取图3.11.7所示的直线和圆弧,在系统弹出的“约束”工具条中单击 按钮,则在直线和圆弧之间添加图3.11.8所示的“相切”约束。
按钮,则在直线和圆弧之间添加图3.11.8所示的“相切”约束。
Step2.参照上述步骤完成图3.11.8所示的其他三个相切约束。
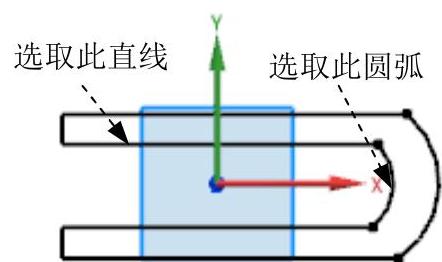
图3.11.7 剪切后的图形
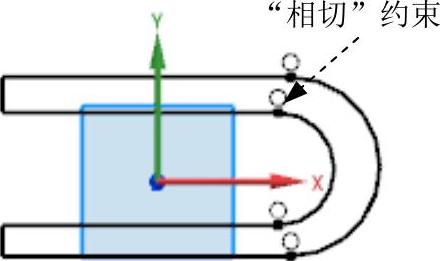
图3.11.8 添加约束(一)
Step3.选取图3.11.9所示的两条直线,在系统弹出的“约束”工具条中单击 按钮,则两条直线上会添加图3.11.9所示的“相等”约束。
按钮,则两条直线上会添加图3.11.9所示的“相等”约束。
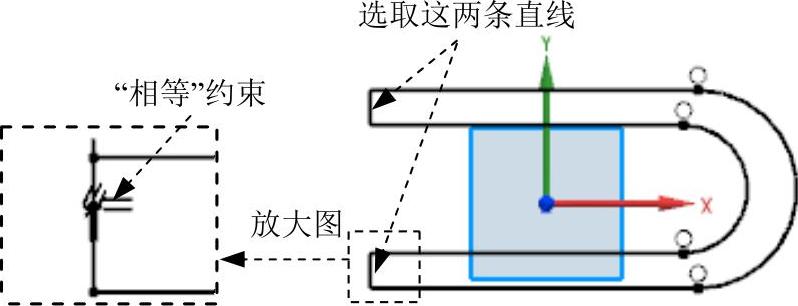 (www.chuimin.cn)
(www.chuimin.cn)
图3.11.9 添加约束(二)
Step4.选取图3.11.10所示的直线和水平轴线,在系统弹出的“约束”工具条中单击 按钮,则添加“共线”约束。
按钮,则添加“共线”约束。
Step5.选取图3.11.11所示的直线和竖直轴线,在系统弹出的“约束”工具条中单击 按钮,则添加“共线”约束。
按钮,则添加“共线”约束。
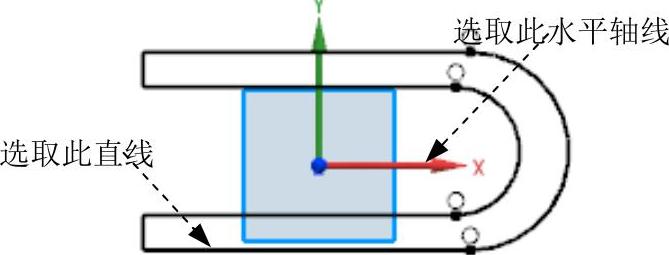
图3.11.10 添加约束(三)
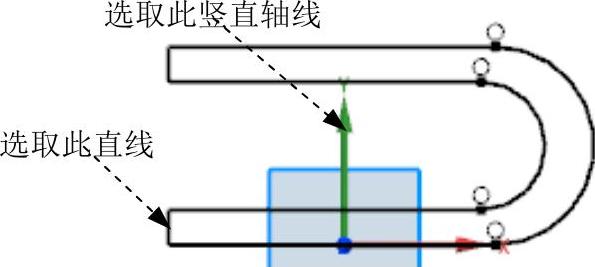
图3.11.11 添加约束(四)
Stage4.添加尺寸约束
Step1.标注竖直尺寸。
(1)选择下拉菜单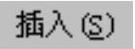
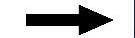
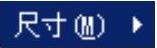
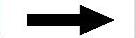
 命令(或单击“竖直尺寸”按钮
命令(或单击“竖直尺寸”按钮 ),分别选取直线1和直线2上的任意两点,在光标处出现图3.11.12所示的尺寸。
),分别选取直线1和直线2上的任意两点,在光标处出现图3.11.12所示的尺寸。
(2)单击图3.11.12所示的一点,确定标注位置。
(3)在弹出的动态输入框中输入尺寸值30.0,单击中键。
(4)参照上述步骤标注另外两条直线的竖直距离,尺寸值为40.0,如图3.11.13所示。
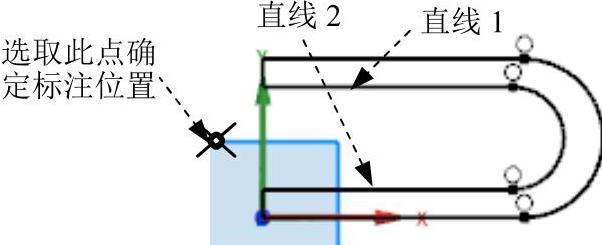
图3.11.12 竖直标注(一)
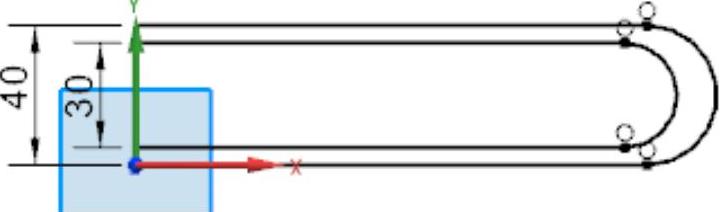
图3.11.13 竖直标注(二)
Step2.标注水平尺寸。
(1)选择下拉菜单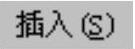
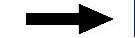

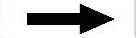
 命令(或单击“水平尺寸”按钮
命令(或单击“水平尺寸”按钮 ),单击直线3,在光标处出现图3.11.14所示的尺寸。
),单击直线3,在光标处出现图3.11.14所示的尺寸。
(2)单击图3.11.14所示的一点确定标注位置。
(3)在弹出的动态输入框中输入尺寸值60.0,单击中键(此时草图的形状可能发生改变,形状的改变与大致绘制的轮廓线的原始尺寸有关)。
(4)参照上述步骤可标注图3.11.4所示的尺寸值58.0。
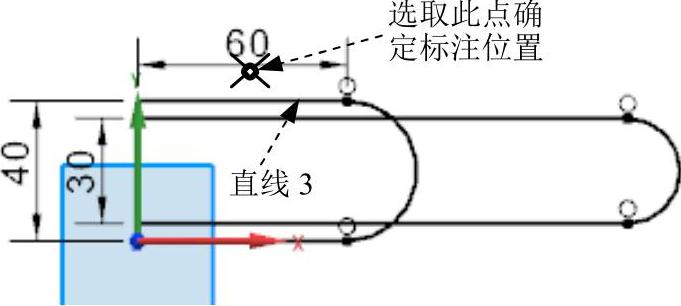
图3.11.14 水平标注

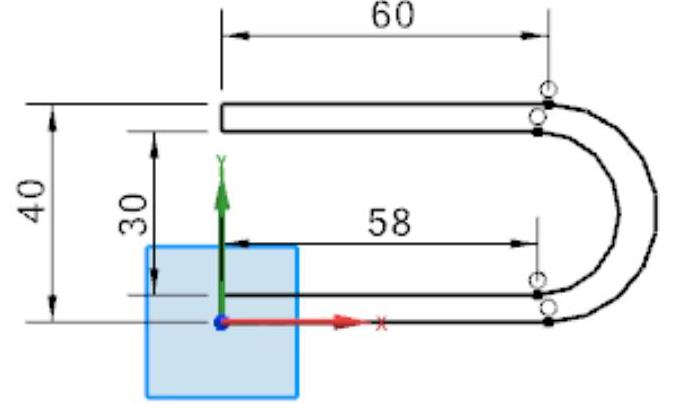
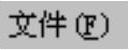
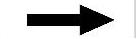
 命令(或单击“新建”
命令(或单击“新建” ),系统弹出“新建”对话框。
),系统弹出“新建”对话框。 列表框中,选择模板类型为
列表框中,选择模板类型为 ,在
,在
 按钮。
按钮。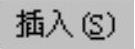
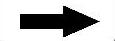
 命令,选择XY平面为草图平面,单击
命令,选择XY平面为草图平面,单击 按钮,系统进入草图
按钮,系统进入草图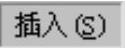
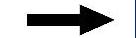
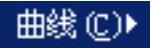
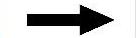
 命令(或单击“圆弧”按钮
命令(或单击“圆弧”按钮 ),粗略地绘制图3.11.5所示的两条圆弧。
),粗略地绘制图3.11.5所示的两条圆弧。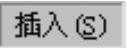
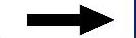
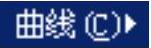
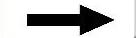
 命令(或单击“直线”按钮
命令(或单击“直线”按钮 ),粗略地绘制图3.11.6所示的五条直线。
),粗略地绘制图3.11.6所示的五条直线。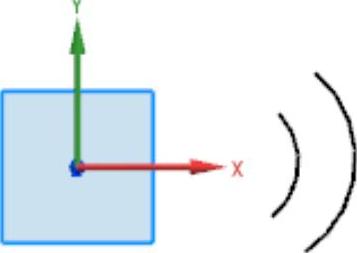
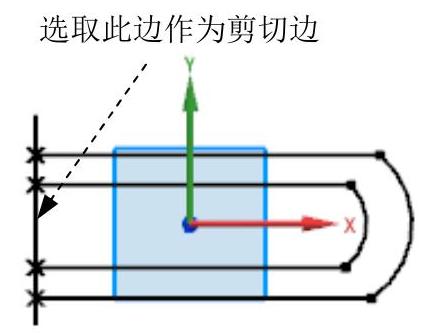

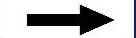
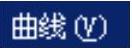
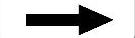
 命令(或在工具条中单击“快速修剪”按钮
命令(或在工具条中单击“快速修剪”按钮 ),选取图3.11.6所示的要剪切的部分,修剪后的图形如图3.11.7所示。
),选取图3.11.6所示的要剪切的部分,修剪后的图形如图3.11.7所示。 和“约束”按钮
和“约束”按钮 。根据系统
。根据系统 的提示,选取图3.11.7所示的直线和圆弧,在系统弹出的“约束”工具条中单击
的提示,选取图3.11.7所示的直线和圆弧,在系统弹出的“约束”工具条中单击 按钮,则在直线和圆弧之间添加图3.11.8所示的“相切”约束。
按钮,则在直线和圆弧之间添加图3.11.8所示的“相切”约束。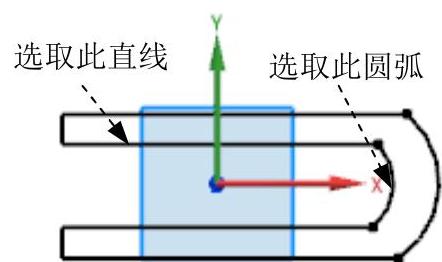
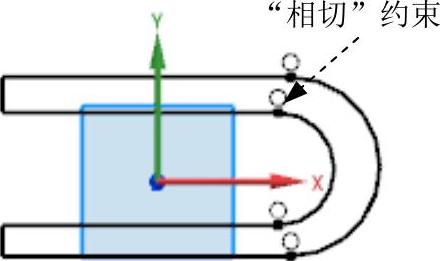
 按钮,则两条直线上会添加图3.11.9所示的“相等”约束。
按钮,则两条直线上会添加图3.11.9所示的“相等”约束。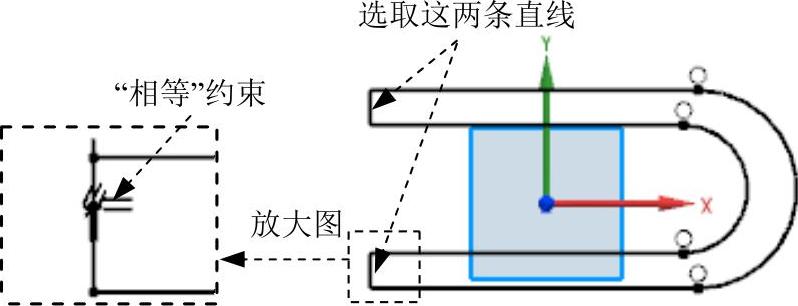 (www.chuimin.cn)
(www.chuimin.cn) 按钮,则添加“共线”约束。
按钮,则添加“共线”约束。 按钮,则添加“共线”约束。
按钮,则添加“共线”约束。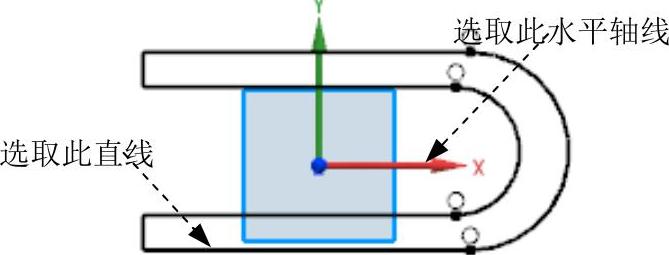
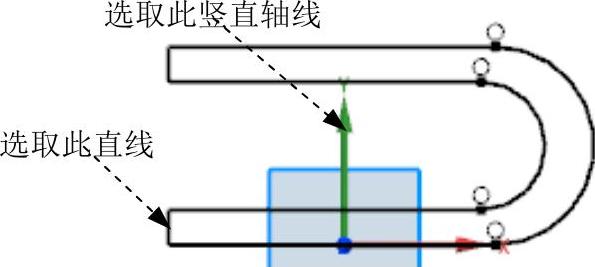
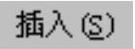
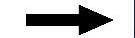
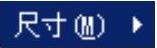
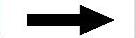
 命令(或单击“竖直尺寸”按钮
命令(或单击“竖直尺寸”按钮 ),分别选取直线1和直线2上的任意两点,在光标处出现图3.11.12所示的尺寸。
),分别选取直线1和直线2上的任意两点,在光标处出现图3.11.12所示的尺寸。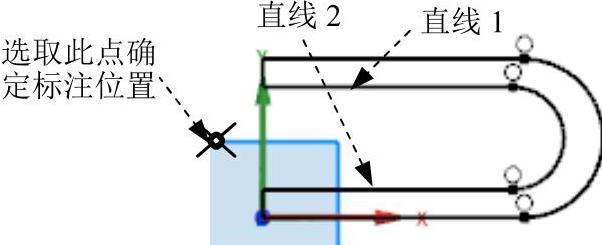
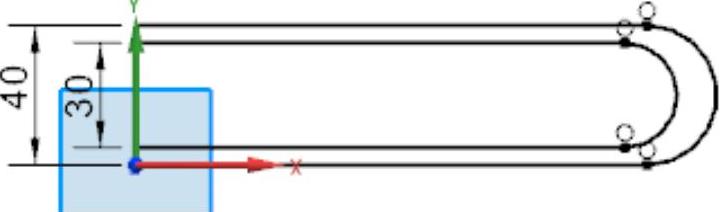
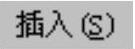
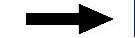

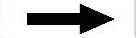
 命令(或单击“水平尺寸”按钮
命令(或单击“水平尺寸”按钮 ),单击直线3,在光标处出现图3.11.14所示的尺寸。
),单击直线3,在光标处出现图3.11.14所示的尺寸。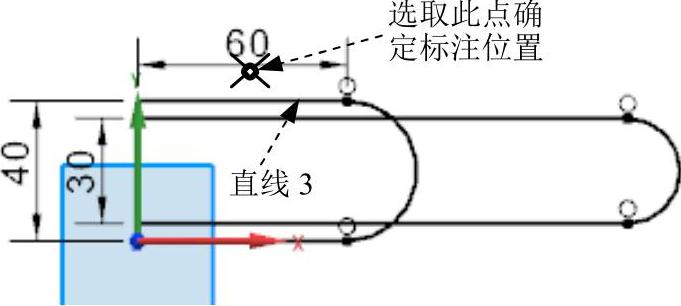





相关推荐