抽取体操作的对象包括面、面区域和体。Step2.选择下拉菜单命令,系统弹出图4.25.2所示的“抽取体”对话框(一)。图4.25.2“抽取体”对话框(一)图4.25.3选取曲面特征图4.25.2所示的“抽取体”对话框(一)中各按钮功能的说明如下:●:用于从实体或片体模型中抽取曲面特征,能生成三种类型的曲面。图4.25.4“抽取体”对话框(二)图4.25.5选取特征体......
2023-11-23
动画尺寸就是使草图中指定的尺寸在规定的范围内变化,从而观察其他相应的几何约束的变化情形,以此来判断草图设计的合理性,并及时发现错误,但必须注意在进行动画模拟操作之前,必须在草图对象上进行尺寸的标注,并添加必要的几何约束。下面以一个范例来说明动画尺寸的一般操作步骤。
Step1.打开文件D:\ugdc8.1\work\ch03.09\cartoon.prt。
Step2.双击已有草图,单击 按钮,进入草图工作环境,如图3.9.10所示。
按钮,进入草图工作环境,如图3.9.10所示。
Step3.选择下拉菜单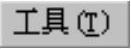
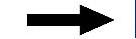


 命令(或单击“草图工具”工具条中的“动画尺寸”按钮
命令(或单击“草图工具”工具条中的“动画尺寸”按钮 ),系统弹出图3.9.11所示的“动画”对话框(一)。
),系统弹出图3.9.11所示的“动画”对话框(一)。
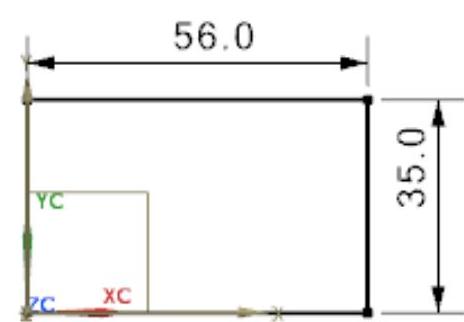
图3.9.10 草图

图3.9.11 “动画”对话框(一)(www.chuimin.cn)
Step4.根据系统 的提示,在“动画”对话框(一)的图形区选择尺寸“35”,并分别在
的提示,在“动画”对话框(一)的图形区选择尺寸“35”,并分别在 和
和 文本框中输入值31.5和38.5,在
文本框中输入值31.5和38.5,在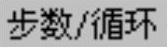 文本框中输入循环的步数为100,如图3.9.11所示。
文本框中输入循环的步数为100,如图3.9.11所示。
说明: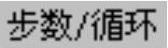 文本框中输入的值越大,动画模拟时尺寸的变化越慢,反之亦然。
文本框中输入的值越大,动画模拟时尺寸的变化越慢,反之亦然。
Step5.选中 复选框,单击
复选框,单击 按钮启动动画,同时弹出“动画”对话框(二)(图3.9.12),此时可以看到所选尺寸的动画模拟效果。
按钮启动动画,同时弹出“动画”对话框(二)(图3.9.12),此时可以看到所选尺寸的动画模拟效果。

图3.9.12 “动画”对话框(二)
Step6.单击“动画”对话框(二)中的 按钮,草图恢复到原来的状态,然后单击
按钮,草图恢复到原来的状态,然后单击 按钮。
按钮。
注意:草图动画模拟尺寸显示并不改变草图对象的尺寸,当动画模拟显示结束时,草图又回到原来的显示状态。
有关UG NX 8.0快速入门教程(典藏版)的文章

抽取体操作的对象包括面、面区域和体。Step2.选择下拉菜单命令,系统弹出图4.25.2所示的“抽取体”对话框(一)。图4.25.2“抽取体”对话框(一)图4.25.3选取曲面特征图4.25.2所示的“抽取体”对话框(一)中各按钮功能的说明如下:●:用于从实体或片体模型中抽取曲面特征,能生成三种类型的曲面。图4.25.4“抽取体”对话框(二)图4.25.5选取特征体......
2023-11-23

图4.27.1零件模型及模型树Step1.新建文件。图4.27.2基础特征1图4.27.3凸台特征1选择命令。图4.27.4定位凸台单击“凸台”对话框中的按钮,完成凸台特征1的创建。图4.27.5垫块特征1图4.27.6定位基准边1图4.27.7定位基准边2Step5.创建图4.27.8所示的基准平面1。选取图4.27.11所示的边线为回转轴。图4.27.10回转特征1图4.27.11截面草图确定回转起始值和结束值。图4.27.12孔特征1图4.27.13孔定位Step8.创建图4.27.14所示的阵列特征1。......
2023-11-23

下面以一个简单的模型为例,来说明测量角度的一般操作过程。图7.1.7“测量角度”对话框Step3.测量面与面间的角度。在“测量角度”对话框的下拉列表中选择选项。定义测量计算平面。定义测量几何对象。图7.1.8测量面与面间的角度单击按钮,完成面与面之间的角度测量。注意:选取线的位置不同,即线上标示的箭头方向不同,所显示的角度值可能也会不同,两个方向的角度值之和为180°。依次选取图7.1.10a所示的边线1、边线2,测量结果如图7.1.10b所示。......
2023-11-23

下面以一个简单的模型为例,来说明测量距离的一般操作过程。图7.1.1“测量距离”对话框图7.1.1所示的“测量距离”对话框的下拉列表中各选项的说明如下:选项:可以测量点、线、面之间的任意距离。图7.1.2测量面与面的距离Step4.测量线到线的距离,操作方法参见Step3,先选取边线1,后选取边线2,单击按钮。图7.1.3线到线的距离图7.1.4点到线的距离Step6.测量点到点的距离。定义测量几何对象。图7.1.5点到点的距离图7.1.6测量点与点的投影距离......
2023-11-23

图3.11.4范例2Stage1.新建一个草图文件Step1.选择下拉菜单命令,系统弹出“新建”对话框。图3.11.5绘制圆弧图3.11.6绘制直线Step3.选择下拉菜单命令,选取图3.11.6所示的要剪切的部分,修剪后的图形如图3.11.7所示。图3.11.9添加约束(二)Step4.选取图3.11.10所示的直线和水平轴线,在系统弹出的“约束”工具条中单击按钮,则添加“共线”约束。单击图3.11.12所示的一点,确定标注位置。图3.11.12竖直标注(一)图3.11.13竖直标注(二)Step2.标注水平尺寸。......
2023-11-23

Step3.定义直线的起始点。在系统的提示下,在图形区中的任意位置单击左键,以确定直线的起始点,此时可看到一条“橡皮筋”线附着在鼠标指针上。Step5.单击中键,结束直线的创建。图3.6.4所示的“直线”工具条的说明如下。......
2023-11-23

尺寸标注是工程图中一个重要的环节,本节将介绍尺寸标注的方法以及注意事项。图8.5.2所示的“尺寸”工具条的说明如下:H1:允许用户使用系统功能创建尺寸,以便根据用户选取的对象以及光标位置智能地判断尺寸类型,其下拉列表中包括了下面的所有标注方式。图8.5.3所示的“水平尺寸”工具条的按钮及选项说明如下:图8.5.3“水平尺寸”工具条●:单击该按钮,系统弹出“尺寸样式”对话框,用于设置尺寸显示和放置等参数。......
2023-11-23

创建解算方案就是创建一个新的解算方案,可以定义分析类型、解算方案类型及特定于解算方案的载荷和运动驱动。图9.3.1所示的“解算方案”对话框的说明如下。图9.3.1“解算方案”对话框●:该下拉列表用于选取解算方案的分析类型。......
2023-11-23
相关推荐