单击工具栏内的轮廓图标,绘制一个折线形状,折线的起点和终点都在V轴上,如图9-1所示。单击工具栏中的图标,重新进入工作台。单击工具栏内的图标,在投影线的两端各绘制一条垂直线,长度为28。V轴的一侧划一条垂直线。单击工具栏内的约束图标,标注并调整圆的直径尺寸为30mm,如图9-2所示。拉伸生成轴的联接部位单击工具栏中图标,出现对话框。在区下拉列表框内选择默认的,在栏内填上厚度8mm。保存并关闭该零件。......
2023-07-01
添加尺寸约束也就是在草图上标注尺寸,并设置尺寸标注线的形式与尺寸大小,来驱动、限制和约束草图几何对象。选择下拉菜单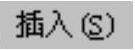
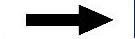
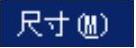 中的命令可以添加尺寸约束,主要包括以下几种标注方式。
中的命令可以添加尺寸约束,主要包括以下几种标注方式。
1.标注水平尺寸
标注水平尺寸是标注直线或两点之间的水平投影距离。下面通过标注图3.8.7b所示的尺寸,来说明创建水平尺寸标注的一般操作步骤。
Step1.打开文件D:\ugdc8.1\work\ch03.08\add_dimension_1.prt。
Step2.双击图3.8.7a所示的直线,单击 按钮,进入草图工作环境,选择下拉菜单
按钮,进入草图工作环境,选择下拉菜单
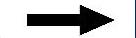
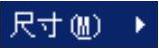
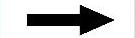
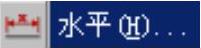 命令。
命令。

图3.8.7 水平和竖直尺寸的标注
Step3.定义标注尺寸的对象。选择图3.8.7a所示的直线,系统生成水平尺寸。
Step4.定义尺寸放置的位置。移动鼠标至合适位置,单击放置尺寸。如果要改变直线尺寸,则可以在弹出的动态输入框中输入所需的数值。
Step5.单击中键完成水平尺寸的标注,如图3.8.7b所示。
2.标注竖直尺寸
标注竖直尺寸是标注直线或两点之间的垂直投影距离。下面通过标注图3.8.7c所示的尺寸,来说明创建竖直尺寸标注的步骤。
Step1.选择刚标注的水平距离,单击鼠标右键,在弹出的快捷菜单中选择 命令,删除该水平尺寸。
命令,删除该水平尺寸。
Step2.选择下拉菜单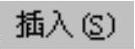
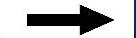

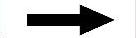
 命令,单击选取图3.8.7a所示的直线,系统生成竖直尺寸。
命令,单击选取图3.8.7a所示的直线,系统生成竖直尺寸。
Step3.移动鼠标至合适位置,单击放置尺寸。如果要改变距离,则可以在弹出的动态输入框中输入所需的数值。
Step4.单击中键完成竖直尺寸的标注,如图3.8.7c所示。
3.标注平行尺寸
标注平行尺寸是标注所选直线两端点之间的最短距离。下面通过标注图3.8.8b所示的尺寸,来说明创建平行尺寸标注的步骤。

图3.8.8 平行尺寸的标注
Step1. 打开文件D:\ugdc8.1\work\ch03.08\add_dimension_2.prt。
Step2.双击图3.8.8a所示的直线,单击 按钮,进入草图工作环境。选择下拉菜单
按钮,进入草图工作环境。选择下拉菜单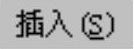

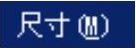
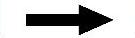
 命令,选择两条直线的两个端点,系统生成平行尺寸。
命令,选择两条直线的两个端点,系统生成平行尺寸。
Step3.移动鼠标至合适位置,单击放置尺寸。
Step4.单击中键完成平行尺寸的标注,如图3.8.8b所示。
4.标注垂直尺寸
标注垂直尺寸是标注所选点与直线之间的垂直距离。下面通过标注图3.8.9所示的尺寸来说明创建垂直尺寸标注的步骤。
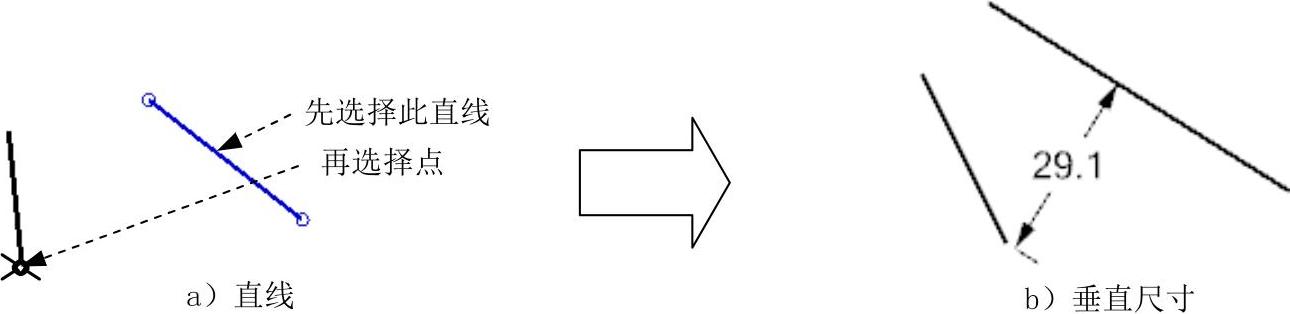
图3.8.9 垂直尺寸的标注
Step1.打开文件D:\ugdc8.1\work\ch03.08\add_dimension_3.prt。(www.chuimin.cn)
Step2.双击图3.8.9a所示的直线,单击 按钮,进入草图工作环境,选择下拉菜单
按钮,进入草图工作环境,选择下拉菜单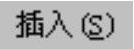


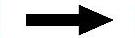
 命令,标注点到直线的距离,先选择直线,然后再选择点,系统生成垂直尺寸。
命令,标注点到直线的距离,先选择直线,然后再选择点,系统生成垂直尺寸。
Step3.移动鼠标至合适位置,单击左键放置尺寸。
Step4.单击中键完成垂直尺寸的标注,如图3.8.9b所示。
注意:要标注点到直线的距离,必须先选择直线,然后再选择点。
5.标注两条直线间的角度
标注两条直线间的角度是标注所选直线之间夹角的大小,且角度有锐角和钝角之分。下面通过标注图3.8.10所示的角度来说明标注直线间角度的步骤。

图3.8.10 角度的标注
Step1.打开文件D:\ugdc8.1\work\ch03.08\add_angle.prt。
Step2.双击已有草图,单击 按钮,进入草图工作环境,选择下拉菜单
按钮,进入草图工作环境,选择下拉菜单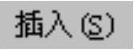
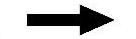

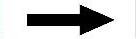
 命令,选择两条直线(图3.8.10a),系统生成角度。
命令,选择两条直线(图3.8.10a),系统生成角度。
Step3.移动鼠标至合适位置(移动的位置不同,生成的角度可能是锐角或钝角,如图3.8.10所示),单击放置尺寸。
Step4.单击中键完成角度的标注,如图3.8.10b、c所示。
6.标注直径
标注直径是标注所选圆直径的大小。下面通过标注图3.8.11所示圆的直径来说明标注直径的步骤。
Step1.打开文件D:\ugdc8.1\work\ch03.08\add_d.prt。
Step2.双击已有草图,单击 按钮,进入草图工作环境,选择下拉菜单
按钮,进入草图工作环境,选择下拉菜单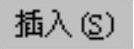
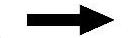


 命令,选择图3.8.11a所示的圆,系统生成直径尺寸。
命令,选择图3.8.11a所示的圆,系统生成直径尺寸。

图3.8.11 直径的标注
Step3.移动鼠标至合适位置,单击放置尺寸。
Step4.单击中键完成直径的标注,如图3.8.11b所示。
7.标注半径
标注半径是标注所选圆或圆弧半径的大小。下面通过标注图3.8.12所示圆弧的半径来说明标注半径的步骤。
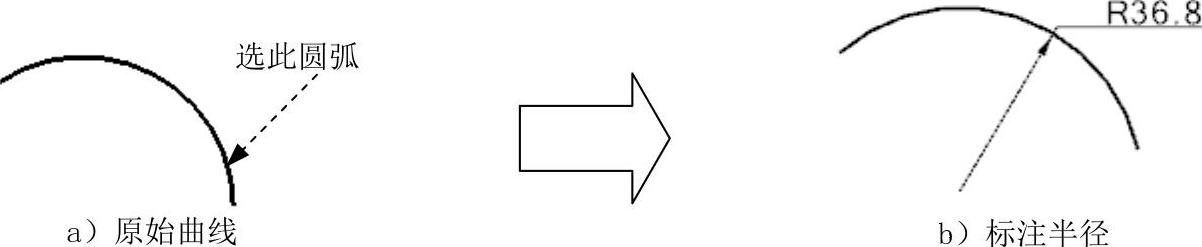
图3.8.12 半径的标注
Step1.打开文件D:\ugdc8.1\work\ch03.08\add_arc.prt。
Step2.双击已有草图,单击 按钮,进入草图工作环境,选择下拉菜单
按钮,进入草图工作环境,选择下拉菜单
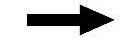

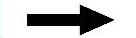
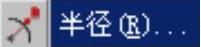 命令,选择圆弧(图3.8.12a),系统生成半径尺寸。
命令,选择圆弧(图3.8.12a),系统生成半径尺寸。
Step3.移动鼠标至合适位置,单击放置尺寸。如果要改变圆的半径尺寸,则在弹出的动态输入框中输入所需的数值。
Step4.单击中键完成半径的标注,如图3.8.12b所示。
有关UG NX 8.0快速入门教程(典藏版)的文章

单击工具栏内的轮廓图标,绘制一个折线形状,折线的起点和终点都在V轴上,如图9-1所示。单击工具栏中的图标,重新进入工作台。单击工具栏内的图标,在投影线的两端各绘制一条垂直线,长度为28。V轴的一侧划一条垂直线。单击工具栏内的约束图标,标注并调整圆的直径尺寸为30mm,如图9-2所示。拉伸生成轴的联接部位单击工具栏中图标,出现对话框。在区下拉列表框内选择默认的,在栏内填上厚度8mm。保存并关闭该零件。......
2023-07-01

图4.4.14添加加材料拉伸特征图4.4.15选取草图基准面图4.4.16截面草图Step3.定义拉伸属性。现在要添加图4.4.17所示的减材料拉伸特征,具体操作步骤如下:图4.4.17添加减材料拉伸特征Step1.选择命令。Step4.单击“拉伸”对话框中的按钮,完成特征的创建。......
2023-11-23

装配约束决定了部件中零部件结合在一起的方式。应用装配约束,可以限制零部件的自由度,使零部件正确定位或按照指定的方式运动。应用该对话框可为零部件添加装配约束。......
2023-06-28

尺寸标注是工程图中一个重要的环节,本节将介绍尺寸标注的方法以及注意事项。图8.5.2所示的“尺寸”工具条的说明如下:H1:允许用户使用系统功能创建尺寸,以便根据用户选取的对象以及光标位置智能地判断尺寸类型,其下拉列表中包括了下面的所有标注方式。图8.5.3所示的“水平尺寸”工具条的按钮及选项说明如下:图8.5.3“水平尺寸”工具条●:单击该按钮,系统弹出“尺寸样式”对话框,用于设置尺寸显示和放置等参数。......
2023-11-23

Step4.添加图17.9.6所示的零件rack_main并定位。图17.9.6 添加衣架并定位图17.9.6 添加衣架并定位图17.9.7 定义中心约束1图17.9.7 定义中心约束1图17.9.8 定义中心约束2图17.9.8 定义中心约束2图17.9.9 定义接触面1和2图17.9.9 定义接触面1和2说明:在添加衣架主体后时,可通过选择下拉菜单命令,将片体类型进行隐藏。......
2023-06-22

添加连接元件的方法与添加固定元件大致相同,首先选择下拉菜单命令并打开一个元件,系统会弹出图9.2.1所示的“元件放置”操控板,在操控板的“约束集”列表框中,可看到系统提供了多种“连接”类型,各种连接类型允许不同的运动自由度,每种连接类型都与一组预定义的放置约束相关联。图9.2.1 “元件放置”操控板向装配件中添加连接元件与添加固定元件的不同之处:● 向装配件中添加连接元件时,定义的放置约束为不完全约束模型。......
2023-06-20

下面以一个范例来说明动画尺寸的一般操作步骤。图3.9.12“动画”对话框(二)Step6.单击“动画”对话框(二)中的按钮,草图恢复到原来的状态,然后单击按钮。......
2023-11-23

图2-77 草绘器功能区的“约束”组●(相切):使两个图元相切并创建相切约束。选择了用于定义约束的足够图元后,便会应用约束。3)需要时,重复步骤1)和步骤2),创建其他的约束。利用“约束”组溢出面板中的“解释”命令,可以获取关于指定约束的信息。......
2023-11-08
相关推荐