选择下拉菜单命令,可绘制派生直线,其一般操作步骤如下:Step1.打开文件D:\ugdc8.1\work\ch03.06.011\derive_line.prt。单击选取图3.6.24所示的直线为参考。拖动鼠标至另一位置单击,以确定派生直线的位置。可以通过拖动鼠标以确定直线长度,也可以在呈角度的两条直线的任意象限放置平分线,如图3.6.27所示。图3.6.26派生两条平行线中间的直线图3.6.27派生角平分线......
2023-11-23
Step1.进入草图环境以后,选择XY平面为草图平面。
说明:进入草图工作环境以后,如果是创建新草图,则首先必须选取草图平面,也就是要确定新草图在空间的哪个平面上绘制。
Step2.选择命令。选择下拉菜单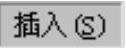
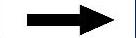

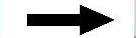
 命令(或单击工具栏中的“直线”按钮
命令(或单击工具栏中的“直线”按钮 ),系统弹出图3.6.4所示的“直线”工具条。
),系统弹出图3.6.4所示的“直线”工具条。
Step3.定义直线的起始点。在系统 的提示下,在图形区中的任意位置单击左键,以确定直线的起始点,此时可看到一条“橡皮筋”线附着在鼠标指针上。
的提示下,在图形区中的任意位置单击左键,以确定直线的起始点,此时可看到一条“橡皮筋”线附着在鼠标指针上。
说明:系统提示 显示在消息区,有关消息区的具体介绍请参见“2.5.2‘用户界面’首选项”的相关内容。
显示在消息区,有关消息区的具体介绍请参见“2.5.2‘用户界面’首选项”的相关内容。
Step4.定义直线的终止点。在系统 的提示下,在图形区中的另一位置单击左键,以确定直线的终止点,系统便在两点间创建一条直线(在终点处再次单击,在直线的终点处出现另一条“橡皮筋”线)。
的提示下,在图形区中的另一位置单击左键,以确定直线的终止点,系统便在两点间创建一条直线(在终点处再次单击,在直线的终点处出现另一条“橡皮筋”线)。
Step5.单击中键,结束直线的创建。
图3.6.4所示的“直线”工具条的说明如下。
● (坐标模式):单击该按钮(默认),系统弹出图3.6.5所示的动态输入框(一),可以通过输入XC和YC的坐标值来精确绘制直线,坐标值以工作坐标系(WCS)为参照。要在动态输入框的选项之间切换,可按Tab键。要输入值,可在文本框内输入值,然后按<Enter>键。
(坐标模式):单击该按钮(默认),系统弹出图3.6.5所示的动态输入框(一),可以通过输入XC和YC的坐标值来精确绘制直线,坐标值以工作坐标系(WCS)为参照。要在动态输入框的选项之间切换,可按Tab键。要输入值,可在文本框内输入值,然后按<Enter>键。
● (参数模式):单击该按钮,系统弹出图3.6.6所示的动态输入框(二),可以通过输入长度值和角度值来绘制直线。
(参数模式):单击该按钮,系统弹出图3.6.6所示的动态输入框(二),可以通过输入长度值和角度值来绘制直线。
 (www.chuimin.cn)
(www.chuimin.cn)
图3.6.4 “直线”工具条
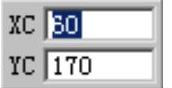
图3.6.5 动态输入框(一)
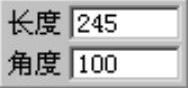
图3.6.6 动态输入框(二)
说明:
●直线的精确绘制可以利用动态输入框实现,其他曲线的精确绘制也一样。
●“橡皮筋”是指操作过程中的一条临时虚构线段,它始终是当前鼠标光标的中心点与前一个指定点的连线。因为它可以随着光标的移动而拉长或缩短,并可绕前一点转动,所以被形象地称为“橡皮筋”。
●在绘制或编辑草图时,单击“标准”工具条上的 按钮,可撤销上一个操作;单击
按钮,可撤销上一个操作;单击 按钮(或者选择下拉菜单
按钮(或者选择下拉菜单
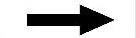
 命令),可以重新执行被撤销的操作。
命令),可以重新执行被撤销的操作。
有关UG NX 8.0快速入门教程(典藏版)的文章

选择下拉菜单命令,可绘制派生直线,其一般操作步骤如下:Step1.打开文件D:\ugdc8.1\work\ch03.06.011\derive_line.prt。单击选取图3.6.24所示的直线为参考。拖动鼠标至另一位置单击,以确定派生直线的位置。可以通过拖动鼠标以确定直线长度,也可以在呈角度的两条直线的任意象限放置平分线,如图3.6.27所示。图3.6.26派生两条平行线中间的直线图3.6.27派生角平分线......
2023-11-23

本节将重点介绍“绘制”部分的按钮功能,其余部分功能在后面章节中会陆续介绍。图3.6.1“草图工具”工具条图3.6.1所示的“草图工具”工具条中“绘制”和“编辑”部分按钮的说明如下:A(轮廓线):单击该按钮,可以创建一系列相连的直线或线串模式的圆弧,即上一条曲线的终点作为下一条曲线的起点。......
2023-11-23

创建解算方案就是创建一个新的解算方案,可以定义分析类型、解算方案类型及特定于解算方案的载荷和运动驱动。图9.3.1所示的“解算方案”对话框的说明如下。图9.3.1“解算方案”对话框●:该下拉列表用于选取解算方案的分析类型。......
2023-11-23

创建方块是指创建一个长方体或正方体,将某些局部开放的区域进行填充,一般用于不适合使用曲面修补法和边线修补法的区域,其创建方法也是创建滑块的一种方法。下面介绍使用一般方块法创建方块的一般过程。图10.3.2“创建方块”对话框图10.3.3选取点方法2:包容块法。Step1.在“注塑模工具”工具栏中单击“创建方块”按钮,系统弹出如图10.3.4所示的“创建方块”对话框。图10.3.4“创建方块”对话框Step4.保存文件。......
2023-11-23

拉伸曲面和回转曲面的创建方法与相应的实体特征基本相同。下面介绍创建图5.3.2所示的拉伸曲面特征的过程。图5.3.2拉伸曲面Step1.打开文件D:\ugdc8.1\work\ch05.03\extrude_surf.prt。Step2.选择下拉菜单命令,系统弹出图5.3.3所示的“拉伸”对话框。Step4.确定拉伸起始值和结束值。图5.3.3“拉伸”对话框Step5.定义拉伸特征的体类型。在图形区选取图5.3.4a所示的曲线为回转截面,单击中键确认。......
2023-11-23

选择下拉菜单命令,系统弹出图11.1.19所示的“创建工序”对话框。图11.1.19“创建工序”对话框在下拉列表中选择选项;在下拉列表中选择前面设置的刀具;在下拉列表中选择选项;在下拉列表中选择选项;采用系统默认的名称。图11.1.20“型腔铣”对话框图11.1.19所示“创建工序”对话框区域中的按钮说明如下:●A1:型腔铣。......
2023-11-23

在图形区中单击图4.2.7所示的两个点作为长方体的对角点。根据系统的提示,在图形区中选中图4.2.12所示的圆弧,在文本框输入值100.0。图4.2.11创建圆柱体(二)图4.2.12选取圆弧3.创建圆锥体圆锥体的创建方法有五种,下面一一介绍。下面以图4.2.13所示的圆锥体为例,说明使用“直径和高度”方法创建圆锥体的一般操作过程。图4.2.13“圆锥体”特征(一)Step1.选择命令。图4.2.14“圆锥”对话框(一)图4.2.15“矢量”对话框Step4.定义圆锥体底面原点(圆心)。......
2023-11-23

图5.3.7直纹面的创建图5.3.8“直纹”对话框2.通过曲线组通过曲线组选项用于通过同一方向上的一组曲线轮廓线创建曲面。图5.3.12“通过曲线组”对话框下面将以图5.3.13为例说明利用“通过曲线网格”功能创建曲面的一般过程。Step5.单击按钮,完成“通过曲线网格”曲面的创建。图5.3.14所示的“通过曲线网格”对话框的部分选项说明如下:●下拉列表:该下拉列表用于控制系统在生成曲面的时候更强调主线串还是交叉线串,或者两者有同样效果。......
2023-11-23
相关推荐