图9-23 创建包双击类图“Business”图标,出现如图9-24右侧所示的类图编辑区,左侧是类图的工具栏。图9-24 类图的工具栏和编辑区表9-3是类图的工具栏,还可以根据需要使用第8章中介绍的方法对工具栏进行定制,这里不再赘述。选中“Role A Detail”选项卡中的“by value”属性和“Role B Detail”选项卡中的“by val- ue”、Aggregation选项即可。图9-31 “Detail”选项卡......
2023-11-23
首先讲述协作图建模的方法和使用Rational Rose绘制协作图的步骤。
1.协作图建模
协作图对复杂的迭代、分支和并发控制流的可视化效果要比顺序图好。一般情况下,每个系统会有很多协作图,其中一些是主要的,另一些用来描述可选择的路径或例外条件。可以给每个图起一个合适的名字,以便与其他图区别。把这些协作图放在一个包中。
利用协作图对控制流建模,要遵循以下原则:
1)设置交互的语境,这些语境可以是系统、子系统、操作、类、用例或协作的脚本。
2)通过识别对象在交互中扮演的角色,设置交互的场景。将对象作为图的顶点放在协作图中,其中较重要的对象放在图的中央,与它临近的对象放在周围。
3)设置对象间的通信路径(链)。链很重要,用来表示对象间的链接,没有链,无法绘制消息。
4)从引起交互的消息开始,按照消息发生的时间顺序,适当设置消息的顺序号。也可以用编号表示消息的嵌套。
5)如果需要说明时间或空间约束,可以用时间标记修饰这个消息,并附上合适的时间和空间约束。
2.使用Rose绘制协作图的步骤
(1)创建协作图
要创建协作图,可以在Rational Rose中右击“Use Case View”选项,在弹出的菜单中单击“New”→”Collaboration Diagram”菜单项,如图11-6所示。

图11-6 创建协作图
创建完协作图后,就会在“Use Case View”目录下多了一个名称为“NewDiagram2”的协作图图标,可以为协作图重命名。右击协作图的图标,在弹出的菜单中单击“Rename”菜单项,可以更改创建的协作图的名字,如图11-7所示。
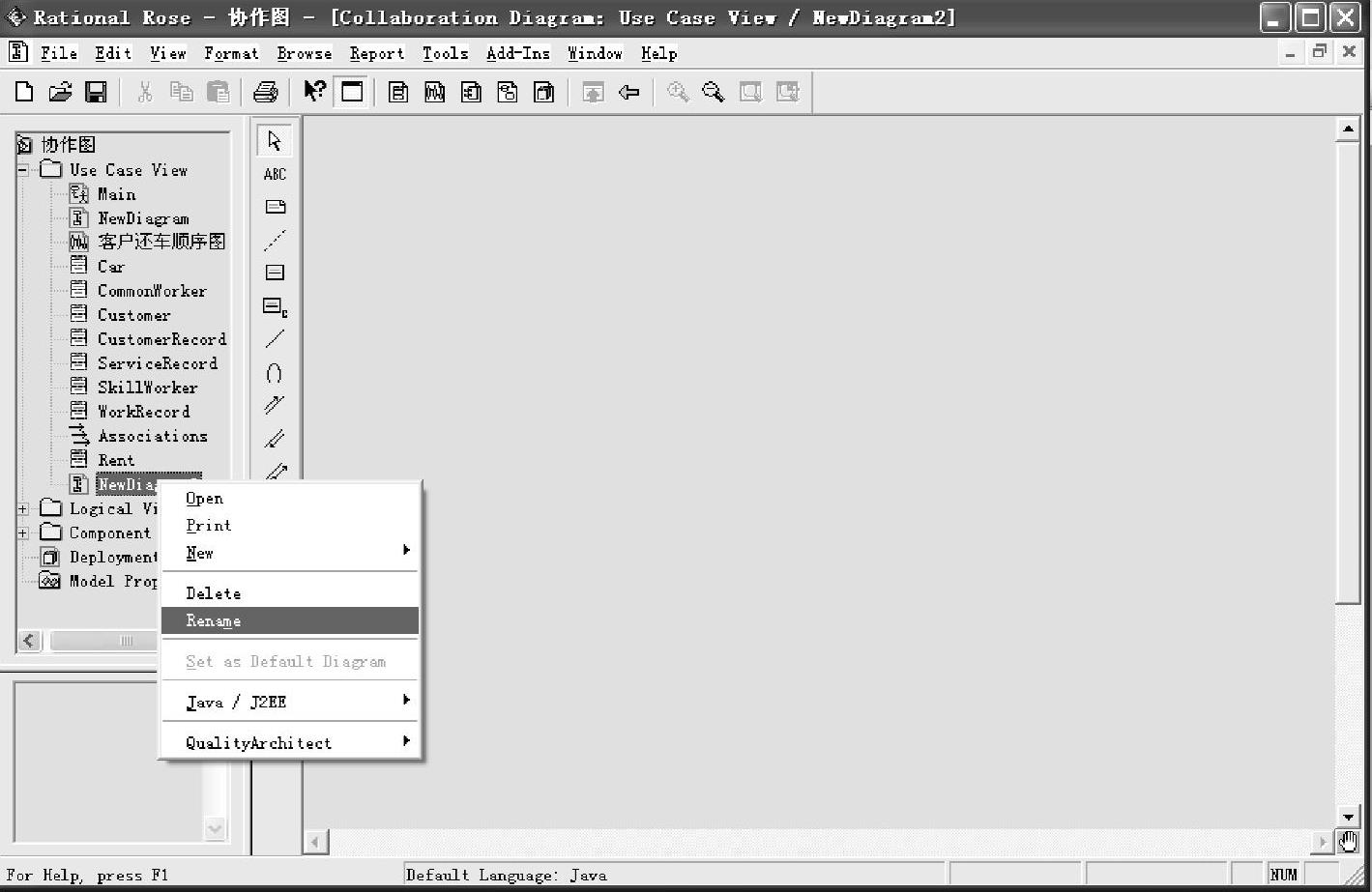
图11-7 为协作图重命名
双击该协作图的图标,进入协作图的绘制区域,如图11-8所示。

图11-8 协作图的绘制区域
(2)协作图工具栏介绍
协作图工具栏中各个按钮的图标、按钮的名称以及作用,见表11-2。
表11-2协作图工具栏按钮(www.chuimin.cn)
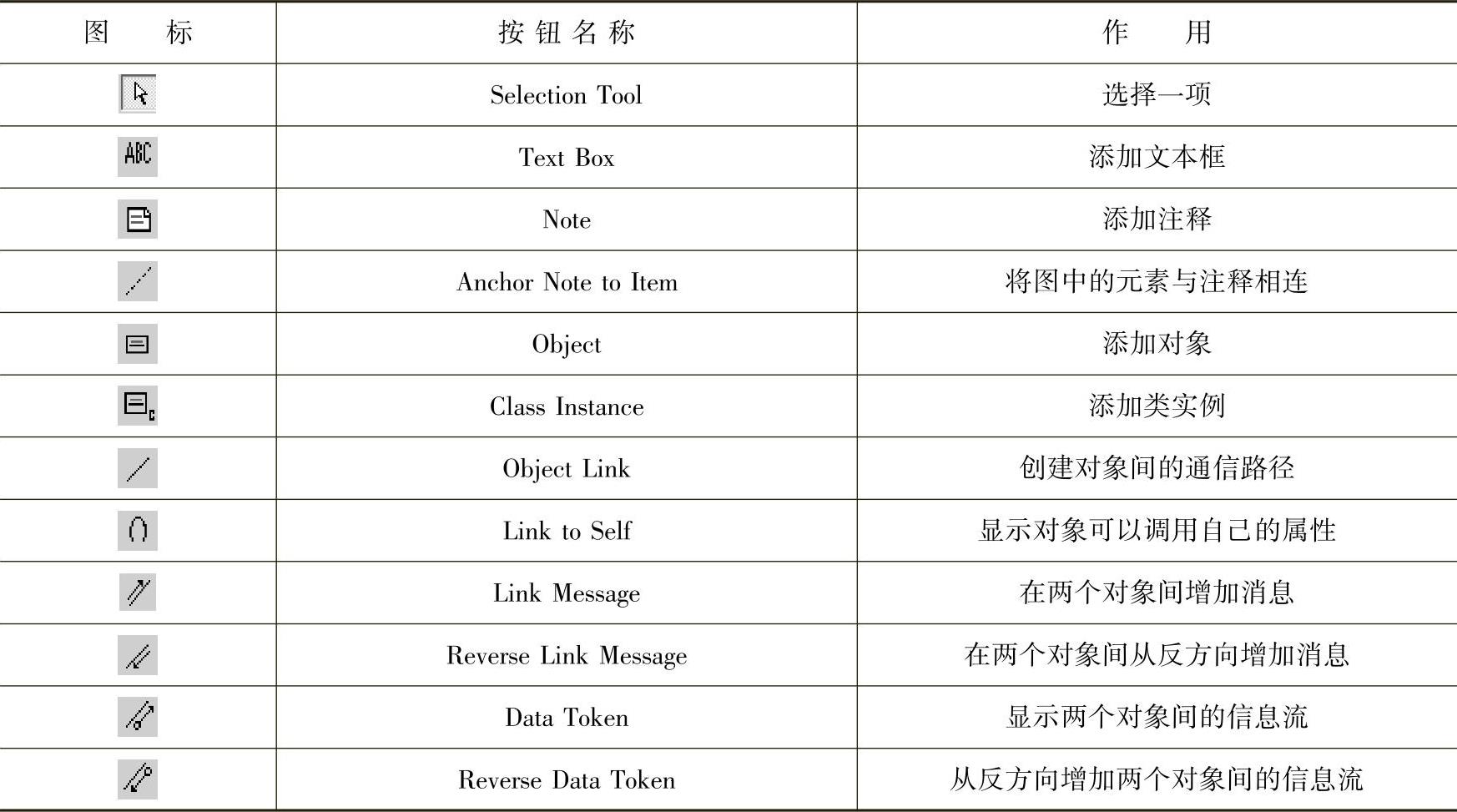
(3)添加对象
要在协作图中添加对象,首先单击工具栏中的图标按钮 ,然后在绘制区域要放置该对象的地方单击,如图11-9所示。
,然后在绘制区域要放置该对象的地方单击,如图11-9所示。
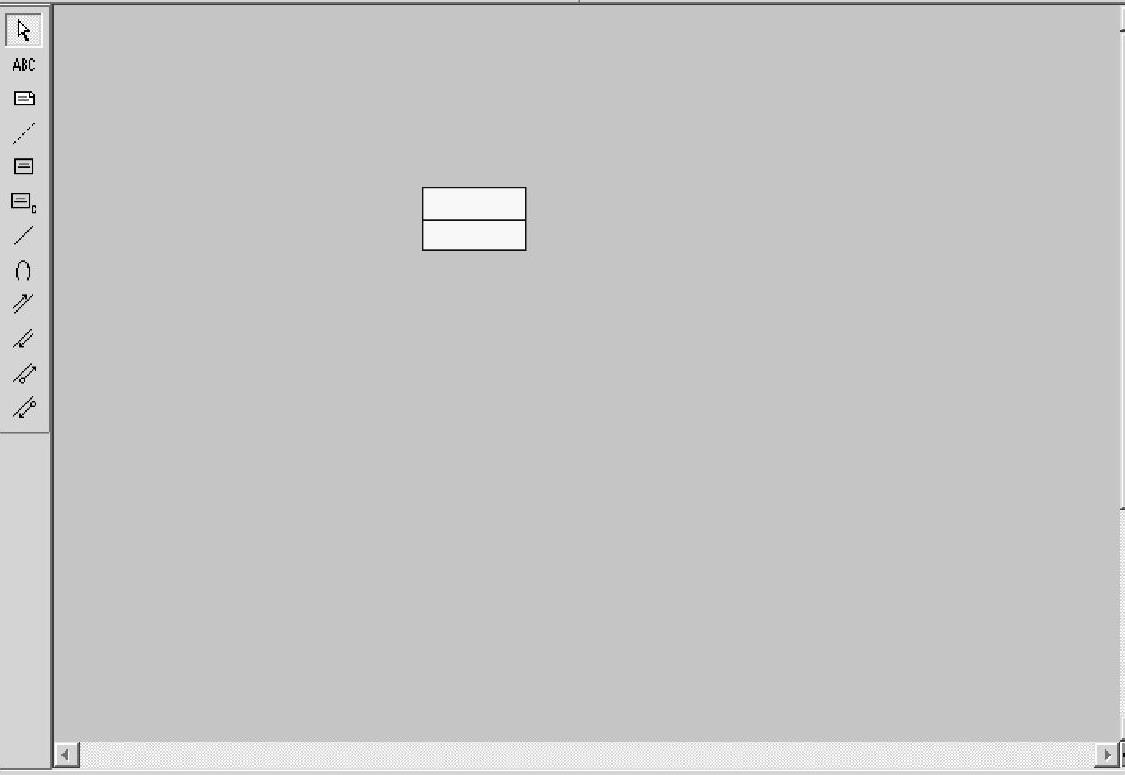
图11-9 在协作图中添加对象
可以设置对象的属性和持续性,具体方法同顺序图中对象的设置。
(4)添加消息
如果两个对象间要传递消息,在添加消息之前,需要建立两个对象间的通信路径。单击工具栏中的图标 ,从开始对象拖动到结束对象。有了通信路径,就可以在两个对象间发送消息。单击图标
,从开始对象拖动到结束对象。有了通信路径,就可以在两个对象间发送消息。单击图标 ,消息的方向是从开始对象到结束对象。单击图标
,消息的方向是从开始对象到结束对象。单击图标 ,消息是反向的,即从结束对象到开始对象。两个对象间传递消息的示意图如图11-10所示。
,消息是反向的,即从结束对象到开始对象。两个对象间传递消息的示意图如图11-10所示。
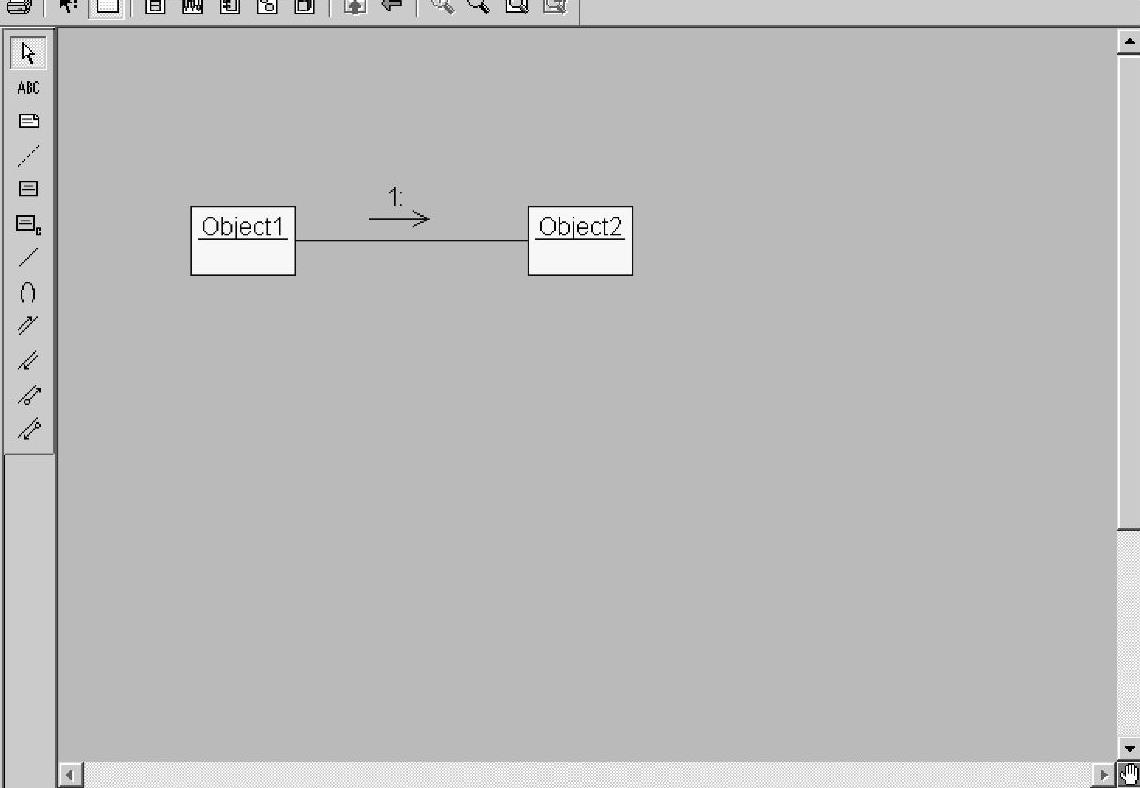
图11-10 添加消息示意图
同顺序图中一样,可以在消息上添加消息文本。双击该消息符号,在弹出对话框的“Name”字段里输入该消息的名称,如图11-11所示。

图11-11 添加消息文本
也可以为对象添加反身消息。单击工具栏中的图标 ,然后单击收发消息的对象,可以为此对象添加一个到它自身的通信路径。到对象自身的通信路径,即反身通信路径显示在对象上方,显示为半圆形。然后单击工具栏中的图标
,然后单击收发消息的对象,可以为此对象添加一个到它自身的通信路径。到对象自身的通信路径,即反身通信路径显示在对象上方,显示为半圆形。然后单击工具栏中的图标 ,在反身通信录井上单击,就为该对象增加了反身消息,如图11-12所示。
,在反身通信录井上单击,就为该对象增加了反身消息,如图11-12所示。
(5)添加数据流
数据流描述一个对象向另一个对象发送消息时返回的消息。一般来说,对协作图中的每个消息都添加数据流是没有必要的,只会使图中堆满价值不大的信息,因此只要在一些重要消息上添加数据流就可以了。
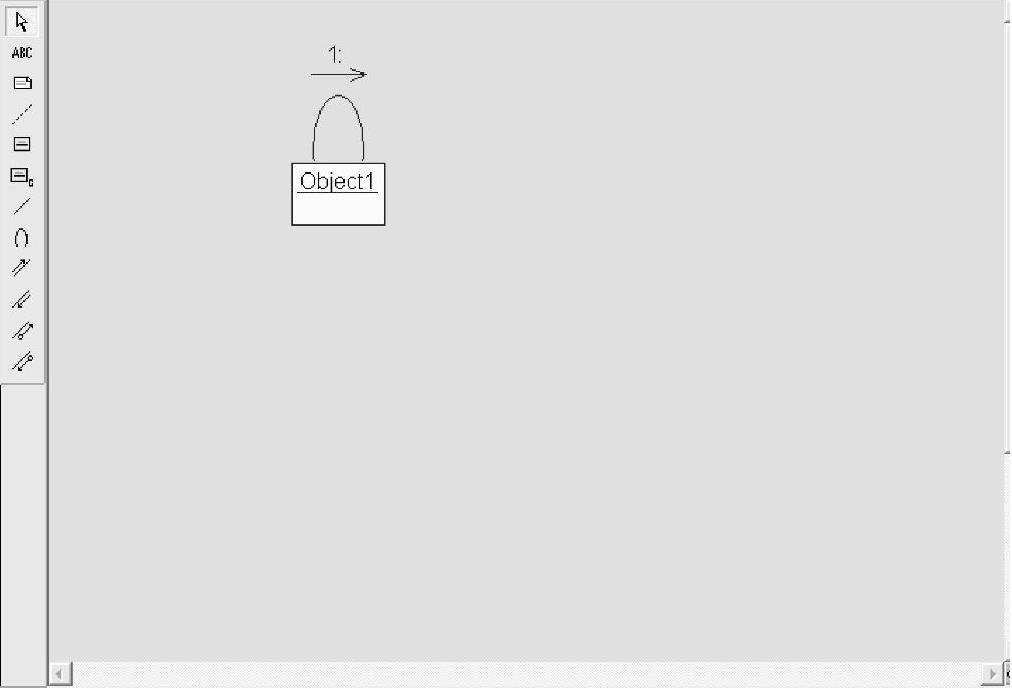
图11-12 为对象添加反身消息
要添加数据流,单击工具栏的图标 或者
或者 ,单击要返回数据的消息,在协作图中就会出现数据流箭头,如图11-13所示。
,单击要返回数据的消息,在协作图中就会出现数据流箭头,如图11-13所示。
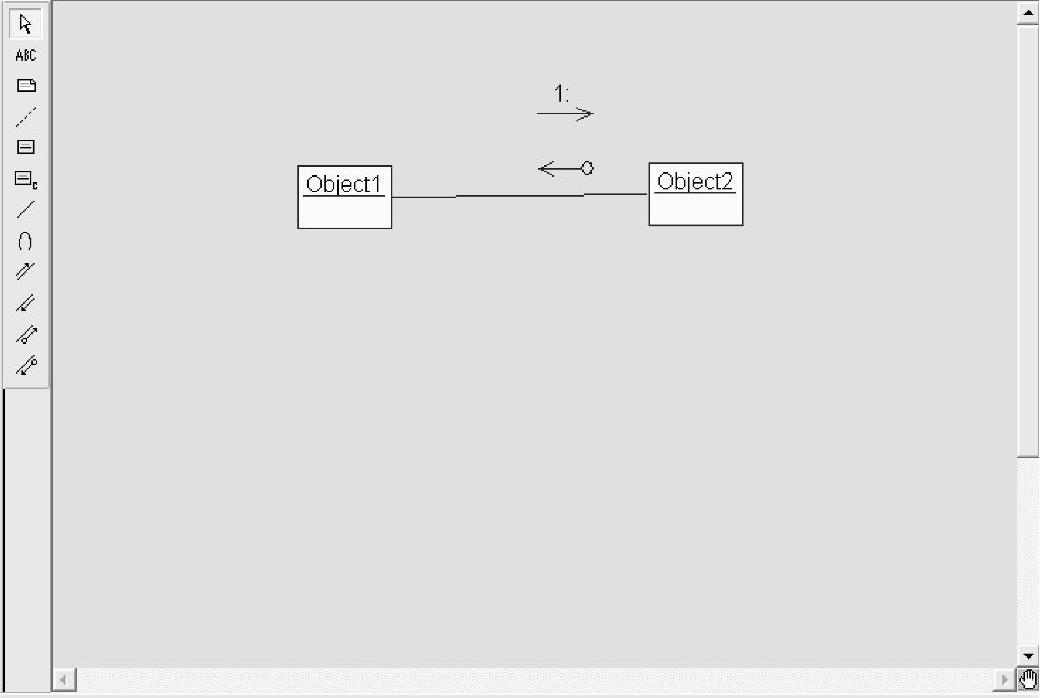
图11-13 添加数据流
有关信息系统开发方法与实践教程的文章

图9-23 创建包双击类图“Business”图标,出现如图9-24右侧所示的类图编辑区,左侧是类图的工具栏。图9-24 类图的工具栏和编辑区表9-3是类图的工具栏,还可以根据需要使用第8章中介绍的方法对工具栏进行定制,这里不再赘述。选中“Role A Detail”选项卡中的“by value”属性和“Role B Detail”选项卡中的“by val- ue”、Aggregation选项即可。图9-31 “Detail”选项卡......
2023-11-23

下面讲解如何用Rational Rose绘制顺序图。表10-2顺序图工具栏中的按钮(续)3.添加对象对象是顺序图的重要因素,首先讲述对象的添加。可以在“Name”中填写该消息的名字,在“Documentation”中加入注释。图10-13 增加消息示例图10-14 设置消息属性选项卡也可以右击该消息,在弹出菜单中选择“Open Specification”,进入如图10-14所示的设置消息属性选项卡。......
2023-11-23

在用Rational Rose创建所用的模型之前,首先要新建一个工程,它包含该系统的所有静态图和动态图,如图8-18所示,单击“File”寅“New”菜单项。可以右击此图标,单击“Rename”菜单项,为用例图重命名。图8-18 新建Rational Rose工程图8-19 新建用例图3)双击用例图图标,出现用例图的编辑区和工具栏,如图8-20所示。图8-22 用例属性设置对话框通常只会用到“Name”属性,修改用例的名字。如果想对用例进行详细说明,可以在“Documentation”文本区输入对该用例的说明信息。......
2023-11-23

本节以Rational Rose 2003为例介绍其安装过程。如果使用其他版本也可以,因为操作步骤基本是一样的。安装步骤如下:1)双击软件目标启动Rational Rose的安装程序,进入安装向导界面,如图6-2所示。图6-3 选择版本3)单击“下一步”按钮,进入如图6-4所示的界面,选择“Desktop Installation from CD image”,即从本地进行安装。图6-10 安装完毕程序安装完毕后,如果不是正式版,还需要注册。程序中也提供了多种注册方式。......
2023-11-23

使用Rational Rose建模包括创建和保存模型、导入和导出模型、使用注释和设置全局变量等,下面分别进行讲解。如果不使用模版,则单击“Cancel”按钮。如果选择使用模版,则Rose会自动装入该模版的默认包、类和组件。如果单击“Cancel”按钮,表示创建一个空项目,用户需要从头开始创建模型。......
2023-11-23

图1-21过已知点作已知直线的平行线1.3.2.2过已知点作已知直线的垂直线过已知点作已知直线的垂直线的方法如下。图1-22过已知点作已知直线的垂直线先使45°三角板的一直角边与BC重合,再使其斜边紧靠另一三角板,如图1-22所示。图1-25已知外接圆求作正五边形1.3.2.6作圆内接任意正多边形作圆内接任意正多边形的方法如下。......
2023-06-22

本实例绘制的泵盖如图10-103所示。思路提示本实例绘制的泵盖,主要应用创建圆柱体命令CYLINDER,长方体命令BOX,实体编辑命令SOLIDEDIT中的复制边操作,拉伸命令EXTRUDE,倒圆角命令FILLET,倒角命令CHAMFER以及布尔运算的差集命令SUBTRACT和并集命令UNION等,来完成图形的绘制。图10-103 泵盖图10-104 绘制流程图解题步骤启动系统。单击“建模”工具栏中的“圆柱体”按钮,捕捉拉伸形成的实体左边顶端圆的圆心为中心点,创建半径为R18、高36的圆柱。......
2023-11-25

行和列交叉形成单元格,它是存储数据的基本单位。将相同处理进行统一编号并合并单元格。选中C5单元格,将鼠标放在右下角,变成十字后,往右拖,即可得到第二天到第六天的平均值。数据输入与图14-2中相同,将同一个处理的三个重复进行单元格的合并见图14-5。图14-12点击数据菜单栏中的分列后的对话框选择分隔符号为“±”,可见数据被分为两列。......
2023-11-17
相关推荐