下面讲解如何用Rational Rose绘制顺序图。表10-2顺序图工具栏中的按钮(续)3.添加对象对象是顺序图的重要因素,首先讲述对象的添加。可以在“Name”中填写该消息的名字,在“Documentation”中加入注释。图10-13 增加消息示例图10-14 设置消息属性选项卡也可以右击该消息,在弹出菜单中选择“Open Specification”,进入如图10-14所示的设置消息属性选项卡。......
2023-11-23
1.创建类图
在Rational Rose中可以创建一个或多个类图,类的属性和方法都可以在类图中体现。创建类图,右击“Logical View”节点,从弹出菜单中选择“New”寅“Class Diagram”菜单项,如图9-22所示。

图9-22 创建类图
如果想把系统中的类划分为几个包,可以右击“Logical View”节点,从弹出菜单中选择“New”寅“Package”菜单项,如图9-23所示。新建了两个包:“Business Package”和“CUI Package”,在“Business Package”下建立名称为“Business”的类图。
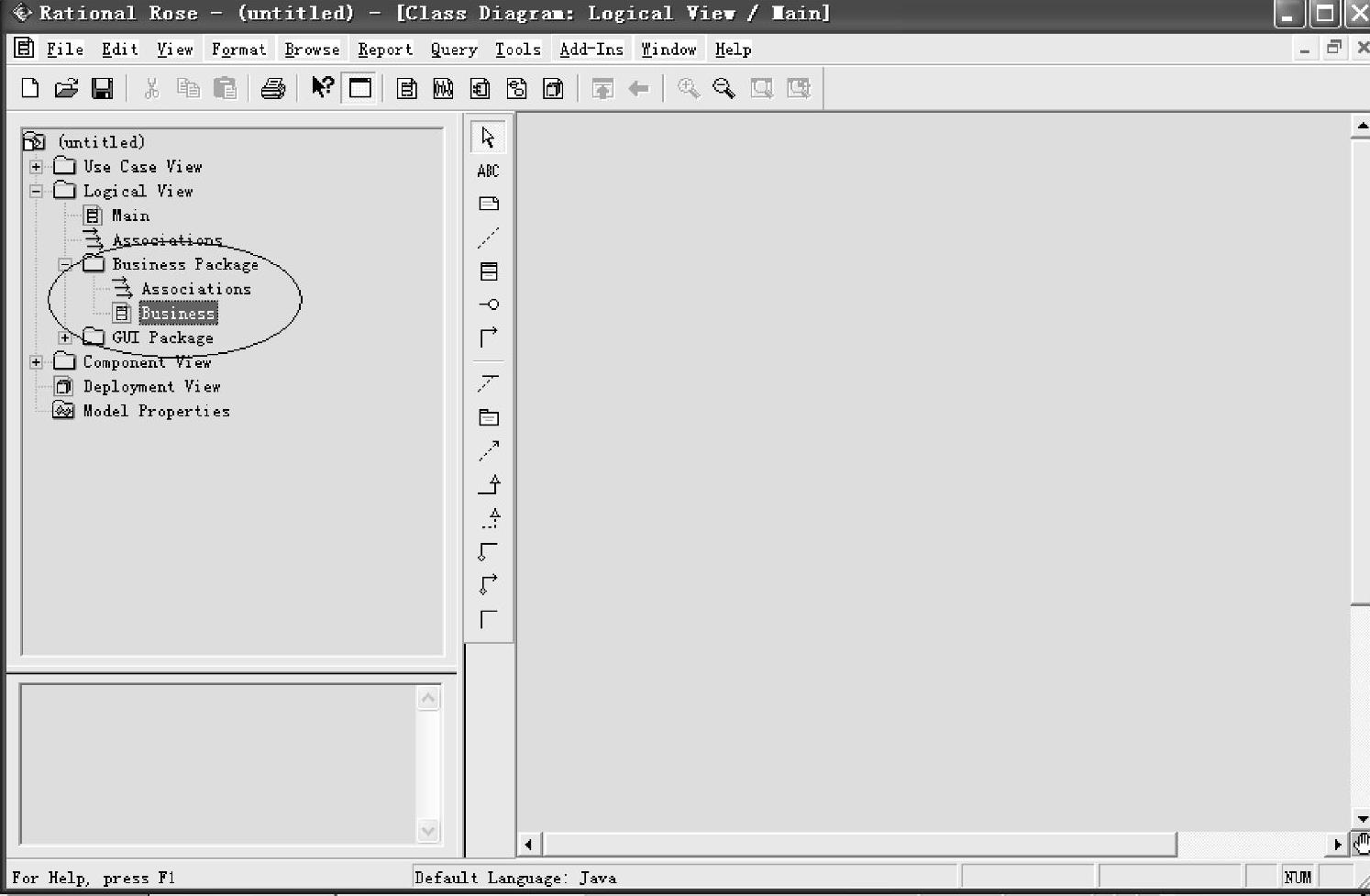
图9-23 创建包
双击类图“Business”图标,出现如图9-24右侧所示的类图编辑区,左侧是类图的工具栏。

图9-24 类图的工具栏和编辑区
表9-3是类图的工具栏,还可以根据需要使用第8章中介绍的方法对工具栏进行定制,这里不再赘述。
表9-3类图工具栏
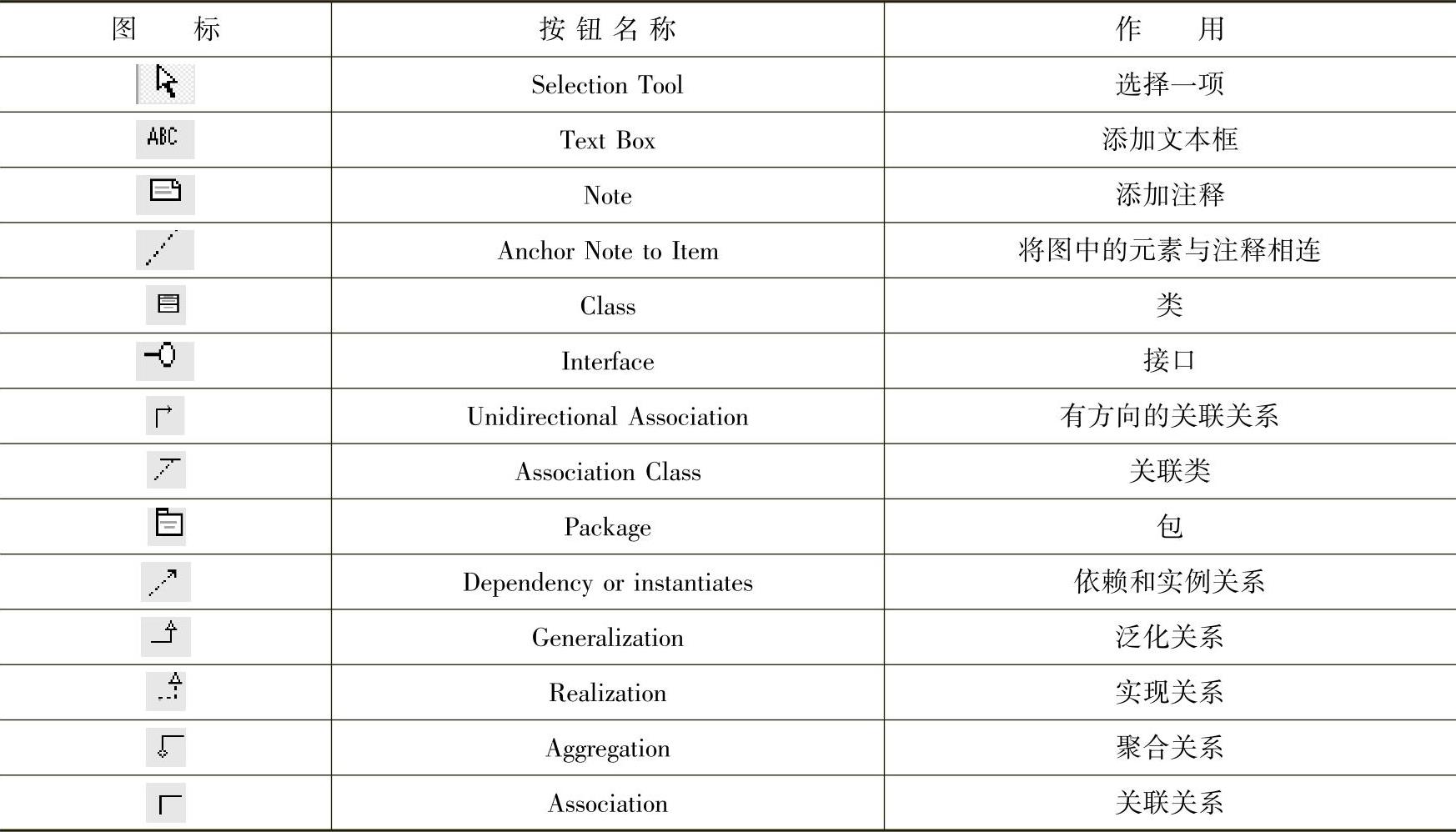
工具栏中没有现成的组合关系图标,需要先选择聚合关系图标,然后进入关系属性。选中“Role A Detail”选项卡中的“by value”属性和“Role B Detail”选项卡中的“by val- ue”、Aggregation选项即可。
2.加入类
单击工具栏中类的图标 ,然后在类图编辑区某个位置单击,就可在该类图中增加一个类,如图9-25所示。
,然后在类图编辑区某个位置单击,就可在该类图中增加一个类,如图9-25所示。
改变类的名称,可以在创建时直接输入,也可以右击编辑区中类的图标,在弹出的菜单中,选择“Open Standard Specification”菜单项,弹出如图9-26所示的规范窗口。这个对话框对类的设置非常重要,可以设置类的名称、类型、访问控制,还可以添加类的属性和方法。
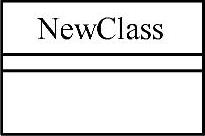
图9-25 绘制类
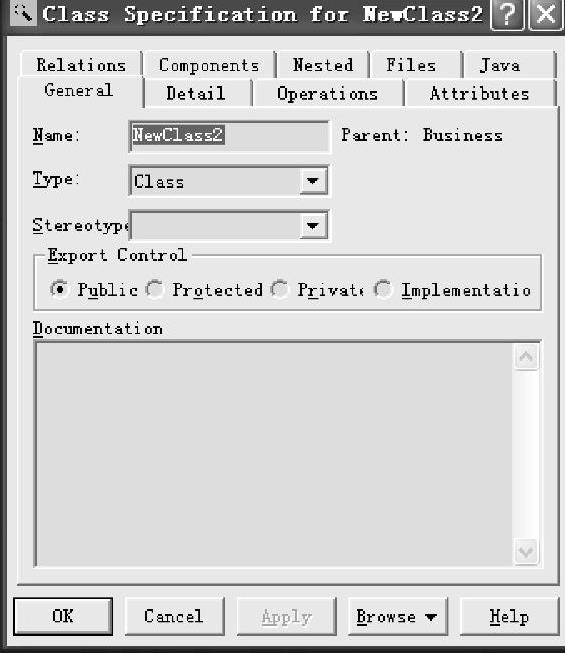
图9-26 类的规范窗口
3.增加类的属性(www.chuimin.cn)
有两种方法可以增加类的属性
1)在编辑区右击类的图标,在弹出的菜单中选择“New Attribute”菜单项,直接添加类的属性,如图9-27所示。
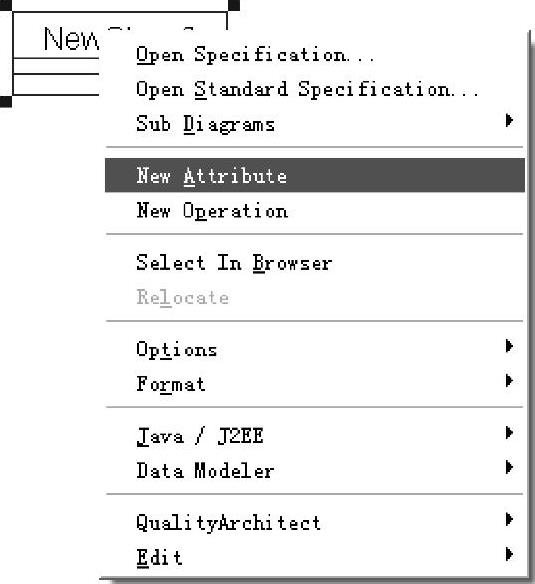
图9-27 直接添加类的属性
2)在图9-26打开的“Class Specification”窗口,选择“Attributes”选项卡,然后在空白处右击,并单击“Insert”按钮。用这种方式增加类的属性更常用,因为可以对属性进行进一步设置,例如属性的名字、类型、访问控制、初始值等。注意:访问控制是指该属性或方法使用的范围,面向对象的编程语言一般有四种修饰符:public、private、protected、friendly。
如图9-28所示,为类“Book”添加了名称为“name”的属性。双击该属性,在如图9-29所示的对话框中,对该属性进行详细设置。
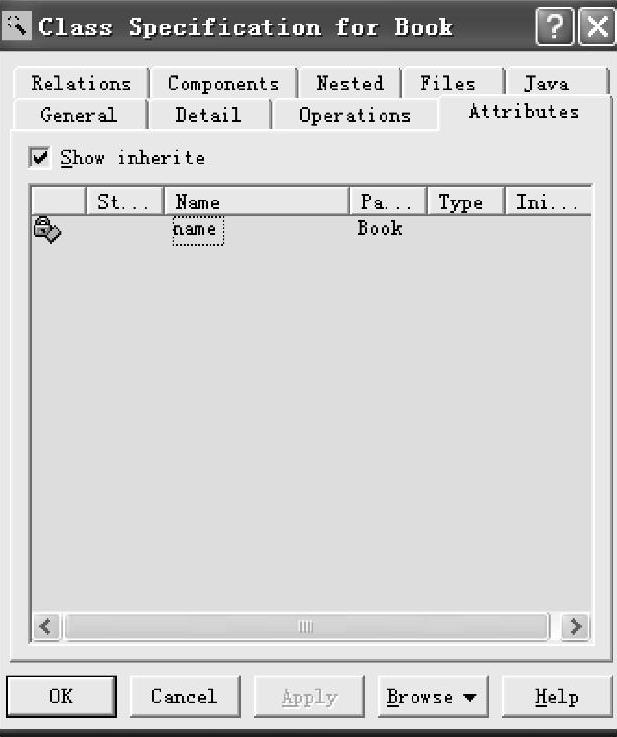
图9-28 添加name属性
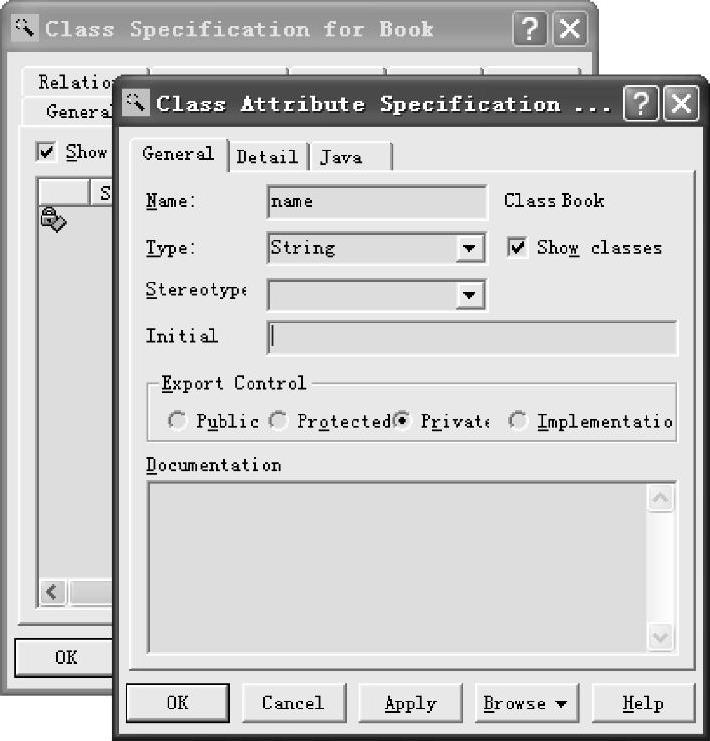
图9-29 “Class Attribute Specification”对话框
4.增加类的方法
类的方法是该类所能进行的操作,增加类的方法与增加属性的步骤相似,只是方法的设置比属性要复杂得多。
首先新建一个方法,双击方法的名字,打开如图9-30所示的“Operation Specification”对话框。
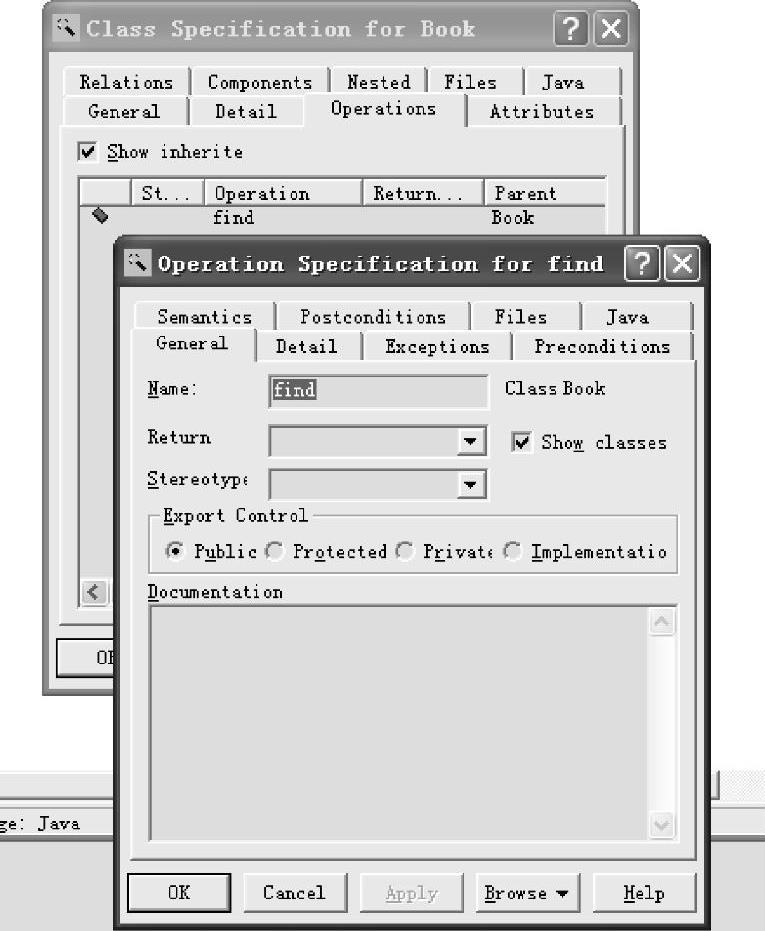
图9-30 “Operation Specification for find”对话框
下面详细介绍此对话框中两个主要的选项卡。
●“General”选项卡包括方法的一般设置,如方法名(Name)、返回类型(Return Type)、访问控制(Export Control)。
●“Detail”选项卡如图9-31所示,其中可以添加该方法的参数(Arguments)、是否是抽象方法(Abstract)等。
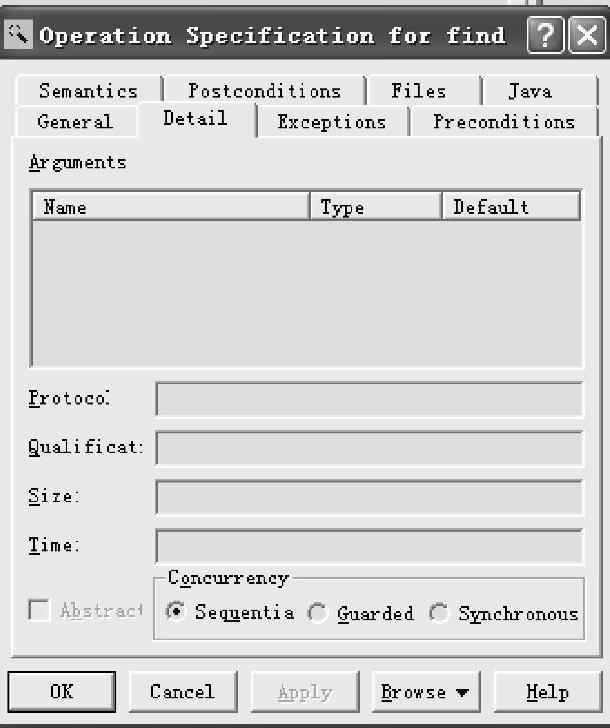
图9-31 “Detail”选项卡
有关信息系统开发方法与实践教程的文章

下面讲解如何用Rational Rose绘制顺序图。表10-2顺序图工具栏中的按钮(续)3.添加对象对象是顺序图的重要因素,首先讲述对象的添加。可以在“Name”中填写该消息的名字,在“Documentation”中加入注释。图10-13 增加消息示例图10-14 设置消息属性选项卡也可以右击该消息,在弹出菜单中选择“Open Specification”,进入如图10-14所示的设置消息属性选项卡。......
2023-11-23

在用Rational Rose创建所用的模型之前,首先要新建一个工程,它包含该系统的所有静态图和动态图,如图8-18所示,单击“File”寅“New”菜单项。可以右击此图标,单击“Rename”菜单项,为用例图重命名。图8-18 新建Rational Rose工程图8-19 新建用例图3)双击用例图图标,出现用例图的编辑区和工具栏,如图8-20所示。图8-22 用例属性设置对话框通常只会用到“Name”属性,修改用例的名字。如果想对用例进行详细说明,可以在“Documentation”文本区输入对该用例的说明信息。......
2023-11-23

与波形图类似,XY图也是一次性完成波形的显示刷新。图3-66 XY图前面板及端口2.XY图控件的使用方法 单曲线XY图当用XY图绘制单条曲线时,有两种方法,如图3-67所示。图3-68 使用XY图绘制多条曲线前面板与程序框图当X、Y数组的长度不一致时,在XY图中将以长度较短的数据组为参考,而长度较长的数据组多出来的数据将在图中无法显示。......
2023-07-02

首先讲述协作图建模的方法和使用Rational Rose绘制协作图的步骤。图11-8 协作图的绘制区域协作图工具栏介绍协作图工具栏中各个按钮的图标、按钮的名称以及作用,见表11-2。......
2023-11-23

思路·点拨本实例将绘制一个沙发的平面俯视图。起始文件——参见附带光盘“Start\Ch3\综合实例1.dwg”;结果文件——参见附带光盘“End\Ch3\综合实例1.dwg”;动画演示——参见附带光盘“AVI\Ch3\综合实例1.avi”。在绘制室内平面图时,用户经常需要绘制各种家具及室内设施。按如图3-91所示的尺寸画出直线段,或者直接打开附带光盘目录下的“Start\Ch3\综合实例1.dwg”。至此,沙发的平面图绘制完毕。......
2023-09-22

思维导图就是借助文字将你的想法“画”出来,因为这样才更容易记忆。⑤让思维导图的分支自然弯曲,不要画成一条直线。单个的词语使思维导图更具有力量和灵活性。纸张要横放以上就是绘制思维导图的七个步骤,不过,这里还有几个技巧可供参考:把纸张横放,使宽度变大。运用你的想象力,不断改进你的思维导图。......
2023-12-05

图9-96电缆人孔井平面图的初步效果图9-96电缆人孔井平面图的初步效果图9-97画一组配筋2)对第1)步画出的一组配筋进行环形阵列操作:图9-97画一组配筋2)对第1)步画出的一组配筋进行环形阵列操作:a)单击工具栏上的 按钮,启动阵列命令,然后在对话框中选择。......
2023-06-21

绘制某住宅楼的一层平面图,如图1-97所示。三点该选项表示用圆周上三点绘制圆的方式,这种方式要求用户输入圆周上的任意三个点。相切、相切、相切当需要绘制三个实体的公切圆时,可采用这种方式。图1-89“圆弧”的级联菜单例1-7绘制45°平开门的轨迹线及90°平开门的轨迹线。......
2023-09-19
相关推荐