图9-23 创建包双击类图“Business”图标,出现如图9-24右侧所示的类图编辑区,左侧是类图的工具栏。图9-24 类图的工具栏和编辑区表9-3是类图的工具栏,还可以根据需要使用第8章中介绍的方法对工具栏进行定制,这里不再赘述。选中“Role A Detail”选项卡中的“by value”属性和“Role B Detail”选项卡中的“by val- ue”、Aggregation选项即可。图9-31 “Detail”选项卡......
2023-11-23
1.创建用例图
1)一般情况下,用例图是UML中要绘制的第一个图。在用Rational Rose创建所用的模型之前,首先要新建一个工程,它包含该系统的所有静态图和动态图,如图8-18所示,单击“File”寅“New”菜单项。
2)右击“Use Case View”图标,单击“New”寅“Use Case Diagram”菜单项,如图8-19所示。此时在“Use Case View”树形结构下多了一个名为“NewDiagram”的图标,这就是新建的用例图。最好为用例图取一个有意义的名字,例如“Library”。可以右击此图标,单击“Rename”菜单项,为用例图重命名。
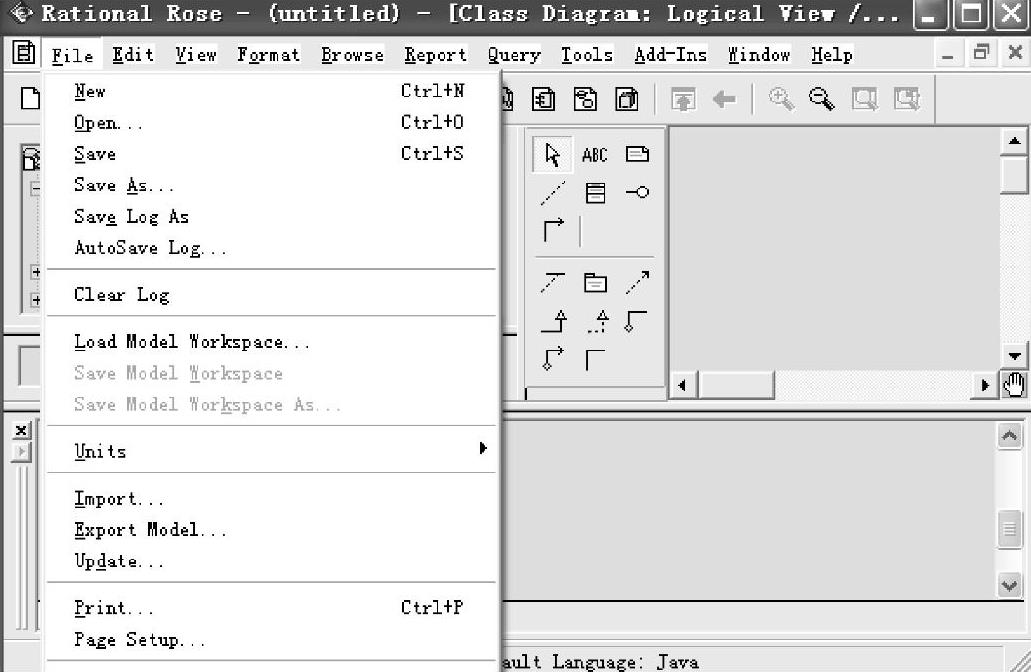
图8-18 新建Rational Rose工程
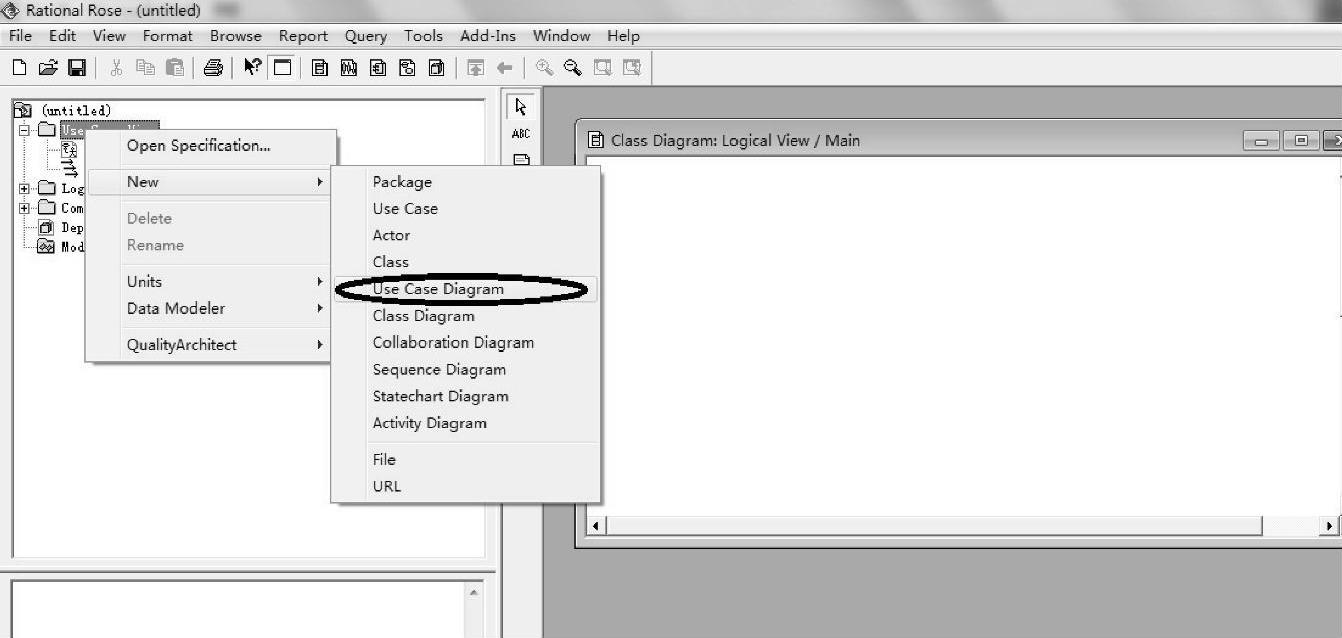
图8-19 新建用例图
3)双击用例图图标,出现用例图的编辑区和工具栏,如图8-20所示。当在用例图中添加元素时,可以展开该用例图目录树,查看添加的元素。
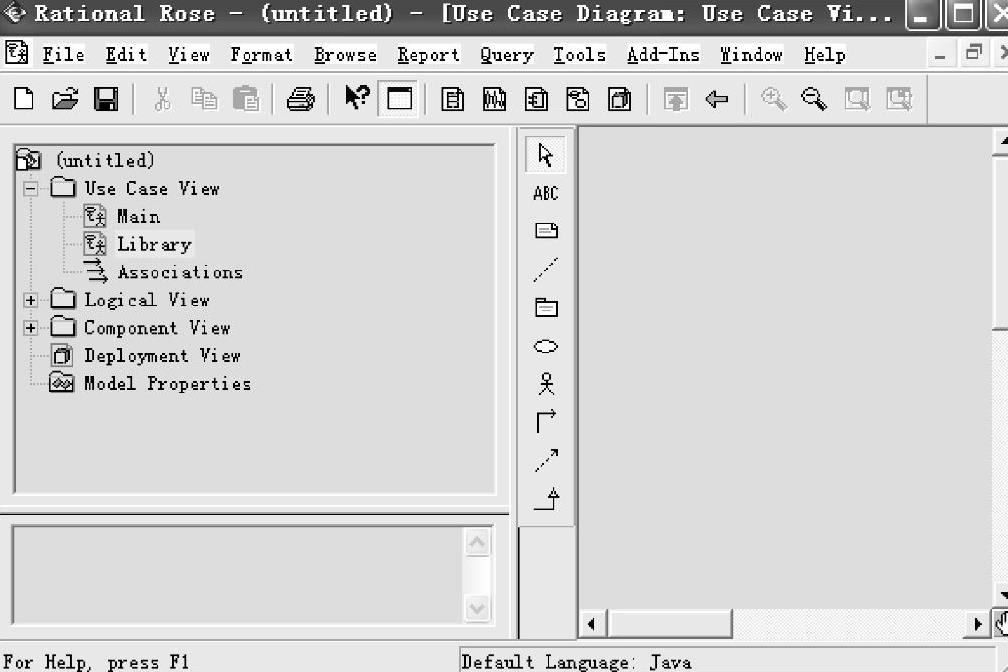
图8-20 用例图编辑区和工具栏
2.用例图工具栏按钮简介
用例图的工具栏按钮如表8-1所示。
表8-1用例图工具栏
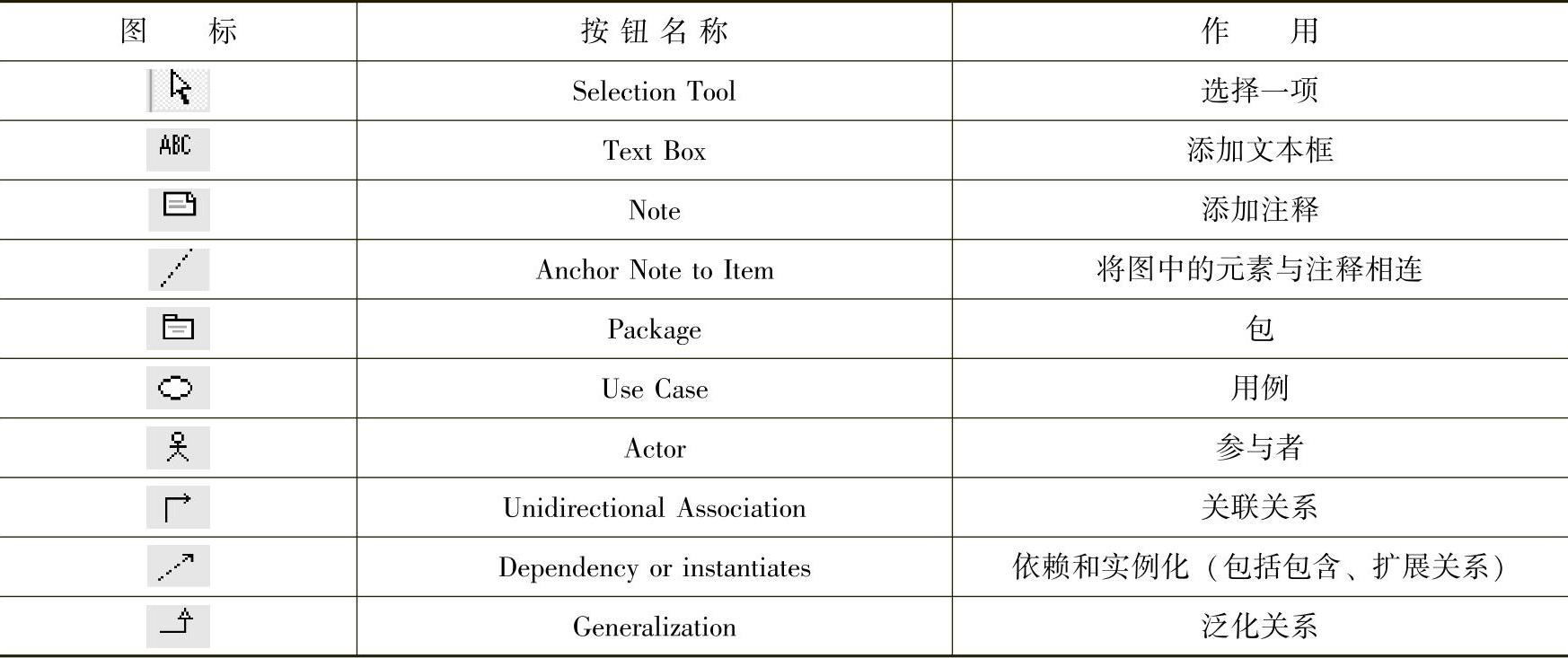
3.工具栏的定制
工具栏的默认图标按钮是创建用例图过程中最常用的按钮,用户可以根据需要定制工具栏中的图标按钮,操作方法如下:右击工具栏的空白处(注意不要点到任何图标),在弹出菜单中选择“Customize”,出现“自定义工具栏”对话框,如图8-21所示。
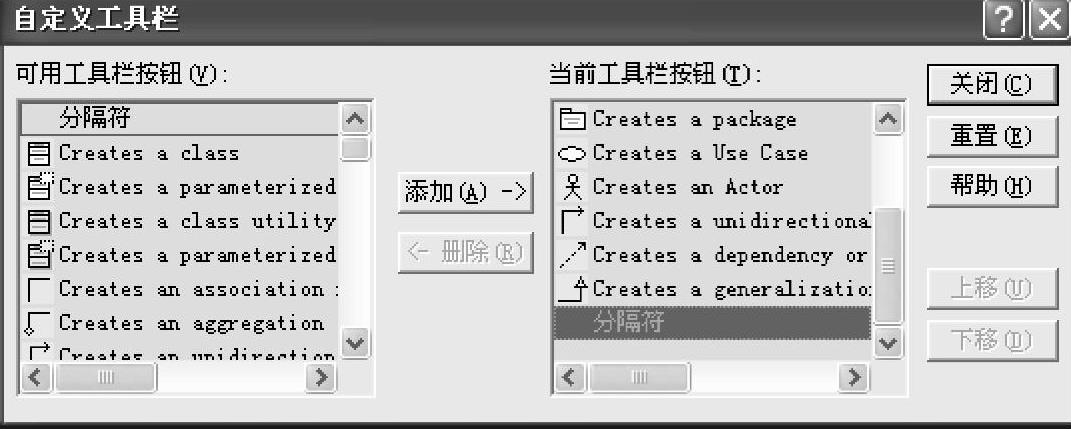
图8-21 “自定义工具栏”对话框
要添加某个工具栏按钮,只需在左端选中,单击“添加”按钮,然后移动到“当前工具栏按钮”,最后单击“关闭”按钮。
4.添加参与者和用例(www.chuimin.cn)
(1)绘制参与者和用例
参与者和用例的绘制方法相同,只需单击工具栏的相应图标,然后在编辑区要绘制的地方单击,就会出现相应的元素。
(2)设置用例属性
双击用例,弹出用例属性设置对话框,如图8-22所示。注意:右击用例,在弹出菜单中选择“Open Specification”,也可打开属性设置对话框。
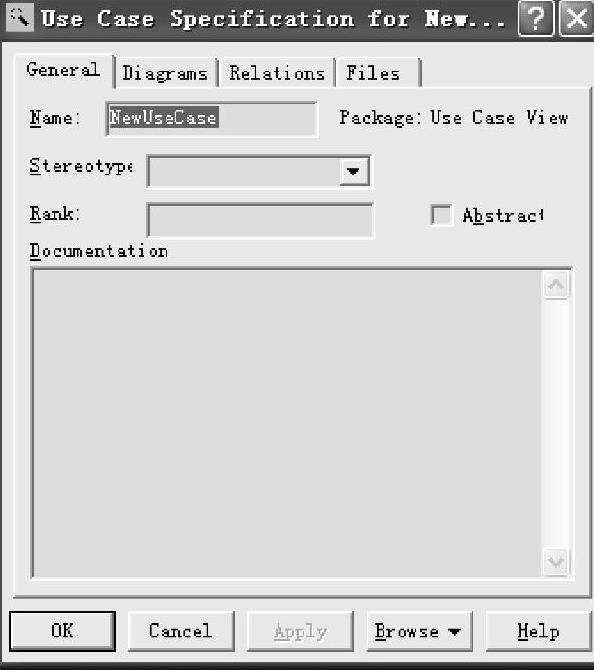
图8-22 用例属性设置对话框
通常只会用到“Name”属性,修改用例的名字。如果想对用例进行详细说明,可以在“Documentation”文本区输入对该用例的说明信息。
(3)设置参与者属性
用与用例同样的方式打开参与者属性设置对话框,如图8-23所示。通常会用到参与者属性中的名称“Name”、类型“Stereotype”以及文档说明“Documentation”。
5.添加参与者和用例间的关联
要绘制参与者与用例间的关联关系,首先单击工具栏上的按钮 ,然后起点选择参与者,终点选择用例后拖动鼠标。
,然后起点选择参与者,终点选择用例后拖动鼠标。
6.添加用例之间的关系
如前所述,用例间的关系有包含关系(Include)、扩展关系(Extend)和泛化关系(Generalization)。包含关系和扩展关系的按钮为 ,泛化关系的按钮为
,泛化关系的按钮为 。
。
添加用例间的关系时,首先要根据关系的类型选对按钮,然后要注意箭头的指向。对于包含关系和扩展关系,还需要进入关系的属性中选择关系类型是“include”还是“extend”,如图8-24所示。
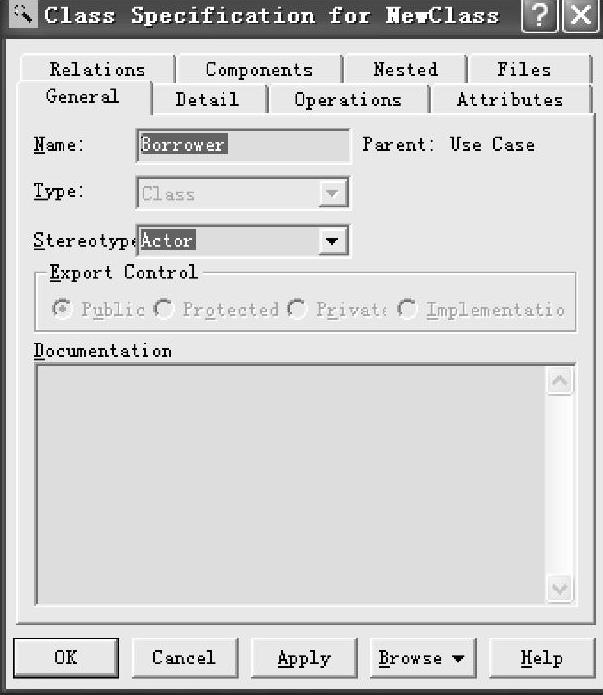
图8-23 参与者属性设置对话框
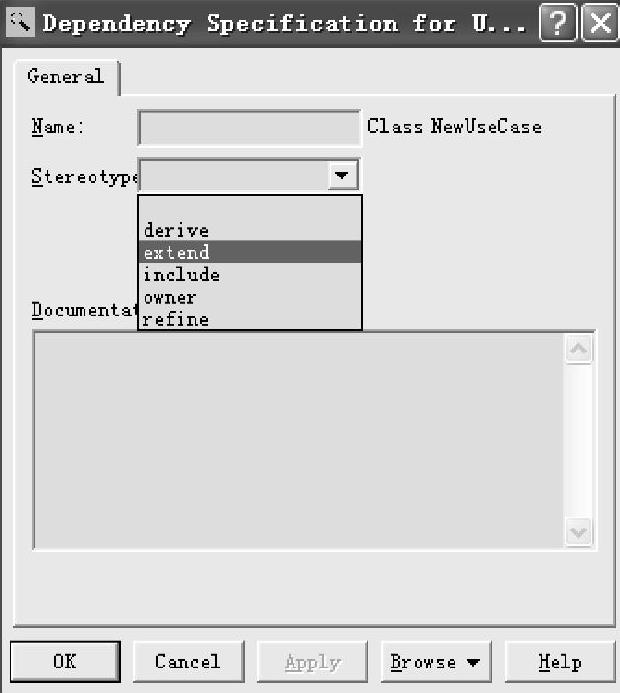
图8-24 关系属性设置对话框
有关信息系统开发方法与实践教程的文章

图9-23 创建包双击类图“Business”图标,出现如图9-24右侧所示的类图编辑区,左侧是类图的工具栏。图9-24 类图的工具栏和编辑区表9-3是类图的工具栏,还可以根据需要使用第8章中介绍的方法对工具栏进行定制,这里不再赘述。选中“Role A Detail”选项卡中的“by value”属性和“Role B Detail”选项卡中的“by val- ue”、Aggregation选项即可。图9-31 “Detail”选项卡......
2023-11-23

下面讲解如何用Rational Rose绘制顺序图。表10-2顺序图工具栏中的按钮(续)3.添加对象对象是顺序图的重要因素,首先讲述对象的添加。可以在“Name”中填写该消息的名字,在“Documentation”中加入注释。图10-13 增加消息示例图10-14 设置消息属性选项卡也可以右击该消息,在弹出菜单中选择“Open Specification”,进入如图10-14所示的设置消息属性选项卡。......
2023-11-23

图11-32 绘制定位轴线绘制第一级楼梯。图11-33 大体位置图11-34 具体尺寸绘制第二级楼梯。图11-35 第二级楼梯绘制其他级楼梯。使用和命令,绘制十级楼梯,结果如图11-36所示。使用和命令绘制楼梯护栏,结果如图11-39所示,其中的立柱顶端为高20mm、半径为50mm的圆弧。图11-40 第二层楼梯修剪细节。使用命令为各结构注明使用材料,结果如图11-42所示。图11-43 重要尺寸标注进行放大说明。......
2023-09-22

与波形图类似,XY图也是一次性完成波形的显示刷新。图3-66 XY图前面板及端口2.XY图控件的使用方法 单曲线XY图当用XY图绘制单条曲线时,有两种方法,如图3-67所示。图3-68 使用XY图绘制多条曲线前面板与程序框图当X、Y数组的长度不一致时,在XY图中将以长度较短的数据组为参考,而长度较长的数据组多出来的数据将在图中无法显示。......
2023-07-02

参见光盘光盘动画演示\第9章\绘制居室布置平面图.avi绘制步骤:利用设计中心绘制如图9-13所示的居室布置平面图。图9-13 居室布置平面图1.利用前面学过的绘图命令与编辑命令绘制住房结构截面图。对该图块进行分解操作,将“Home Space Planner”图块分解成单独的小图块集。图9-15 将“Home Space Planner”图块拖动到当前图形图9-16 布置餐厅......
2023-11-02

首先讲述协作图建模的方法和使用Rational Rose绘制协作图的步骤。图11-8 协作图的绘制区域协作图工具栏介绍协作图工具栏中各个按钮的图标、按钮的名称以及作用,见表11-2。......
2023-11-23

使用Rational Rose建模包括创建和保存模型、导入和导出模型、使用注释和设置全局变量等,下面分别进行讲解。如果不使用模版,则单击“Cancel”按钮。如果选择使用模版,则Rose会自动装入该模版的默认包、类和组件。如果单击“Cancel”按钮,表示创建一个空项目,用户需要从头开始创建模型。......
2023-11-23

下面给出用Rational Rose绘制图书管理系统涉及的3个用例图。图8-27 系统管理员进行系统维护的用例图●Add Book:增加书籍。......
2023-11-23
相关推荐