【摘要】:图13.24Is Dynamic该属性关闭后粒子将不受任何动力场和粒子表达式的影响。Count(计数)显示该粒子对象的粒子数量,该属性为只读。图13.25Max Count控制粒子最大的发散数量,当粒子数达到这个数值的时候将停止发散粒子。图13.27Depth Sort勾选此项后,硬件粒子将会有更好的显示效果。单击Current Render Type添加相关的粒子渲染属性。对于之前创建的粒子属性与Streak 粒子无关的属性将会被屏蔽。再次选择与该属性相关的粒子类型,该属性将会被重新激活。
粒子的属性非常庞大,这里我们只介绍一些基本的属性,更多的属性我们将会在提高部分讲解。
粒子对象创建完毕后,选择粒子,用快捷键“Ctrl+A”调出粒子对象属性菜单。
1)General Control Attributes(通用粒子属性)
通用粒子属性界面如图13.24所示。
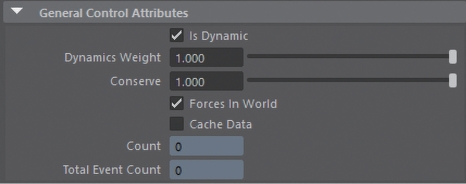
图13.24
(1)Is Dynamic(动力学开关)
该属性关闭后粒子将不受任何动力场和粒子表达式的影响。
(2)Dynamics Weight(动力学影响)
粒子受动力场的影响幅度,1为100%,0为不受影响。
(3)Conserve(控制粒子动力学速度)
控制粒子的速率和受到力场影响的速度。1为最大,数值越小,粒子受到力场和速率的影响就会越小。
(4)Count(计数)
显示该粒子对象的粒子数量,该属性为只读。
2)Emission Attributes(see also emitter tabs)(粒子发射属性)
粒子发射属性界面如图13.25所示。
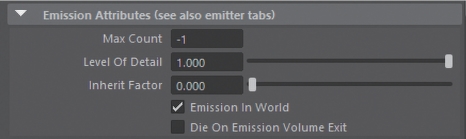
图13.25
(1)Max Count(最大发射数量)
控制粒子最大的发散数量,当粒子数达到这个数值的时候将停止发散粒子。当属性为默认值-1的时候,发散数量为无穷大。
(2)Level of Detail(细节等级)
发射器设定发射粒子数量与实际发射出来的粒子数量的比率。如果该属性值为1,则二者数量就相当;值越趋于0,发射粒子数量越少。
(3)Inherit Factor(继承要素)
如果粒子发射器在移动,那么从该发射器发射出来的粒子将继承其速度的幅度,0为不继承,1为完全继承。
3)Lifespan Attributes(粒子寿命属性)
粒子寿命属性界面如图13.26所示。
该属性设置粒子在场景中由产生到消失的时间,也就是粒子存在的时间,有4种方式:
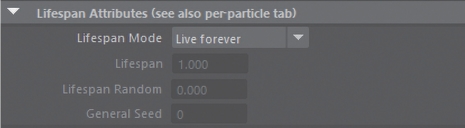
图13.26
①Live forever:粒子永远存在。
②Constant:恒量存在,每颗粒子存在的时间是恒定的,由Lifespan属性控制。
③Random Range:随机控制。随机控制每颗粒子存在的时间,由Lifespan 和Lifespan Random控制。生命值范围在lifespan-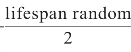 和lifespan+
和lifespan+ 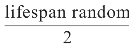 之间。例如,如果Lifespan为3而Lifespan Random为2,则粒子的寿命为2~4。
之间。例如,如果Lifespan为3而Lifespan Random为2,则粒子的寿命为2~4。
④Lifespan PP only: 用表达式控制单个粒子的生命。
4)Render Attributes(粒子渲染属性)
为了适应各种各样的需要,粒子渲染有多种类型可供选择。例如做云的时候会用到Cloud类型的粒子,做水滴的时候会用到Bloubby Surface类型,而硬件渲染则多用Sprites类型。
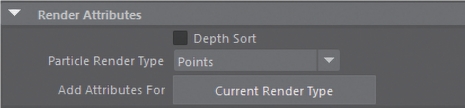
图13.27
(1)Depth Sort(深度排序)
勾选此项后,硬件粒子将会有更好的显示效果。
(2)Particle Render Type(粒子渲染类型)
在粒子创建出来后可以在Particle Render Type下选择各种粒子渲染类型。
①Points(点粒子)。
点粒子显示为点,是默认的粒子类型。在观察粒子动态,或者对粒子做粒子替换等操作的时候,多数都会在Points状态下完成。通过硬件渲染,可用来做沙尘的沙粒之类的效果。单击Current Render Type添加相关的粒子渲染属性。有些属性是几种粒子共用的。
a.Color Accum(颜色堆积):添加重叠粒子的RGB成分和不透明性。
b.Normal Dir(法线方向):调整粒子的照明效果。
c.Point Size(点粒子尺寸):设置点粒子的尺寸,该尺寸不会随着摄像机距离的改变而改变。一直在工作场景中以相同的尺寸显示。
d.Use lighting(使用灯光):使用场景中的灯光照明粒子。
②Multipoint(多点粒子)。
Multipoint就是把单个粒子显示为多个点,使粒子对象显得比较密集,效果更加厚重。单击Current Render Type添加相关的粒子渲染属性,会发现在原来点粒子属性的基础上多了Multi Count(点的数量)和 Multi Radius (多点半径)。
a.Multi Count(点的数量):每个粒子显示的点数。
b.Multi Radius(多点半径):每个粒子的多点所分布的半径。每个多点粒子的点将会随机分布在这个球形区域中。
③Streak(条形粒子)。
Streak会产生一条根据粒子速度而改变长度的直条状拖尾。如果粒子速度为0,则看不见该粒子。该粒子可以用来制作雨水和简单的水花效果。
单击 Current Render Type 添加相关的粒子渲染属性,会发现在原来粒子属性的基础上多了Line Width(线宽度)、Tail Fade(轨迹透明度)、Tail Size(轨迹尺寸)3个属性。对于之前创建的粒子属性与Streak 粒子无关的属性将会被屏蔽。再次选择与该属性相关的粒子类型,该属性将会被重新激活。
a.Line Width(线宽度):设置每条轨迹的宽度。
b.Tail Fade(轨迹衰减度):轨迹衰减的幅度,1为不衰减,0为衰减最大。
c.Tail Size(轨迹尺寸):轨迹的长度,数值越大轨迹越长。
④Multi Streak(多条形粒子)。
多条形粒子就是把单个粒子显示为多个条形,使得粒子对象显得比较密集,效果更加厚重。
单击 Current Render Type 添加相关的粒子属性,就会发现在原来 streak 粒子属性的基础上增加了Multi Count(条形的数量)和Multi Radius(条形分布的范围)属性,这两个属性基本上和Multi Count粒子的属性一样。
a.Multi Count(条形的数量):每个粒子显示的条形数。
b.Multi Radius(条形分布的半径):每个粒子的多条形所分布的半径。每个粒子的条形将会随机分布在这个球形区域中。
⑤Sprites(贴图粒子)。
该类型的单个粒子任何时候都对着摄像机的矩形面,可以在单个粒子上显示相同或者不同的纹理图像,或者是图像序列,应用十分广泛,可以用来制作烟雾、灰尘等效果。
为Sprite设置属性,单击Current Render Type添加相关的粒子属性。
a.Sprite Num:设置贴图序列的数量。
b.Sprite Scale X:X轴方向的贴图缩放。
c.Sprite Scale Y:Y轴方向的贴图缩放。
d.Sprite Twist:设置贴图的旋转角度。
(3)用Sprite Wizard向导设置Sprite贴图
Sprite Wizard向导能非常方便地设置Sprite粒子的贴图方式。
①新建一个点发射器,并将粒子类型改成sprite。
②选择sprite粒子,单击nParticles→sprite Wizard...就会调出sprite粒子贴图设置向导(图13.28)。
③调出sprite粒子贴图设置向导。
④设置好贴图的位置,选择序列的第一幅图。序列选择完毕后会多一个序列范围。设定好需要序列的范围(默认是全范围),单击Continue(图13.29)。
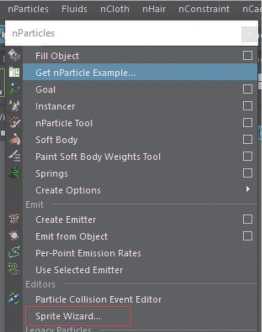
图13.28
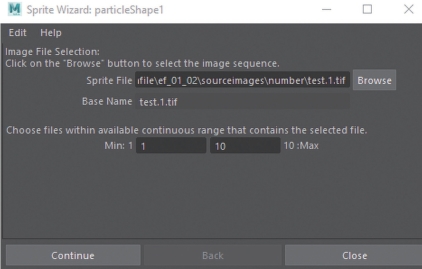
图13.29
进入下一步的设置。
⑤贴图分配设置菜单:
a.第一个是没有动画,让序列中的单帧分别赋予每个粒子。
b.第二个是在每个粒子循环播放序列。
c.第三个选项是屏蔽状态,在更新贴图序列时才能激活选用。这个选项的作用在于更换序列后继续沿用上一个序列的设置,而无须重新设置。(www.chuimin.cn)
d.我们先选择第一个选项,单击Continue(图13.30)。
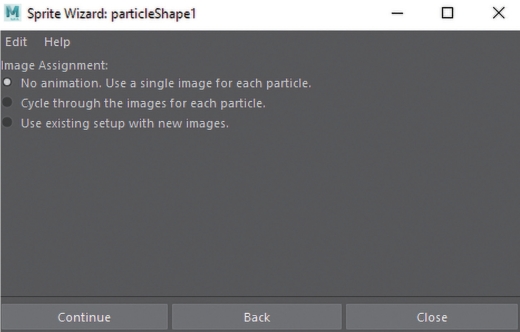
图13.30
⑥进入初始贴图设置菜单:
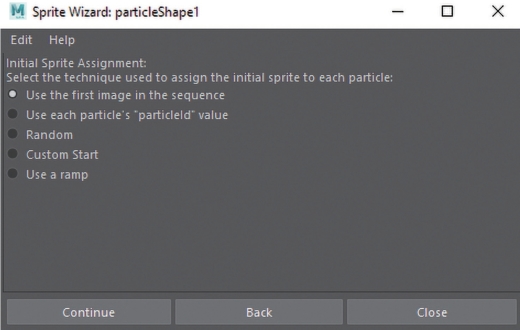
图13.31
a.第一个选项,用序列第一张图赋予所有粒子。
b.第二个选项,根据粒子ID的序号按顺序循环赋予粒子相应的贴图。
c.第三个选项,随机把序列图片分配给每个粒子。
d.第四个选项,自定义,根据Sprite Num PP 属性的设定给粒子设置贴图。
e.第五个选项,根据粒子的生命,用ramp 贴图控制粒子的贴图分配。
f.我们选择第一个选项,点Continue后就会有个确认菜单(图13.32)。
g.单击Apply就设置完成了。
h.播放动画,观看效果(图13.33)。
i.按照上述设置所显示的效果是:粒子贴图序列无动画,并用序列图的第一张图赋予全部粒子。可以试着选其他选项观察粒子变化。
j.初始贴图设置为random,粒子显示的效果是随机分配序列图片给粒子(图13.34)。
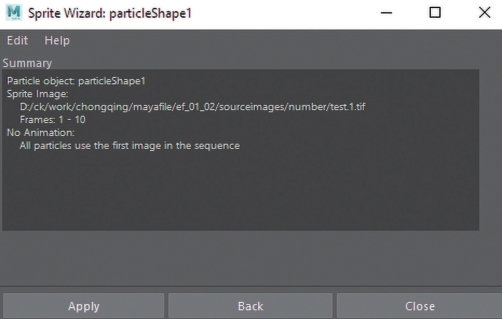
图13.32
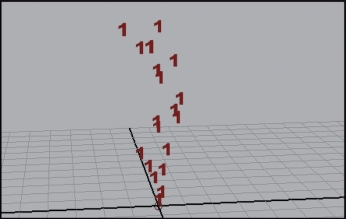
图13.33
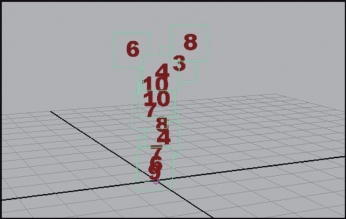
图13.34
k.如果在选择贴图分配方式时选择第二项(图13.35),单击Continue,则进入初始贴图设置菜单(图13.36)。
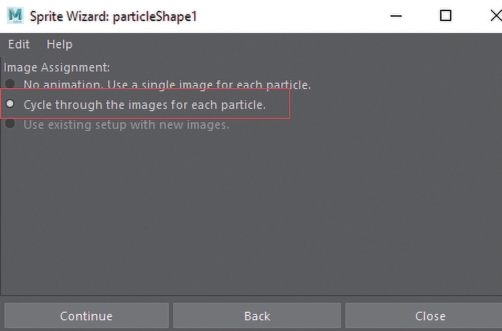
图13.35
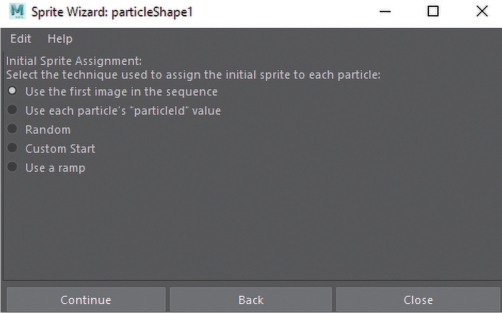
图13.36
l.做完再点Continue。进入贴图序列循环方式的选择菜单(图13.37)。
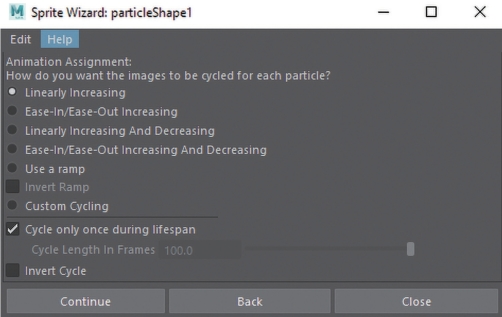
图13.37
m.第一个选项,按照每颗粒子的生命时间平均分配图片序列动画的速度。粒子死亡刚好将序列播放完一次。
n.第二个选项,按照粒子的生命时间,贴图序列动画将会先加速播放,然后再减速播放,粒子死亡刚好序列播放完一次。
o.第三个选项,按照每颗粒子的生命时间平均分配图片序列动画的速度。先正向播放,播放完一次后反向播放,粒子死亡刚好将序列正一次、反一次地播放完。
p.第四个选项,按照粒子的生命时间,贴图序列动画将会先加速、后减速正向播放一次。然后再先加速、后减速反向播放序列一次。粒子死亡刚好将序列正一次、反一次地播放完。
q.第五个选项,贴图序列播放速度用ramp贴图控制。
• Invert Ramp:根据Ramp贴图反向控制,选择Use a ramp后该选项会激活。
• Custom Cycling:粒子将根据Sprite Num PP属性的设定给粒子设置贴图。
• Cycle only once during lifepan:勾选该选项,循环在粒子的一次生命中完成。
r.设定完后,单击Continue弹出信息菜单,再单击Apply完成。
s.播放动画,观看效果(图13.38)。
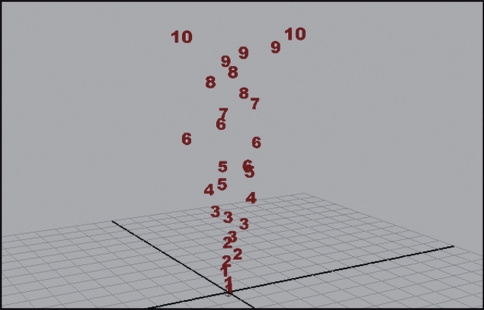
图13.38
可以试着选其他选项观察粒子序列的变化。
5)Spheres类型
Spheres类型可将粒子显示为球体。单击Current Render Type→Spheres,粒子就一个属性。Radius 控制 Spheres 粒子的半径。
6)Numeric类型
数字类型可以显示单个粒子各属性的当前值,例如某个粒子的ID号、坐标等(默认是显示粒子的ID号)。该属性在调试用表达式对粒子进行控制时很有用。
单击Current Render Type,添加Nmneric粒子属性。
①Attributes name:输入属性的名称,粒子将会显示该属性的数值。
②Point Size:显示粒子的大小。
③Selected only:只显示当前选择的单个粒子的属性。
以上所讲的几种粒子全部只能用硬件渲染器渲染。下面所讲的3种粒子可以用软件渲染器渲染。
7)Blobby surface类型
融合球面粒子类型一般用于水滴、泥浆等效果的制作。
单击Current Render Type,添加Blobby surface粒子属性。
①Radius:设置粒子球体的半径。
②Threshold:控制粒子之间的表明融合度,0为不融合,数值越高融合度越大。
③Blobby surface:类型粒子可以被赋予材质。
课堂练习2
物体上的泥浆(二)
练习目的:掌握Blobby suface粒子的特性。
打开上次练习的文件,将粒子转换成blobby粒子,并调整粒子半径和融合度(图13.39)。
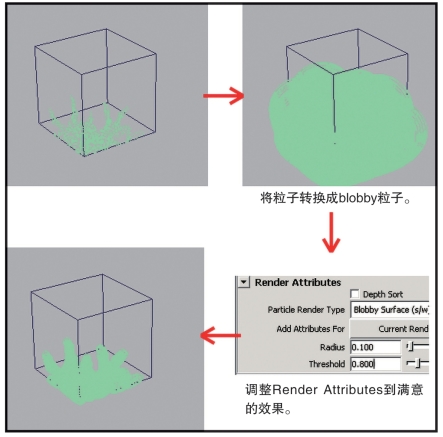
图13.39 因为blobby粒子有一定的融合性,所以建立粒子的时候要密一点,以抵消融合导致的体积损失。
打上灯光,并且赋予泥浆材质,这里我们只用一个b1inn材质模拟泥浆材质(图13.40)。
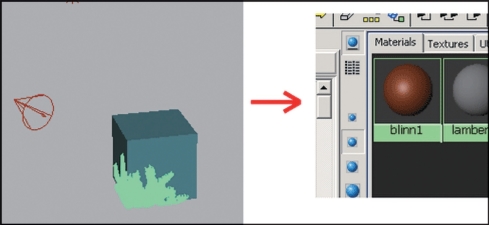
图13.40
调整半径和融合度的数值观察渲染结果的变化(图13.41)。
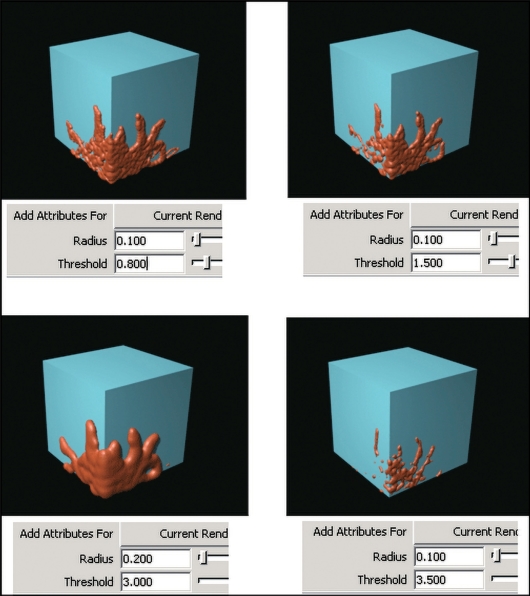
图13.41
8)Cloud 类型
Cloud 类型可用于云、雾、灰尘、浓烟的制作。
单击Current Render Type,添加Blobby surface粒子属性。
• Better Illumination(更好的光影效果):提供更柔和的光效和阴影,但是会花费更多的渲染时间。
• Radius:设置粒子球体的半径。
• Surface Shading:设置粒子表面阴影效果强度。
• Threshold:设置粒子之间的表面融合,值为0时没有融合。
9)Tube类型
单击Current Render Type,添加Blobby surface粒子属性。
• Radius 0(开端半径):设置粒子管的开始点半径。
• Radius 1(末端半径):设置粒子管的结束点半径。
• Tail Size(拖尾尺寸):设置粒子拖尾的长度,与粒子速度相乘,速度越快,粒子长度越长。

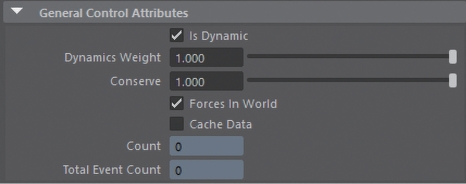
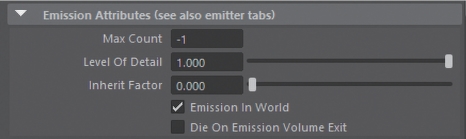
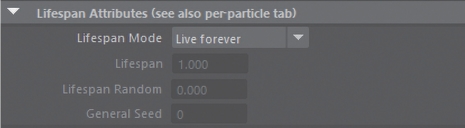
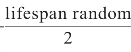 和lifespan+
和lifespan+ 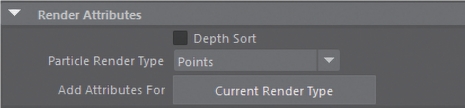
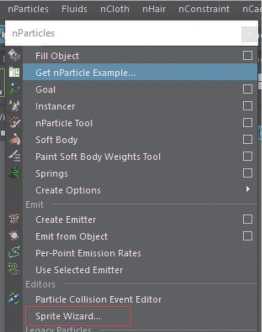
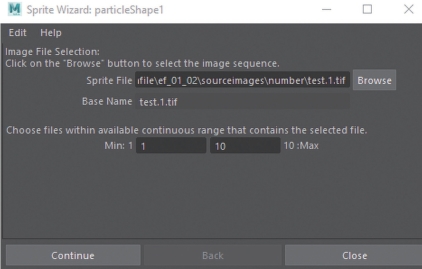
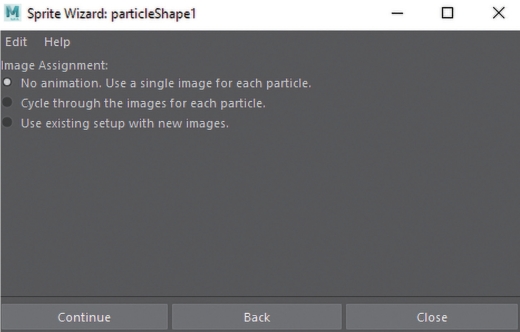
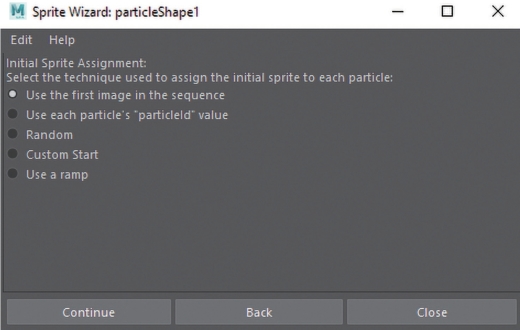
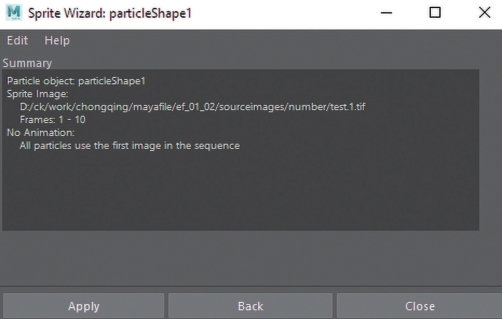
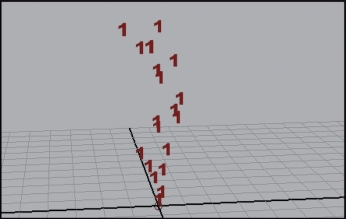
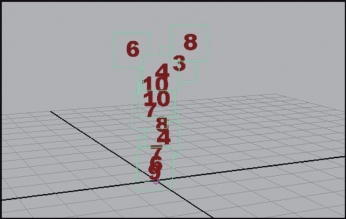
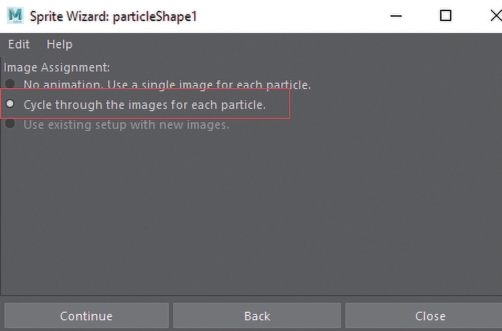
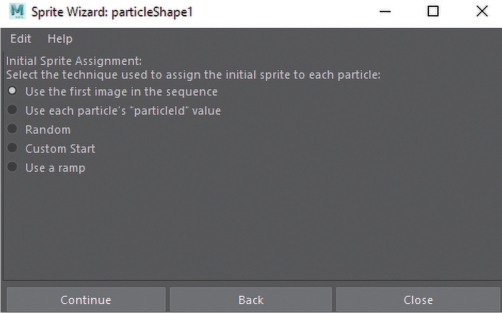
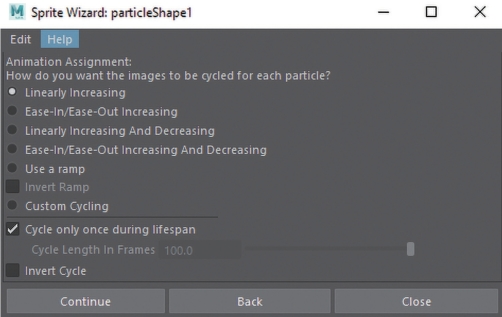
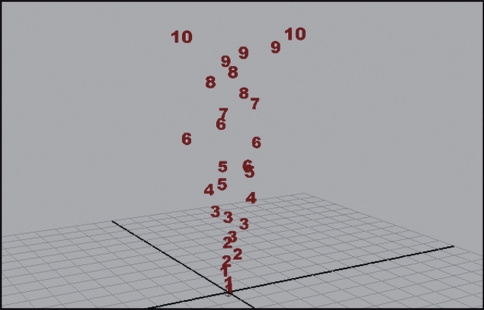
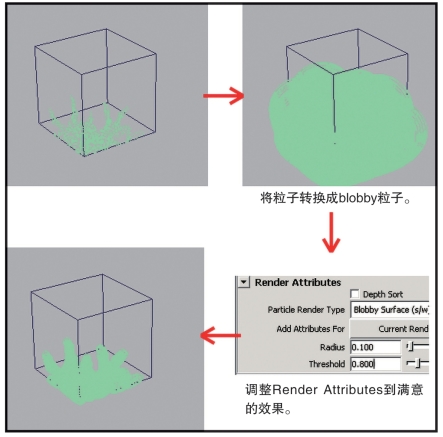
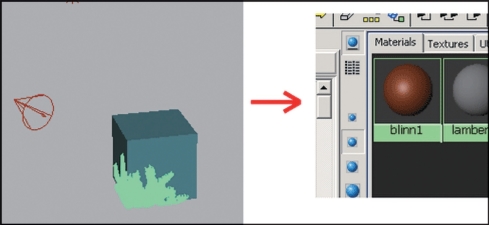
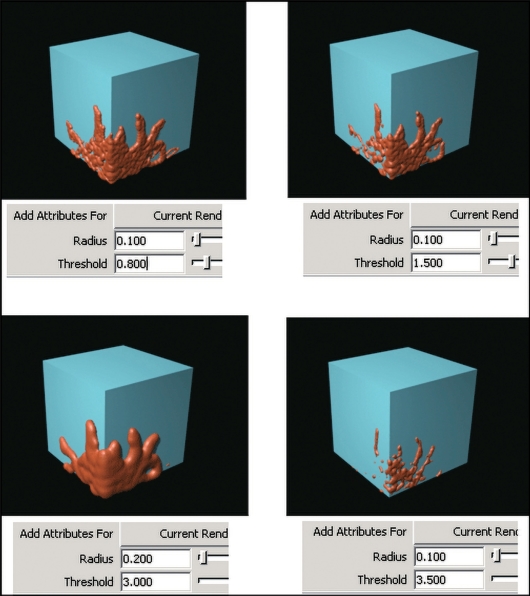






相关推荐