命令方式就是在Modelsim的操作中用命令来实现,输入命令的窗口就在Modelsim界面下方的“Transcript”窗口中,如图5.39所示。例5.11 退出仿真命令退出仿真命令执行后,可以通过“vsim”命令重新启动仿真。......
2023-06-26
1)Edit
在该菜单中,许多项目的出现和操作方式与主菜单栏相似。然而,由于Dope Sheet直接作用于动画曲线和属性,因此在编辑功能的设置对话框中没有层级选项。
(1)Undo
此命令可取消一个工具或操作的作用。
(2)Redo
此命令可重复上一个工具或操作的应用。
(3)Cut
此命令从选择的属性上去除现存的关键帧,并将一份信息拷贝放在关键帧剪贴板上。如果在图表区选择了一曲线段,当选择了Edit→Cut命令后,这个区域将被去除;如果没有选择的曲线段,Cut命令将作用于在Dope Sheet的略图中选择的项目。
(4)Copy
此命令从选择的属性上复制现存的关键帧,并将复制的信息放在关键帧剪贴板上。如果在图表区选择了曲线段,当选择Edit→Copy命令时,这个区域将被复制;如果没有选择的曲线段,Copy命令将作用于在Dope Sheet的略图中选择的部分。
(5)Paste
此命令把关键帧剪贴板上的关键帧添加到某属性中。粘贴的关键帧可以并入现存的关键帧,在某个时间点插入关键帧(替换现存的关键帧),或在某个时间点重新放置关键帧。
(6)Delete
此命令从选择的属性上去除现存的关键帧,和Cut命令的工作方式是相同的,但它不会在剪切板上放置关键帧的拷贝。
(7)Scale
此命令可把某一范围内的关键帧扩展或压缩到一新的时间范围中。注意,如果在Graph Editor的略图中选择了属性,但是没有选择曲线段,则缩放将作用于该属性的整个关键帧范围。
(8)Transformation Tools转换工具
Move Keys Tool与Scale Keys Tool分别用来移动和缩放曲线。Lattice Deform Keys Tool在Dope Sheet中不可用。
(9)Snap
使用此命令,迫使选择的关键帧以整数时间单位(或整数属性值)移动。使用Select Unsnapped 命令可以查看哪些关键帧不在整数单位上。
(10)Select Unsnapped
使用此命令,将选择当前选中通道中的所有关键帧。如果没有物体或属性被选中,则选择视图区域中的所有关键帧。
2)View
该菜单控制着Dope Sheet 图表区的布局。当调整要观察帧的范围时,在Dope Sheet中,可以在图表区的水平方向和垂直方向缩放要观察的范围。
(1)Frame All
此命令使所有动画曲线都显示出来。
(2)Frame Selected
此命令使选择的动画曲线显示在整个图表区中。
(3)Frame Playback Range
此命令调节图表区使其可显示出整个播放范围的动画信息。
(4)Center Current Time
选择此命令,将改变视图显示,把当前时间移动到编辑器的中间位置。
(5)Auto Frame
当选择物体的曲线调入Dope Sheet中时,使用此命令可以使图表视图适于曲线的显示。Auto Frame命令与在Graph Editor中所起作用不同。
(6)Dope Sheet Summary
这个选项将Dope Sheet Summary装入略图中。
(7)Scene Summary
这个选项将Scene Summary装入略图中。
3)Curve
(1)Pre Infinity
Pre Infinity和Post Infinity 动画曲线选项,与Graph Editor工具中的菜单基本相同,此处不再赘述。
(2)Bake Channel
对于某个属性,此命令从所有起作用输入节点中选择一个节点,并根据此节点为此属性重新计算出一个新的动画曲线。可以在下列情况中用到该命令:
①编辑单条动画曲线,代替影响单个属性行为的所有起作用的属性,例如,受被驱动关键帧或表达式影响的物体(例如,sphere.tx = sphere.tx+1)。
②添加关键帧到现存的曲线。
③使用Bake Channel为被驱动关键帧创建动画曲线:
a.创建或打开一个动画,动画中的物体受被驱动关键帧的影响。
b.选择要创建动画曲线的物体。
c.在Dope Sheet视窗中,选择Curves→Bake Channel。
d.将时间滑块作为动画范围,或者使用Start/End 选项指定动画范围。
e.在Sample By输入栏中输入数值。
Sample By中的数值基于时间单位设置,表明了Maya 分析物体动画和产生关键帧所依据的频率。输入的数值为1 时,将在每个时间单位创建一个关键帧;输入的数值越大,产生关键帧的频率小;数值越小,创建关键帧的数目越小。
f.单击Bake按钮。
Bake Channel 功能仅操作可以被明确计算的动画。该功能不能用于反向运动学、动力学和一些表达式。如果要创建这些类型的动画曲线,必须执行Maya主菜单下的Edit→Keys→Bake Simulation 命令。
(3)Keep Unbaked Keys
在系统的默认设置下,该选项处于打开状态。这个选项可以保存在仿真时间范围以外的关键帧,并且仅适用于直接关联的动画曲线。当打开该选项时,模拟仿真不去除在仿真时间范围以外的关键帧。当关闭此项时,在完成操作后,仅在指定时间范围内的关键帧被创建。
(4)Mute Channel
静音通道(使动画曲线失效)使动画曲线平直,关键帧值为“1”,比如当你同时观察手和腿的动画时,可以使用这个命令让手或腿的动画停止,会虚线显示原有动画曲线。如果有错误提示,需要在Outliner区点选相关属性即可操作。使用此命令时,在Outliner区,该动画通道左边显示一个红圈。
(5)Unmute Channel
取消静音,使动画曲线重新有效。
(6)Template Channel
当选择的动画通道使用此命令时,相应动画曲线变为灰色,不可编辑,并在Outliner区该动画通道左边显示一个红圈。当你观察几个Joint的Overlap运动时,可以使用这个功能。
(7)Untemplated Channel
取消动画通道模板命令。
(8)Simplify Curve(简化曲线)
此命令用于除去对动画曲线的形状不起作用的关键帧。当手工添加关键帧或执行Bake Channel 这类命令时,将产生过剩的关键帧。可能需要除去动画曲线上的关键帧,减少图表区的复杂性,并且加大曲线跨度,调整曲线切线。(www.chuimin.cn)
简化曲线:
①选择曲线。
②选择Curves→Simplify Curve,显示其命令设置窗口。
③在Time Range 项中,选择All。
④在Time Tolerance(时间公差)和Value Tolerance(数值公差)项中输入需要的时间公差和数值公差。这些设置描述了曲线被“平均”的程度。
注意:必须试验时间公差值和数值公差值,以达到你想得到的结果。
⑤单击视窗底部的Simplify(简化)按钮简化曲线。
(9)Spreadsheet
此命令可把选择动画曲线的数值和属性显示在属性编辑器中,并且可进行编辑。
(10)Non-Weighted 和Weighted Tangents
指定被选择关键帧切线的权重。在系统的默认设置下,切线没有权重,仅提供简单的手柄操纵切线的角度。权重切线用图表的形式表明了权重对动画曲线段的影响程度。当Free Tangent Weight 命令有效时,可以同时快速、直观地编辑切线的影响程度和角度。
4)Keys菜单
(1)Convert to Key
此命令可将选择的关键帧转化为Breakdown。
(2)Convert to Breakdown
此命令可将选择的Breakdowns 转化为正常的关键帧。
(3)Add Inbetween
在当前时间位置处插入Inbetween。
(4)Remove Inbetween
在当前时间位置处除去Inbetween。
(5)Mute Key
此命令使选择的关键帧部分动画曲线段失效(虚线显示),会在Outliner区域相应动画通道左侧显示绿色小圈。
(6)Unmute Key
此命令使选择的关键帧部分动画曲线有效,但mute曲线仍存在,如果要消除mute曲线,需要选择Curves→Curve Unmute Channel。
5)Tangents菜单
此菜单描述了曲线段从关键帧的进入和退出。此菜单操纵选择关键帧左右曲线段的形状。
注意:这些设置仅影响现存动画曲线段的切线。
(1)Spline(样条曲线)
此命令在选择的关键帧之前的关键帧和之后的关键帧之间创建比较平滑的动画曲线。曲线的切线是共线的(都具有相同的角度)。这确保动画曲线平滑地进入和退出关键帧。当需要创建流畅的运动效果时,样条切线方式是极好的选择,可以使用最小数目的关键帧达到需要的效果。
(2)Linear(线性)
使用此命令,使创建的动画曲线为直线连接两个关键帧。如果入切线的类型为线性,则关键帧前面的曲线段是直线。如果出切线的类型为线性,则关键帧之后的曲线段是直线。
例如,在动画炉子中木炭的颜色变化时,可以使用此切线类型来实现颜色逐渐变化的效果,也就是从木炭的灰色到加热时的红色。
(3)Clamped(夹具)
此命令创建的动画曲线既有样条曲线的特征又有直线的特性。当两个邻近关键帧的属性数值非常接近时,两个关键帧之间的动画曲线为直线;否则,两个邻近关键帧之间的动画曲线为样条曲线。当制作骨骼循环行走的动画时,会注意到骨盆关节和足关节位置的滑动,出现这种结果是因为曲线上关键帧数值相同或邻近。在Maya 系统的默认设置下,Maya 指定样条切线去描述在这些关键帧之间的结果。这就是为什么关节位置会滑动。通过将切线的类型设置为夹具切线,滑动效果被纠正,切线具有线性和样条切线联合的特征。
(4)Stepped(台阶)
此命令创建台阶状的动画曲线,其关键帧的出切线手柄是直线。因为曲线段是平直的(水平的),使一个关键帧到另一个关键帧水平方向的属性数值没有变化。创建灯的开关效果时,可以使用台阶切线类型,从开到关的过程中,灯突然熄灭。
(5)Flat(平直)
此命令使关键帧的入切线和出切线为水平的,即向量的坡度为零度。当球体升至高空时,将会注意到球体在空中停留一短暂的时间。通过使用平直切线,可以创建这个效果。
(6)Fixed(命令)
使用这种类型的切线,当编辑关键帧时,关键帧切线保持不变。当制作球体动画时,将发现球体不是在所希望的高度下落,但是地板和其他事物的影响是完美的。可采用Fixed切线类型,只改变球体的高度,保持切线的角度。注意该功能与Edit→Keys→Bake Simulation 功能有所区别。
(7)In Tangents和Out Tangents
可以为进入关键帧和退出关键帧的切线指定不同的类型。
①In Tangent。
该项仅为入切线指定切线类型。有关内容参看前面的介绍。
②Out Tangent。
为出切线指定切线类型。
6)List菜单
(1)Hierarchy Below(层次显示)
使用Hierarchy Below 命令可以打开物体层级以下summary objects的显示。
在下面的图表中,带有Translate X通道的锥体在某组中,该组没有制作动画。当HierarchyBelow 打开时,group 1节点显示其子物体——锥体的动画信息(图11.4),因此,锥体作为概要组。当Hierarchy Below 关闭时,仅显示物体的概要信息(图11.5)。
(2)Auto Load Selected Objects(自动调入选择物体)
选择此项时,当在建模视图中选择新的物体时,Outliner 区会自动更新对应选择,而取消此选项时,在Outliner 中的选择被锁定,即使在建模视窗中选择的物体也不会影响Outliner中的选项。
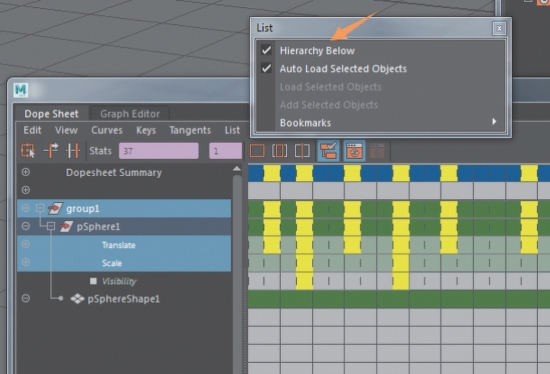
图11.4

图11.5
(3)Load Selected Objects(调入选择的物体)
只有当Auto Load 被关闭时,才可以使用此项目。当Auto Load 关闭时,在建模视窗选择物体时,物体在Outliner 中不能同步出现。为把当前的选择调入Outliner 中,则选用List→Load Selected Objects 命令。
(4)Add Selected Objects(增加选择物体)
要操作在Dope Sheet 中一个物体的动画,以及没有调入到Outliner 中的其他物体,选择此物体并选择Options→Add Selected to List 选项。这将把选择的物体添加到Dope Sheet的Outliner 中,但又不会破坏Dope Sheet 中当前物体和动画曲线的布局。
(5)Bookmarks(书签)
要操作一个物体或多个物体的动画,并保存当前的编辑环境,可使用此命令来创建一个书签。
当使用Bookmarks Current Objects命令时,它会提供一个选项盒,可以用它来命名此书签。如果创建了多个书签,它们会显示在Bookmarks菜单中从而形成一个列表。当书签调入信息清单时,List→Auto Load Selectde Objects自动关闭。
(6)Show(显示)菜单
此菜单与Outliner中的Show菜单相同。
有关Maya影视动画制作技法解析的文章

命令方式就是在Modelsim的操作中用命令来实现,输入命令的窗口就在Modelsim界面下方的“Transcript”窗口中,如图5.39所示。例5.11 退出仿真命令退出仿真命令执行后,可以通过“vsim”命令重新启动仿真。......
2023-06-26

档案管理,不仅在于“存”与“管”,而且更在于“用”。我们可以根据工作需要,随时使用档案,使其发挥效用。管好、用好档案,对于解决学校教师诸如评模、评职、调资、民师转正等工作中出现的矛盾和问题更有着非常大的作用。同志们,为了巩固“普九”成果,尽快使学校管理走向系统化、规范化、科学化,让我们不断实践,积极探讨,把学校档案建好、管好、用好,使其发挥最大作用。......
2023-08-07

与旧版本比较,PowerPoint 2010新增的Smart Art图形使用了80余套图形模板,以图形展示文本信息,可以设计出各式各样的专业图形。......
2023-11-20

图8.3-9 软机床操作面板的显示2组7:进给保持,可通过显示页上的选项选择,见图8.3-9。软机床操作面板的操作组1~7可通过CNC参数PRM7200的设定,选择使用或不使用。MDI面板上的手动操作按键功能只有在软机床操作面板功能生效时才能使用。2)按软功能扩展键、显示软功能键〖操作〗,按该键后LCD将显示软机床操作面板显示页面。......
2023-06-25

在PCIe设备初始化时该参数为0,之后PCIe设备每发送一个FC Unit,该值将加1。此后每收到UpdateFC报文时,Current节点将此参数与UpdateFC报文中的Credit比较,如果结果不等,则使用UpdateFC报文中的Credit对此参数重新赋值。如果Upstream节点没有足够的Credit时,则不能向对端设备发送这个TLP。Current节点使用UpdateFC DLLP将CA传递给Upstream节点,之后Upstream节点使用该值更新CL参数。Current节点可以设置一个逻辑检查部件,检查来自Upstream节点的TLP报文是否会造成CA的溢出。......
2023-10-20

①Break Tangents:断开切线手柄命令,可单独操作一个关键帧的入切线手柄和出切线手柄,而无须担心它们相互影响。⑤Convert to Key:转化选择的关键帧为Breakdowns。⑨Mute Key:使选择的关键帧部分动画曲线段失效,会在Outliner区域相应动画通道左侧显示绿色小圈。⑩Unmute Key:使选择的关键帧部分动画曲线有效,但mute曲线仍存在,如果要消除mute曲线,需要选择Curves→Curve Unmute Channel。......
2023-11-21

弧焊整流器、弧焊逆变器的安装 安装前必须检查绝缘情况,在高压检查前用导线将整流器或硅整流元件、功率管组短路,以防止其被过电压击穿。动力线和焊接电缆的导线断面和长度要合适。使用和维护常识1)使用前必须按说明书或国家标准对弧焊电源进行检查,尽可能了解其基本原理,掌握使用知识。......
2023-06-25
相关推荐