图6-4 连杆草图图6-5 连杆实体图5)利用对曲柄和连杆的修改可以得到机架长度为160mm和摇杆长度为150mm的三维实体图,如图6-6和图6-7所示。1)单击新建运动算例后,屏幕下方此时出现运动算例工作区,如图6-12所示,在算例类型下拉菜单中选择Motion分析,时间设置中选择5秒,如图6-13所示。图6-16 摇杆角速度幅值图6)通过设置可以得到摇杆的角加速度的幅值,如图6-17所示。......
2023-11-21
(1)零件造型。
1)单击标准工具栏上的“新建”图标按钮 →“零件”→“确定”。单击
→“零件”→“确定”。单击 →
→ →
→ →利用草图绘制工具绘制图6-20,具体过程:绘制中心线
→利用草图绘制工具绘制图6-20,具体过程:绘制中心线 从原点出发并标注长度为80mm,再利用中心线的两个端点为圆心,利用草图
从原点出发并标注长度为80mm,再利用中心线的两个端点为圆心,利用草图 绘制半径为5mm和10mm的同心圆各两个,然后绘制半径为10mm圆的外公切线,利用剪裁实体
绘制半径为5mm和10mm的同心圆各两个,然后绘制半径为10mm圆的外公切线,利用剪裁实体 得到如图6-20所示的草图后单击重建模型
得到如图6-20所示的草图后单击重建模型 退出草图绘制。
退出草图绘制。
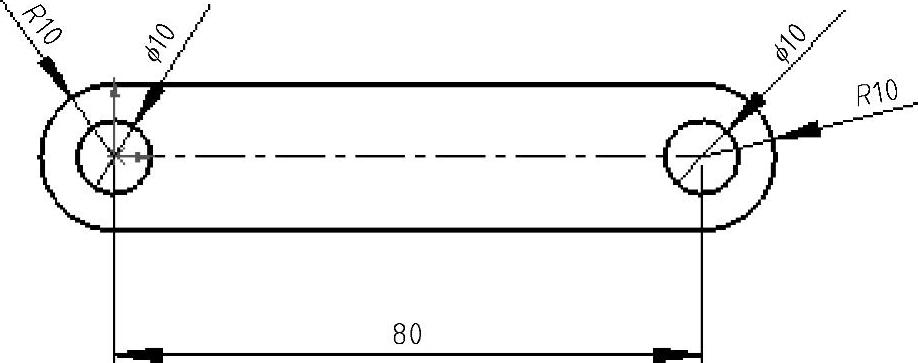
图6-20 曲柄草图
2)单击“特征”工具栏上的“拉伸凸台/基体”图标按钮 ,在“凸台-拉伸1”属性管理器和绘图区中进行设置,拉伸深度为10mm,如图6-21所示,单击图标
,在“凸台-拉伸1”属性管理器和绘图区中进行设置,拉伸深度为10mm,如图6-21所示,单击图标 确定,得到如图6-22所示的曲柄。
确定,得到如图6-22所示的曲柄。
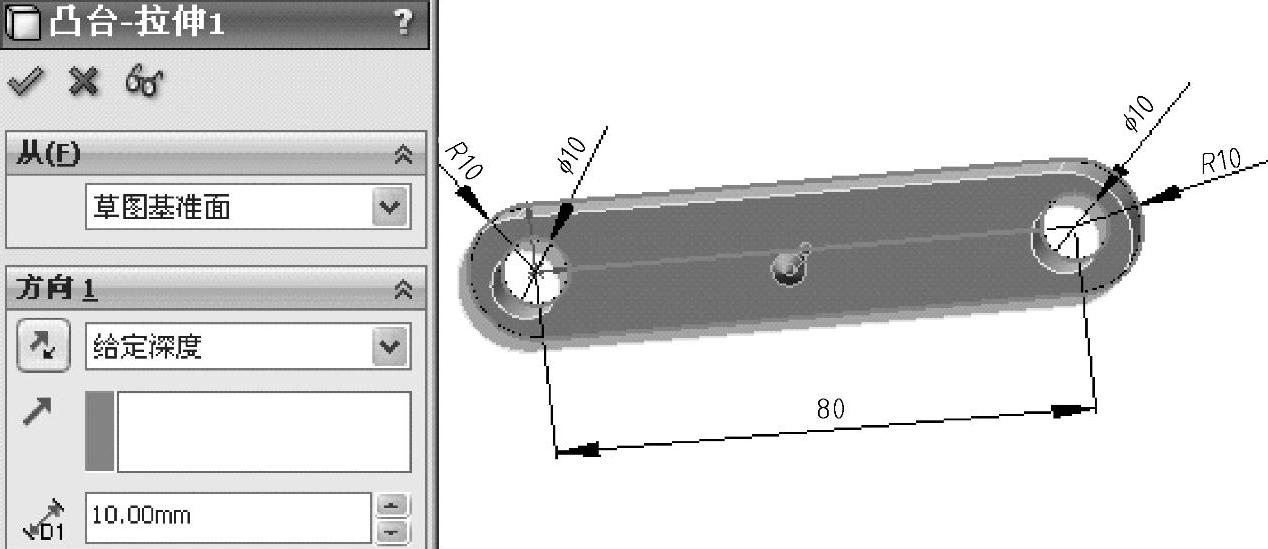
图6-21 曲柄草图拉伸过程图
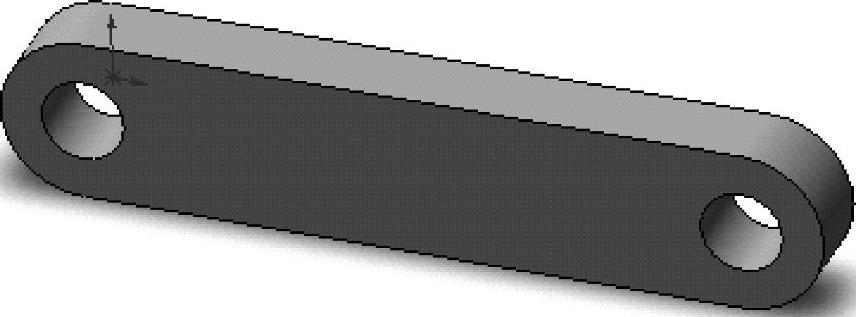
图6-22 曲柄
3)选择“文件”→“另存为”命令,把文件命名为“曲柄”。
4)同样的造型思路得到如图6-23所示的草图,再拉伸可以得到连杆三维实体图,如图6-24所示。
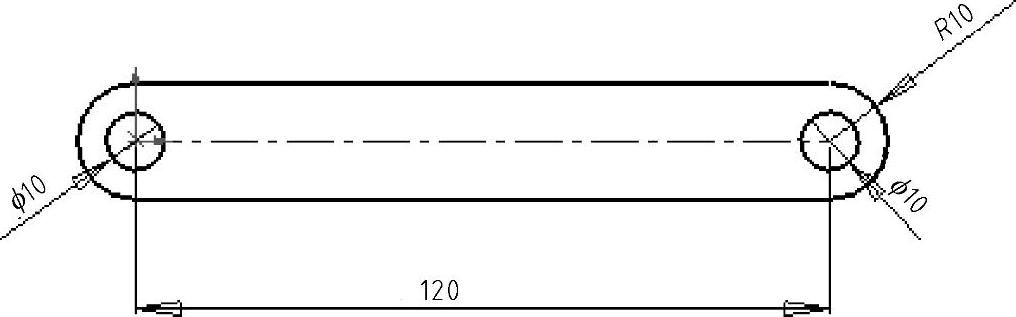
图6-23 连杆草图
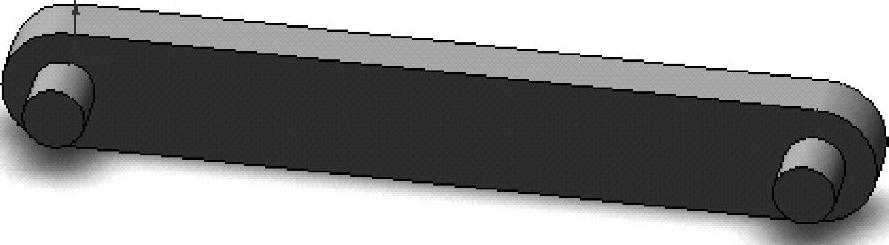
图6-24 连杆实体图
5)利用对曲柄的修改可以得到机架长度为210mm的草图,如图6-25所示,拉伸后选择前面的面作为绘制草图基准面尺寸,如图6-26所示,最后拉伸10mm,得到如图6-27所示的机架。
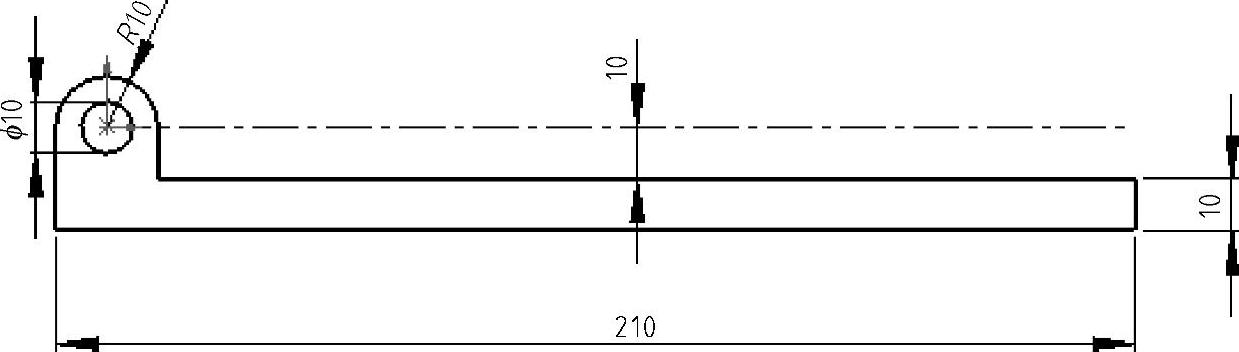
图6-25 机架草图

图6-26 拉伸草图
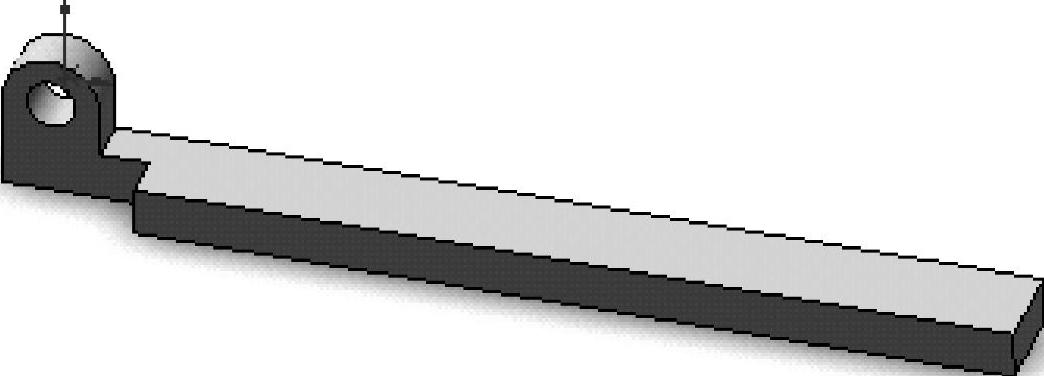
图6-27 机架三维图
6)选择 →
→ →
→ →利用草图绘制工具绘制如图6-28所示的草图,拉伸深度为10mm,可以得到如图6-29所示的滑块。
→利用草图绘制工具绘制如图6-28所示的草图,拉伸深度为10mm,可以得到如图6-29所示的滑块。
7)同样可以作圆柱销轴的造型,圆柱的直径为10mm,长度为20mm,如图6-30所示。
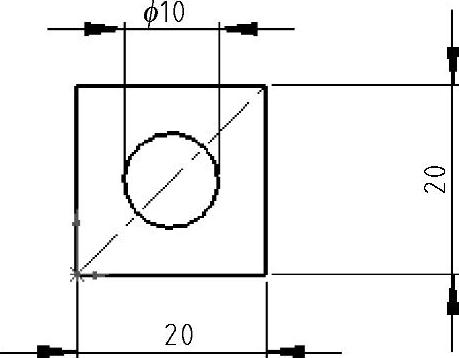
图6-28 滑块草图
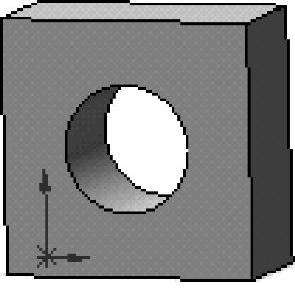
图6-29 滑块
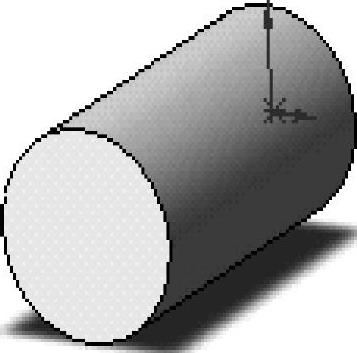
图6-30 圆柱销轴
(2)装配体安装。
1)单击标准工具栏上的 按钮→
按钮→ →确定。选择菜单→插入→零部件→现有零件/装配体,单击浏览按钮选择曲柄连杆机构文件夹,选择已经做好的零件模型机架。将其放入工作区域,右键单击机架选择浮动按钮,单击旋转的按钮,调整机架的角度以便于装配,如图6-31所示。
→确定。选择菜单→插入→零部件→现有零件/装配体,单击浏览按钮选择曲柄连杆机构文件夹,选择已经做好的零件模型机架。将其放入工作区域,右键单击机架选择浮动按钮,单击旋转的按钮,调整机架的角度以便于装配,如图6-31所示。
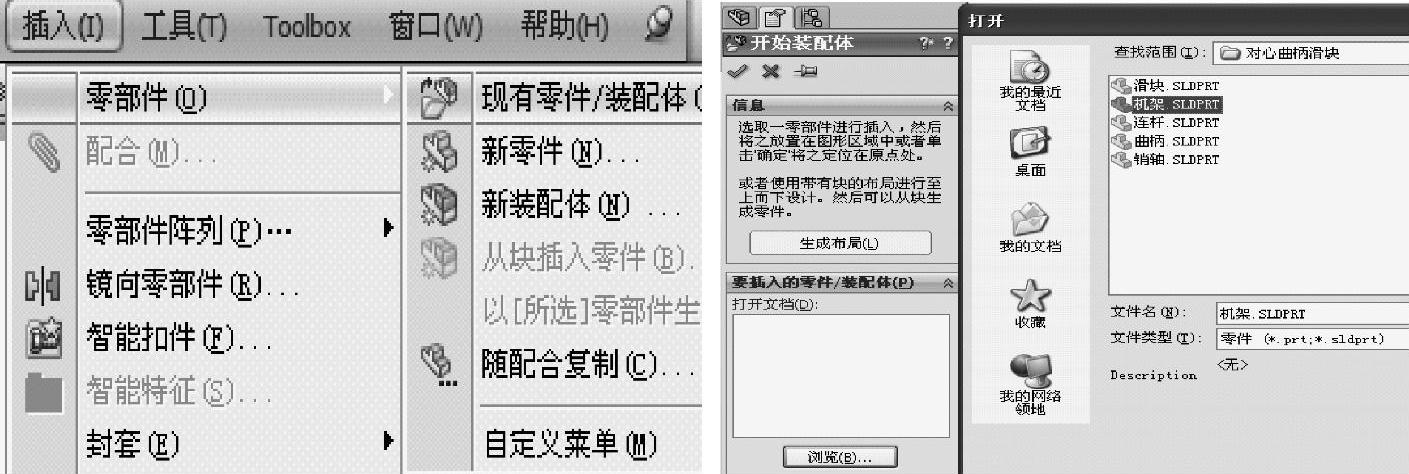
图6-31 加入装配体零件的过程图(www.chuimin.cn)
2)同样的方法将曲柄加入装配体文件中,选择曲柄的圆柱孔曲面和机架的圆柱柱面,单击配合 ,选择配合关系同轴心,具体操作如图6-32所示。然后再选择机架的外端面和曲柄的端面后单击配合
,选择配合关系同轴心,具体操作如图6-32所示。然后再选择机架的外端面和曲柄的端面后单击配合 ,选择配合重合关系。
,选择配合重合关系。
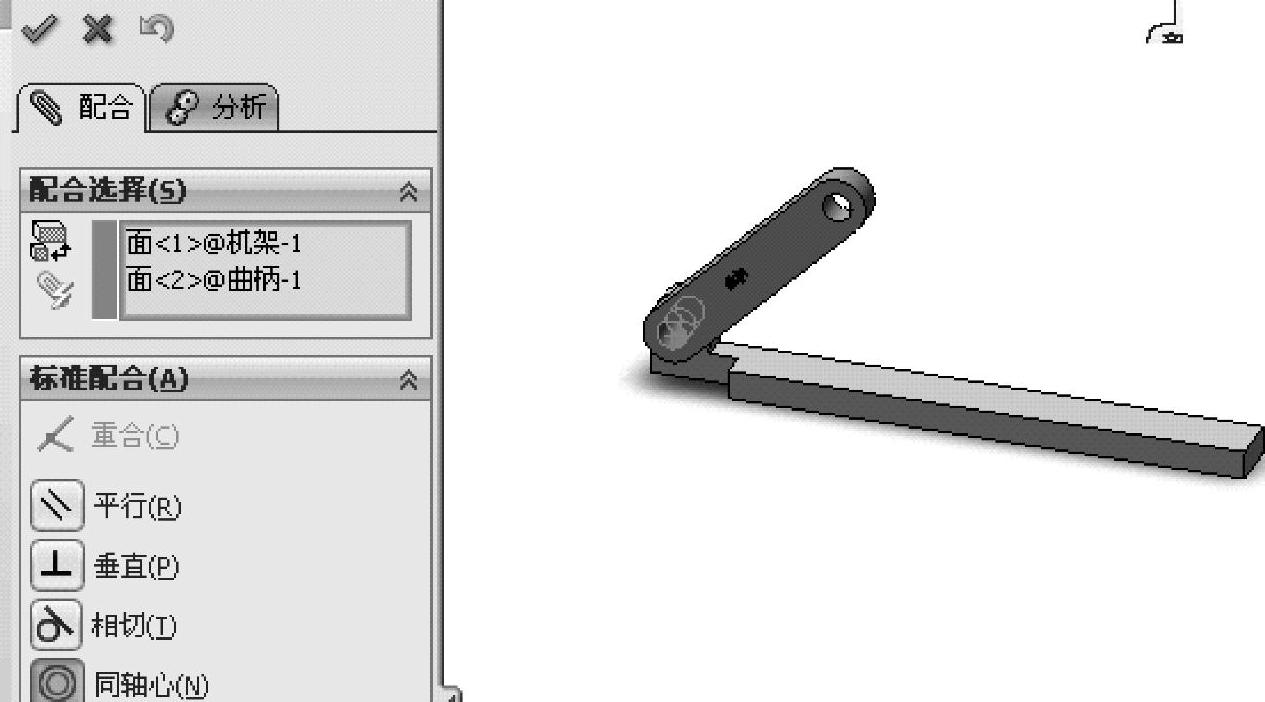
图6-32 同轴心配合条件
3)类似步骤1)加入连杆和滑块、销轴并重合,如图6-33所示,然后按照步骤2)添加其余铰链的配合关系得到完全定义的装配体,如图6-34所示。
(3)连杆和滑块的速度和加速度的曲线生成。
1)单击新建运动算例 后,屏幕下方出现运动算例工作区,如图6-35所示,在算例类型下拉菜单中选择Motion分析,时间设置中选择5秒,如图6-36所示。
后,屏幕下方出现运动算例工作区,如图6-35所示,在算例类型下拉菜单中选择Motion分析,时间设置中选择5秒,如图6-36所示。
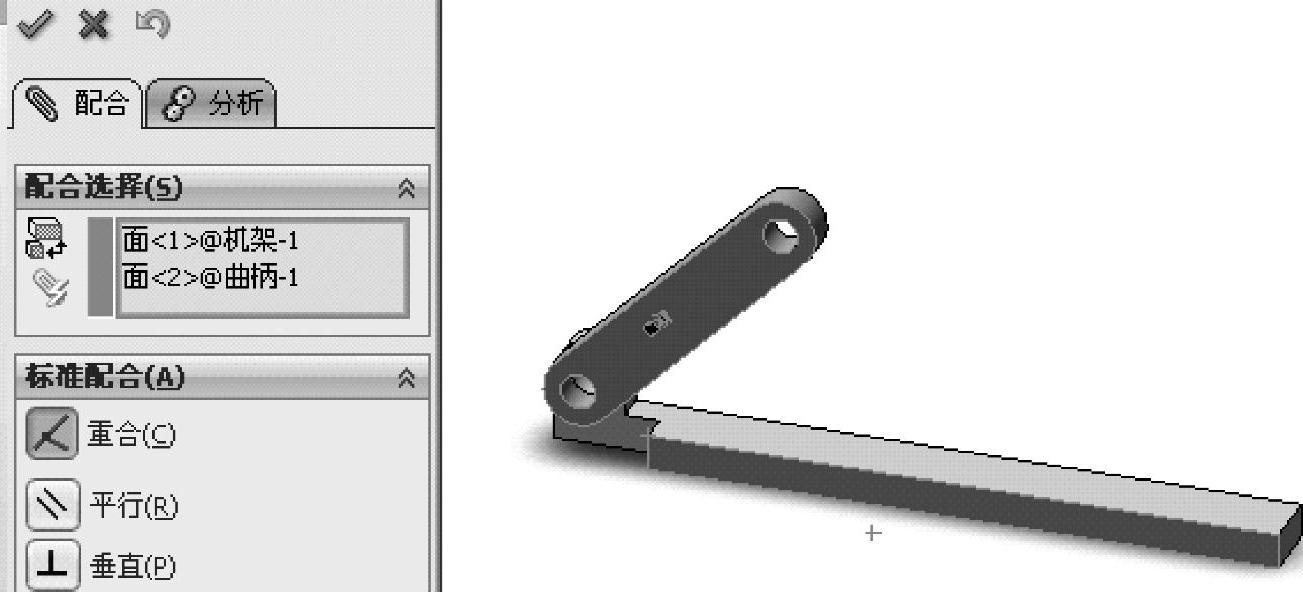
图6-33 面重合的配合关系

图6-34 完全定义的装配体
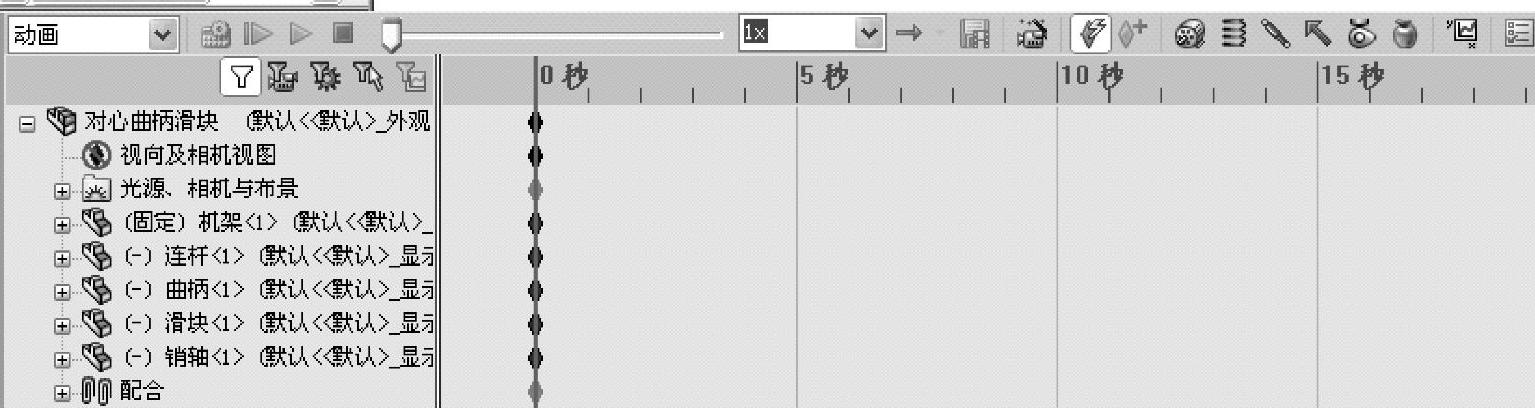
图6-35 运动算例工作区
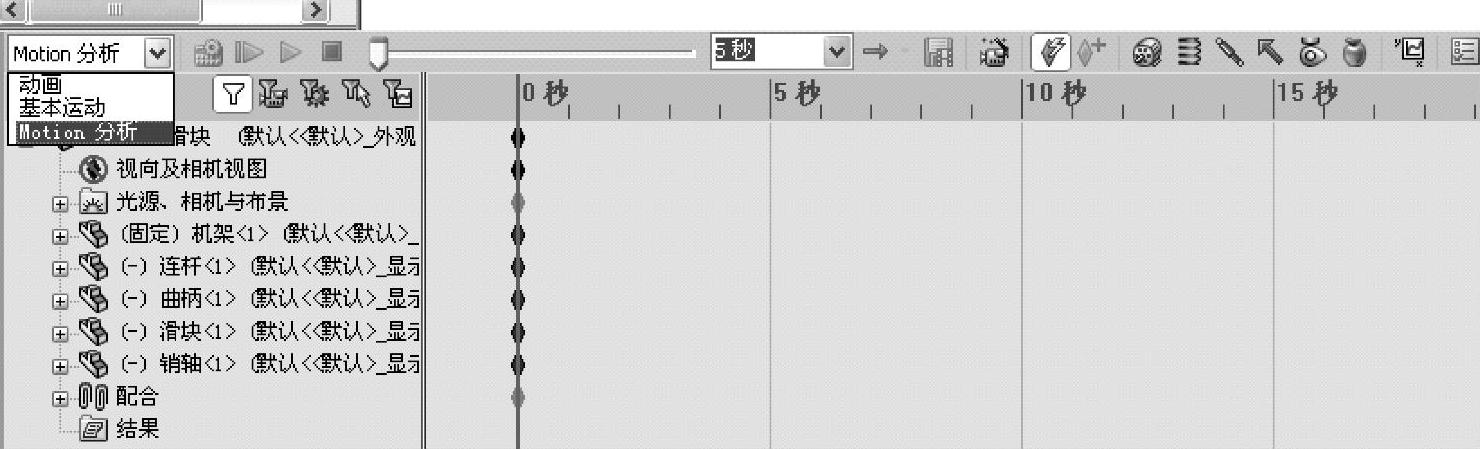
图6-36 运动算例内容的设置图
2)在MotionManager工具栏中单击马达 ,弹出马达对话框,在零部件/方向下方选择零件曲柄的面,如图6-37所示。马达将自动加入相同的面以指定方向。马达的运动方式为等速运动,速度设置为60RPM。马达的类型选择为旋转马达。在要移动的零部件区域保持空白,这将确定马达的方向是相对于全局坐标系指定的。单击
,弹出马达对话框,在零部件/方向下方选择零件曲柄的面,如图6-37所示。马达将自动加入相同的面以指定方向。马达的运动方式为等速运动,速度设置为60RPM。马达的类型选择为旋转马达。在要移动的零部件区域保持空白,这将确定马达的方向是相对于全局坐标系指定的。单击 确定,完成马达参数的设定。
确定,完成马达参数的设定。
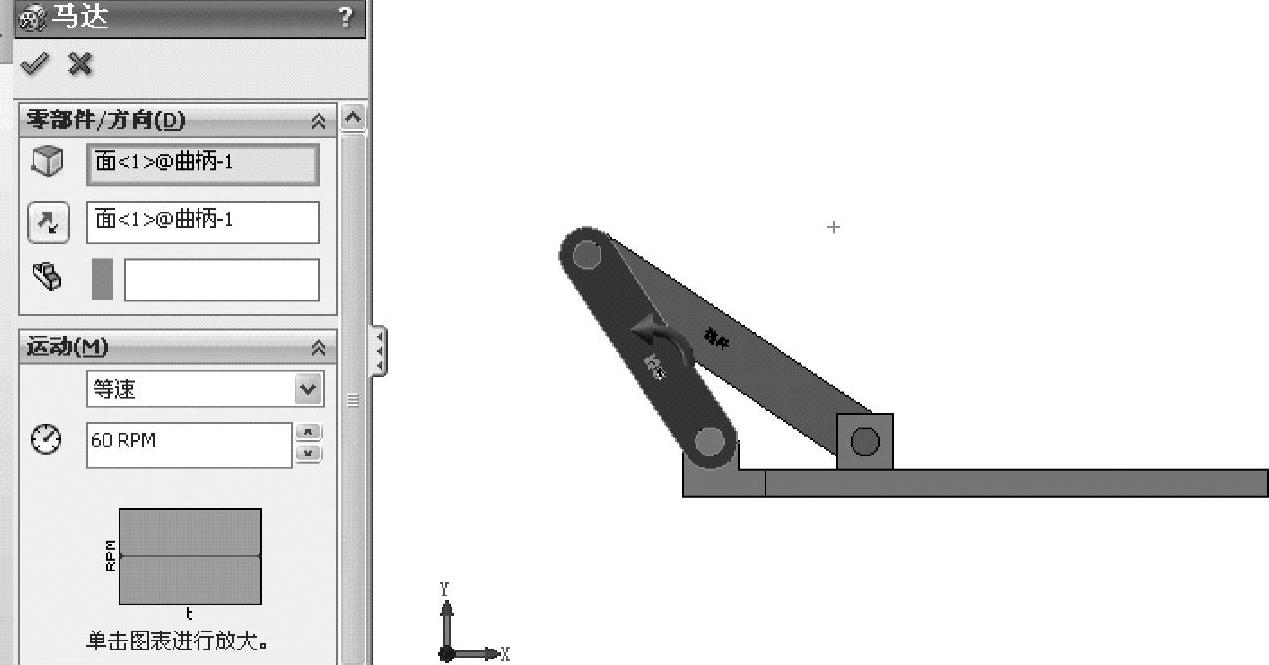
图6-37 旋转马达的设置
3)单击计算 ,此时可以看到曲柄滑块机构的仿真动画开始运行,单击停止
,此时可以看到曲柄滑块机构的仿真动画开始运行,单击停止 可以随时停止。
可以随时停止。
4)单击运动算例的菜单结果和图解项图标 ,具体过程如图6-38所示,在结果属性管理器中填入连杆面(单击后自动加入)→在选取类别中选择“位移/速度/加速度”→在子类别中选择“角速度”→在选取结果分量中选择“幅值”,设置好后单击
,具体过程如图6-38所示,在结果属性管理器中填入连杆面(单击后自动加入)→在选取类别中选择“位移/速度/加速度”→在子类别中选择“角速度”→在选取结果分量中选择“幅值”,设置好后单击 确定。
确定。
5)最后得到如图6-39所示的连杆角速度幅值图。
6)通过设置可以得到连杆的角加速度的幅值,如图6-40所示。

图6-38 结果属性管理器的设置图

图6-39 连杆角速度幅值图

图6-40 连杆的角加速度的幅值
7)通过设置可以得到滑块的线速度和线加速度的幅值,如图6-41、图6-42所示。
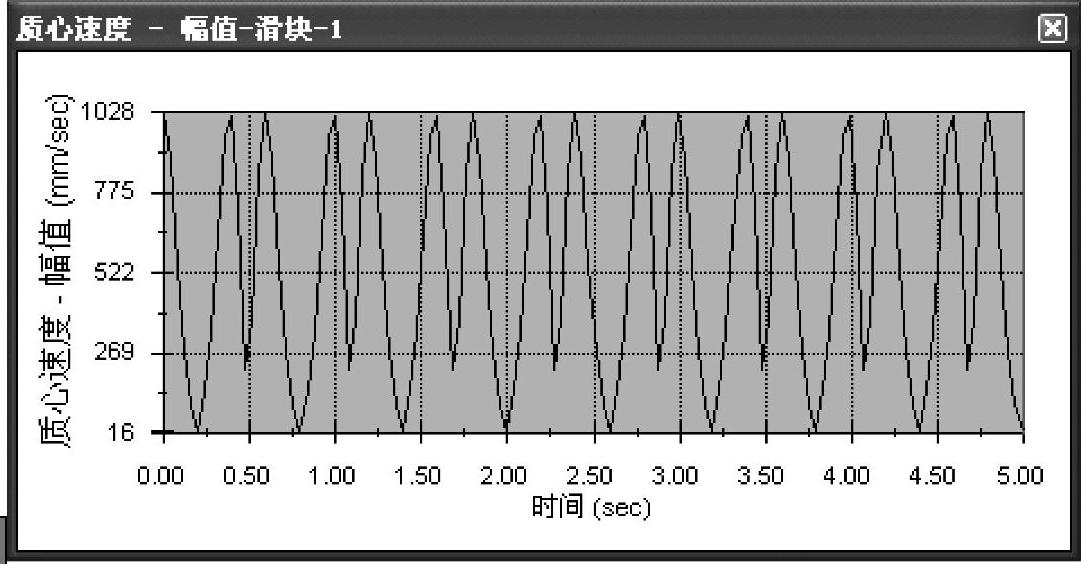
图6-41 滑块的线速度的幅值

图6-42 滑块的线加速度的幅值
有关SolidWorks上机实践经典40例的文章

图6-4 连杆草图图6-5 连杆实体图5)利用对曲柄和连杆的修改可以得到机架长度为160mm和摇杆长度为150mm的三维实体图,如图6-6和图6-7所示。1)单击新建运动算例后,屏幕下方此时出现运动算例工作区,如图6-12所示,在算例类型下拉菜单中选择Motion分析,时间设置中选择5秒,如图6-13所示。图6-16 摇杆角速度幅值图6)通过设置可以得到摇杆的角加速度的幅值,如图6-17所示。......
2023-11-21

10-1 如图10-19 所示机构中,椭圆规尺长AB=40 cm,曲柄长OC=20 cm,且AC=CB。如曲柄以匀角速度ω=πrad/s 绕O 轴转动,且已知AM=10 cm,求尺上M 点的运动方程和轨迹方程;t=0 和t=0.5 s 时的M 点的速度和加速度。图10-19题10-1图图10-20题10-2图10-3 如图10-21 所示,列车沿半径为R=800 m 的圆弧轨道做匀加速运动。图10-21题10-3图10-4 荡木用两条等长的钢索平行吊起,如图10-22 所示。......
2023-06-19

模具运动机构的选择对注塑模运动形式的影响很大。模具运动机构已经有很多,随着注塑件的结构和精度要求的不断发展,模具运动机构还将会不断地推陈出新。脱模机构的复位运动 注塑件脱模之后,脱模机构需要恢复到注塑件脱模之前的位置,以便进行下一次注塑件的脱模,我们将这种运动称为脱模机构的复位运动,简称复位运动。......
2023-06-30

向机构装置中增加伺服电动机后,便可建立机构的运动分析(定义)并运行。在每个运动定义中,可选择要打开或关闭的伺服电动机并指定其时间周期,以定义机构的运动方式。可以创建多个运动定义,每个定义都使用不同的伺服电动机和锁定不同的图元。图9.5.64 “分析定义”对话框图9.5.65 “电动机”选项卡定义动画时域。在图9.5.64所示的“分析定义”对话框的区域进行下列操作:①输入开始时间:0。在图9.5.64所示的“分析定义”对话框中,单击按钮。......
2023-06-20

(一)凸轮机构的组成、功用及分类凸轮机构在纺织机械中应用相当广泛。通过凸轮运动曲线的设计,可以达到所要求的各种运动方案,并且结构紧凑。凸轮机构是主要由凸轮、从动件和机架组成。图2-23盘状凸轮机构按凸轮的形状分,凸轮可分为盘形凸轮、圆柱凸轮和移动凸轮,如图2-24 所示。(二)纺织机械中从动件运动规律的选择1.凸轮机构运动线图 从动件的运动规律是指从动件的位移、速度、加速度随凸轮转角的变化规律,如图2-25 所示。......
2023-06-16

图6-48 连杆轨迹点位置草图6)利用对曲柄和连杆的修改可以得到机架长度为160mm和摇杆长度为150mm的三维实体图,如图6-49和图6-50所示。图6-55 转配体消除隐藏线显示连杆上各点轨迹的跟踪。在要移动的零部件区域保持空白,这将确定马达的方向是相对于全局坐标系指定的。......
2023-11-21

任务要求分析内燃机的气门结构及工作原理。如图2.34所示为内燃机配气的凸轮机构。图2.38对心式尖底直动从动件盘形凸轮机构的工作过程2.2.4从动件的常用运动规律从动件的位移、速度和加速度随时间t的变化规律,称为从动件的运动规律。......
2023-06-30

原动节与从动节在特定的机构中称为传导机构。该机构称为摆杆曲柄机构,常用于汽车的车窗刮水器。图1-41连杆机构2.凸轮机构凸轮机构属于直接接触传动机构,以具有特殊轮廓曲线的凸轮作为原动节,其从动节作上下或左右的直线运动。因此,凸轮机构是依靠凸轮位置的周期性变化来使从动节实现相应的往复直线运动的。图1-42常用凸轮机构3.间歇机构间歇机构是指把原轴的连续旋转断续地传递到从轴,使从轴实现间歇性往复运动的机构。......
2023-06-25
相关推荐