单击特征拉伸命令,拉伸深度填入22mm,选中向外拔模,拔模斜度填入9.462322°,具体操作如图2-8所示。图2-7 轴的具体结构图2-8 带拔模斜度的拉伸重复退刀槽的操作步骤得到2×16的退刀槽部分,单击“确定”图标按钮,单击鼠标右键弹出如图2-9所示的菜单,然后单击旋转视图,使要建草图的圆柱端面朝向操作者,然后单击正视于→开始绘制草图→画圆,画圆的半径为13mm,拉伸深度为4mm,得到26圆柱部分,如图2-10所示。......
2025-09-30
(1)零件造型。
1)单击标准工具栏上的“新建”图标按钮 →“零件”→“确定”。单击
→“零件”→“确定”。单击 →
→ →
→ →利用草图绘制工具绘制图6-1。具体过程:绘制中心线
→利用草图绘制工具绘制图6-1。具体过程:绘制中心线 从原点出发并标注长度为80mm,再利用中心线的两个端点为圆心,利用草图
从原点出发并标注长度为80mm,再利用中心线的两个端点为圆心,利用草图 绘制半径为5mm和10mm的同心圆各两个,然后绘制半径为10mm圆的外公切线,利用剪裁实体
绘制半径为5mm和10mm的同心圆各两个,然后绘制半径为10mm圆的外公切线,利用剪裁实体 得到如图6-1所示的草图后单击重建模型
得到如图6-1所示的草图后单击重建模型 退出草图绘制。
退出草图绘制。
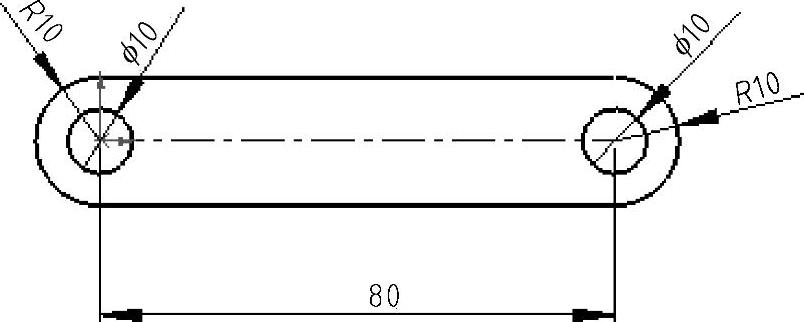
图6-1 曲柄草图
2)单击“特征”工具栏上的“拉伸凸台/基体”图标按钮 ,在“凸台-拉伸1”属性管理器和绘图区中进行设置,拉伸深度为10mm,如图6-2所示,单击图标
,在“凸台-拉伸1”属性管理器和绘图区中进行设置,拉伸深度为10mm,如图6-2所示,单击图标 确定,得到如图6-3所示的曲柄。
确定,得到如图6-3所示的曲柄。
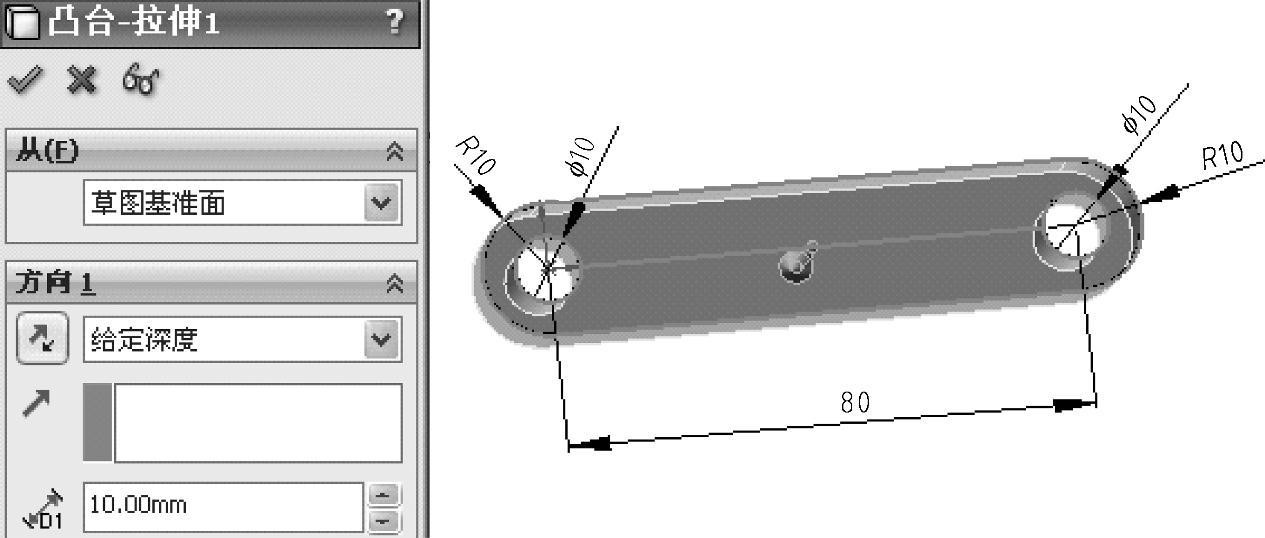
图6-2 曲柄草图拉伸过程图

图6-3 曲柄
3)选择“文件”→“另存为”命令,把文件命名为“曲柄”。
4)同样的造型思路得到如图6-4所示的草图,再拉伸可以得到连杆三维实体图,如图6-5所示。
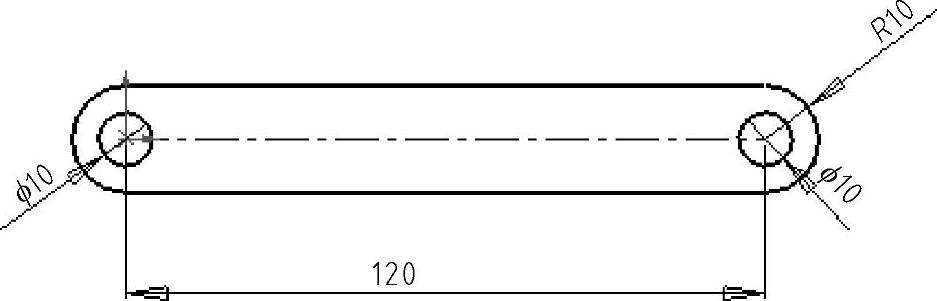
图6-4 连杆草图
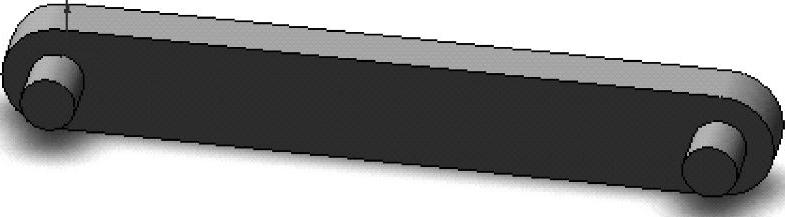
图6-5 连杆实体图
5)利用对曲柄和连杆的修改可以得到机架长度为160mm和摇杆长度为150mm的三维实体图,如图6-6和图6-7所示。
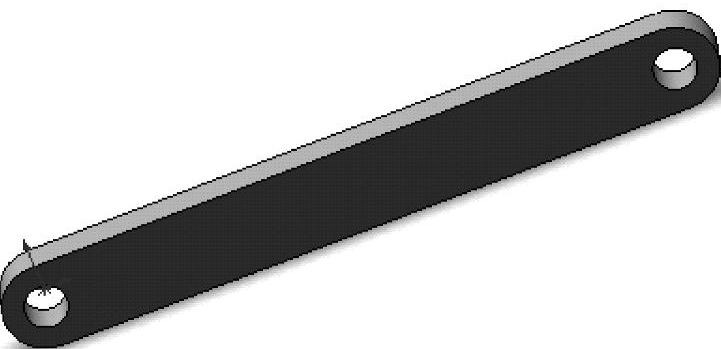
图6-6 摇杆实体图

图6-7 机架实体图
(2)装配体安装。
1)单击标准工具栏上的 按钮→
按钮→ →确定。选择菜单→插入→零部件→现有零件/装配体,单击浏览按钮选择曲柄连杆机构文件夹,选择已经做好的零件模型机架。将其放入工作区域,右键单击机架选择浮动按钮,单击旋转的按钮,调整活塞的角度以便于装配,如图6-8所示。
→确定。选择菜单→插入→零部件→现有零件/装配体,单击浏览按钮选择曲柄连杆机构文件夹,选择已经做好的零件模型机架。将其放入工作区域,右键单击机架选择浮动按钮,单击旋转的按钮,调整活塞的角度以便于装配,如图6-8所示。
2)同样的方法将曲柄加入装配体文件中,选择曲柄的圆柱孔曲面和机架的圆柱柱面,单击配合 ,选择配合关系同轴心,具体操作如图6-9所示。然后再选择机架圆柱体的外端面和曲柄的端面后单击配合
,选择配合关系同轴心,具体操作如图6-9所示。然后再选择机架圆柱体的外端面和曲柄的端面后单击配合 ,选择配合重合关系,如图6-10所示。
,选择配合重合关系,如图6-10所示。
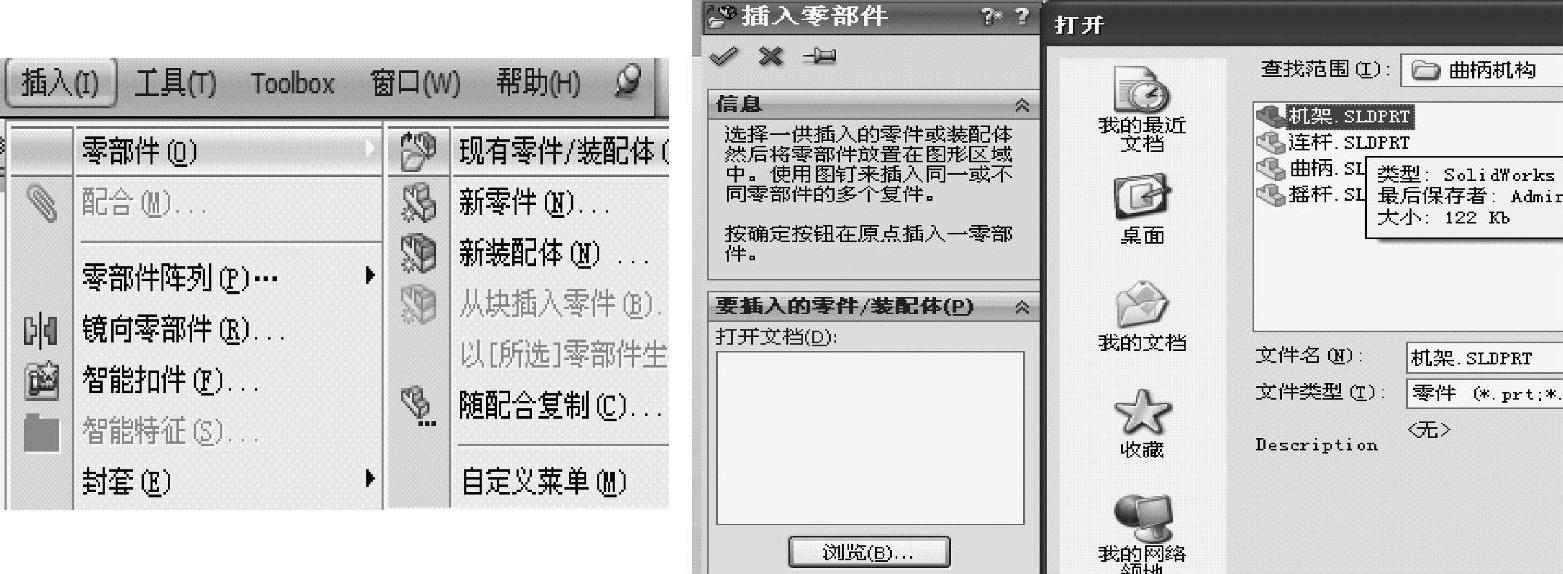
图6-8 加入装配体零件的过程图
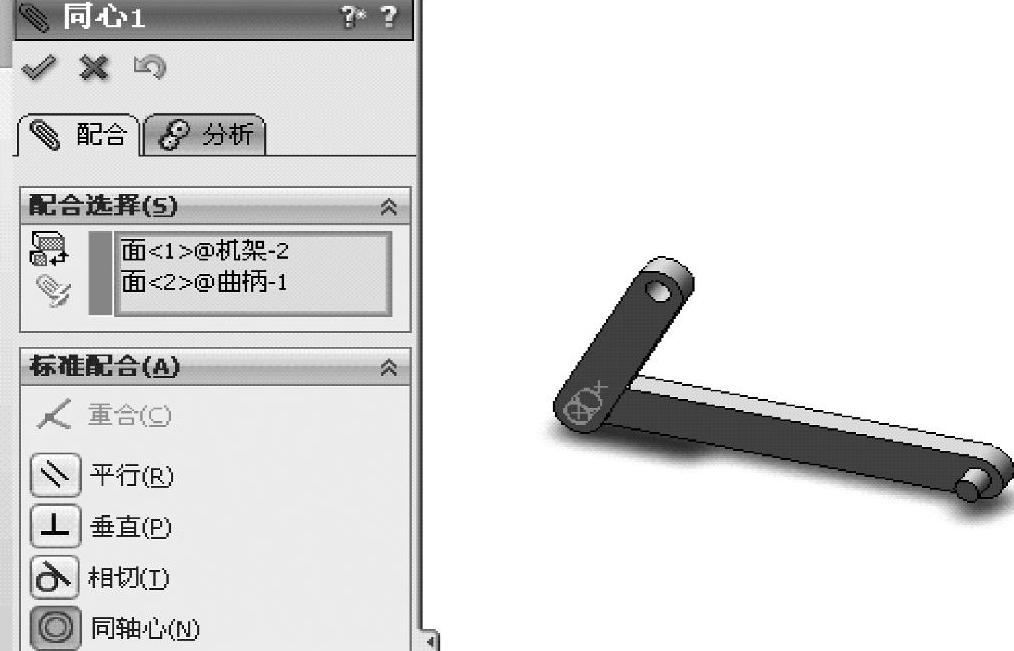
图6-9 同轴心配合条件
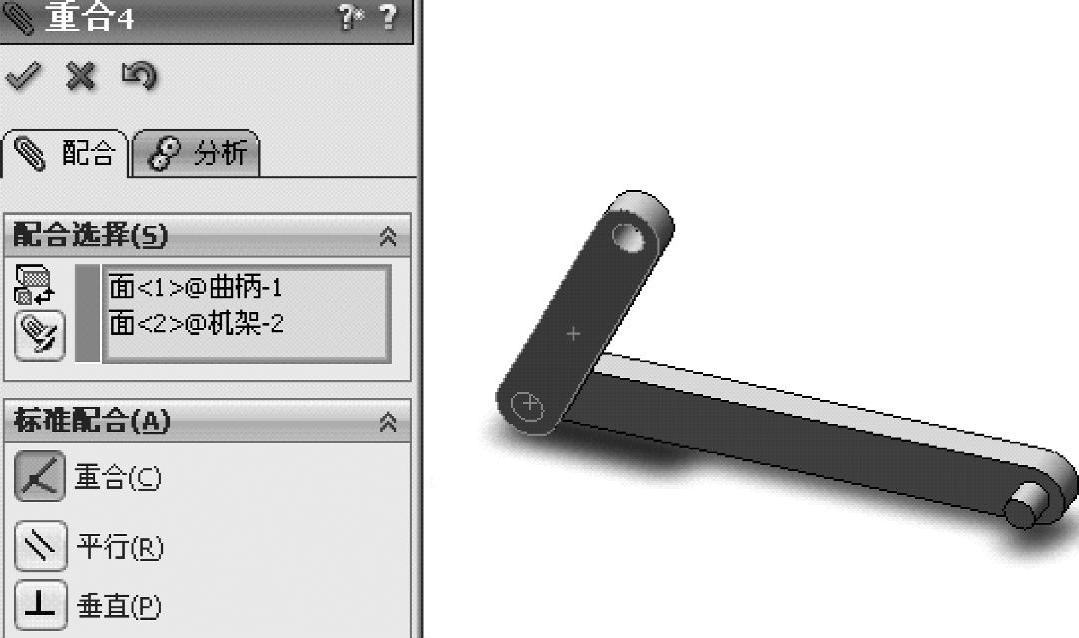
图6-10 面重合的配合关系(https://www.chuimin.cn)
3)类似步骤1)加入连杆和摇杆,并按照2)添加其余铰链的配合关系,得到完全定义的装配体,如图6-11所示。

图6-11 完全定义的装配体
(3)连杆和摇杆的速度和加速度的曲线的生成。
1)单击新建运动算例 后,屏幕下方此时出现运动算例工作区,如图6-12所示,在算例类型下拉菜单中选择Motion分析,时间设置中选择5秒,如图6-13所示。
后,屏幕下方此时出现运动算例工作区,如图6-12所示,在算例类型下拉菜单中选择Motion分析,时间设置中选择5秒,如图6-13所示。
2)在MotionManager工具栏中单击马达 ,弹出马达对话框,在零部件/方向下方选择零件曲柄的面,如图6-14所示。马达将自动加入相同的面以指定方向。马达的运动方式为等速运动,速度设置为60RPM。马达的类型选择为旋转马达。在要移动的零部件区域保持空白,这将确定马达的方向是相对于全局坐标系指定的。单击
,弹出马达对话框,在零部件/方向下方选择零件曲柄的面,如图6-14所示。马达将自动加入相同的面以指定方向。马达的运动方式为等速运动,速度设置为60RPM。马达的类型选择为旋转马达。在要移动的零部件区域保持空白,这将确定马达的方向是相对于全局坐标系指定的。单击 确定,完成马达参数的设定。
确定,完成马达参数的设定。
3)单击计算 ,此时可以看到曲柄滑块机构的仿真动画开始运行,单击停止
,此时可以看到曲柄滑块机构的仿真动画开始运行,单击停止 可以随时停止。
可以随时停止。
4)单击运动算例的菜单结果和图解项图标 ,具体过程如图6-15所示,在结果属性管理器中填入摇杆面(单击后自动加入)→在选取类别中选择“位移/速度/加速度”→在子类别中选择“角速度”→在选取结果分量中选择“幅值”,设置好后单击
,具体过程如图6-15所示,在结果属性管理器中填入摇杆面(单击后自动加入)→在选取类别中选择“位移/速度/加速度”→在子类别中选择“角速度”→在选取结果分量中选择“幅值”,设置好后单击 确定。
确定。
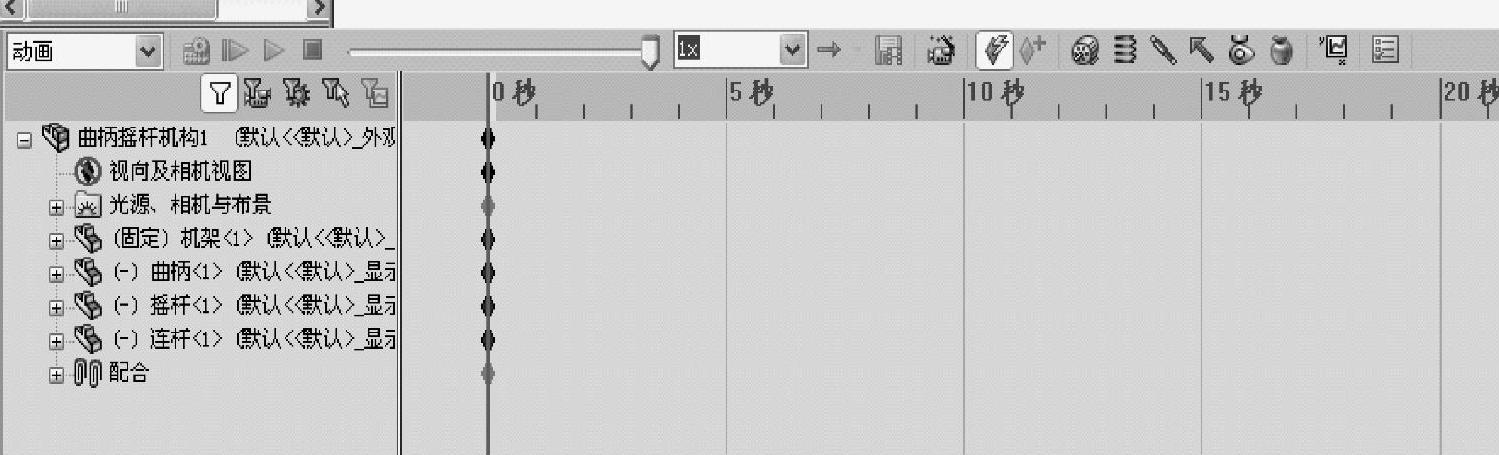
图6-12 运动算例工作区
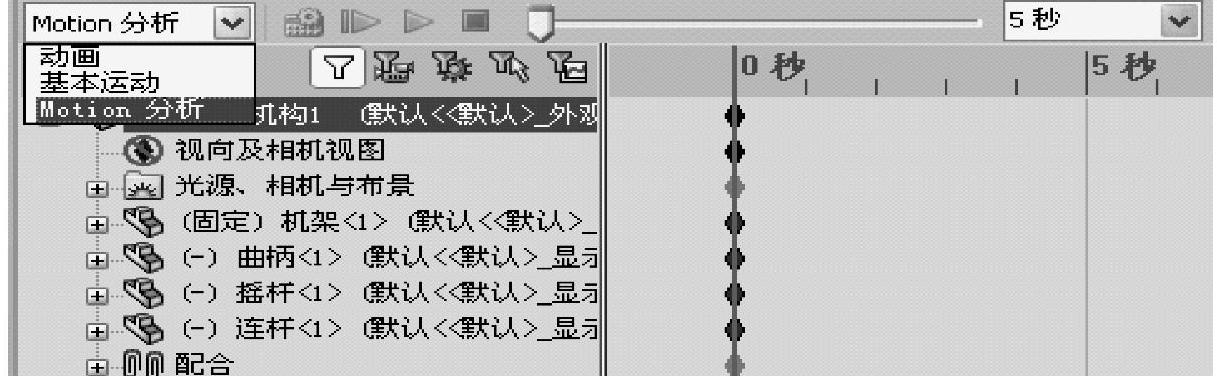
图6-13 运动算例内容的设置图
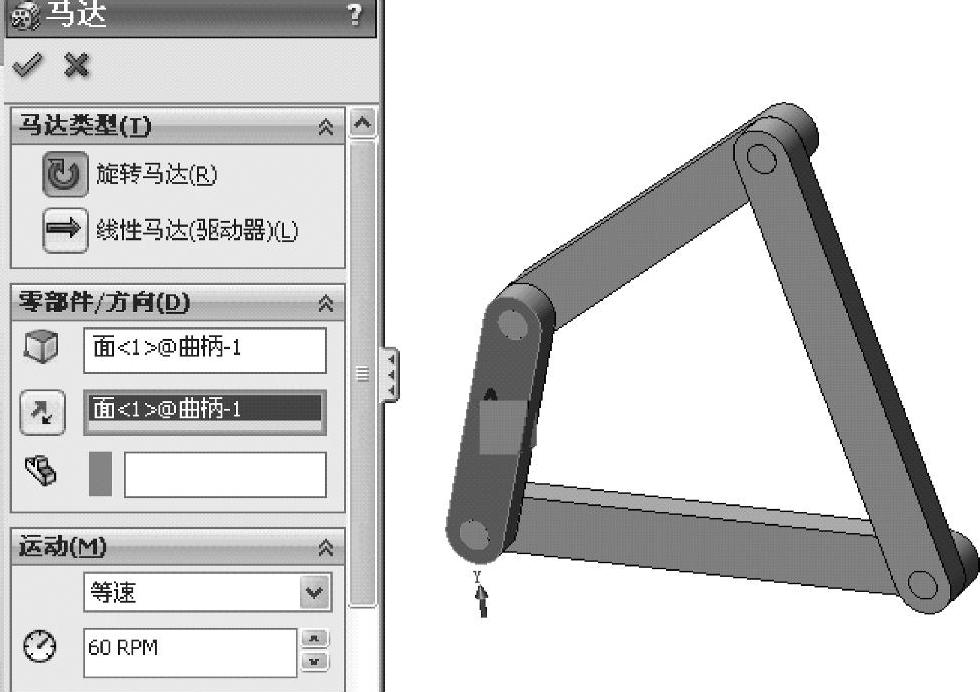
图6-14 旋转马达的设置
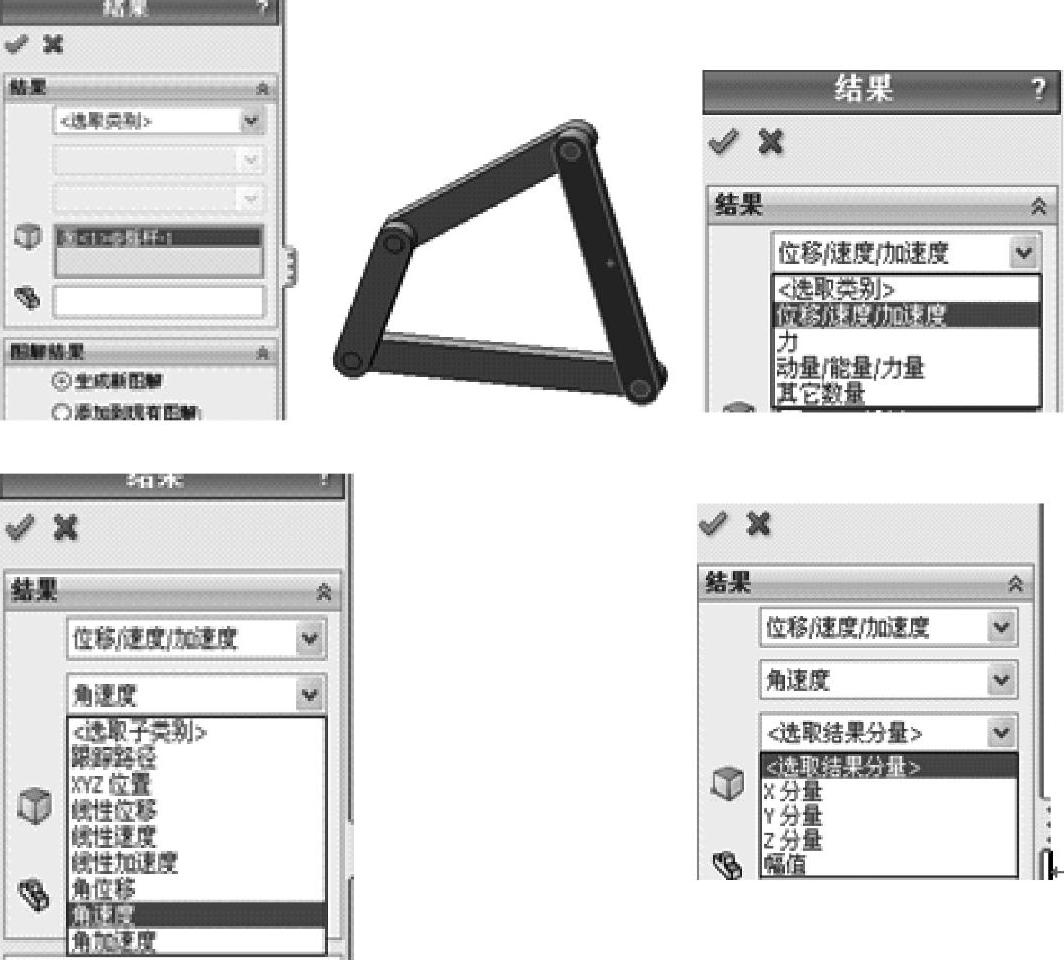
图6-15 结果属性管理器的设置图
5)最后得到如图6-16所示的摇杆角速度幅值图。

图6-16 摇杆角速度幅值图
6)通过设置可以得到摇杆的角加速度的幅值,如图6-17所示。

图6-17 摇杆的角加速度的幅值
7)通过设置可以得到连杆的角速度和角加速度的幅值,如图6-18和图6-19所示。
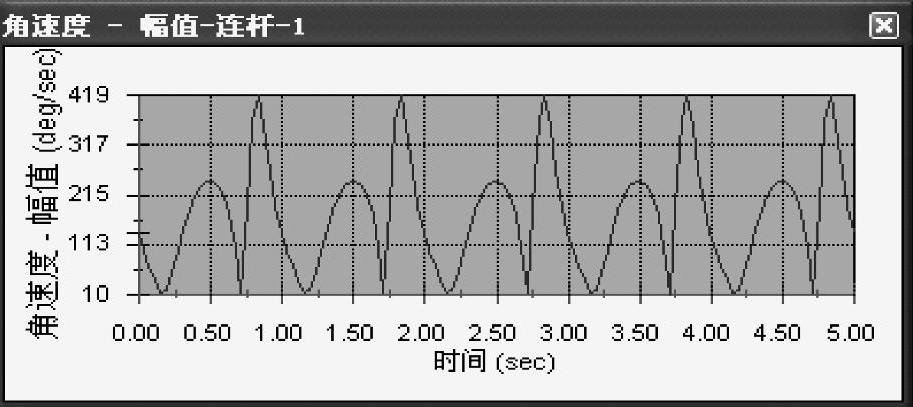
图6-18 连杆的角速度的幅值

图6-19 连杆的角加速度的幅值
相关文章

单击特征拉伸命令,拉伸深度填入22mm,选中向外拔模,拔模斜度填入9.462322°,具体操作如图2-8所示。图2-7 轴的具体结构图2-8 带拔模斜度的拉伸重复退刀槽的操作步骤得到2×16的退刀槽部分,单击“确定”图标按钮,单击鼠标右键弹出如图2-9所示的菜单,然后单击旋转视图,使要建草图的圆柱端面朝向操作者,然后单击正视于→开始绘制草图→画圆,画圆的半径为13mm,拉伸深度为4mm,得到26圆柱部分,如图2-10所示。......
2025-09-30

几何体的三视图如图2-47所示,读懂并作出其三维图。拉伸成被切圆柱的基体。1)单击标准工具栏上的“新建”图标按钮→“零件”→“确定”。图2-49 反侧切除草图2)单击特征工具栏上的切除拉伸,在弹出的特征属性管理器中选中反侧切除,方向1下选择两侧对称拉伸,深度为30mm,最后单击“确定”,如图2-50所示。3)单击“确定”得到和三视图表达一致的几何形体,如图2-51所示。......
2025-09-30

图1-22 螺栓孔圆草图图1-23 方程式对话框图1-24 添加方程式过程图单击“确定”后,如图1-26所示,原来草图的“D2”尺寸前出现红色的求和符号“”,再次单击添加编辑方程式重复类似于的步骤得到“D3@草图1”=“*0.4”和方程式“D5@草图1”=“360/6”,至此方程式添加完毕,如图1-25所示。......
2025-09-30

图3-16 轮胎草图3)单击“特征”工具栏上的“拉伸-凸台/基体”图标按钮,在“拉伸1”属性管理器和绘图区中进行设置和选择,如图3-17所示,单击图标确定。图3-26 转换实体引用得到草图图3-27 矩形平移过程图图3-28 左侧斜条生成过程图利用旋转特征把“鼓”的外形套上去。......
2025-09-30

进入零件设计工作台操作参见1.1。绘制矩形和圆草图选中左边模型树中。单击工具栏内的图标,标注并调整圆的直径尺寸为10mm,圆心在V轴上,到H轴的距离为15mm,如图21-1所示。图21-1 矩形和圆草图拉伸生成圆柱体单击工具栏中图标,出现对话框。在区下拉列表框内选择默认的,在栏内填上厚度20mm。单击按钮,先看一下立体图效果。......
2025-09-29

模具运动机构的选择对注塑模运动形式的影响很大。模具运动机构已经有很多,随着注塑件的结构和精度要求的不断发展,模具运动机构还将会不断地推陈出新。脱模机构的复位运动 注塑件脱模之后,脱模机构需要恢复到注塑件脱模之前的位置,以便进行下一次注塑件的脱模,我们将这种运动称为脱模机构的复位运动,简称复位运动。......
2025-09-29

10-1 如图10-19 所示机构中,椭圆规尺长AB=40 cm,曲柄长OC=20 cm,且AC=CB。如曲柄以匀角速度ω=πrad/s 绕O 轴转动,且已知AM=10 cm,求尺上M 点的运动方程和轨迹方程;t=0 和t=0.5 s 时的M 点的速度和加速度。图10-19题10-1图图10-20题10-2图10-3 如图10-21 所示,列车沿半径为R=800 m 的圆弧轨道做匀加速运动。图10-21题10-3图10-4 荡木用两条等长的钢索平行吊起,如图10-22 所示。......
2025-09-29

(一)凸轮机构的组成、功用及分类凸轮机构在纺织机械中应用相当广泛。通过凸轮运动曲线的设计,可以达到所要求的各种运动方案,并且结构紧凑。凸轮机构是主要由凸轮、从动件和机架组成。图2-23盘状凸轮机构按凸轮的形状分,凸轮可分为盘形凸轮、圆柱凸轮和移动凸轮,如图2-24 所示。(二)纺织机械中从动件运动规律的选择1.凸轮机构运动线图 从动件的运动规律是指从动件的位移、速度、加速度随凸轮转角的变化规律,如图2-25 所示。......
2025-09-29
相关推荐