单击特征拉伸命令,拉伸深度填入22mm,选中向外拔模,拔模斜度填入9.462322°,具体操作如图2-8所示。图2-7 轴的具体结构图2-8 带拔模斜度的拉伸重复退刀槽的操作步骤得到2×16的退刀槽部分,单击“确定”图标按钮,单击鼠标右键弹出如图2-9所示的菜单,然后单击旋转视图,使要建草图的圆柱端面朝向操作者,然后单击正视于→开始绘制草图→画圆,画圆的半径为13mm,拉伸深度为4mm,得到26圆柱部分,如图2-10所示。......
2023-11-21
已知座板的外形尺寸,高度为16mm,长度为136mm,宽度为82mm,用装配体生成该座板的上模和下模。
(1)为了让座板放入模具中,先建一个模具的基体,形状为长方体,它的尺寸长度为160mm,宽度为100mm,高度为50mm。
(2)单击 按钮,或单击菜单“文件”→“新建”命令,出现新建文件显示对话框,在模板内选择装配体图标
按钮,或单击菜单“文件”→“新建”命令,出现新建文件显示对话框,在模板内选择装配体图标 ,单击“确定”按钮后即进入装配体制作界面。将长方体及模具基体作为装配体的固定零件,单击装配体工具栏上的插入零部件
,单击“确定”按钮后即进入装配体制作界面。将长方体及模具基体作为装配体的固定零件,单击装配体工具栏上的插入零部件 ,或单击菜单“插入”→“零部件”→“现有零件/装配体”。在“打开”对话框中浏览到所需“座板”文件,利用平面平行装配约束使座板的各个对称面与模具基体的对称面重合(可以参照前面的制动轮装配),得到如图4-23所示的座板和模具基体的装配体,保存这一装配体,命名为基体。
,或单击菜单“插入”→“零部件”→“现有零件/装配体”。在“打开”对话框中浏览到所需“座板”文件,利用平面平行装配约束使座板的各个对称面与模具基体的对称面重合(可以参照前面的制动轮装配),得到如图4-23所示的座板和模具基体的装配体,保存这一装配体,命名为基体。
(3)单击“显示样式” 中的“带边线上色显示”,此时图4-24变成图4-25所示,从装配体特征树中选中模具基体,从弹出的浮动菜单项单击“编辑”
中的“带边线上色显示”,此时图4-24变成图4-25所示,从装配体特征树中选中模具基体,从弹出的浮动菜单项单击“编辑” ,此时特征树上的“(固定)模具基体”文字颜色由黑色变成了蓝色,如图4-25所示。
,此时特征树上的“(固定)模具基体”文字颜色由黑色变成了蓝色,如图4-25所示。

图4-23 座板和模具基体的装配体

图4-24 带边线上色显示装配体
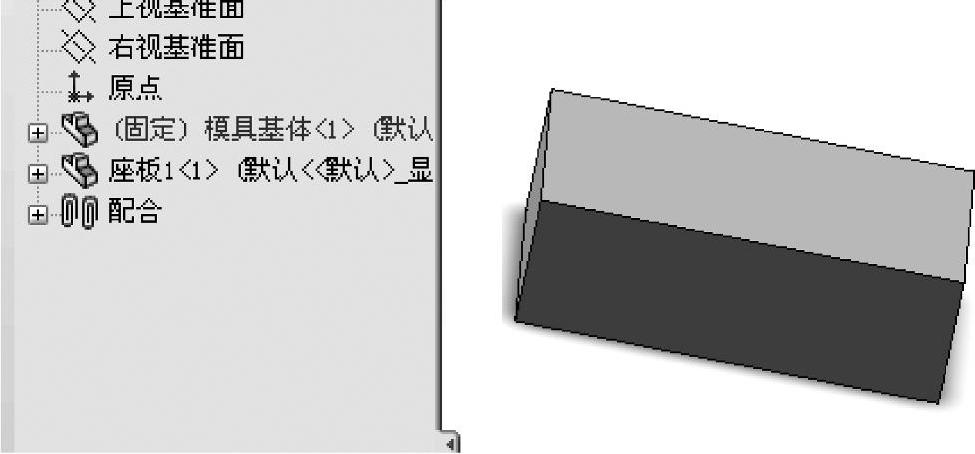
图4-25 模具特征树基体颜色变蓝
(4)从装配体特征树中选中座板,单击主菜单“插入”,从弹出菜单中选择“模具”→“型腔”,如图4-26所示。接着弹出如图4-27所示的型腔特征属性管理器,在收缩率填入0.05%后单击确定按钮 。
。
(5)再次选中模具基体,单击主菜单“文件”→“派生零部件”,在模具基体侧面利用画直线命令 ,在面上画出分模线,直线的端点为棱线的中点,如图4-28所示。单击菜单“插入”→“切除-拉伸”,方向选择完全贯穿,然后单击确定按钮
,在面上画出分模线,直线的端点为棱线的中点,如图4-28所示。单击菜单“插入”→“切除-拉伸”,方向选择完全贯穿,然后单击确定按钮 ,得到如图4-29所示的模型,保存为“下模”。(www.chuimin.cn)
,得到如图4-29所示的模型,保存为“下模”。(www.chuimin.cn)
(6)在上一步“切除-拉伸”时,方向选择完全贯穿,同时勾选反侧切除,得到如图4-30所示的模型,单击文件保存,文件名为“上模”,至此座板的上下模全部生成。
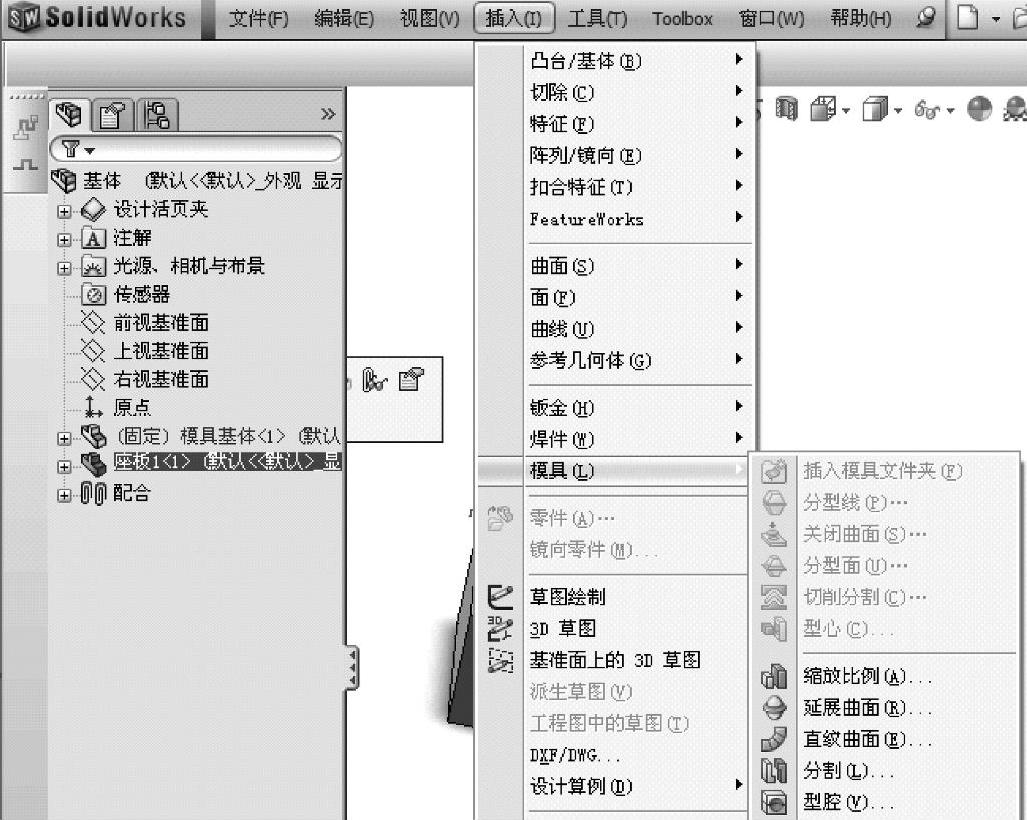
图4-26 模型型腔的菜单调用图

图4-27 型腔的特征属性管理器设置图

图4-28 分模线绘制图

图4-29 下模图
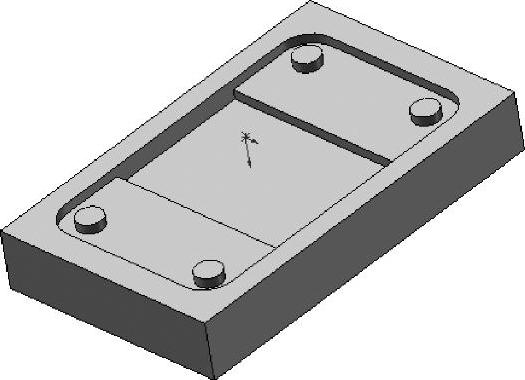
图4-30 上模图
有关SolidWorks上机实践经典40例的文章

单击特征拉伸命令,拉伸深度填入22mm,选中向外拔模,拔模斜度填入9.462322°,具体操作如图2-8所示。图2-7 轴的具体结构图2-8 带拔模斜度的拉伸重复退刀槽的操作步骤得到2×16的退刀槽部分,单击“确定”图标按钮,单击鼠标右键弹出如图2-9所示的菜单,然后单击旋转视图,使要建草图的圆柱端面朝向操作者,然后单击正视于→开始绘制草图→画圆,画圆的半径为13mm,拉伸深度为4mm,得到26圆柱部分,如图2-10所示。......
2023-11-21

分析其视图可以知道该盒子是由一个长方体通过四条竖棱倒圆角,然后用变半径特征圆角形成底面的曲面,抽壳变成空心,对于腔内的分隔板可以由筋板特征形成。图2-34 筋属性设置及预览图图2-35 完整变半径圆角盒子图......
2023-11-21

几何体的三视图如图2-47所示,读懂并作出其三维图。拉伸成被切圆柱的基体。1)单击标准工具栏上的“新建”图标按钮→“零件”→“确定”。图2-49 反侧切除草图2)单击特征工具栏上的切除拉伸,在弹出的特征属性管理器中选中反侧切除,方向1下选择两侧对称拉伸,深度为30mm,最后单击“确定”,如图2-50所示。3)单击“确定”得到和三视图表达一致的几何形体,如图2-51所示。......
2023-11-21

图3-16 轮胎草图3)单击“特征”工具栏上的“拉伸-凸台/基体”图标按钮,在“拉伸1”属性管理器和绘图区中进行设置和选择,如图3-17所示,单击图标确定。图3-26 转换实体引用得到草图图3-27 矩形平移过程图图3-28 左侧斜条生成过程图利用旋转特征把“鼓”的外形套上去。......
2023-11-21

选择等距距离图标,然后从设计树中单击,距离输入60mm,单击“确定”图标按钮即可建立基准面1。图3-42 3D曲线图3-43 草图圆扫描一条篮网线。单击基准面1→→→,绘制圆心在3D曲线的端点、半径为1.25mm的圆,然后单击退出草图绘制。图3-45 特征镜像图3-46 旋转成型生成圆周阵列特征。单击特征工具栏上的“删除实体”图标按钮,在属性管理器和绘图区中进行设置和选择,如图3-48所示,单击“确定”图标按钮,最后完成完整的篮球网,如图3-49所示。......
2023-11-21

2)分别选取上视基准面、基准面1、基准面2和基准面3,单击“草图绘制”按钮,进入草图绘制。单击“样条曲线”按钮绘制草图,添加几何关系,使样条曲线关键点与各轮廓线圆弧成“穿透”关系,如图2-69所示,单击“重新建模”按钮,结束草图绘制,完成引导线创建。至此完成牛奶杯设计。图2-73 “轮廓线2”草图图2-74 “放样”特征图2-75 “抽壳”特征......
2023-11-21

单击标准工具栏上的“新建”图标按钮→“零件”→“确定”。图6-69 编辑长和宽的几何关系单击特征凸台-拉伸命令,在特征属性对话框中的深度填入4000mm,单击“确定”图标按钮,得到梁的三维模型图。图6-70 Simulation Xpress的调用过程图图6-71 约束面的添加过程单击下一步添加载荷,在弹出的力的属性管理器中,面选择梁的上表面、力的大小填入10000N,如图6-72所示,单击“确定”图标按钮。......
2023-11-21

图2-58 草图1图2-59 草图24)在特征树中选中草图2后,单击弹出如图2-60所示的属性管理器,在拔模角度填入60°,同时选中反侧切除,单击确定,得到如图2-61所示的M20六角螺栓的六角头部。梯形的尺寸计算原理由表2-1的公式中可以推演,本例M20的螺纹尺寸所得值见表2-2。单击确定后,再切除退刀槽可以得到完整的M20螺栓,如图2-66所示。图2-64 切除扫描轮廓草图图2-65 切除扫描预览图2-66 完整的M20螺栓......
2023-11-21
相关推荐