图2.4-1 曲线坐标点的数据文件格式1.创建叶片工作面工作面型线导入前面章节中已经详细讲解了叶片型线坐标的读取与转化,这里不再进行赘述。图2.4-2 用数据文件建立样条曲线图2.4-3 导入工作面型线绘制补充工作面型线对图2.4-3中的工作面型线进行绘制补充。......
2023-06-26
根据风扇的轮毂和风扇的叶片尺寸可以知道,第一步先作轮毂,第二步作叶片所在螺旋面,第三步切除单个叶片的真实形状,最后得到全部叶片,如图3-82所示。
(1)单击标准工具栏上的“新建”图标按钮 →“零件”→“确定”。
→“零件”→“确定”。
(2)单击 →
→ →
→ →
→ ,绘制草图圆,画圆心在坐标原点、半径为5mm、半径为10mm、半径为25mm、半径为30mm的四个同心圆,然后利用智能尺寸命令
,绘制草图圆,画圆心在坐标原点、半径为5mm、半径为10mm、半径为25mm、半径为30mm的四个同心圆,然后利用智能尺寸命令 分别进行标注后得到如图3-83所示的草图。
分别进行标注后得到如图3-83所示的草图。
(3)利用绘制中心线命令 绘制半径为10mm和25mm圆的垂直径向线段,线段的端点为二圆的相应的四分点,利用等距实体
绘制半径为10mm和25mm圆的垂直径向线段,线段的端点为二圆的相应的四分点,利用等距实体 选择双向,偏移距离为2mm,再用裁剪实体
选择双向,偏移距离为2mm,再用裁剪实体 和延伸实体
和延伸实体 得到一个完整的轮辐,最后利用圆周阵列和裁剪实体
得到一个完整的轮辐,最后利用圆周阵列和裁剪实体 得到如图3-84所示的草图,单击
得到如图3-84所示的草图,单击 退出草图绘制。
退出草图绘制。
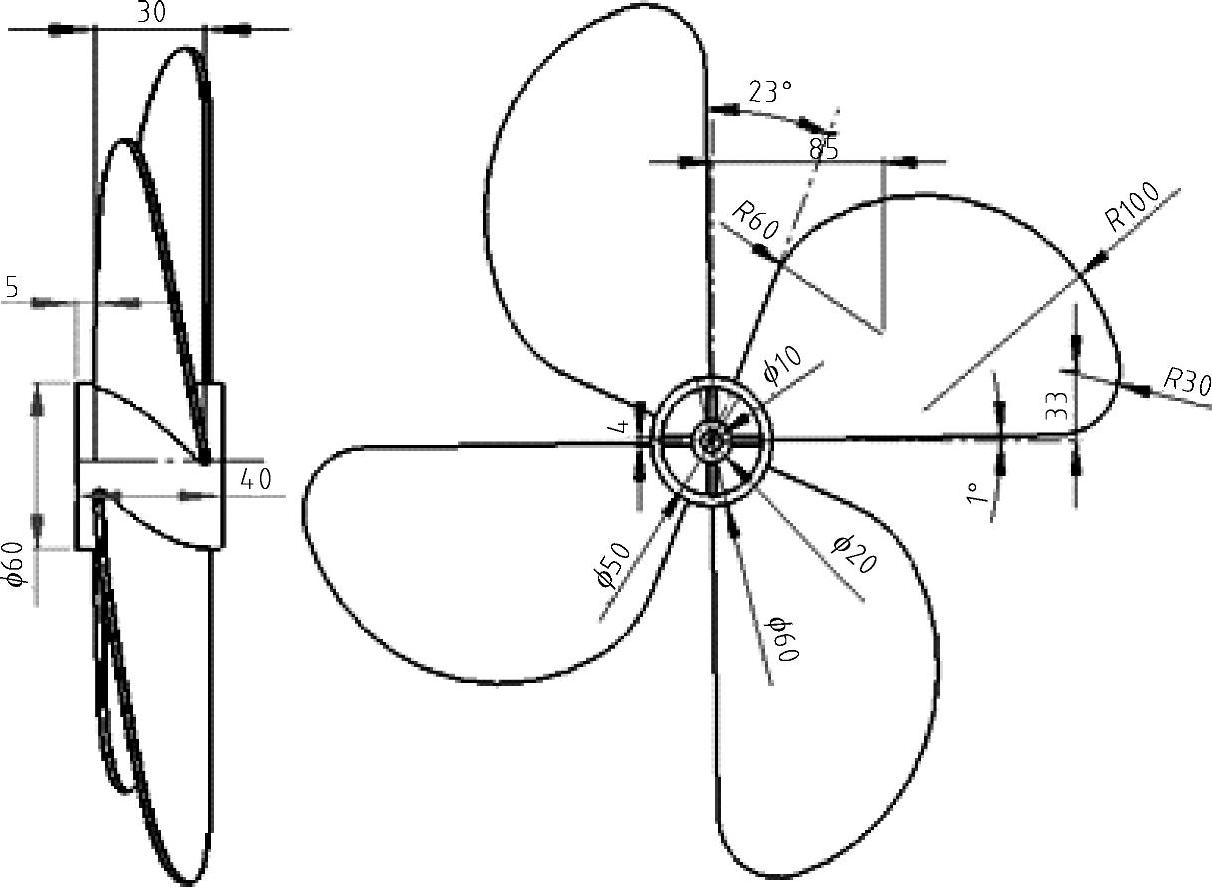
图3-82 叶片工程图
注:叶片螺旋面高度为30mm,圈数为0.2圈。
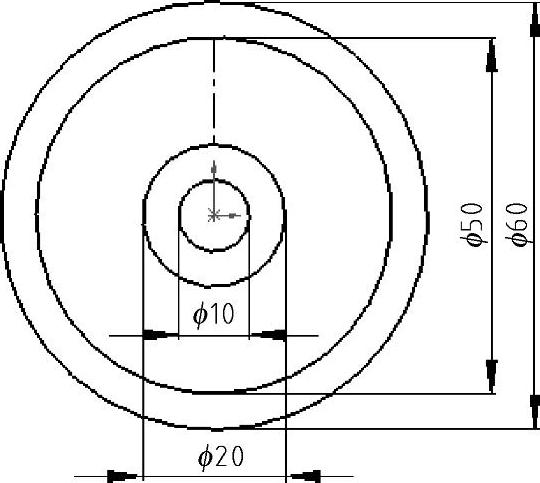
图3-83 同心圆草图
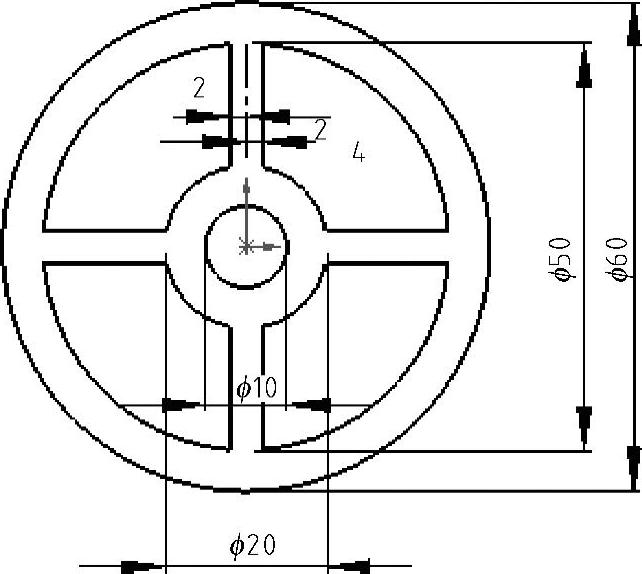
图3-84 添加轮辐后的轮毂草图
(4)单击特征凸台-拉伸命令 ,在特征属性对话框中的深度
,在特征属性对话框中的深度 填入40mm,单击“确定”图标按钮
填入40mm,单击“确定”图标按钮 ,得到轮毂部分如图3-85所示。
,得到轮毂部分如图3-85所示。
(5)选择轮毂的一个端面作为新草图平面后,单击 ,单击浮动菜单“插入”→从弹出菜单中选择“基准面”→从“基准面属性管理器”中选择平行偏移距离填入5mm,如果方向不对可以单击反转,这样就建立了正确的基准面1,如图3-86所示。
,单击浮动菜单“插入”→从弹出菜单中选择“基准面”→从“基准面属性管理器”中选择平行偏移距离填入5mm,如果方向不对可以单击反转,这样就建立了正确的基准面1,如图3-86所示。
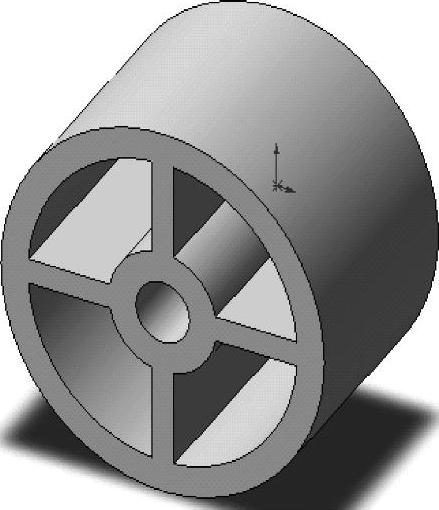
图3-85 轮毂实体图

图3-86 基准面1
(6)在基准面1绘制草图,单击 →
→ →选中ϕ60mm的圆柱单击转化实体引用
→选中ϕ60mm的圆柱单击转化实体引用 命令→单击浮动菜单“插入”→弹出菜单中选择“曲线”→弹出菜单中选择“螺旋线/涡状线”
命令→单击浮动菜单“插入”→弹出菜单中选择“曲线”→弹出菜单中选择“螺旋线/涡状线” →在弹出的“螺旋线/涡状线”属性管理器中选择高度和圈数,高度填入30mm,圈数填入0.2圈,起始角度为0°,如果方向不对可以单击反向,单击“确定”图标按钮
→在弹出的“螺旋线/涡状线”属性管理器中选择高度和圈数,高度填入30mm,圈数填入0.2圈,起始角度为0°,如果方向不对可以单击反向,单击“确定”图标按钮 ,得到螺旋线如图3-87所示。
,得到螺旋线如图3-87所示。
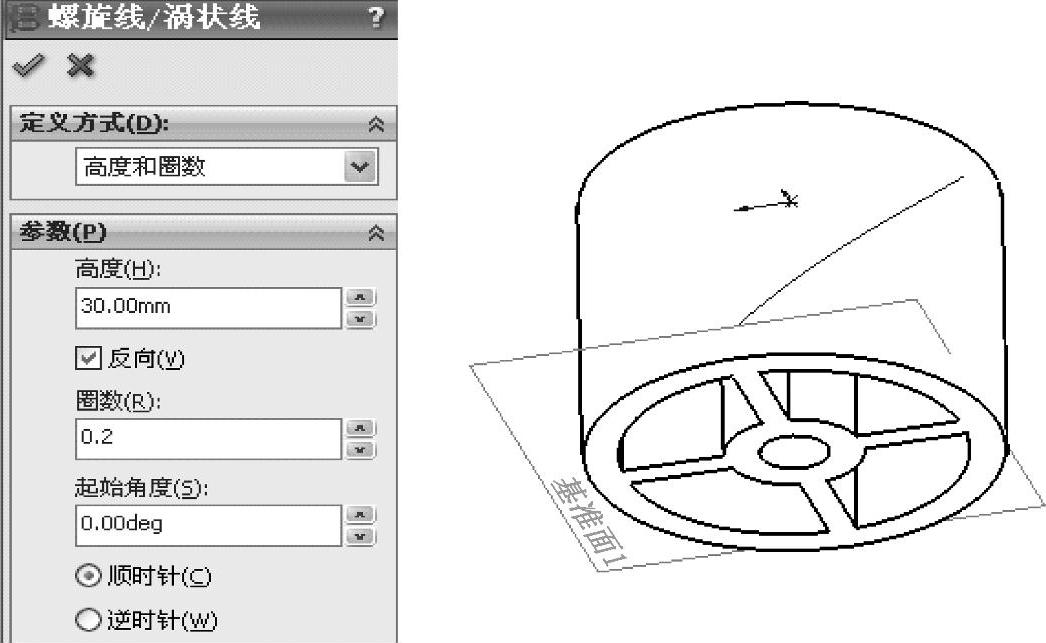
图3-87 螺旋线的建立过程图
(7)选中上一步得到的螺旋线,单击浮动菜单“插入”→从弹出菜单中选择“参考几何体”→“基准面”→从“基准面属性管理器”中选择垂直,然后单击螺旋线的终点,单击“确定”图标按钮 ,这样建立了基准面2,如图3-88所示。
,这样建立了基准面2,如图3-88所示。
(8)然后选中基准面2,单击正视于 →开始绘制草图
→开始绘制草图 →画矩形
→画矩形 ,选中矩形左下角的顶点和螺旋线,从点的属性管理器中添加“穿透”的几何关系,如图3-89所示。标注矩形的高为150mm,宽为2mm,单击
,选中矩形左下角的顶点和螺旋线,从点的属性管理器中添加“穿透”的几何关系,如图3-89所示。标注矩形的高为150mm,宽为2mm,单击 得到草图3。(www.chuimin.cn)
得到草图3。(www.chuimin.cn)

图3-88 基准面2

图3-89 添加穿透几何关系图
(9)单击扫描特征 ,在扫描特征属性管理器中进行设置,草图3为扫描的轮廓,螺旋线/涡状线2为扫描的路径,单击“确定”图标按钮
,在扫描特征属性管理器中进行设置,草图3为扫描的轮廓,螺旋线/涡状线2为扫描的路径,单击“确定”图标按钮 ,如图3-90所示。
,如图3-90所示。
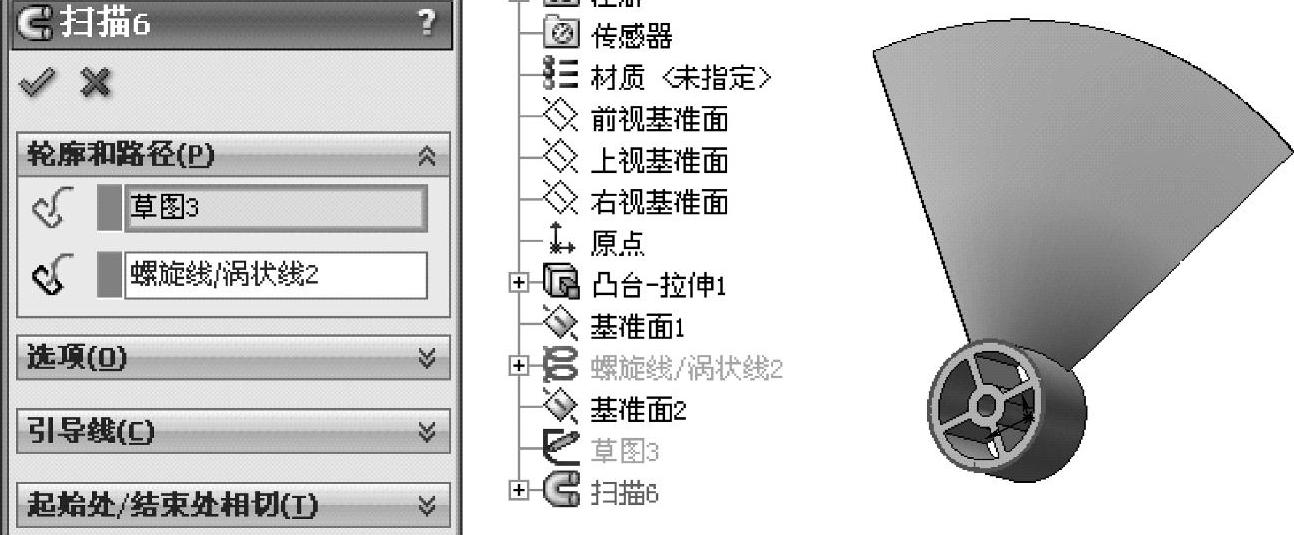
图3-90 扫描螺旋面
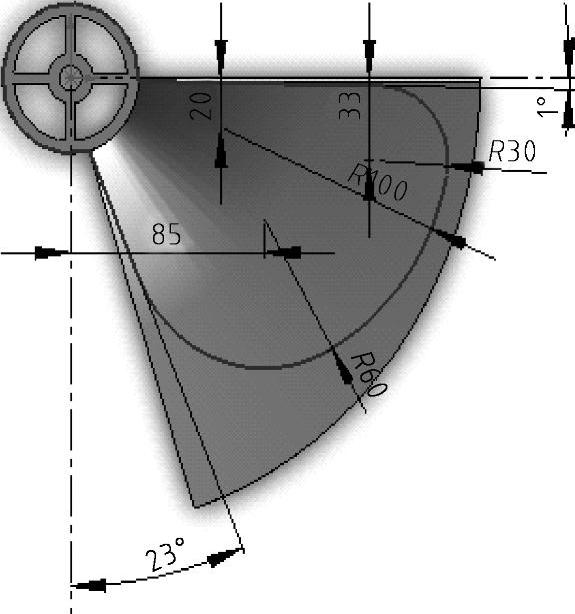
图3-91 单个风叶草图
(10)单击基准面1作为草图绘制平面,单击正视于 →开始绘制草图
→开始绘制草图 ,绘制如图3-91所示的草图,再综合利用草图绘制、圆弧、直线、中心线、添加几何关系、智能尺寸命令,在此不再赘述。
,绘制如图3-91所示的草图,再综合利用草图绘制、圆弧、直线、中心线、添加几何关系、智能尺寸命令,在此不再赘述。
(11)利用上一步得到的草图去切除螺旋面。单击特征命令切除拉伸 ,在弹出的切除-拉伸属性管理器中选择方向1的拉伸深度为35mm,方向2为10mm,同时选中反侧切除,如图3-92所示,单击“确定”图标按钮
,在弹出的切除-拉伸属性管理器中选择方向1的拉伸深度为35mm,方向2为10mm,同时选中反侧切除,如图3-92所示,单击“确定”图标按钮 ,得到如图3-93所示的单个完整叶片。
,得到如图3-93所示的单个完整叶片。
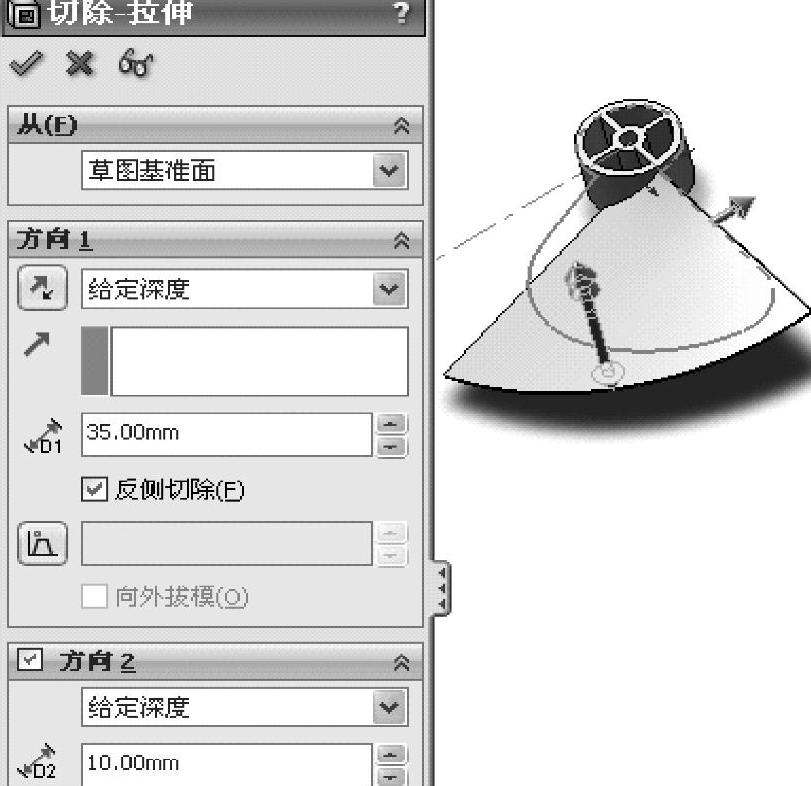
图3-92 切除-拉伸关系设置
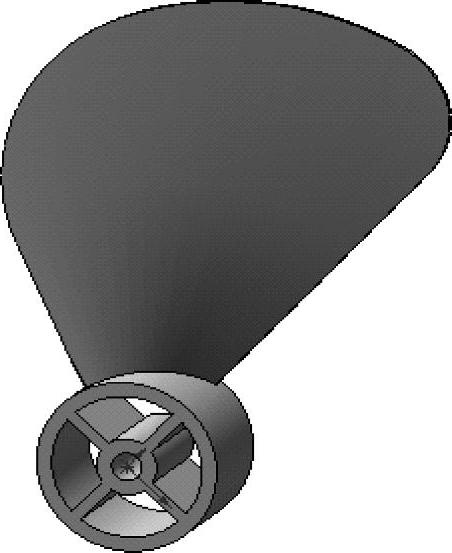
图3-93 拉伸切除得到单个叶片
(12)单击菜单“插入”→从弹出菜单中选择“阵列/镜像”→“圆周阵列”,弹出圆周阵列属性管理器,把轮毂的外表面作为阵列的参数,勾选等间距,在要阵列的实体中选择叶片,如图3-94所示,单击“确定”图标按钮 ,得到如图3-95所示的完整叶片。
,得到如图3-95所示的完整叶片。
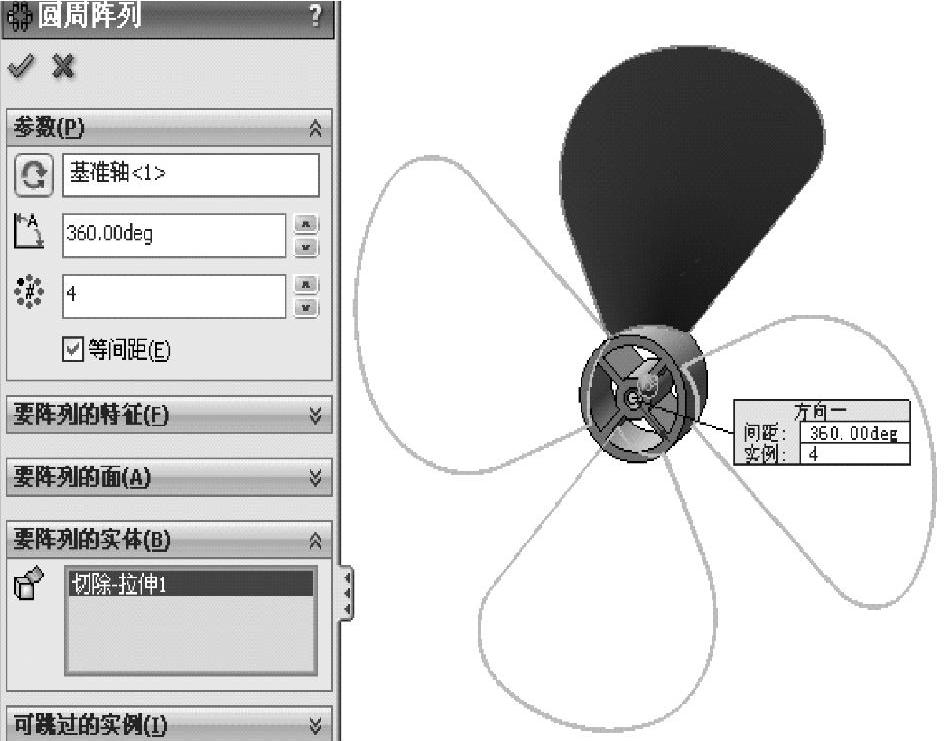
图3-94 叶片阵列示意图
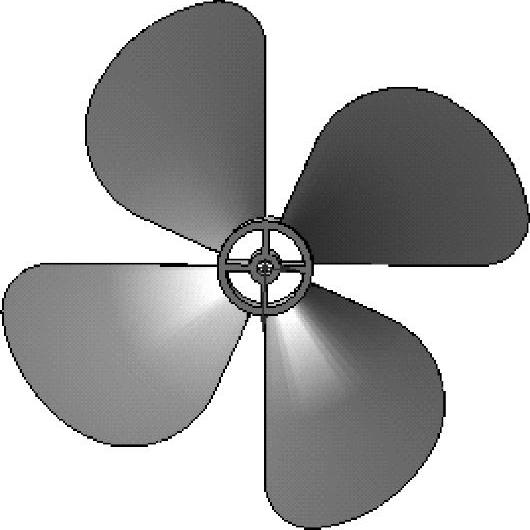
图3-95 完整的叶片
有关SolidWorks上机实践经典40例的文章

图2.4-1 曲线坐标点的数据文件格式1.创建叶片工作面工作面型线导入前面章节中已经详细讲解了叶片型线坐标的读取与转化,这里不再进行赘述。图2.4-2 用数据文件建立样条曲线图2.4-3 导入工作面型线绘制补充工作面型线对图2.4-3中的工作面型线进行绘制补充。......
2023-06-26

3)根据图2.1-8所示的叶轮水力轴面投影图,在YOZ平面上建立草图并绘制出叶片轴面投影图,如图2.1-9所示。图2.1-8 叶轮水力轴面投影图图2.1-9 草图中叶片轴面投影图5)在菜单栏中,选择→→,在“求交”对话框中,“目标”选择图2.1-10中的叶片回转体;“工具”选择拉伸的9个叶片,单击,如图2.1-11所示。图2.1-12 叶轮前后盖板轴面图2.1-13 草图中叶轮前后盖板轴面7)按照4)中旋转叶片轴面图的方法旋转叶轮前后盖板,这样就完成圆柱叶片的造型,如图2.1-14所示。......
2023-06-26

图2.4-7 导入轴面投影图1.叶片的修剪1)如图2.4-7所示,导入轴面投影图轮廓线,前面章节已经详细介绍,此处不再进行赘述。图2.4-8 叶片回转图2.4-9 修剪体4)重复步骤3)中的操作,此次所选修剪平面为叶片工作面,如图2.4-10所示,左单击,完成修剪。图2.4-10 单个叶片修剪至此,完成了单个叶片实体的生成。图2.4-11 移动对象至此叶片造型完成,要进一步造型还需得到叶轮的零件图,才可以对叶片增加前后盖板。......
2023-06-26

按照NX的要求,把二维水力图中的数据在数据文件中编辑成如图2.1-2所示格式的文本文件。图2.1-3 用数据文件建立样条曲线3)在“通过点生成样条”对话框中,“曲线类型”选项为:多段;“曲线阶次”选项为:3;选择按钮,弹出“点文件”对话框。4)在“点文件”对话框中,选择存放本例数据文件的文件夹,选择yzg.dat,“输入坐标”选项为:绝对。6)对话框又回到“通过点生成样条”状态。图2.1-4 导入横截面型线......
2023-06-26

1)单击选项卡组中的按钮,选择面作为偏移基准面,并在对话框栏中输入偏移距离为“165.00”,适时调整方向使其位于TOP面下方,便于电风扇支座轮廓线的绘制,单击按钮,形成如图10-81所示的基准面。10)单击选项卡组中的按钮,打开选项卡,在界面空白处右击并选择快捷菜单中的选项,选择上步创建的基准面将其设置为活动平面。......
2023-06-19

图10-107 扭曲图10-108 选项卡15)运用命令对扇叶顶端进行倒圆角,圆角半径为20.00;选择刚刚创建的扭转曲面,并单击选项卡组中的按钮,对曲面进行复制。图10-109 控制板17)在控制板中输入旋转角度为“60.00°”,取消勾选选项卡中的选项,重复此操作直到形成如图10-110所示特征,全选模型树中本节创建的所有特征,将其合为一组并命名为,取消对电风扇前后盖的隐藏,形成如图10-111所示的模型。图10-110 扇叶图10-111 完整模型......
2023-06-19

1935年Taylor在风洞实验的均匀气流中通过一排或者多排规则的格栅,测量均匀气流垂直流过格栅时产生不规则扰动。1938年基于Taylor的各向同性理论导出K-H方程。1991年Robinson绘制出湍流边界层的猝发图形。由此可见湍流基础领域研究的复杂性和任务的艰巨性。......
2023-06-26
相关推荐