用前面学过的二维图形绘制方法,选择菜单栏中的“绘图”→“直线”命令以及“修改”工具栏中的“偏移”“镜像”“修剪”“延伸”等按钮绘制如图10-44所示的3个平面图形及辅助轴线。单击“修改”工具栏中的“环形阵列”按钮,将创建的滚动体,进行环形阵列,阵列中心为坐标原点,数目为10。单击“渲染”工具栏中的“隐藏”按钮,进行消隐处理后的图形如图10-43示。......
2023-11-02
绘制如图2-52所示的圆柱弹簧。
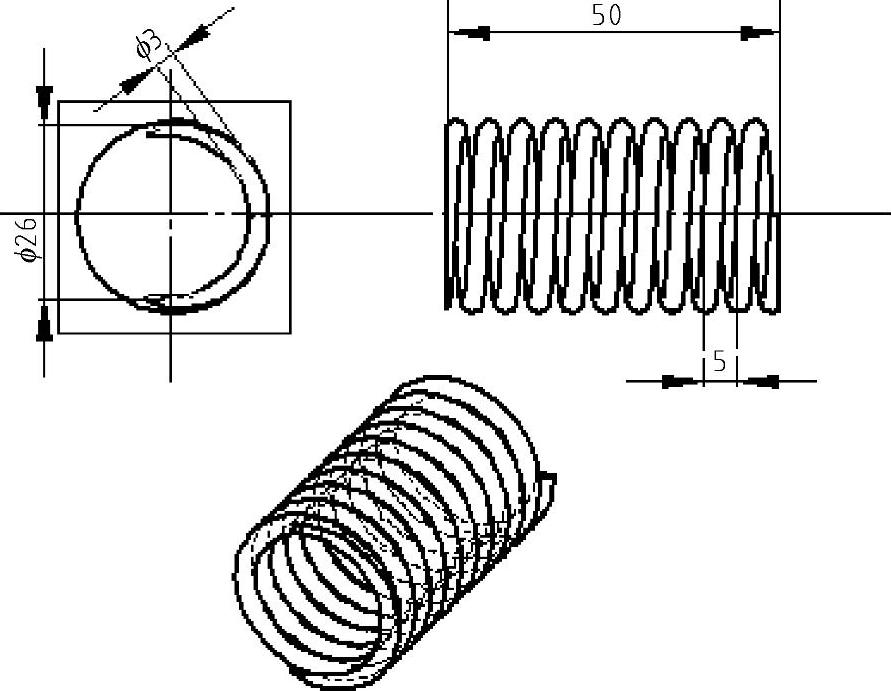
图2-52 圆柱弹簧
(1)单击“新建”按钮 ,在“新建SolidWorks文件”对话框中双击“零件”图标。
,在“新建SolidWorks文件”对话框中双击“零件”图标。
(2)在特征管理器中选择“前视基准面”,单击草图绘制按钮 ,进入草图绘制,绘制圆心在原点半径为13mm的圆,然后单击重建模型
,进入草图绘制,绘制圆心在原点半径为13mm的圆,然后单击重建模型 结束草图绘制。
结束草图绘制。
(3)单击主菜单“插入”→“曲线”→“螺旋线/涡状线”,如图2-53所示。单击螺旋线/涡状线后弹出螺旋线/涡状线的属性管理器,定义方式选择螺距和圈数,螺距为5mm、圈数为10圈、起始角度为0°,单击 确定后得到螺旋线,如图2-54所示。
确定后得到螺旋线,如图2-54所示。
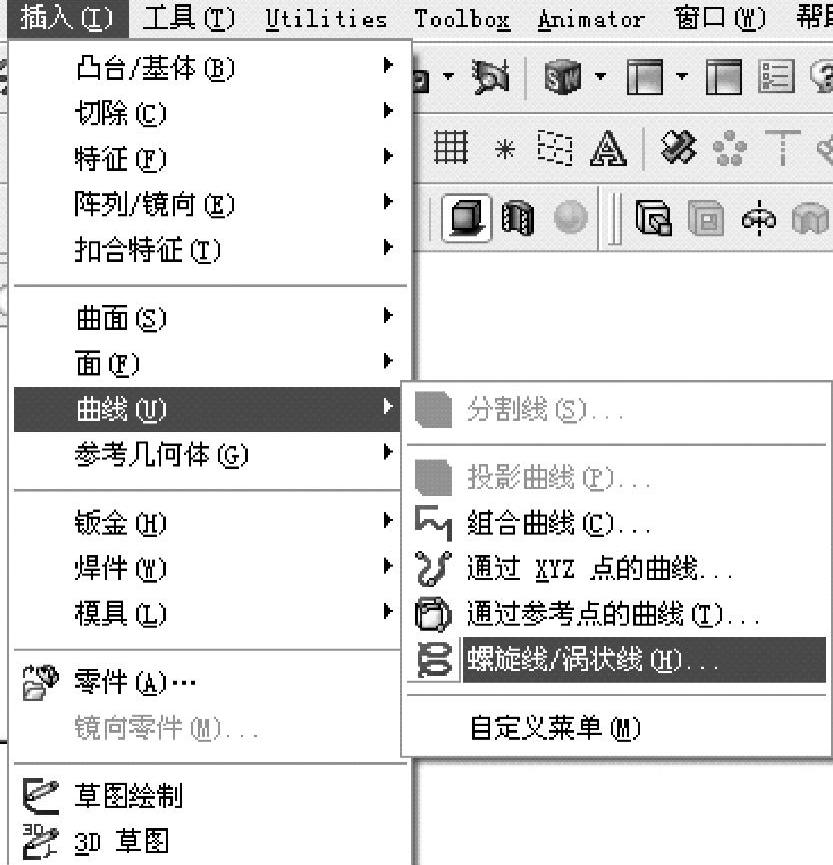
图2-53 螺旋线所在菜单
(4)单击主菜单“插入”→“参考几何体”→“基准面”,从弹出的属性管理器选择 ,并单击螺旋线即可建立基准面1,选中基准面1单击正视于
,并单击螺旋线即可建立基准面1,选中基准面1单击正视于 ,绘制圆心为当前坐标原点、直径为3mm的圆,单击重建模型
,绘制圆心为当前坐标原点、直径为3mm的圆,单击重建模型 结束草图绘制,同时得到草图2。
结束草图绘制,同时得到草图2。
(5)单击特征命令 扫描,弹出特征属性管理器,在轮廓填入圆(即草图2),路径填入螺旋线,单击
扫描,弹出特征属性管理器,在轮廓填入圆(即草图2),路径填入螺旋线,单击 确定后得到螺旋圆柱弹簧,如图2-55所示。(www.chuimin.cn)
确定后得到螺旋圆柱弹簧,如图2-55所示。(www.chuimin.cn)
(6)在特征管理器中选择“前视基准面”,单击草图绘制按钮 ,进入草图绘制,绘制如图2-56所示的草图,单击重建模型
,进入草图绘制,绘制如图2-56所示的草图,单击重建模型 结束草图绘制。在特征树中选中刚得到的草图,单击
结束草图绘制。在特征树中选中刚得到的草图,单击 弹出属性管理器,选择方向1单击完全贯穿,选择方向2单击完全贯穿,一定选择反侧切除,单击
弹出属性管理器,选择方向1单击完全贯穿,选择方向2单击完全贯穿,一定选择反侧切除,单击 确定后得到两端磨平的螺旋圆柱弹簧,如图2-57所示。
确定后得到两端磨平的螺旋圆柱弹簧,如图2-57所示。
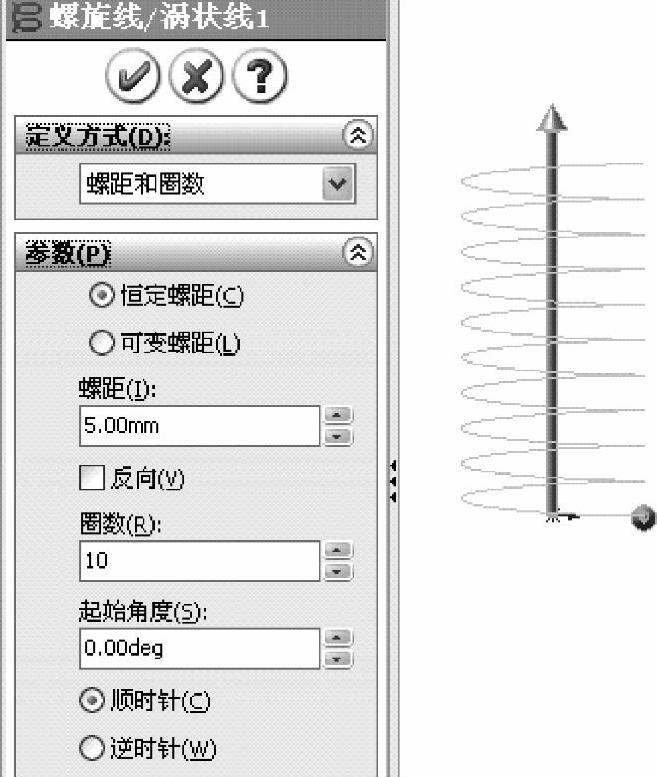
图2-54 螺旋线预览图

图2-55 圆柱弹簧
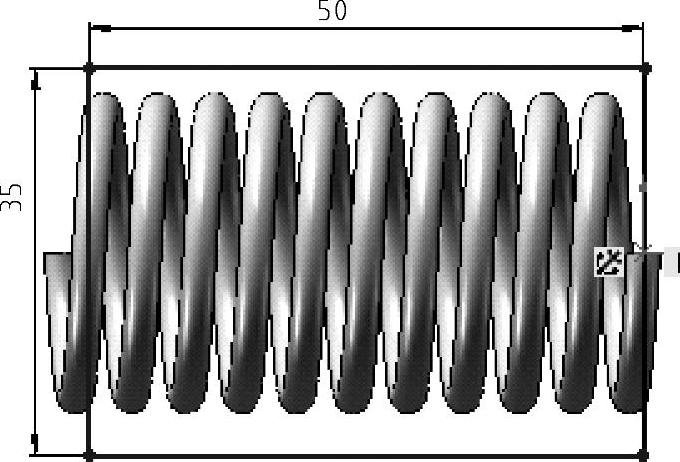
图2-56 草图
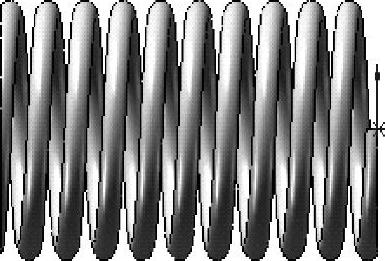
图2-57 两端磨平的螺旋圆柱弹簧
有关SolidWorks上机实践经典40例的文章

用前面学过的二维图形绘制方法,选择菜单栏中的“绘图”→“直线”命令以及“修改”工具栏中的“偏移”“镜像”“修剪”“延伸”等按钮绘制如图10-44所示的3个平面图形及辅助轴线。单击“修改”工具栏中的“环形阵列”按钮,将创建的滚动体,进行环形阵列,阵列中心为坐标原点,数目为10。单击“渲染”工具栏中的“隐藏”按钮,进行消隐处理后的图形如图10-43示。......
2023-11-02

本例绘制的圆柱连接,如图4-17所示。图4-17 圆柱连接实讲实训多媒体演示请参见附赠网盘中的\\视频\第4章\圆柱连接.avi。思路分析首先绘制圆柱连接的外形轮廓草图,然后两次拉伸成为圆柱连接主体轮廓,最后进行圆角处理。图4-18 绘制圆柱连接流程图创建步骤新建文件。图4-23 “凸台-拉伸”属性管理器2图4-24 拉伸结果重复~,在另一端创建拉伸体,结果如图4-25所示。图4-25 另侧拉伸图4-26 “圆角”属性管理器图4-27 圆角实体......
2023-10-19

图5-23 绘制辅助直线图5-24 绘制圆6.单击“绘图”工具栏中的“直线”按钮,绘制两条与两个圆相切的直线,绘制结果如图5-25所示。图5-31 修剪处理图5-32 删除多余直线14.单击“修改”工具栏中的“旋转”按钮,将弹簧复制旋转,命令行提示与操作如下:旋转结果如图5-33所示。......
2023-11-02

图10-20绘制结果参见光盘光盘动画演示\第10章\弹簧.avi绘制步骤:1.利用“UCS”命令设置用户坐标系。图10-21 绘制步骤图10-22 绘制步骤图10-23 绘制步骤图10-24 绘制步骤5.单击“绘图”工具栏中的“直线”按钮,绘制线段。图10-25 绘制步骤图10-26 绘制步骤图10-27 绘制步骤10.擦去多余线条。......
2023-11-02

游戏结束之后,需要一个方法来重新开始新的游戏。在这层的第3帧按F7插入一个空白关键帧。在矩形上方添加一个静态文本框,内容是RESTART,如图10-48所示。图10-48 Restart按钮同时选中矩形和文本框,按F8键把它转换为一个按钮,起名为restart。在scrollStart=false;这一行后面,在“}”之前,添加下面两行:第一行,建立一个名为maxLasers的变量,并赋值为4。这是在屏幕上可以同时显示的laser的最大个数。现在还有最后一件事情,添加当laser移出屏幕时候减小laserCounter的代码。......
2023-10-30

AutoCAD按指定的高度创建圆柱体,且圆柱体的中心线与当前坐标系的Z轴平行,如图11-13所示。图11-13 按指定高度创建圆柱体图11-14 指定圆柱体另一个端面的中心位置椭圆:创建椭圆柱体。图11-15 椭圆柱体其他的基本实体,如楔体、圆锥体、球体、圆环体等的创建方法与长方体和圆柱体类似,不再赘述。与线框模型和曲面模型相比,实体模型的信息最完整、创建方式最直接,所以,在AutoCAD三维绘图中,实体模型应用最为广泛。......
2023-11-02

在”明清十大小说”中,《镜花缘》的版本是相当多的。这个由李汝珍亲自监刻的初刻本印刷出版之后,苏州的书坊市场上又出现了《镜花缘》的另一种刻本,它是江宁桃江镇书坊根据《镜花缘》的传抄稿本抢先私刻的。蔬庵是《镜花缘》评批中内容最多的一家。由于受到江宁桃江镇抢刻本《镜花缘》的影响,苏州原刻本一度滞销,但时隔不久也就都卖完。三年后,即道光元年,《镜花缘》又在苏州再版。......
2024-01-17

感谢压力一位名叫摩德尔丝的美国科学家对两只小老鼠做了一次试验:他把两只小老鼠放在一个仿真的自然环境中,并把其中一只小白鼠的压力基因全部抽取出来。当你通过努力将层层压力化解掉时,挑战了极限,哪怕是一小步,自己也会有成就感,所以承受压力,成功突破的经历是很重要的,是人生的一种财富。如果你不甘平庸,如果你不想成为失败者,那你就要有勇气面对压力,并学会感谢压力。......
2023-12-02
相关推荐