图1-22 螺栓孔圆草图图1-23 方程式对话框图1-24 添加方程式过程图单击“确定”后,如图1-26所示,原来草图的“D2”尺寸前出现红色的求和符号“”,再次单击添加编辑方程式重复类似于的步骤得到“D3@草图1”=“*0.4”和方程式“D5@草图1”=“360/6”,至此方程式添加完毕,如图1-25所示。......
2025-09-30
(1)几何体的三视图如图2-47所示,读懂并作出其三维图。

图2-47 三视图
(2)分析三视图的主视图和俯视图的投影和标注可以知道,该几何体是由圆柱切割而成,但从交线来看(或相贯线看)不是完整的平面,从左视图交线积聚成直线自然就想到两等径圆柱正贯。
(3)拉伸成被切圆柱的基体。
1)单击标准工具栏上的“新建”图标按钮 →“零件”→“确定”。
→“零件”→“确定”。
2)单击 →
→ →
→ →
→ ,绘制草图圆,圆心在坐标原点,半径为15mm的圆,然后单击
,绘制草图圆,圆心在坐标原点,半径为15mm的圆,然后单击 退出草图绘制。
退出草图绘制。
3)单击特征工具栏上的拉伸凸台基体 ,在弹出的特征属性管理器中选择两侧对称拉伸,深度为30mm,最后单击“确定”,如图2-48所示。
,在弹出的特征属性管理器中选择两侧对称拉伸,深度为30mm,最后单击“确定”,如图2-48所示。

图2-48 凸台拉伸对话框和结果图
(4)反侧切除。(https://www.chuimin.cn)
1)单击 →
→ →
→ →
→ ,绘制草图圆,圆心在坐标原点,半径为15mm的圆,如图2-49所示,然后单击
,绘制草图圆,圆心在坐标原点,半径为15mm的圆,如图2-49所示,然后单击 退出草图绘制。
退出草图绘制。
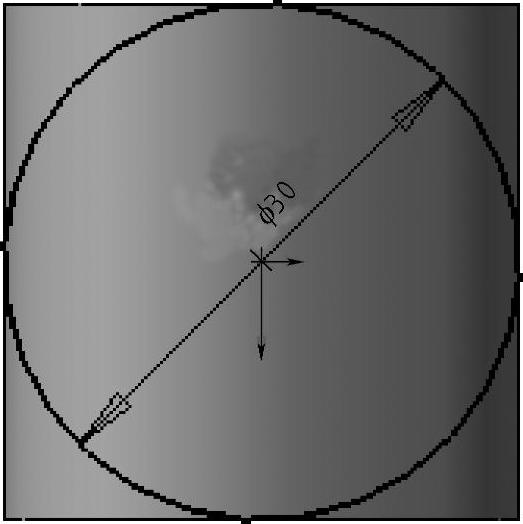
图2-49 反侧切除草图
2)单击特征工具栏上的切除拉伸 ,在弹出的特征属性管理器中选中反侧切除,方向1下选择两侧对称拉伸,深度为30mm,最后单击“确定”,如图2-50所示。
,在弹出的特征属性管理器中选中反侧切除,方向1下选择两侧对称拉伸,深度为30mm,最后单击“确定”,如图2-50所示。
3)单击“确定”得到和三视图表达一致的几何形体,如图2-51所示。

图2-50 反侧切除过程图

图2-51 结果图
相关文章

图1-22 螺栓孔圆草图图1-23 方程式对话框图1-24 添加方程式过程图单击“确定”后,如图1-26所示,原来草图的“D2”尺寸前出现红色的求和符号“”,再次单击添加编辑方程式重复类似于的步骤得到“D3@草图1”=“*0.4”和方程式“D5@草图1”=“360/6”,至此方程式添加完毕,如图1-25所示。......
2025-09-30

分析其视图可以知道该盒子是由一个长方体通过四条竖棱倒圆角,然后用变半径特征圆角形成底面的曲面,抽壳变成空心,对于腔内的分隔板可以由筋板特征形成。图2-34 筋属性设置及预览图图2-35 完整变半径圆角盒子图......
2025-09-30

本例的绘制方法有多种,仔细分析就会发现,灵活地利用等距实体和圆周阵列是一种较为便捷的方法。利用等距实体把水平线向下偏移2mm,竖直线向右偏移2mm,利用延伸实体命令使它们在右下侧相交,同时画一个半径为2mm且与竖直线相切的圆,如图1-16所示。利用窗口选中图1-17的全部后,单击“等距实体”,偏移距离为4mm,然后单击确定,依次操作三次得到如图1-18所示的切线弧草图偏移过程图。图1-19 阵列后得到的环绕节草图......
2025-09-30

任务描述建立拉伸实体命令,即在某一基准平面(或平面)上所绘制的封闭线框草图沿其法线方向运动形成的实体特征如图2-1-1所示。拉伸特征包括拉伸生成和拉伸切除。图2-1-4建立“拉伸”特征方法步骤2进入拉伸体截面草绘界面,在弹出的拉伸对话框中依次单击、、,如图2-1-5所示。图2-1-8草图1步骤2移动鼠标单击拉伸体特征图标板图标,在后面的文本框中输入拉伸体的厚度为“27”,单击拉伸体特征图标板图标,如图2-1-9所示。......
2025-09-29

选取图21.8.3所示的模型体为修剪的目标体,单击鼠标中键后,选取图21.8.3所示的片体为刀具体,分割方向指向被修剪的部分。在“抽壳”对话框区域的下拉列表中选择选项;选择图21.8.7所示的面为移除面,在区域的文本框中输入值2,其他参数采用系统默认设置值。Step6.创建图21.8.8所示的零件特征——拉伸1。图21.8.11 拉伸2图21.8.11 拉伸2图21.8.12 截面草图图21.8.12 截面草图图21.8.13 定义终止面图21.8.13 定义终止面St......
2025-09-29

图11.3.1 钣金件模型及设计树Step2.创建图11.3.2所示的钣金基础特征——基体-法兰。图11.3.6 镜像Step5.创建图11.3.7所示的切除-拉伸2。选择下拉菜单命令;选取图11.3.7所示的模型表面作为草图基准面,绘制图11.3.8所示的横断面草图;在区域的下拉列表中选择选项,选中复选框;单击按钮,完成切除-拉伸2的创建。图11.3.9 切除-拉伸3图11.3.10 横断面草图4Step7.创建图11.3.11所示的钣金特征——断开-边角1。......
2025-09-29

教学目标专业能力:能通过了解设计构成在建筑设计、室内设计和平面设计领域中的应用,提升审美能力;能通过经典案例赏析,学会运用设计构成的理念分析、概括和理解优秀设计作品。图5-5设计构成在建筑设计领域的应用案例五建筑大师伊东丰雄设计的“TODS”大楼和蛇形画廊。......
2025-09-30

实例概述本实例讲解了一个卷尺头的设计过程。通过本实例的学习,可以加深对“基体法兰”“边线法兰”等命令的印象,同时还可学习并掌握“断开边角”命令,巩固“切除拉伸”等命令。Step4.创建图3.6所示的切除-拉伸1。选择下拉菜单命令;选取上视基准面作为草图平面;在草绘环境中绘制图3.17所示的横断面草图;在“切除-拉伸”对话框区域的下拉列表中选择选项,选中复选框,其他采用系统默认设置值;单击按钮,完成切除-拉伸5的创建。......
2025-09-29
相关推荐