单击特征拉伸命令,拉伸深度填入22mm,选中向外拔模,拔模斜度填入9.462322°,具体操作如图2-8所示。图2-7 轴的具体结构图2-8 带拔模斜度的拉伸重复退刀槽的操作步骤得到2×16的退刀槽部分,单击“确定”图标按钮,单击鼠标右键弹出如图2-9所示的菜单,然后单击旋转视图,使要建草图的圆柱端面朝向操作者,然后单击正视于→开始绘制草图→画圆,画圆的半径为13mm,拉伸深度为4mm,得到26圆柱部分,如图2-10所示。......
2023-11-21
(1)几何体的视图如图2-26所示,读懂并作出其三维图。
(2)分析其视图可以知道该盒子是由一个长方体通过四条竖棱倒圆角,然后用变半径特征圆角形成底面的曲面,抽壳变成空心,对于腔内的分隔板可以由筋板特征形成。
(3)拉伸成盒子的基体。
1)单击标准工具栏上的“新建”图标按钮 →“零件”→“确定”。
→“零件”→“确定”。

图2-25 球体
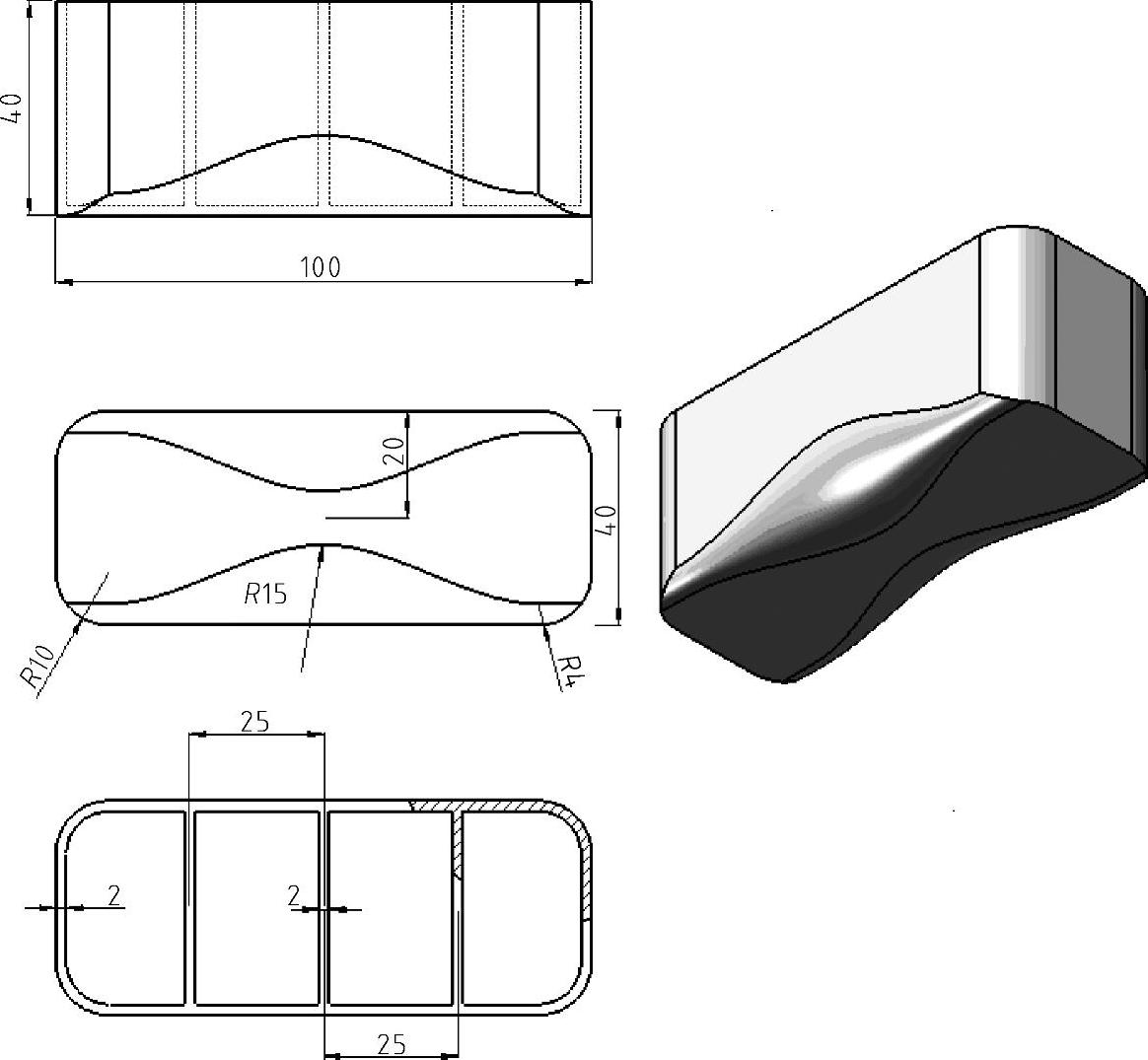
图2-26 盒子工程图
2)单击 →
→ →
→ →
→ ,绘制草图矩形,矩形的左下角顶点在坐标原点,标注长为100mm,宽为40mm,然后单击
,绘制草图矩形,矩形的左下角顶点在坐标原点,标注长为100mm,宽为40mm,然后单击 退出草图绘制。
退出草图绘制。
3)单击特征工具栏上的“凸台-拉伸” ,在弹出的特征属性管理器中选择两侧对称拉伸,深度40mm,最后单击“确定”,如图2-27所示。
,在弹出的特征属性管理器中选择两侧对称拉伸,深度40mm,最后单击“确定”,如图2-27所示。
(4)竖棱倒圆角。
按住Ctrl键依次选中四条竖棱后,单击特征工具栏上的圆角特征 ,对于弹出的特征属性管理器作如图2-28所示的设置,然后单击
,对于弹出的特征属性管理器作如图2-28所示的设置,然后单击 确定退出草图绘制,最后得到的效果图如图2-29所示。
确定退出草图绘制,最后得到的效果图如图2-29所示。
(5)变半径圆角。

图2-27 矩形拉伸对话框和结果图
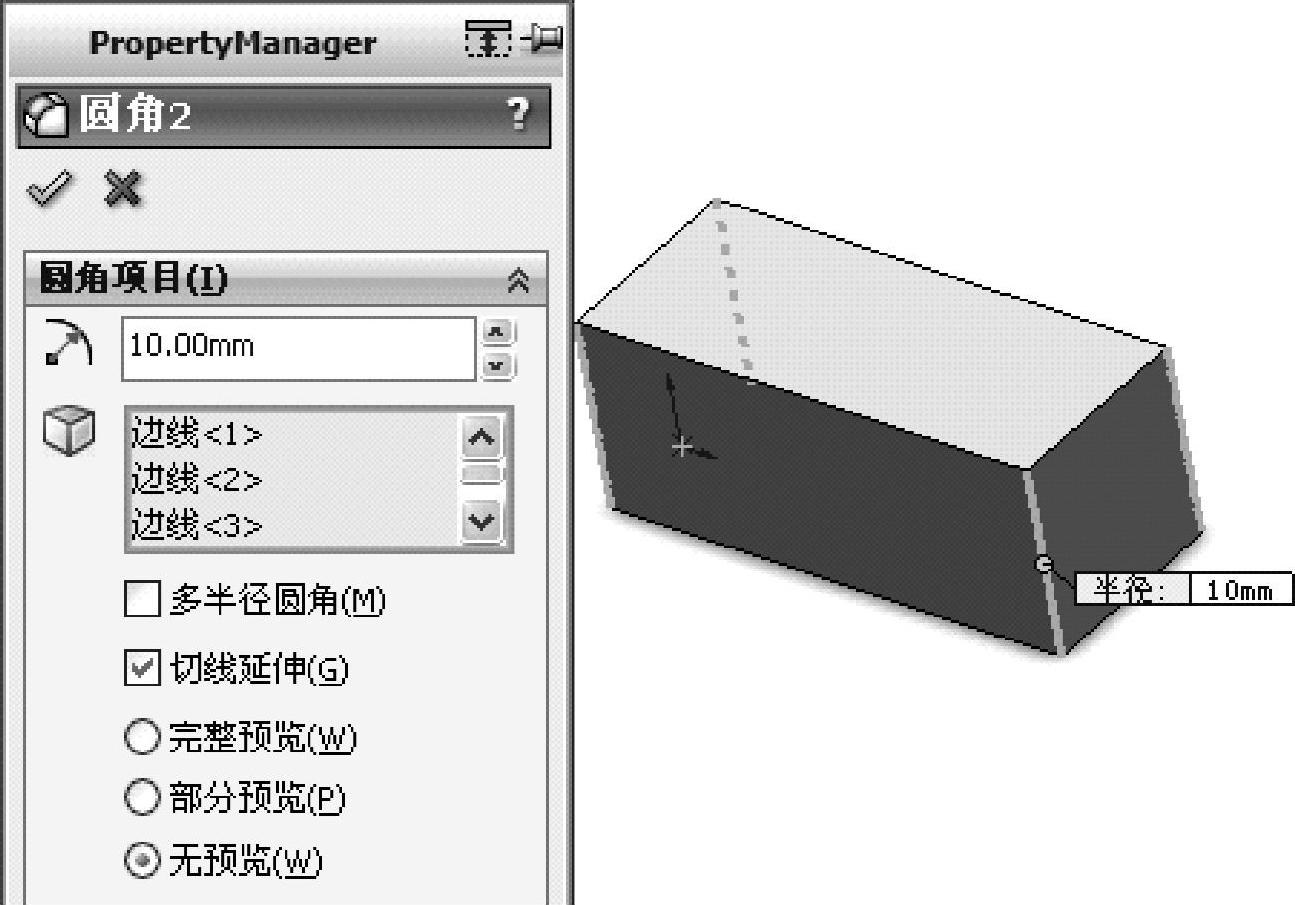
图2-28 圆角属性管理器

图2-29 倒圆角后效果图
1)选中底面长的一条棱后,单击特征工具栏上的圆角特征 ,弹出圆角特征属性管理器对话框,在圆角类型中选中变半径
,弹出圆角特征属性管理器对话框,在圆角类型中选中变半径 ,在实例数
,在实例数 中填入1,在附加圆角中选中V1
中填入1,在附加圆角中选中V1 ,在半径
,在半径 框中填入4mm,然后可以看到附加圆角中V1已自动添加为4mm,如
框中填入4mm,然后可以看到附加圆角中V1已自动添加为4mm,如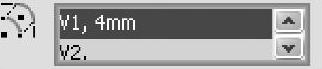 一样,V2的设置重复V1也是4mm,设置完后如
一样,V2的设置重复V1也是4mm,设置完后如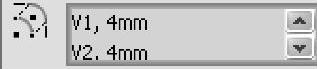 一样,然后用鼠标选中中间的红点,此时可以看到附加圆角中出现P1,如
一样,然后用鼠标选中中间的红点,此时可以看到附加圆角中出现P1,如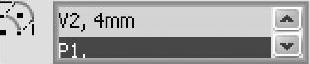 一样,类似V1的设置,半径设为15mm,设置完成后如图2-30所示(注:圆角项目中不能选择切线延伸)。单击
一样,类似V1的设置,半径设为15mm,设置完成后如图2-30所示(注:圆角项目中不能选择切线延伸)。单击 确定后,得到变半径圆角的结果如图2-31a所示。
确定后,得到变半径圆角的结果如图2-31a所示。
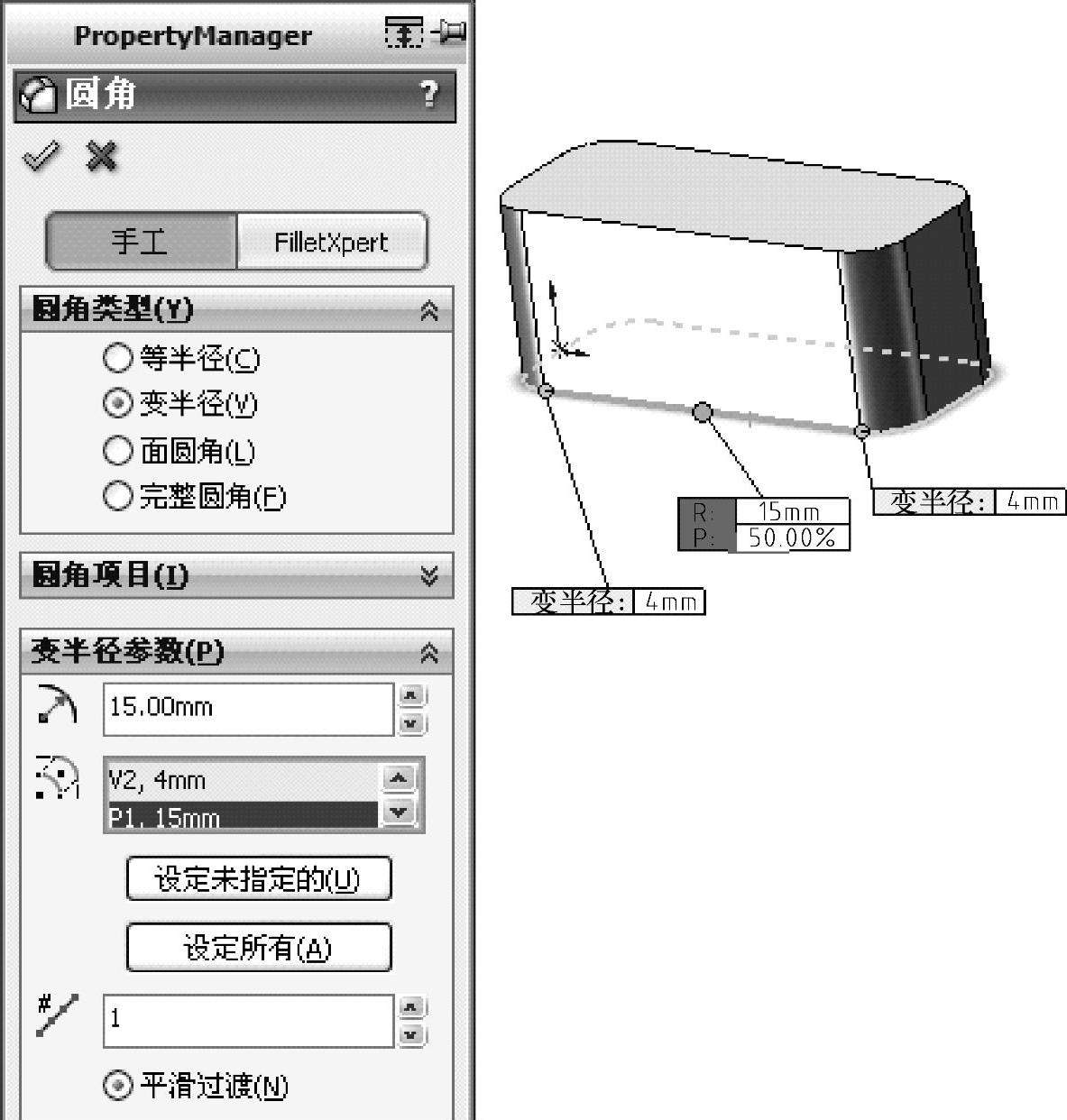 (www.chuimin.cn)
(www.chuimin.cn)
图2-30 变半径圆角设置图
2)底面另一侧棱的变半径圆角重复上面1)的过程即可,但是软件不支持一次选中完成,结果如图2-31b所示。
(6)抽壳变空盒子。
选中刚才得到的几何体的上表面,然后单击抽壳 命令,在弹出的对话框中厚度参数填入2mm,单击
命令,在弹出的对话框中厚度参数填入2mm,单击 确定后,得到抽壳的结果如图2-32所示。
确定后,得到抽壳的结果如图2-32所示。
(7)利用特征“筋”生成盒子中的隔板。
1)选中盒子的上端面作为筋板草图绘制平面,单击 →
→ →
→ ,选择内棱边的中点作为端点画一直线,然后利用等距实体
,选择内棱边的中点作为端点画一直线,然后利用等距实体 ,选择双向偏移,距离为25mm,结果如图2-33所示。
,选择双向偏移,距离为25mm,结果如图2-33所示。

图2-31 变半径圆角和双侧变半径圆角结果图
a)变半径圆角 b)双侧变半径圆角
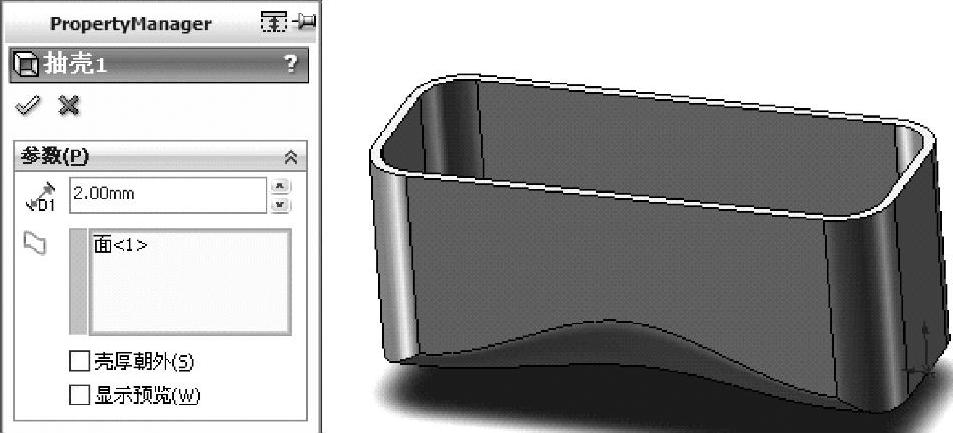
图2-32 抽壳特征设置与结果图

图2-33 等距实体属性和筋草图
2)然后单击特征命令筋 ,在弹出的属性管理器中作如下设置,厚度形式选择“两侧”
,在弹出的属性管理器中作如下设置,厚度形式选择“两侧” ,厚度填入2mm,如图2-34所示。
,厚度填入2mm,如图2-34所示。
3)单击 确定后,得到完整的盒子图如图2-35所示。
确定后,得到完整的盒子图如图2-35所示。

图2-34 筋属性设置及预览图
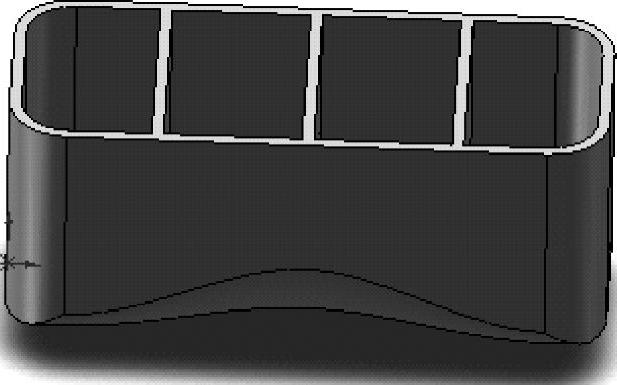
图2-35 完整变半径圆角盒子图
有关SolidWorks上机实践经典40例的文章

单击特征拉伸命令,拉伸深度填入22mm,选中向外拔模,拔模斜度填入9.462322°,具体操作如图2-8所示。图2-7 轴的具体结构图2-8 带拔模斜度的拉伸重复退刀槽的操作步骤得到2×16的退刀槽部分,单击“确定”图标按钮,单击鼠标右键弹出如图2-9所示的菜单,然后单击旋转视图,使要建草图的圆柱端面朝向操作者,然后单击正视于→开始绘制草图→画圆,画圆的半径为13mm,拉伸深度为4mm,得到26圆柱部分,如图2-10所示。......
2023-11-21

单击确定,得到由8个圆角组成的球体,如图2-22所示。图2-22 由倒角生成的球体图2-23 半圆草图选中草图1后,单击“旋转凸台\基体”,弹出如图2-24所示的对话框,单击是,再单击确定,得到如图2-25所示的球体。......
2023-11-21

图2-58 草图1图2-59 草图24)在特征树中选中草图2后,单击弹出如图2-60所示的属性管理器,在拔模角度填入60°,同时选中反侧切除,单击确定,得到如图2-61所示的M20六角螺栓的六角头部。梯形的尺寸计算原理由表2-1的公式中可以推演,本例M20的螺纹尺寸所得值见表2-2。单击确定后,再切除退刀槽可以得到完整的M20螺栓,如图2-66所示。图2-64 切除扫描轮廓草图图2-65 切除扫描预览图2-66 完整的M20螺栓......
2023-11-21

已知座板的外形尺寸,高度为16mm,长度为136mm,宽度为82mm,用装配体生成该座板的上模和下模。图4-23 座板和模具基体的装配体图4-24 带边线上色显示装配体图4-25 模具特征树基体颜色变蓝从装配体特征树中选中座板,单击主菜单“插入”,从弹出菜单中选择“模具”→“型腔”,如图4-26所示。在上一步“切除-拉伸”时,方向选择完全贯穿,同时勾选反侧切除,得到如图4-30所示的模型,单击文件保存,文件名为“上模”,至此座板的上下模全部生成。......
2023-11-21

图2-106 生成中心立柱包覆特征。1)单击→→→,绘制出一个长方形,尺寸长为200mm,宽为110mm,其中的一个顶点在坐标原点,草图如图2-107所示。2)对草图2画出的长方形进行“线性草图阵列和复制”,阵列角度和尺寸以及个数按照包覆特征的要求设置。本例输入的各项数值如图2-108所示。2)选中草图3,单击“特征”工具栏上的“拉伸凸台/基体”图标按钮,拉伸长度填3000mm,单击图标确定,得到完整旋转楼梯如图2-111所示。......
2023-11-21

2)利用绘制点的命令在正弦曲线上绘制起点为,以后各点横坐标差为5的一系列点共13个,单击确定,结束阵列草图2的绘制。3)选择上一步的正弦曲线的绘制平面作为新草图的绘制平面,单击→→,绘制圆,圆心在正弦曲线的起点,圆的半径为2mm,如图2-103所示,然后单击,深度为10mm,如图2-104所示。图2-101 方程式驱动的曲线属性管理器图2-102 正弦曲线图2-103 圆草图图2-104 拉伸圆柱草图驱动阵列。......
2023-11-21

几何体的三视图如图2-47所示,读懂并作出其三维图。拉伸成被切圆柱的基体。1)单击标准工具栏上的“新建”图标按钮→“零件”→“确定”。图2-49 反侧切除草图2)单击特征工具栏上的切除拉伸,在弹出的特征属性管理器中选中反侧切除,方向1下选择两侧对称拉伸,深度为30mm,最后单击“确定”,如图2-50所示。3)单击“确定”得到和三视图表达一致的几何形体,如图2-51所示。......
2023-11-21

图3-16 轮胎草图3)单击“特征”工具栏上的“拉伸-凸台/基体”图标按钮,在“拉伸1”属性管理器和绘图区中进行设置和选择,如图3-17所示,单击图标确定。图3-26 转换实体引用得到草图图3-27 矩形平移过程图图3-28 左侧斜条生成过程图利用旋转特征把“鼓”的外形套上去。......
2023-11-21
相关推荐