几何体的三视图如图2-47所示,读懂并作出其三维图。拉伸成被切圆柱的基体。1)单击标准工具栏上的“新建”图标按钮→“零件”→“确定”。图2-49 反侧切除草图2)单击特征工具栏上的切除拉伸,在弹出的特征属性管理器中选中反侧切除,方向1下选择两侧对称拉伸,深度为30mm,最后单击“确定”,如图2-50所示。3)单击“确定”得到和三视图表达一致的几何形体,如图2-51所示。......
2023-11-21
分析如图2-7所示的轴的具体结构,可以用旋转成型然后切除倒角和键槽,也可以用分段拉伸然后切除倒角和键槽,这里我们采用第二种方法。
(1)单击标准工具栏上的“新建”图标按钮 →“零件”→“确定”。
→“零件”→“确定”。
(2)单击 →
→ →
→ →
→ ,绘制草图圆,画圆心在坐标原点,半径为6mm的圆,然后单击
,绘制草图圆,画圆心在坐标原点,半径为6mm的圆,然后单击 退出草图绘制。单击特征拉伸命令
退出草图绘制。单击特征拉伸命令 ,在特征属性对话框中的深度
,在特征属性对话框中的深度 填入13mm,然后选择拉伸圆柱的一个端面作为新草图平面后,单击
填入13mm,然后选择拉伸圆柱的一个端面作为新草图平面后,单击 ,画圆心在坐标原点,半径为5mm的圆,然后单击
,画圆心在坐标原点,半径为5mm的圆,然后单击 退出草图绘制。单击特征拉伸命令
退出草图绘制。单击特征拉伸命令 ,拉伸深度为2mm,注意方向,如果方向不对,可以单击箭头
,拉伸深度为2mm,注意方向,如果方向不对,可以单击箭头 使其成为反向。这样就做出2×ϕ10的退刀槽部分。
使其成为反向。这样就做出2×ϕ10的退刀槽部分。
(3)拉伸圆台轴的部分,选择拉伸退刀槽圆柱部分的一个右端面作为新草图平面后,单击 ,画圆心在坐标原点,半径为7mm的圆,然后单击
,画圆心在坐标原点,半径为7mm的圆,然后单击 退出草图绘制。单击特征拉伸命令
退出草图绘制。单击特征拉伸命令 ,拉伸深度填入22mm,选中向外拔模(因为从左到右建模方式),拔模斜度填入9.462322°,具体操作如图2-8所示。
,拉伸深度填入22mm,选中向外拔模(因为从左到右建模方式),拔模斜度填入9.462322°,具体操作如图2-8所示。
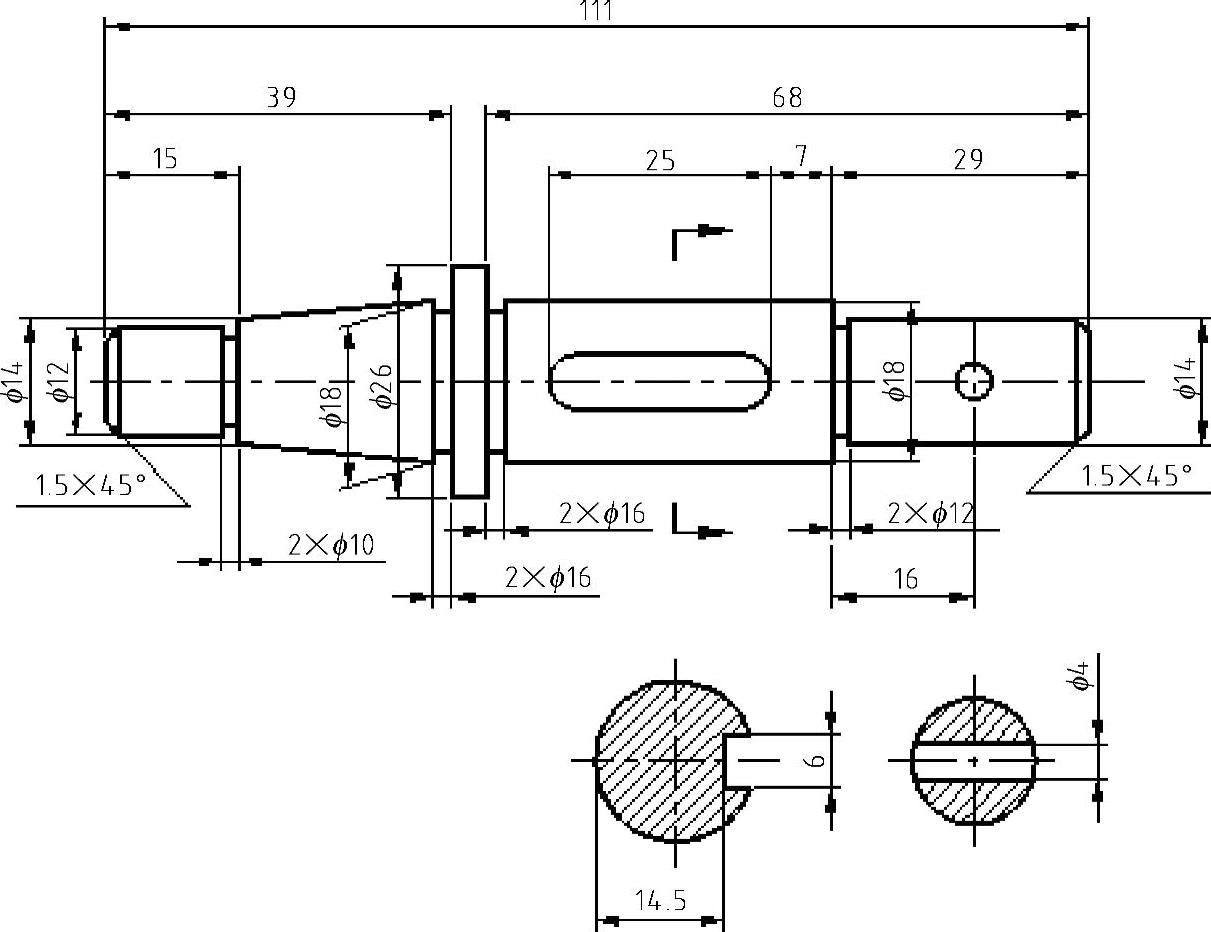
图2-7 轴的具体结构
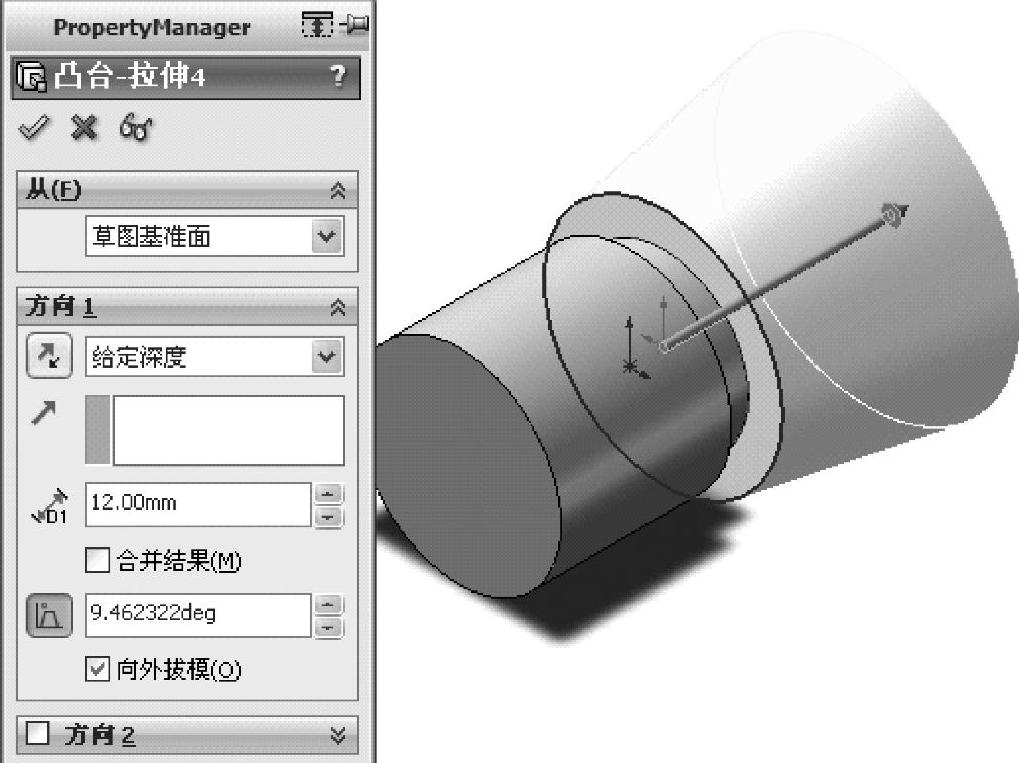
图2-8 带拔模斜度的拉伸
(4)重复(3)退刀槽的操作步骤得到2×ϕ16的退刀槽部分,单击“确定”图标按钮 ,单击鼠标右键弹出如图2-9所示的菜单,然后单击旋转视图
,单击鼠标右键弹出如图2-9所示的菜单,然后单击旋转视图 ,使要建草图的圆柱端面朝向操作者,然后单击正视于
,使要建草图的圆柱端面朝向操作者,然后单击正视于 →开始绘制草图
→开始绘制草图 →画圆
→画圆 ,画圆的半径为13mm,拉伸深度为4mm,得到ϕ26圆柱部分,如图2-10所示。
,画圆的半径为13mm,拉伸深度为4mm,得到ϕ26圆柱部分,如图2-10所示。
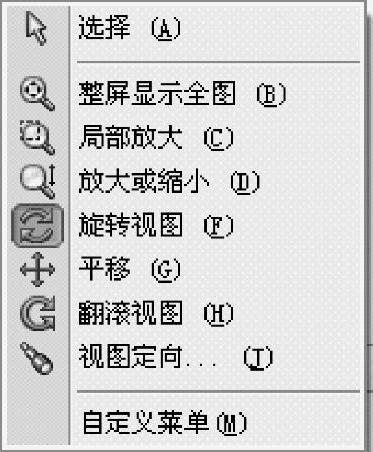
图2-9 弹出菜单
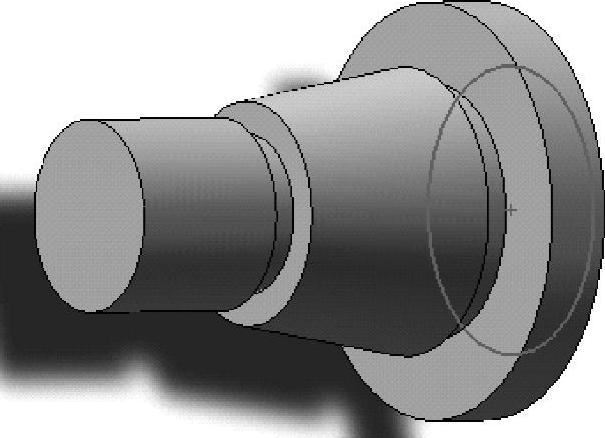
图2-10 拉伸得到ϕ26圆柱
(5)操作类似于(4)的步骤,可以拉伸得到2×ϕ16的退刀槽部分和37×ϕ18的圆柱部分,如图2-11所示。

图2-11 拉伸37×ϕ18圆柱
(6)键槽的切除。
1)单击设计特征树中的 ,单击“插入”菜单→选择“参考几何体”→选择“基准面”(见图2-12)→在弹出的基准面属性管理器中的平行偏移距离填入9mm,如果方向不对可以单击反转,这样就建立了正确的基准面1,如图2-13所示。
,单击“插入”菜单→选择“参考几何体”→选择“基准面”(见图2-12)→在弹出的基准面属性管理器中的平行偏移距离填入9mm,如果方向不对可以单击反转,这样就建立了正确的基准面1,如图2-13所示。
2)单击正视于 →开始绘制草图
→开始绘制草图 ,利用草图工具“中心线”
,利用草图工具“中心线” 命令绘制通过坐标原点中的竖直直线,然后利用等距实体
命令绘制通过坐标原点中的竖直直线,然后利用等距实体 选择双向,距离为3mm,单击“确定”图标按钮
选择双向,距离为3mm,单击“确定”图标按钮 ,选中圆柱的端面轮廓线单击转化实体引用
,选中圆柱的端面轮廓线单击转化实体引用 得到同端面对齐的直线,然后利用等距实体偏移7mm和25mm,最终得到如图2-14所示的键槽草图。再利用剪裁实体
得到同端面对齐的直线,然后利用等距实体偏移7mm和25mm,最终得到如图2-14所示的键槽草图。再利用剪裁实体 和镜像得到合格草图,如图2-15所示。然后单击
和镜像得到合格草图,如图2-15所示。然后单击 退出草图绘制,选中草图单击特征命令切除-拉伸
退出草图绘制,选中草图单击特征命令切除-拉伸 ,深度填入3.5mm,如图2-16所示,确定可以得到切除键槽。
,深度填入3.5mm,如图2-16所示,确定可以得到切除键槽。
(7)操作类似于(4)的步骤,可以拉伸得到2×ϕ12的退刀槽部分和27×ϕ14的圆柱部分,如图2-17所示。(www.chuimin.cn)

图2-12 建立基准面菜单图

图2-13 平行基准面建立图
(8)单击特征树,选中(6)中建立的基准面1后单击正视于 →开始绘制草图
→开始绘制草图 ,利用草图工具中心线
,利用草图工具中心线 命令绘制通过坐标原点中的竖直直线,绘制直径为4mm的圆标,标注尺寸如图2-18所示,然后单击
命令绘制通过坐标原点中的竖直直线,绘制直径为4mm的圆标,标注尺寸如图2-18所示,然后单击 退出草图绘制,选中草图单击特征命令切除-拉伸
退出草图绘制,选中草图单击特征命令切除-拉伸 ,选择完全贯穿,单击“确定”图标按钮
,选择完全贯穿,单击“确定”图标按钮 ,得到切除的通孔。
,得到切除的通孔。

图2-14 键槽草图

图2-15 完整草图

图2-16 键槽切除图
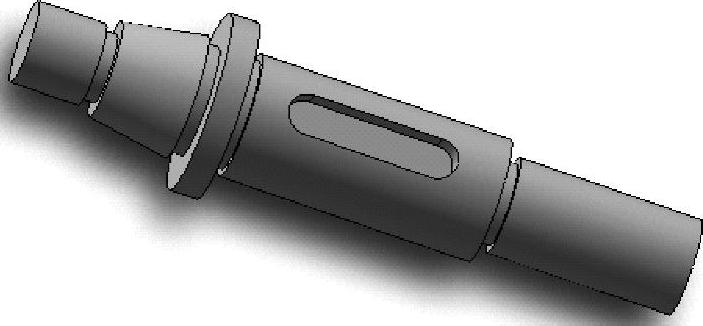
图2-17 拉伸得到右侧轴的部分图
(9)选中轴的左右端面轮廓圆,单击特征倒角命令 ,倒角半径填入1.5mm,最后确定得到左右端面倒角完整的轴三维图,如图2-19所示。
,倒角半径填入1.5mm,最后确定得到左右端面倒角完整的轴三维图,如图2-19所示。
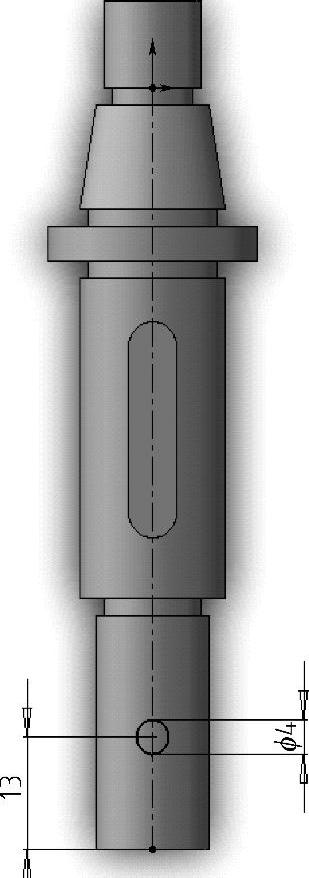
图2-18 打孔草图

图2-19 完整的轴三维图
有关SolidWorks上机实践经典40例的文章

几何体的三视图如图2-47所示,读懂并作出其三维图。拉伸成被切圆柱的基体。1)单击标准工具栏上的“新建”图标按钮→“零件”→“确定”。图2-49 反侧切除草图2)单击特征工具栏上的切除拉伸,在弹出的特征属性管理器中选中反侧切除,方向1下选择两侧对称拉伸,深度为30mm,最后单击“确定”,如图2-50所示。3)单击“确定”得到和三视图表达一致的几何形体,如图2-51所示。......
2023-11-21

图2-106 生成中心立柱包覆特征。1)单击→→→,绘制出一个长方形,尺寸长为200mm,宽为110mm,其中的一个顶点在坐标原点,草图如图2-107所示。2)对草图2画出的长方形进行“线性草图阵列和复制”,阵列角度和尺寸以及个数按照包覆特征的要求设置。本例输入的各项数值如图2-108所示。2)选中草图3,单击“特征”工具栏上的“拉伸凸台/基体”图标按钮,拉伸长度填3000mm,单击图标确定,得到完整旋转楼梯如图2-111所示。......
2023-11-21

图3-16 轮胎草图3)单击“特征”工具栏上的“拉伸-凸台/基体”图标按钮,在“拉伸1”属性管理器和绘图区中进行设置和选择,如图3-17所示,单击图标确定。图3-26 转换实体引用得到草图图3-27 矩形平移过程图图3-28 左侧斜条生成过程图利用旋转特征把“鼓”的外形套上去。......
2023-11-21

分析其视图可以知道该盒子是由一个长方体通过四条竖棱倒圆角,然后用变半径特征圆角形成底面的曲面,抽壳变成空心,对于腔内的分隔板可以由筋板特征形成。图2-34 筋属性设置及预览图图2-35 完整变半径圆角盒子图......
2023-11-21

单击标准工具栏上的“新建”图标按钮→“零件”→“确定”。图6-69 编辑长和宽的几何关系单击特征凸台-拉伸命令,在特征属性对话框中的深度填入4000mm,单击“确定”图标按钮,得到梁的三维模型图。图6-70 Simulation Xpress的调用过程图图6-71 约束面的添加过程单击下一步添加载荷,在弹出的力的属性管理器中,面选择梁的上表面、力的大小填入10000N,如图6-72所示,单击“确定”图标按钮。......
2023-11-21

图2-58 草图1图2-59 草图24)在特征树中选中草图2后,单击弹出如图2-60所示的属性管理器,在拔模角度填入60°,同时选中反侧切除,单击确定,得到如图2-61所示的M20六角螺栓的六角头部。梯形的尺寸计算原理由表2-1的公式中可以推演,本例M20的螺纹尺寸所得值见表2-2。单击确定后,再切除退刀槽可以得到完整的M20螺栓,如图2-66所示。图2-64 切除扫描轮廓草图图2-65 切除扫描预览图2-66 完整的M20螺栓......
2023-11-21

图1-22 螺栓孔圆草图图1-23 方程式对话框图1-24 添加方程式过程图单击“确定”后,如图1-26所示,原来草图的“D2”尺寸前出现红色的求和符号“”,再次单击添加编辑方程式重复类似于的步骤得到“D3@草图1”=“*0.4”和方程式“D5@草图1”=“360/6”,至此方程式添加完毕,如图1-25所示。......
2023-11-21

已知座板的外形尺寸,高度为16mm,长度为136mm,宽度为82mm,用装配体生成该座板的上模和下模。图4-23 座板和模具基体的装配体图4-24 带边线上色显示装配体图4-25 模具特征树基体颜色变蓝从装配体特征树中选中座板,单击主菜单“插入”,从弹出菜单中选择“模具”→“型腔”,如图4-26所示。在上一步“切除-拉伸”时,方向选择完全贯穿,同时勾选反侧切除,得到如图4-30所示的模型,单击文件保存,文件名为“上模”,至此座板的上下模全部生成。......
2023-11-21
相关推荐