Web 的不断完善都是基于各种Web 技术的不断发展。1991 年,欧洲粒子物理研究所正式发布了Web 技术标准。目前,与Web 相关的各种技术标准都由著名的W3C 组织管理和维护。从中不难看出,Web 技术的最终目的就是为终端用户提供各种服务,为了很好地实现这个终极目标,Web 技术不断发展,经历了一段历程。......
2023-11-21
下面通过在这个强大的J2EE 集成开发环境Eclipse 中创建第一个Web 应用程序,你将会体会到其便利性。首先确保计算机已安装Eclipse 并且已正确配置Java 环境后,然后从开始菜单启动Eclipse。如图1.5 所示为Eclipse 启动界面。
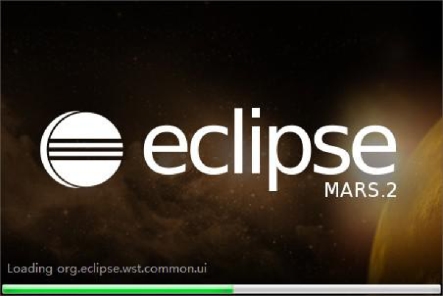
图1.5 Eclipse 启动界面
在Eclipse 的启动过程中会弹出一个选择WorkSpace Launcher(工作空间)的对话框,如图1.6 所示。工作空间是用于存放一个或多个项目的一个文件夹。
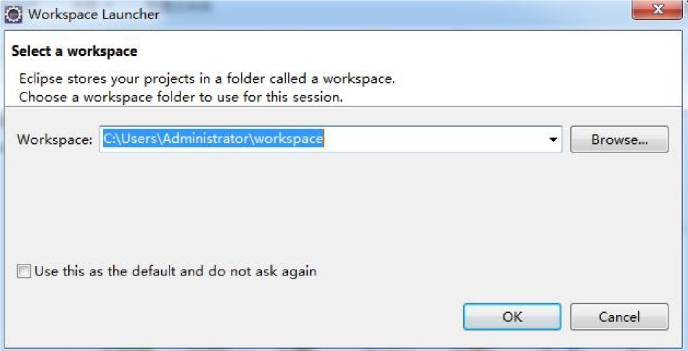
图1.6 选择工作空间
也可以勾选下方的复选框,以后就可以不再选择工作空间,而把当前选定的工作空间设置为默认的工作空间。
成功启动Eclipse 之后首先看到的是欢迎页,如图1.7 所示。
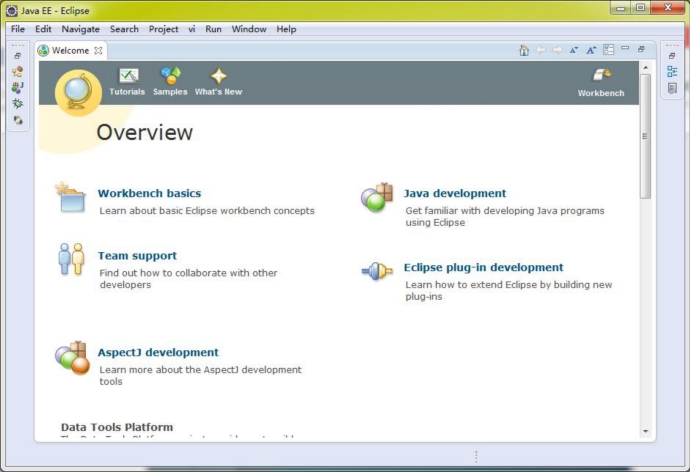
图1.7 欢迎页
在欢迎页中单击WorkBench 进入主界面,也可以直接关闭欢迎页进入主界面,主界面如图1.8 所示。
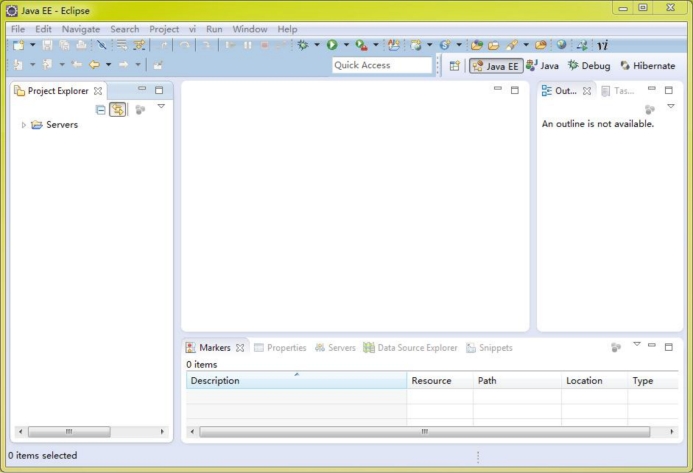
图1.8 主界面
要建立Web 应用程序可按下列步骤:
1.创建Web 项目
在菜单栏选择“File➔New➔Dynamic Web Project”弹出添加对话框,如图1.9 所示。
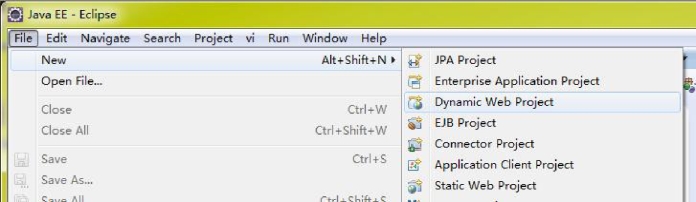
图1.9 选择新建Web 项目
也可以右键单击包资源管理器视图的空白部分,在弹出的快捷菜单中选择“New➔Dynamic Web Project”,如图1.10 所示。
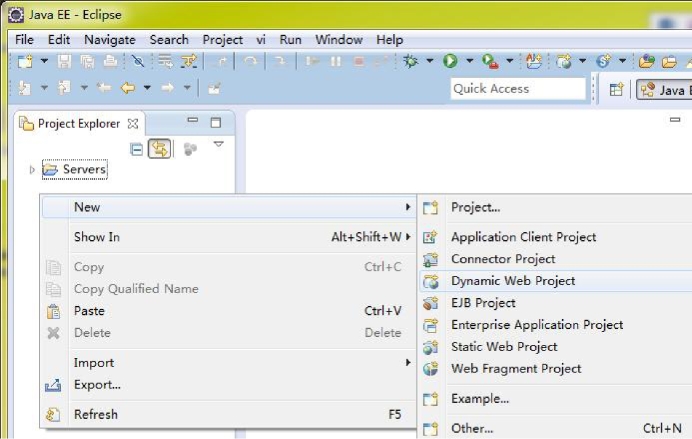
图1.10 选择新建Web 项目
然后弹出“New Dynamic Web Project”窗体,如图1.11 所示。
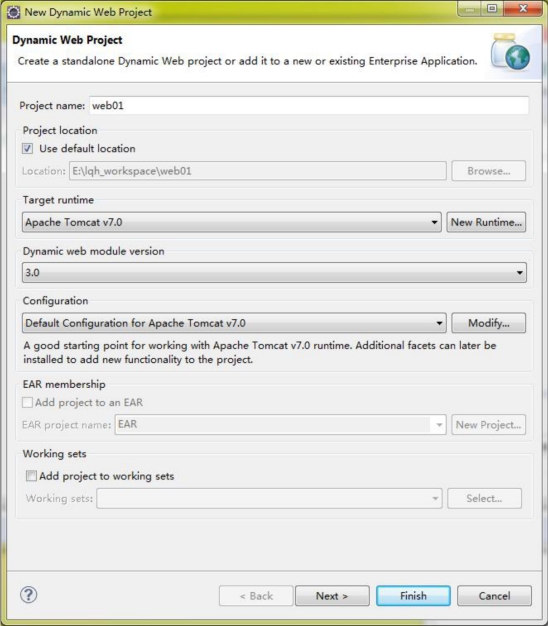
图1.11 新建Web 项目窗口
在添加新项目窗体中,需要填写项目名称,其余的比如项目存储路径、服务器、web 版本等均有默认值,可以保留,不作更改。然后点击“Next”,最后勾选“Generate web.xml”并单击“Finish”完成项目的新建。
完成项目的建立之后,在包资源管理器视图中可以看见项目的目录结构如图1.12 所示。在后面会对目录结构作详细介绍,这里不做赘述。
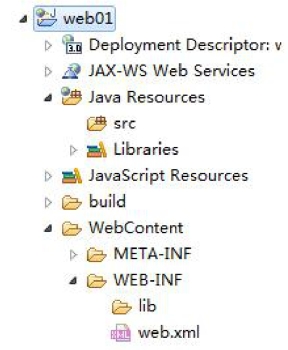
图1.12 项目默认的目录结构(www.chuimin.cn)
因为是第一个Web 项目,所以非常简单,案例会输出“Hello World!”。在项目创建之后,在WebContent 新建一个index.jsp 文件。“.jsp”是JSP 文件的后缀名,JSP是本书将重点讲解的技术。双击打开该文件,会发现和HTML 文件相似,index.jsp 文件内容如下:
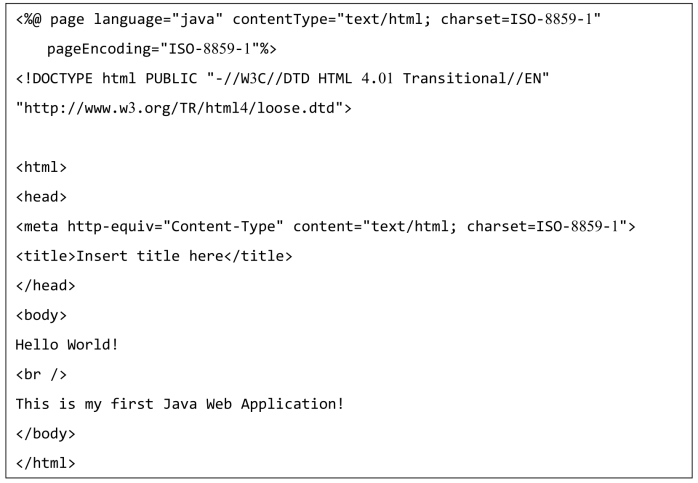
JSP 的语法会在后续章节中讲解,这里不做介绍。找到body 标签,写上“Hello World!<br />This is my first Java Web Application!”。现在项目已经创建好了,接下来就是发布项目了。
2.发布项目
在Eclipse 下方找到“Servers”视图,如图1.13 所示。在“Servers”视图中,可以看见当前Eclipse 中配置的服务器列表。

图1.13 Servers 视图
将项目发布到Tomcat 服务器中,选中Tomcat v7.0 服务器,单击右键弹出快捷菜单,选择“Add and Remove..”,如图1.14 所示。
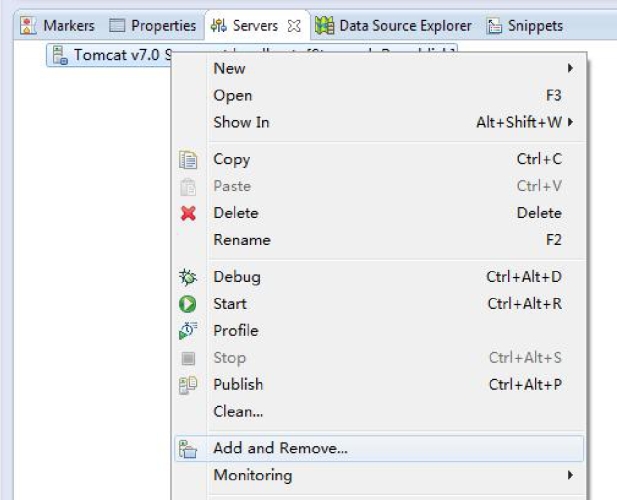
图1.14 选择添加发布项目
弹出发布的窗体,选择将要发布的项目添加到右边的“Configured”中,然后单击“Finish”按钮,如图1.15 所示。

图1.15 添加发布项目
项目发布之后,在“Servers”视图中Tomcat 服务器的下方就可以看到刚发布的项目。要让项目运行起来,还需要启动Web 服务器。接下来启动Tomcat 服务器。选中Tomcat服务器,单击右键选择“Start”,或者单击“Servers”视图工具条的绿色图标![]() ,如图1.16 所示。
,如图1.16 所示。
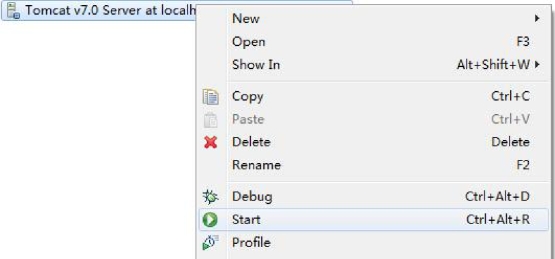
图1.16 启动Tomcat 服务器
启动Tomcat 服务器的时候,Eclipse 默认会切换到Console 视图。在Console 视图中会输出一些启动日志信息,若最终启动成功,将会输出类似如图1.17 所示的信息“Server startup in xxx ms”。

图1.17 启动Tomcat 服务器过程中输出日志信息
在Servers 视图工具条中共有5 个图标,这些图标提供了发布项目时常用功能的快捷方式,见表1.3。
表1.3 Servers 视图工具条中的快捷图标
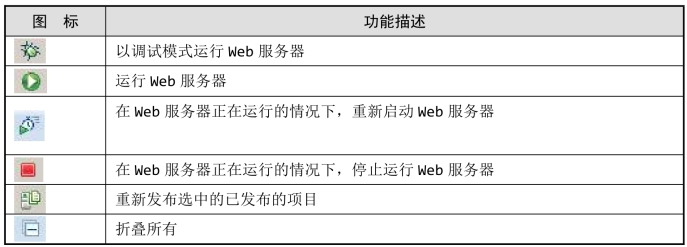
3.测试项目
打开浏览器,在地址栏键入http://localhost:8080/web01/index.jsp,然后敲回车,将输出如图1.18 所示的效果。

图1.18 测试项目
有关Java Web应用开发的文章

Web 的不断完善都是基于各种Web 技术的不断发展。1991 年,欧洲粒子物理研究所正式发布了Web 技术标准。目前,与Web 相关的各种技术标准都由著名的W3C 组织管理和维护。从中不难看出,Web 技术的最终目的就是为终端用户提供各种服务,为了很好地实现这个终极目标,Web 技术不断发展,经历了一段历程。......
2023-11-21

确切地说,Web 服务器专门处理HTTP 请求,但是应用程序服务器是通过很多协议为应用程序提供商业逻辑。当Web 服务器接收到一个HTTP 请求时,会返回一个HTTP 响应,例如送回一个HTML 页面。要知道,Web 服务器的代理模型非常简单。当一个请求被送到Web 服务器时,它只单纯地把请求传递给可以很好地处理请求的程序。Web 服务器仅仅提供一个可以执行服务器端程序和返回响应的环境,而不会超出职能范围。......
2023-11-21

统一资源定位符也被称为网页地址,是用于完整地描述Internet 上网页和其他资源的地址的一种标识方法。现在它已经被万维网联盟编制为Internet 标准RFC1738 了。例如:其中“http”指使用的协议,“mail.***.com”是服务器名,“80”是端口号,“/a/j/js3/main.jsp”是路径,“?sid=SDeQWJeebVpZIlKECzee”是询问。同样,“80”是超文本传输协议文件的常用端口号,因此一般也不必写明,用户只要键入统一资源定位符的一部分(mail.***.com/a/j/js3/main.jsp?......
2023-11-21

有参数时可以使用
2023-11-21

表2.2@WebServlet 的属性列表2.web.xml 手动配置注意:这一步不是必须的,如果已经使用@WebServlet 配置了信息,那么请不要进行这步操作。例2.1 中Web 应用程序的配置文件web.xml 内容如下:web.xml 是Java Web 应用程序部署描述符文件,它是一个XML 文件,用来描述Web应用程序的配置和部署信息,位于WEB-INF 目录下。web.xml 部署描述符文件的顶层(根)元素为
2023-11-21

通用资源标志符是互联网的一个协议要素,可以通过它来定位任何远程或本地的可用资源。URI 的通用格式为:其中协议指的是访问资源使用的协议名称,常见的有http、ftp、mailto、file 等。协议和主机名称或IP 地址间使用半角冒号(:)连接,包含资源路径的冒号后还有两个半角斜杠(//)。主机名称或IP 地址是用于在网络中查找服务器并用于和它建立连接来获取资源。因为在大部分情况下,服务器都会采用协议默认的端口号。......
2023-11-21

例4.1:JSP 版的“Hello World!”。这里建立的JSP 文件就直接存放在WebRoot 文件夹下。图4.2填写JSP 文件名称填写完成之后单击“Finish”关闭窗口,工具将根据填写的文件名及路径,使用模板建立JSP 文件hello.jsp。hello.jsp 文件内容默认为:接下来,就更改使用基本模板建立的JSP 文件hello.jsp,在hello.jsp 的
标签中输出“Hello World!”,代码如下:发布ch05 项目,并启动Eclipse Tomcat 服务器。图4.3JSP 版的“Hello World!”......2023-11-21

在介绍Servlet 层次结构时,列出了javax.servlet 和javax.servlet.http 这两个包包含开发Servlet 需要用到的主要API,并将其进行了分类。在这里将详细介绍这些Servlet 常用API。Servlet API 是一组基于处理客户端和服务器之间请求和响应的Java 语言标准API。例如,HttpServlet 是常用的抽象类,它的HTTP 处理方法是空的。Servlet 接口中的方法见表2.3。Servlet API 提供了Servlet 接口的直接实现,称为GenericServlet。Servlet 可以通过这些类理解客户的请求,将其处理后的内容通过HttpServletResponse 回复到Web 容器。表2.6ServletResponse 接口中常用......
2023-11-21
相关推荐