手部的结构和造型较头部而言更为复杂,我们首先需要将手部建模的任务进行分解:创建结构。手部建模依然使用“局部拓展法”进行创建,方便初学者更好地体会模型结构和布线的关系。图8-92 调节手掌造型执行“主菜单>网格>创建工具>循环/路径切割”,为手指关节添加倒角边,如图8-93所示。图8-94 对手部模型进行细分按住Ctrl键,在“对象编辑器”中拖拽“细分曲面”对象,将其复制并隐藏后作为备份。......
2025-09-30
创建是一个公共菜单,包含全部的创建物体,分为NURBS基本体、多边形物体以及灯光、曲线、文本、摄像机等。
在创建物体时经常使用以下几种方法
方法一:直接选择命令菜单创建物体。例如:执行“创建>NURBS 基本体>立方体”命令,就会在坐标系的中央创建出一个几何立方体。
方法二:点击“创建>NURBS 基本体>立方体”,打开参数设置面板,在调节好各项参数值后,点击“执行”或“创建”按钮,几何立方体也会创建在坐标系的中央。
方法三:可以通过调整Maya的工具架来快速创建物体。
NURBS 基本体菜单中包含各种基本的几何形体,如球体、立方体、圆柱体、圆锥体、平面、圆环、圆周、正方形。下面将分别进行介绍:
执行“创建>NURBS 基本体>球体”命令,在坐标系的中央创建出一个球体。用户可以在通道框中改变球体的各种属性,也可以打开属性对话框,把需要创建的物体的各项参数值设定好,这样在创建球体的同时各项属性也调整完毕了。下面对球体属性菜单做详细讲解。
执行“创建>NURBS 基本体>球体”,打开球体属性面板(见图12-70)。

图12-70 球体属性面板
(1)枢轴
对象:创建出的物体的中心点在以物体自身为坐标中心的位置。
用户定义:选择“用户定义”后,可以在枢轴点分别输入参数值,由参数值来确定物体的中心点位置。
(2)轴
轴命令确定的是创建出的物体的轴方向,分为X轴、Y轴、Z轴、自由、活动视图。其中,“自由”通过设置活动视图参数值来确定物体的轴方向;“活动视图”以当前激活视图为标准轴向来确定物体的轴方向。图12-71从左至右依次为选择X轴、Y轴、Z轴、自由、活动视图方向创建出的球体。

图12-71 以不同轴方向创建出的球体
(3)开始扫描角度
设置形成的圆球的开始度数,可以输入准确的起始角度。
(4)结束扫描角度
设置形成的圆球的结束度数,和开始扫描角度命令一起来决定球体的最后形状。图12-72中,左图为“开始扫描角度 = 15”;右图为“结束扫描角度= 135”。
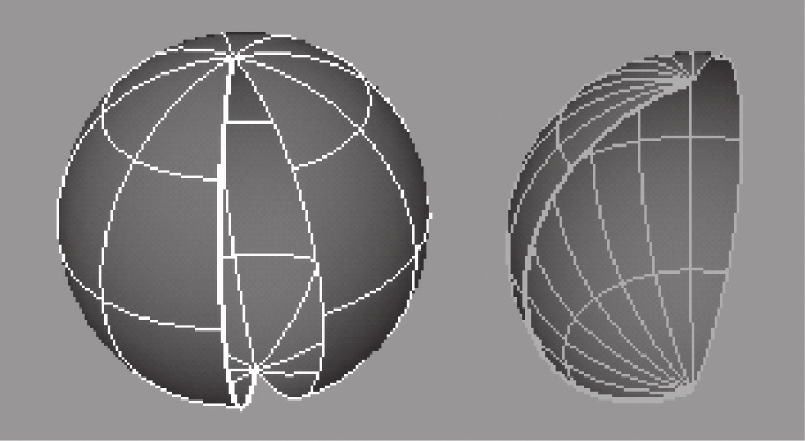
图12-72 设置扫描角度后得到的不完整球体
(5)半径
设置球体的半径大小。
(6)曲面次数
设置曲面的精度类型,分为:线性、立方。选择“线性”生成不光滑的球体,选择“立方”生成光滑的曲面。图12-73中,左图为选择“线性”选项的结果,右图为选择“立方”选项的结果。

图12-73 不同精度设置得到的球体
(7)使用容差
此命令也能够控制曲面的精度,可以通过设置局部或全局的段数值,来确定曲面的精度。
提示:
用户在物体创建完成后,可以用操纵器 工具来调节物体。
工具来调节物体。
执行“创建>NURBS 基本体>立方体”命令,在坐标系的中央创建出一个立方体。下面对立方体属性菜单做详细讲解。
选择“创建>NURBS 基本体>立方体”打开立方体属性面板(见图12-74)。

图12-74 立方体属性面板
(1)宽度
通过设定宽度值,来确定整个立方体的大小比例。
(2)长度/高度
设定立方体的长宽比例和高宽比例。
(3)曲面次数
曲面次数中有多个选项,用来设置不同类别的曲面精度。
(4)U/V面片
通过设置U 面片/V 面片的值,来确定立方体的分段情况。图12-75中,左图为默认U/V段数都为1的情况;右图为U/V段数都为5的情况。
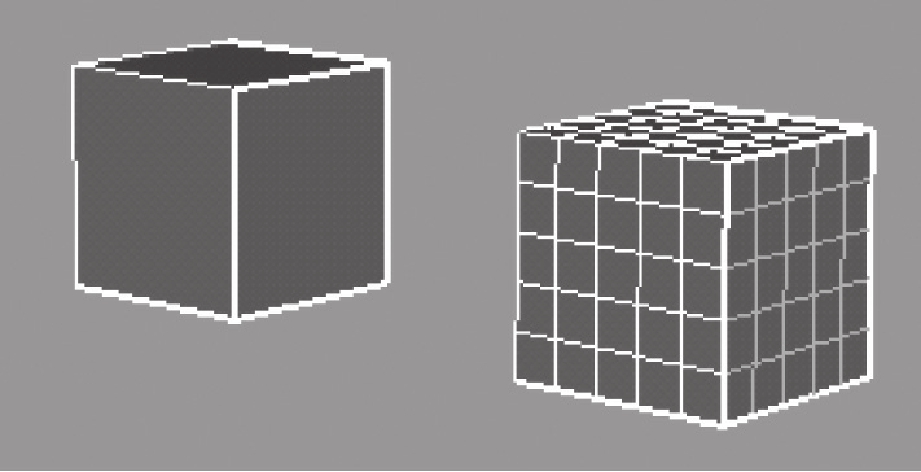
图12-75 不同U/V面片数比较
执行“创建>NURBS 基本体>圆柱体”命令,在坐标系的中央创建出一个圆柱体。下面对圆柱体属性菜单做详细讲解。
选择“创建>NURBS 基本体>圆柱体”打开圆柱体属性面板(见图12-76),其与球体属性面板相似,但多了一些选项。

图12-76 圆柱体属性面板部分选项
(1)高度
此数值用来确定圆柱体的高度与半径的比例。
(2)曲面次数
当设置为“线性”项时,产生的是棱柱体;当设置为“立方”项时,产生的是圆柱体。
(3)封口
此命令用于设置圆柱体的两端是否封闭,主要有以下几项:无(不做封闭)、底(底部封闭)、顶(顶部封闭)、二者(两端都封闭)。
(4)封口上的附加变换
当开启封口上的附加变换选项时,圆柱体两端的盖是独立的,用户可以对盖子进行分离操作。在图12-77中,圆柱体两端的盖子被移动。
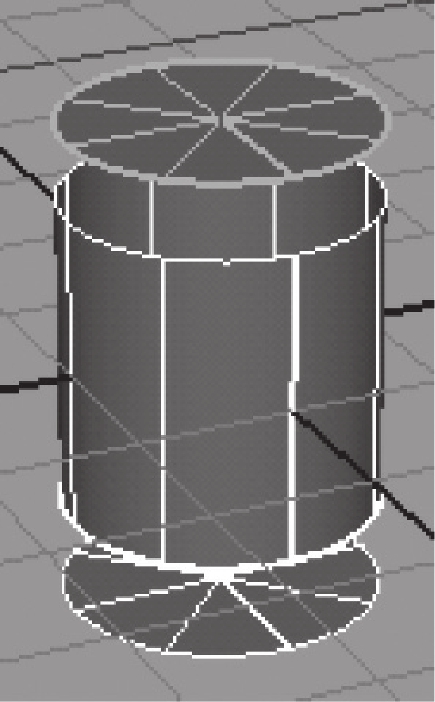
图12-77 封口上的附加变换命令开启后的效果
执行“创建>NURBS 基本体>圆锥体”命令,在坐标系的中央创建出一个圆锥体。圆锥属性面板与球体属性面板相似,不再介绍。
执行“创建>NURBS 基本体>平面”命令,在坐标系的中央创建出一个平面。
平面属性面板与球体属性面板相似,不再介绍。
执行“创建>NURBS 基本体>圆环”命令,在坐标系的中央创建出一个圆环。
圆环属性面板和球体属性面板相似,不再介绍。
执行“创建>NURBS基本体>圆周”命令,在坐标系的中央创建出一个圆周。
圆周属性面板和球体属性面板相似,不再介绍。
执行“创建>NURBS 基本体>方形”命令,在坐标系的中央创建出一个方形。
选择“创建>NURBS 基本体>方形”打开方形属性面板(见图12-78)。

图12-78 方形属性面板
(1)边1长度
设置一条边的长度。
(2)边2长度
设置另一条边的长度。
(3)每个边的跨度数
通过设置此项的参数值,来确定方形每条边的节点数。
(4)曲线次数
设置不同的曲线精度,共有五个选项供用户选择:1、2、3、5、7。
多边形基本体菜单和NURBS基本体菜单中包含的内容一致,也包含各种基本的几何形体,如球体、方体、圆柱体、圆锥体、平面、圆环。其基本设置和属性菜单也与NVRBS基本体中的大致相同,不再赘述。图12-79中,从左至右依次为球体、方体、圆柱体、圆锥体、面、圆环。

图12-79 多边形基本体的分类
细分面基本体菜单和NURBS 基本体菜单中包含的内容一致,但属性要简单一些。细分面基本菜单中的物体不包含属性设置面板,用户只能通过通道栏来更改物体的属性。细分面基本体菜单也包含各种基本的几何形体,在图12-80中,从左至右依次为:球体、方体、圆柱体、圆锥体、平面、圆环。
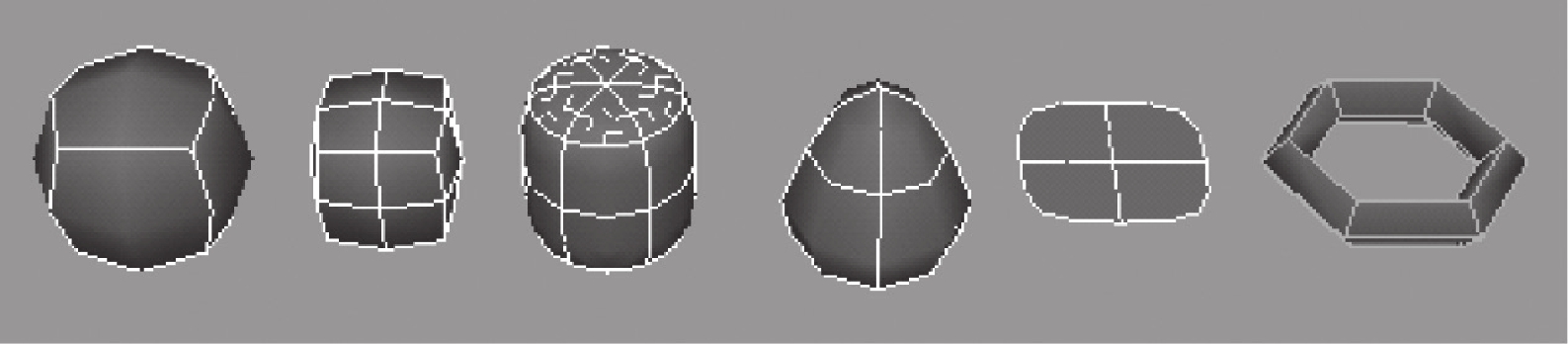
图12-80 细分面基本体的分类
体积基本体菜单包含球体、方体和圆锥体,当用户执行“创建>体积基本体”命令中的任意一项时,即可创建出一个体积物体,例如一团有具体形状的雾。图12-81中,从左至右依次为球体、方体、圆锥体。

图12-81 创建的体积基本体
提示:
创建的体积基本体只有在经过渲染后才能显示出基本体雾状效果。图12-82中,从左至右依次为球体、方体、圆锥体渲染后的效果。
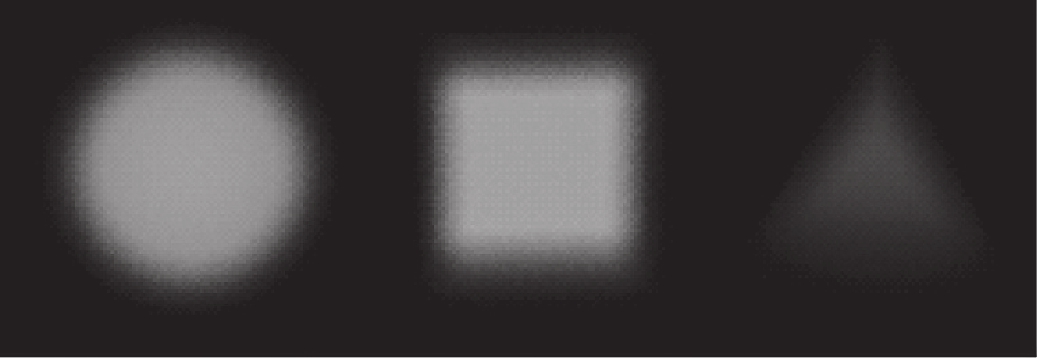
图12-82 体积基本体雾效渲染后的结果
在“创建>灯光”的下拉菜单中选择要创建的灯光,Maya中包括以下几种灯光类型:环境光、区域光、平行光、点光源、聚光灯、体积光。见图12-83,是不同灯光的效果对比:

图12-83 不同灯光的效果对比
在进行灯光创建时,如果要想达到预期的效果,经常要将几种不同类型的灯光组合起来使用。下面就分别介绍各个灯光的特征。
环境光能从不同的方向均匀地照射场景中的所有物体。当需要创建环境光时,选择“创建>灯光>环境光”命令,在坐标系的中心就会出现环境光。
选择“创建>灯光>环境光”打开环境光属性面板(见图12-84)。
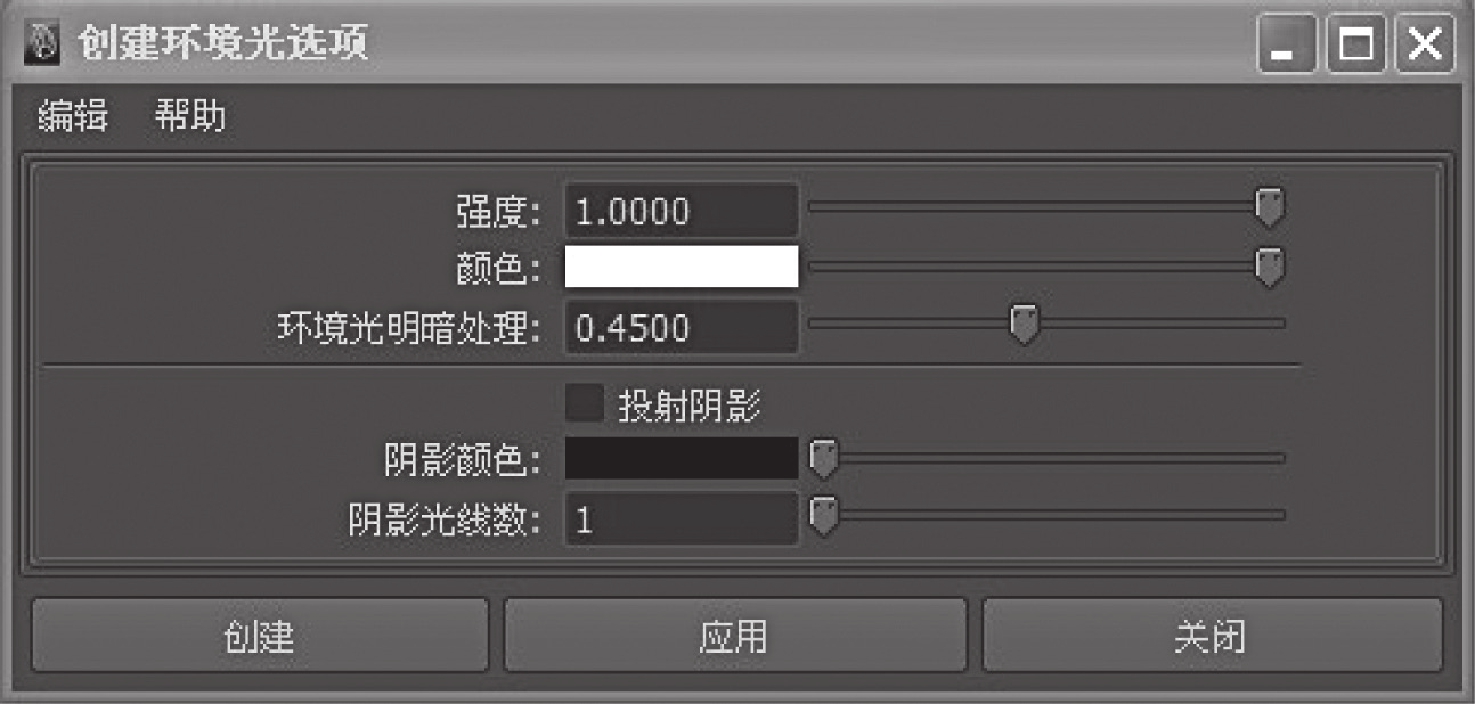
图12-84 环境光属性面板
(1)强度
设置灯光的光亮度。数值越大,表示灯光越强。当强度为0时,不发光。系统默认值为1。
提示:
如果是直接拖动滑块,最大值为1。当用户需要设置更强的光时,可以直接在数字栏输入准确的参数值。
(2)颜色
设置灯光的颜色,点击色块区域,然后就会弹出一个色彩对话框供用户选择。系统默认颜色为白色。
(3)环境光明暗处理
当值为0时,环境光从四方发出光线,物体表面清晰度高,呈现出平滑阴影状态;当值为0.45时,这是最能够展现物体的体积的光线;当值为1时,环境光就像是一个点光源。图12-85中,从左到右分别是环境光阴影为0、0.45、1的光照效果。

图12-85 不同环境阴影值的效果比较
(4)投射阴影(https://www.chuimin.cn)
此命令是用来开启阴影投射的。
(5)阴影颜色
设置阴影的颜色,系统默认为黑色。
(6)阴影光线数
用于计算柔和阴影采样。
平行光是按照图标的箭头方向照射物体的,常用于模拟太阳光等远距离光源,所以平行光也被称为无穷远光。
平行光的属性设置面板和环境光相同,不做重复介绍。通过设置平行光的属性,可以得到良好的光照效果(见图12-86)。

图12-86 平行光照效果
泛光灯又被称为点光源,它的发光方式是从所有的角度发射光线,所以也被称为全方向光源。经常在场景中同时使用多个低亮的泛光灯,并将其设置成不同的颜色,放置在离物体较远的地方。这样这些泛光灯就会将明暗效果投射在场景中的物体上,取得很好的视觉效果。图12-87是一个普通的泛光灯的照明效果。

图12-87 泛光灯的照明效果
选择“创建>灯光>点光源”打开点光源的属性面板,点光源的属性大部分和其他灯光属性一致,只有部分属性不同。图12-88是点光源特有的属性面板设置。
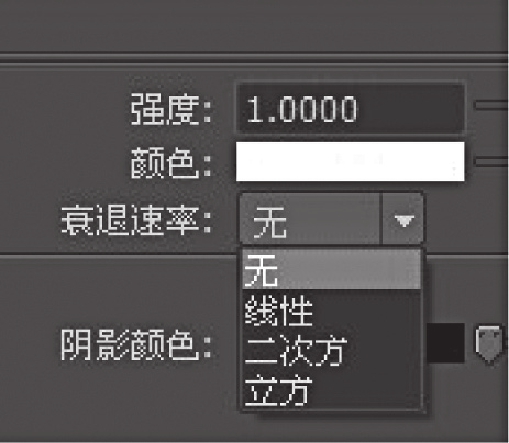
图12-88 点光源特有的属性面板设置
衰退速率是用来控制灯光的衰减值的,分为以下几种:无衰减、线性衰减、二次方衰减和立方衰减。
聚光灯模拟一个圆锥形状的光源向指定方向发射光线。聚光灯的光束会沿着照射方向逐渐变宽,常用于模拟手电筒的照明效果。
区域光和泛光灯十分相似,只是区域光是从平面矩形射出的光线(见图12-89),是一个规则的矩形平面。当矩形平面区域增大时,灯光的强度也相应加强。

图12-89 区域光线放射平面形状
使用区域光可以模拟出非常真实的镜面高光,还可以创建出逼真的散开阴影。
体积光用来照亮特定的体积范围,它可以对灯光的色彩、方向和衰减方式进行控制。利用体积灯光内部照射的方向可以得到不同的效果。
在默认情况下,一个新建的场景中包含4个摄像机,当用户在视图中进行翻转、推拉、平移或跟踪操作时,实际上是摄像机的视角在发生改变。
在创建摄像机时,Maya提供三种创建类型,分别是:
摄像机:创建一个节点的摄像机,这是基本摄像机器。
摄像机和目标:创建有两个节点的摄像机,在基本摄像机的基础上再加上一个用来瞄准矢量的控制器。
摄像机、目标和上方向:创建有三个节点的摄像机,在基本摄像机的基础上再加上一个用来瞄准矢量的控制器和一个用来旋转摄像机的控制器。
选择“创建>摄像机>摄像机”会打开摄像机的属性面板,图12-90是灯光属性中的摄像机属性部分。

图12-90 摄像机兴趣中心设置
镜头特性:从摄像机到兴趣观察点,这是以场景的线性操作单位来度量的(见图12-91)。
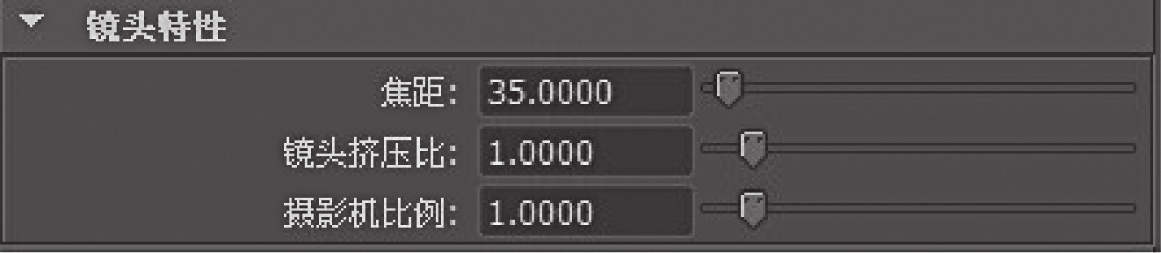
图12-91 镜头特性属性设置
焦距:对于摄像机的焦距,系统默认是以毫米为度量单位的,增加摄像机“焦距”的值,就会放大摄像机,并且增大场景中物体的视觉大小。有效范围是0.001~1 000,系统默认值为35。
镜头挤压比:镜头压缩比例,指的是摄像机水平压缩图像的数目。通常摄像机不会压缩录制的影像,但是当摄像机为失真摄像机或其他情况时,会水平压缩影像。
摄影机比例:摄像机大小,用来缩放摄像机在场景中的视觉大小。
胶片背特性:胶片属性(见图12-92),包括以下设置:
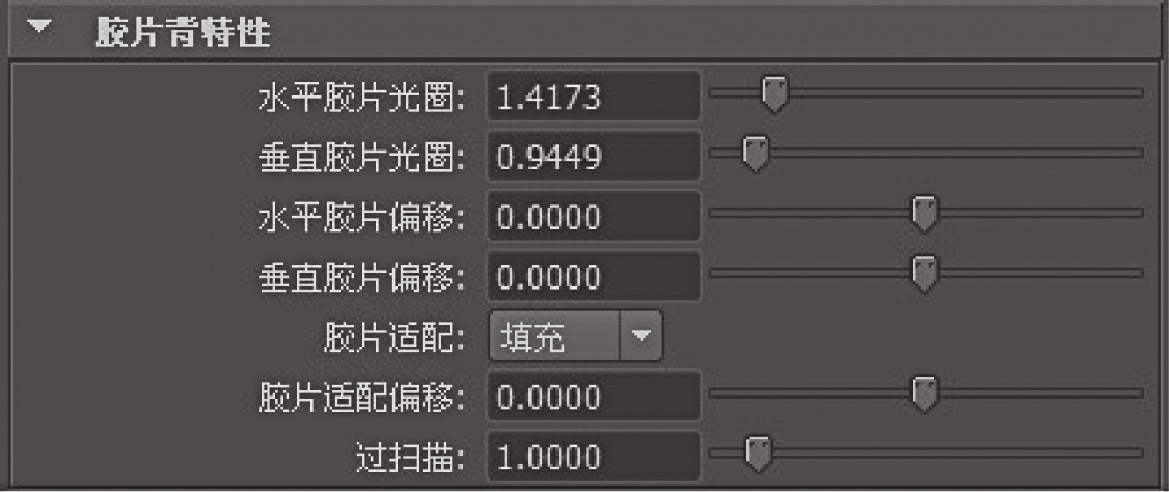
图12-92 胶片背特性属性设置
水平胶片光圈:水平胶片孔半径设置。
垂直胶片光圈:垂直胶片孔半径设置。
水平胶片偏移:水平胶片偏移设置。
垂直胶片偏移:垂直胶片偏移设置。
胶片适配:用来控制相对于边界指示器的分辨率。
过扫描:用来设置摄像机在视图中的场景大小,对渲染图像中的场景大小不产生影响。系统默认值为1。
运动模糊:快门设定,用来控制经过运动模糊的对象的模糊操作(见图12-93)。数值越大,运动产生的模糊越明显。

图12-93 运动模糊属性设置
提示:
设置了运动模糊后,还必须在渲染窗口中打开渲染选项,这样才会有运动模糊的效果。
“剪裁平面”设置中,近剪裁平面/远剪裁平面用来设定从透视摄像机或正交摄像机到近处或远处剪裁平面的距离(见图12-94)。

图12-94 剪切平面属性设置
正交:如果开启此项,摄像机就是正交摄像机;如果关闭此项,摄像机就是透视摄像机。
正交宽度:设置正交摄像机的显示宽度。系统默认为单位为英寸(见图12-95)。

图12-95 正交视图属性设置
当用户创建的曲线不用精确定位时,可以使用CV曲线工具来创建曲线。用此项创建曲线能够得到较好的曲线形状和平滑度。选择“创建>CV 曲线工具”,在场景中单击鼠标即可创建可控点。
使用CV 曲线工具来创建曲线时,只需在工作区域单击即可。当使用CV 曲线工具时,必须放置多个点才能创建出曲线。图12-96是使用CV 曲线工具创建曲线的过程。

图12-96 CV 曲线工具创建曲线的过程
选择“创建>CV 曲线工具”打开选项窗口(见图12-97),可进行CV 曲线工具选项的设置。
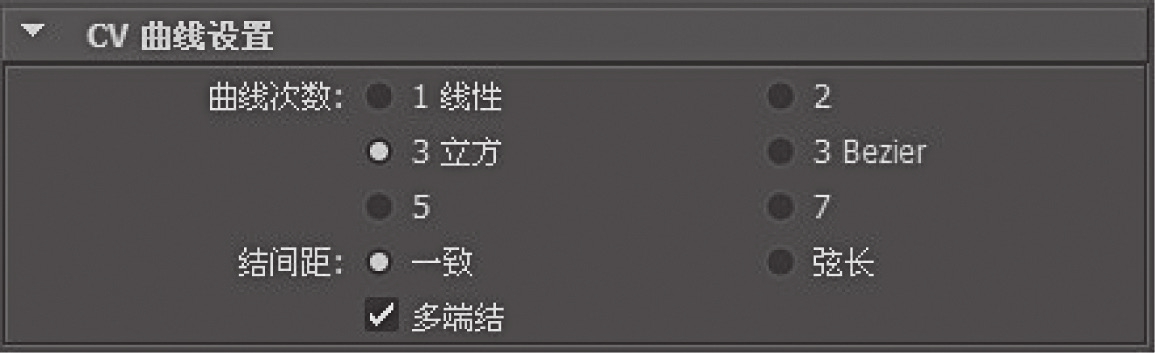
图12-97 CV曲线工具对话框
曲线的次数越高,创建的曲线越平滑。系统默认设置为“3立方”,表示一条3次曲线至少有4个CV点。当用户要创建的是转折明确的线段时,可以选择“1线性”,这样创建出的曲线如图12-98所示,是一段转折尖锐的曲线。
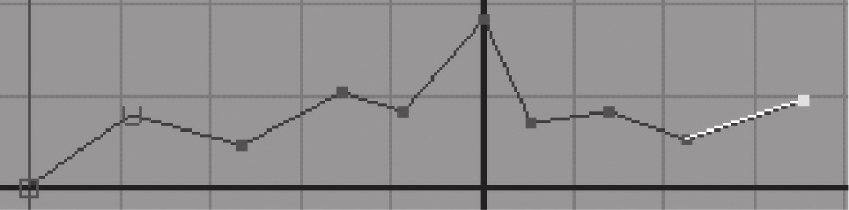
图12-98 选择“1线性”项创建出的曲线
节间距的类型决定了Maya在创建曲线时在U方向上定位的方式,共有两个选项:一致、弦长。
一致:节间距可以创建出更易于识别的形状,为系统的默认设置。
弦长:如果选用此项目,节点可以更好地分配曲线曲率,创建出的曲面则可以更好地显示纹理。
当打开此项时,创建的曲线的两端编辑点也是节。这样就能够很好地控制曲线两端的形状。系统默认为开启状态。
如果用户想通过较少的点来创建一条曲线,最好选用EP曲线工具。EP 曲线工具创建的曲线可以精确创建出曲线编辑点。EP曲线工具会在创建曲线编辑点时同时创建CV编辑点。
使用EP 曲线绘制工具来创建曲线,至少要放置两个以上的编辑点。
铅笔曲线工具能够创建出十分随意的曲线。用户通过拖拽鼠标或使用手写板进行曲线绘制。使用该工具会创建出大量的编辑点。
使用铅笔曲线工具来创建曲线时,不能使用键盘的Backspace来删除曲线线段。
提示:
如果使用铅笔曲线工具创建出的曲线编辑点过多,用户可以使用“编辑曲线>铅笔曲线工具”来简化曲线。
在创建曲线过程中,按下插入键之后,在曲线的最后一个编辑点上会出现一个移动操纵器,拖动操纵器即可更改曲线的形状。通过按键盘上的左右方向键,可以选择其他节点。
圆弧工具可以使用三点成弧工具和两点成弧工具来创建一段弧线。图12-99是使用三点成弧工具创建圆弧的过程。
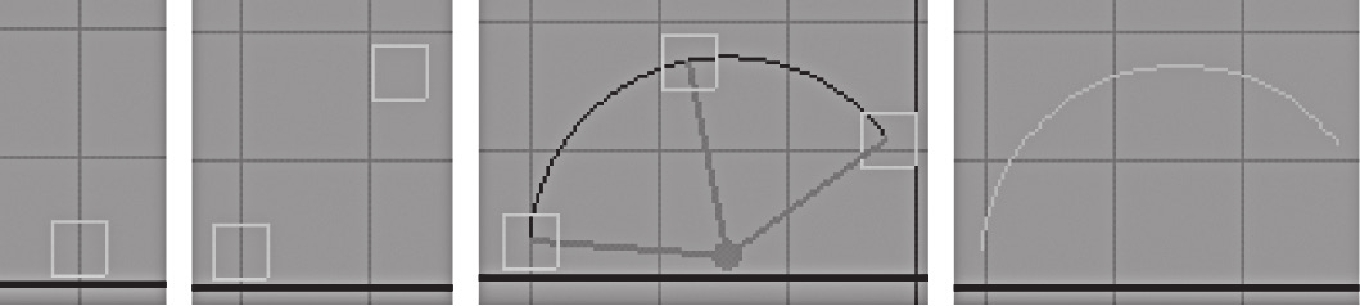
图12-99 用三点成弧工具创建圆弧的过程
当使用两点成弧工具创建圆弧时,会出现一个手柄,通过选择手柄的方向来确定是优弧,还是劣弧。图12-100展示了两点成弧工具创建圆弧的过程。
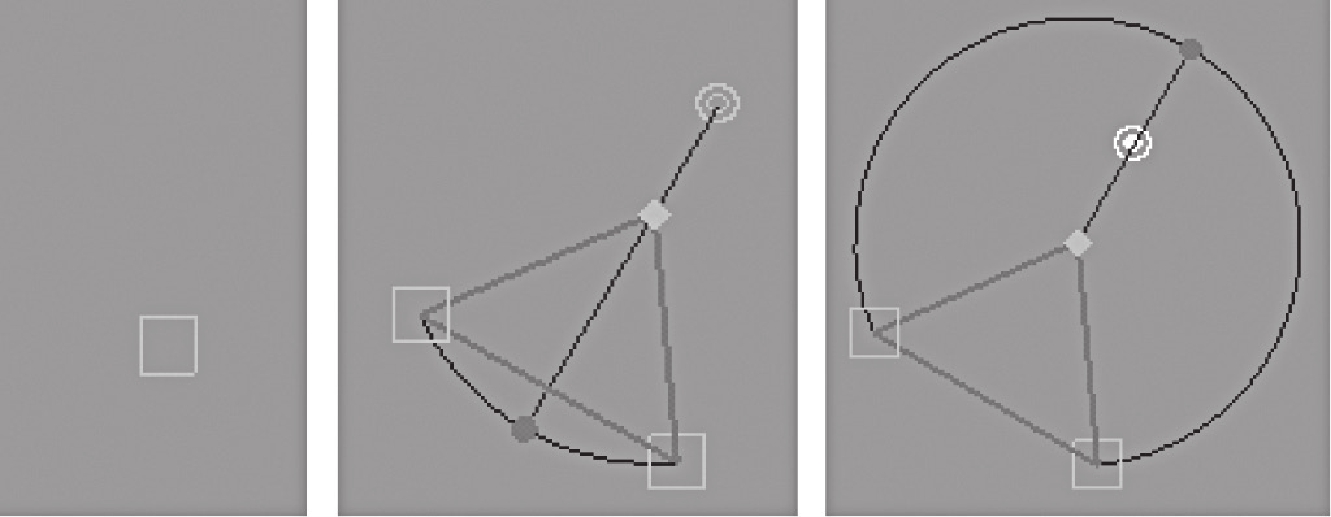
图12-100 使用两点成弧工具创建圆弧的过程
距离测量工具:测量两点间的距离,系统默认单位为毫米。
参数测定工具:测定选择点的UV值,只能对NURBS曲面进行测量。
弧度测量工具:测定选择点弧度,只能对NURBS曲面进行测量。
图12-101是使用了距离测量、参数测定、弧度测量得到的数据。
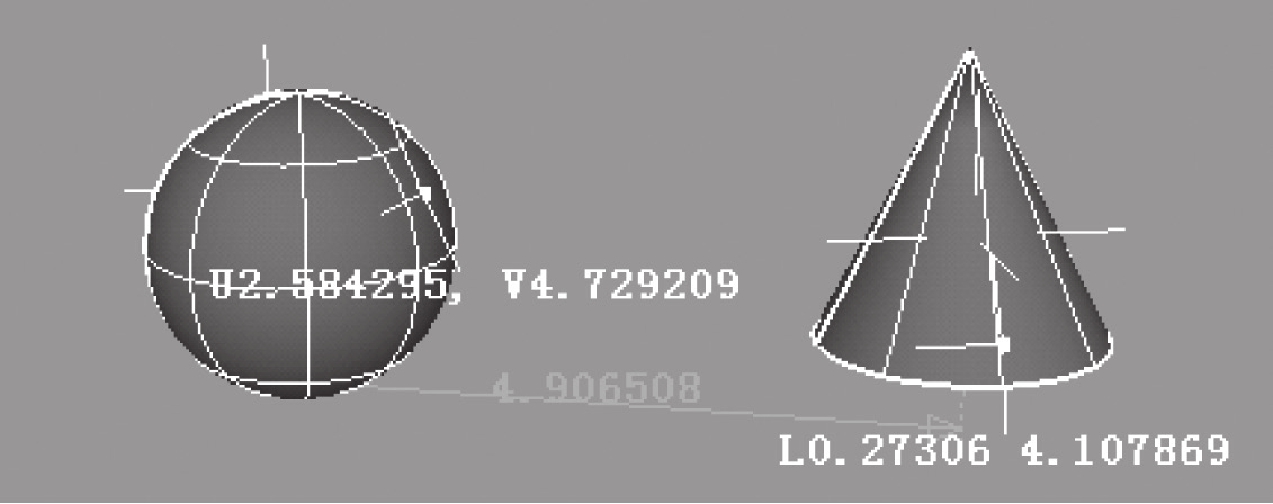
图12-101 测量工具的使用
文本工具是用来输入文字的,如果直接选择“创建>文本”会创建出系统默认的文字—“Maya”(见图12-102)。
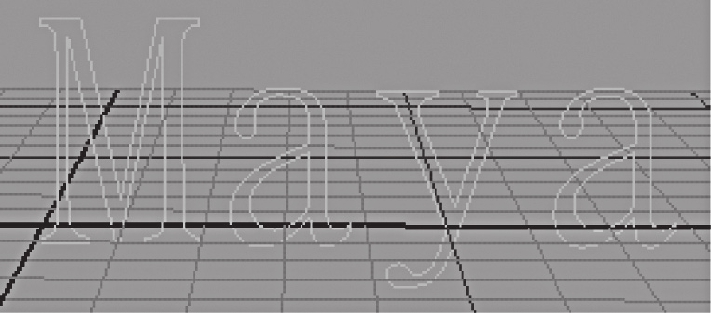
图12-102 系统默认的文本创建的“Maya”字样
使用文本工具可以创建出三种类型的曲面物体:NURBS曲线、NURBS曲面、多边形物体,用户根据不同的需要进行选择。选择“创建>文本”(见图12-103),进入选项设置面板设置字体和文字内容。

图12-103 文本属性设置面板
构造平面为辅助建模工具,将创建的平面激活后,可以在其基础上创建曲线。
选择“创建>构造平面”打开选项窗口(见图12-104),可进行构造平面选项的设置。
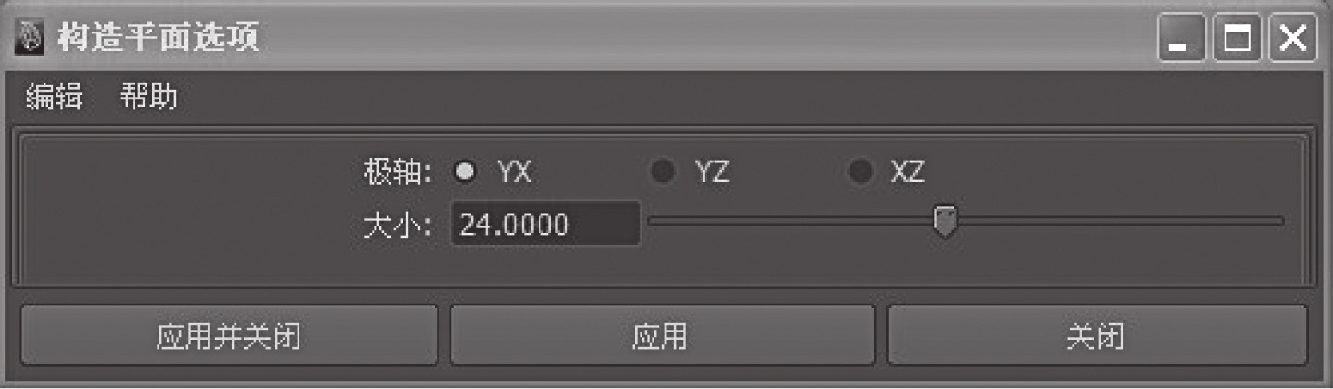
图12-104 构造平面属性设置面板
极轴是用来定义建筑平面的轴向的,共有三种选择:YX、YZ、XZ。
如果场景视图中没有显示出坐标网格,那么用户就可能会弄错坐标方向,这样会给模型建造带来一些麻烦。使用地平面标示工具可以在不显示网格的前提下,将坐标方向用三条交叉线显示出来。图12-105中央的十字交叉线为地平面标志。
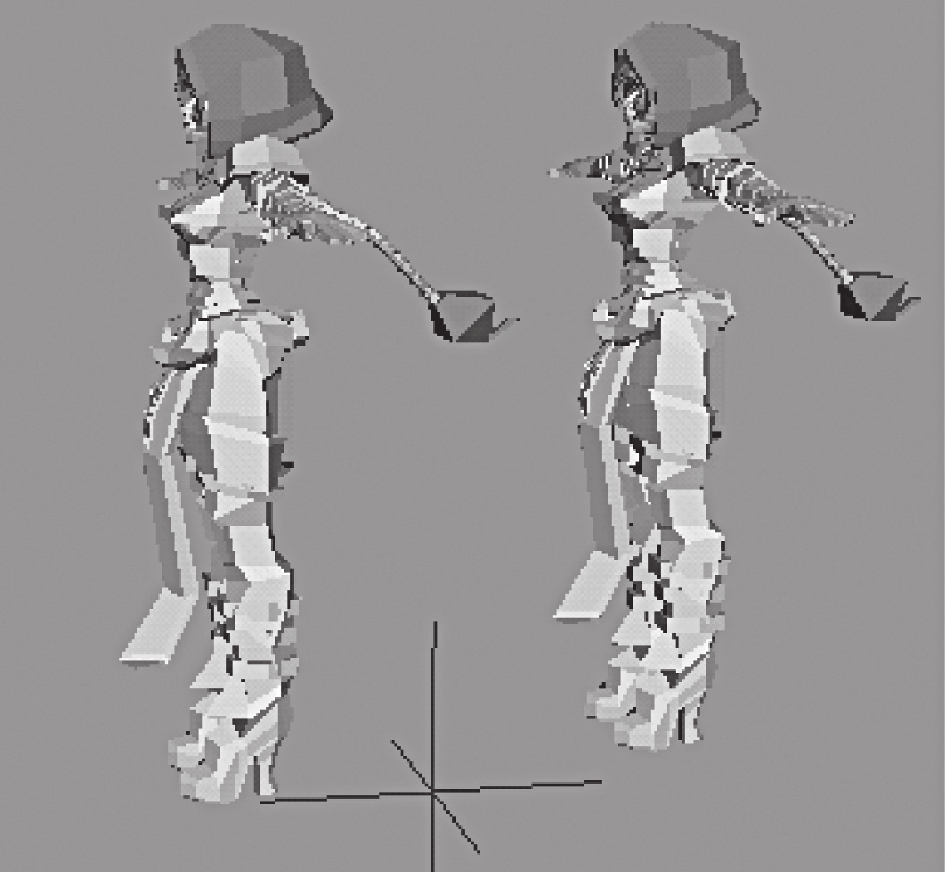
图12-105 使用定位器标示地平面
当场景中的物体比较多且混乱时,用户可以通过设定注释来查看物体。
选择要进行注释的对象,执行“创建>注释”命令(见图12-106),会出现注释名称对话框。

图12-106 注释名称对话框
在对话框中输入注释名称,场景中的物体上端就会出现注释信息。
选择“创建>空群组”命令,在场景中就会创建一个空的群组。用户可以对创建的空群组进行编辑,例如给空群组里添加对象、更改空群组的信息。在创建一些动画时可能会多次用到空群组。
相关文章

手部的结构和造型较头部而言更为复杂,我们首先需要将手部建模的任务进行分解:创建结构。手部建模依然使用“局部拓展法”进行创建,方便初学者更好地体会模型结构和布线的关系。图8-92 调节手掌造型执行“主菜单>网格>创建工具>循环/路径切割”,为手指关节添加倒角边,如图8-93所示。图8-94 对手部模型进行细分按住Ctrl键,在“对象编辑器”中拖拽“细分曲面”对象,将其复制并隐藏后作为备份。......
2025-09-30

图4-2 高脚杯参考图执行“主菜单>创建>样条>画笔”,从杯底中心开始绘制样条,绘制完成后按空格键结束。可以通过直接拖拽样条和控制点进行调节,还可以点选控制点显示控制手柄,再使用控制手柄进行细调。此项一般被“样条”的点差值方式控制,调节无效。图4-8 移动属性调节效果比例:设置样条在旋转的终点时的比例,调节效果见图4-9。......
2025-09-30

在“文本”对象属性的“文本”一栏中输入想要的文字,本例使用“YPCY”。图4-10 在视图中调节文本图4-11 勾选显示3D界面选择“文本”样条,按住Alt键执行“主菜单>创建>生成器>挤压”,生成文字模型。图4-19 穿孔向内选项约束:勾选该项,圆角约束在原文本内部;取消勾选,圆角在原文本外部。......
2025-09-30

创建足球模型的步骤如下:执行“主菜单>创建>对象>宝石”,创建一个“宝石”对象。将宝石的类型改为“碳原子”。选择碳原子的5边形和6边形中间多余的边,按快捷键M~N将其消除。图5-31 创建足球基本形进入边模式,按Ctrl+A键全选所有的边,执行“主菜单>网格>创建工具>倒角”,在工具选项中将“偏移”改为“1.5cm”,“细分”改为“1”,并按Enter键执行倒角操作。图5-33 添加细分将复制的“细分曲面”转换为可编辑对象并重命名为“足球”。......
2025-09-30

点击创建—多边形基本体—立方体,或者直接点击工具架—多边形建模书签下的立方体,创建一个方块。点击创建—多边形基本体下的管道,创建一个多边形管道。图2.45旋转多边形管道调整管道的创建历史,将厚度改为0.3,轴向细分数改为32,确保与参考图效果一致。图2.46调整多边形管道的创建历史进入面级别,在Side视图中删除管道下面的一半面,然后回到对象模式,调整为合适的大小,搁置在左右两个方块上,并回到透视图缩放调整厚度,......
2025-09-30

创建球体,在球体的“对象属性”中,将“类型”改为“二十面体”,“分段”改为“12”,不勾选“理想渲染”。图9-16 将小球克隆到大球的每个点上为方便操作,要先为球体创建透明材质。分别创建“地面”和“背景”,将其向下移动地面的位置,使得“球体”相对“地面”处于悬空状态。图9-28 创建天光后测试渲染调节“玻璃材质”。之前虽然为球体赋予了玻璃材质,但是通过渲染测试发现,球体的边缘虽然是硬边状态,但中间却是圆滑的。......
2025-09-30

图4-20 创建圆环并根据参考图调节位置将上一步中创建的样条重命名为“眼珠样条”。创建指缝的3条黑线。图4-29 创建“手掌”轮廓图4-30 创建“黑线”样条按快捷键W切换为使用对象坐标系统,通过“移动”“缩放”和“旋转”工具调节“圆环”位置,再进入点模式,调节样条形状。图4-32 复制并调节“黑线”图4-33 合并样条选择“手廓样条”,按住Alt键执行“主菜单>创建>生成器>挤压”,生成手掌轮廓模型。图4-36 创建底板并调节位置图4-37 最终标志效果......
2025-09-30

创建Pendulum Body钟摆物体从模型树上双击,激活LMS的工作台。单击创建自新零件的体图标。创建草图几何在模型树上双击新几何体的zx平面。图22-4 创建半径为0.15的圆拉伸成几何体从模型树选择。在长度长度栏内输入1.1。勾选镜像延伸选项。在中心创建半径为1的圆。图22-6 创建第二个圆柱体图22-7 创建的圆盘应用材料属性到零件体从模型树选择,如图22-8所示。从列表中选择,单击另存为按钮。在另存为对话框的文件名称栏输入“Pendu-lum”。......
2025-09-29
相关推荐