进气系统的作用是向发动机提供充足的其所需要的清洁空气。如图4-24所示,进气系统布置在发动机舱中,由进气总管、谐振腔、空气滤清器、节气门体、进气歧管等组成。图4-24 发动机进气系统实际操作一、机械式节气门体的检修1.机械节气门体常规检查①检查节气门拉索与节气门旋架的配合是否正常;检查拉索与节气门旋架槽的对中性。发动机熄火后,进气管中的机油蒸气会冷凝成液体,积存在节气门体中。......
2025-09-30
在建造3D场景的过程中,我们不可能直接得到最后的结果物体,必须通过一定的变换才能达到想要的效果。修改命令就能帮助用户达到这一效果。除了变换以外,修改命令还有设置变形参数、授权节点、激活物体、移动枢轴至物体中心、重设层级前缀、添加属性以及测量等功能,下面分别介绍。
变换工具所包含的子菜单见图12-34,利用它可以对物体进行各项操作。
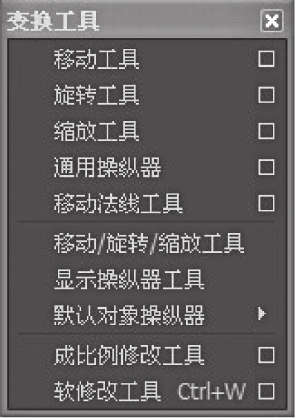
图12-34 变换工具所包含的子菜单
对应小工具架上第三个图标 。当此命令执行时小工具架中的移动工具被选中,这时选中一个对象物体,移动工具的手柄将出现(见图12-35),可以按住鼠标左键拖动移动工具各个方向上的手柄,来调整物体位置。
。当此命令执行时小工具架中的移动工具被选中,这时选中一个对象物体,移动工具的手柄将出现(见图12-35),可以按住鼠标左键拖动移动工具各个方向上的手柄,来调整物体位置。
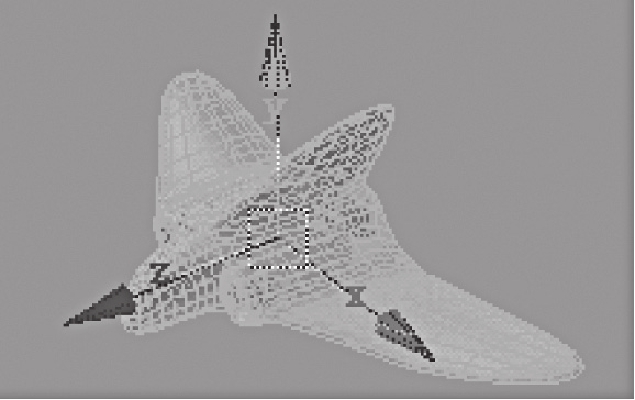
图12-35 移动工具的X、Y、Z方向手柄
选择“修改>变换工具>移动工具”打开选项窗口(见图12-36),可进行移动工具选项的设置。
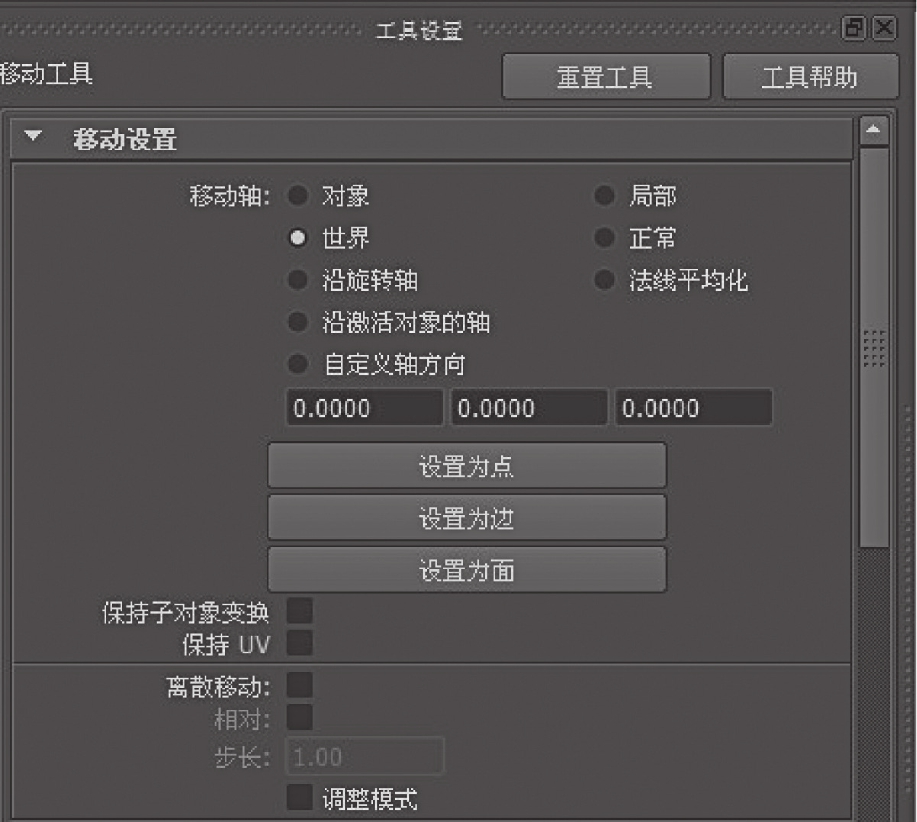
图12-36 移动工具参数设置面板
对象:在物体空间坐标系统中移动物体,其轴坐标以物体自身坐标为准。当选中多个对象时,每个对象根据自己的空间坐标系移动相同的距离。
局部:对齐子物体与其父物体。在局域空间坐标系统中可以更改物体间的坐标位置。当多个对象被选中时,每个对象根据自己的空间坐标系移动相同的距离。
世界:在空间坐标系统中强制物体与整体坐标系统轴对齐。
正常:在空间坐标系统中强制对齐法线。
对应小工具架上第四个工具。与移动工具类似,执行后在小工具架中有所反映,当选中一个对象后,执行旋转命令时,可以按住鼠标左键拖动旋转手柄(见图12-37),来确定物体的角度。
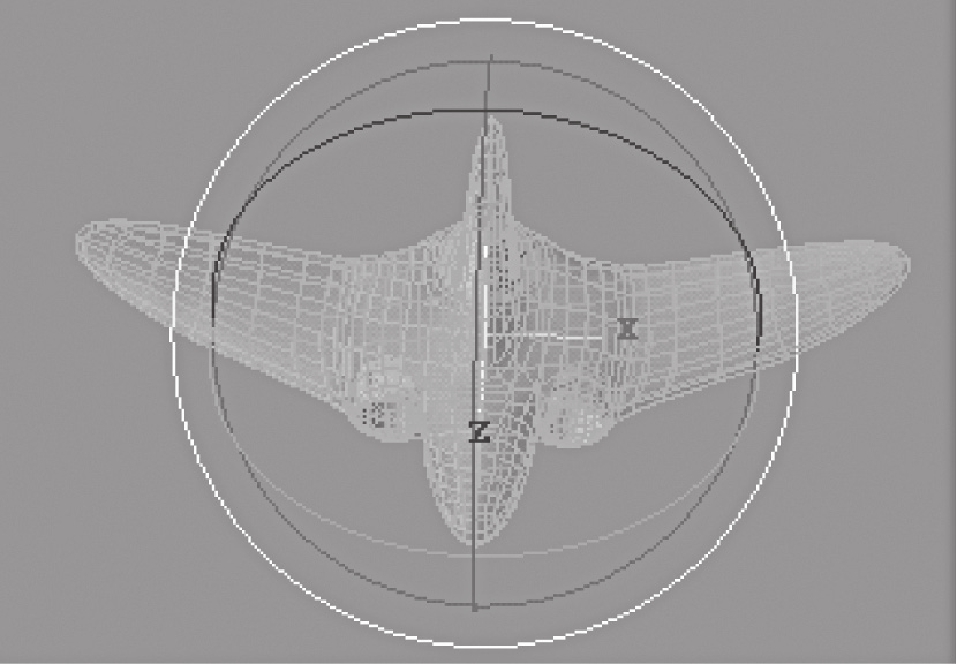
图12-37 旋转工具的X、Y、Z方向手柄
选择“修改>变换>旋转”打开选项窗口(见图12-38),可进行旋转选项的设置。
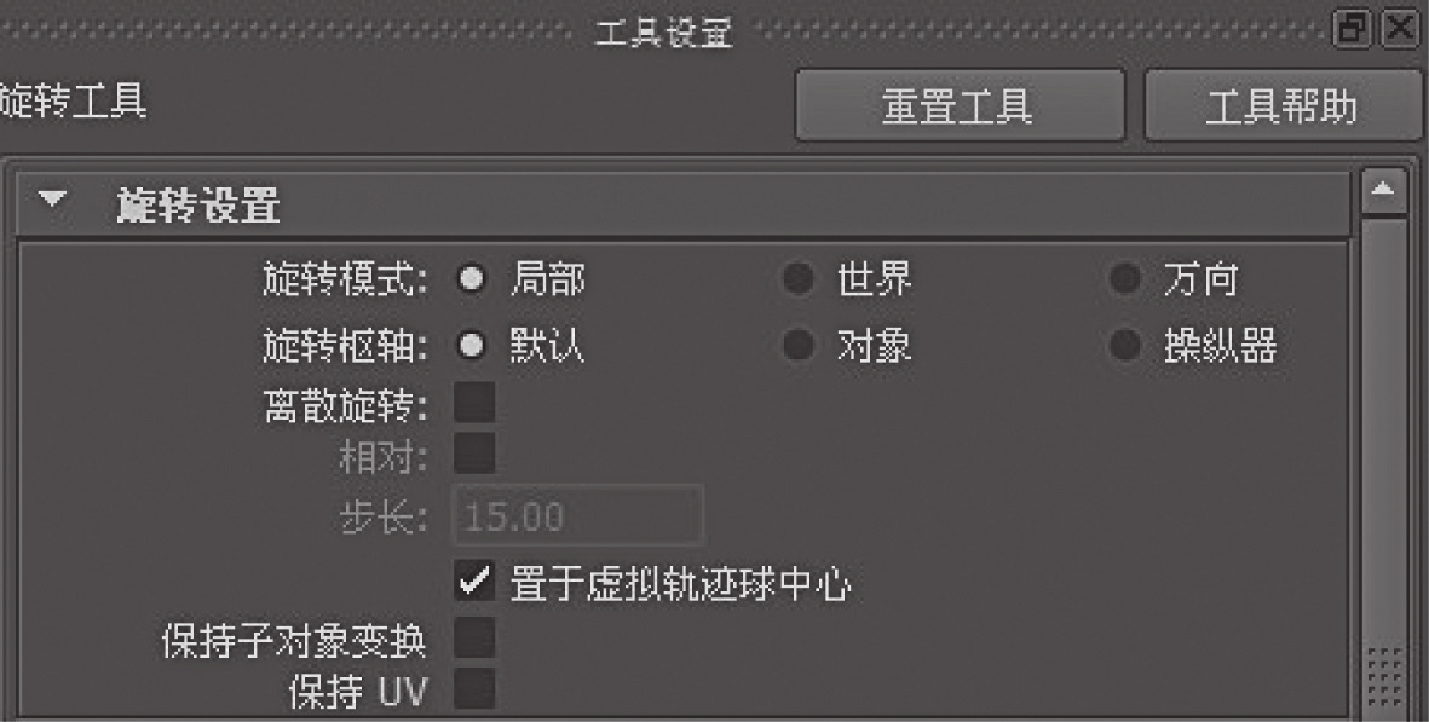
图12-38 旋转工具参数设置面板
局部:局部沿着物体的空间轴旋转。
世界:局部沿世界空间坐标系统旋转。
万向:局部使Rotate X与Rotate Y的位置相对固定。
对应小工具架上第五个工具 ,用于对物体进行各个方向的缩放,其视图类似于移动工具视图,只是三个轴的顶点是方块而不是箭头。缩放工具的选项设置和前两个工具一样,就不再重复讲述。
,用于对物体进行各个方向的缩放,其视图类似于移动工具视图,只是三个轴的顶点是方块而不是箭头。缩放工具的选项设置和前两个工具一样,就不再重复讲述。
移动法线工具只对曲面物体上的CV点进行操作。选择此命令后,可以使曲面物体上的CV点沿着物体的法线方向进行移动,以达到改变物体形状的目的。
将移动/旋转/缩放三种工具综合成一种(见图12-39),其中移动与缩放两种工具较容易操作,使用旋转工具时要先点击工具外面的圆,这样旋转手柄才能显示出来。

图12-39 由移动/旋转/缩放组成的手柄
这里将三种工具合而为一,在不断交替使用三种操作时十分方便。
曲面创建后,显示操纵器使用户可以裁剪曲面或曲线,允许用户编辑、创建历史或物体属性。显示操纵器允许用户访问物体内部节点。通过对操纵器手柄的控制,可以交互地改变物体的几何形状,例如当拖动圆环上的小方块手柄 时,可以十分方便地做出物体的剖面形状(见图12-40)。
时,可以十分方便地做出物体的剖面形状(见图12-40)。
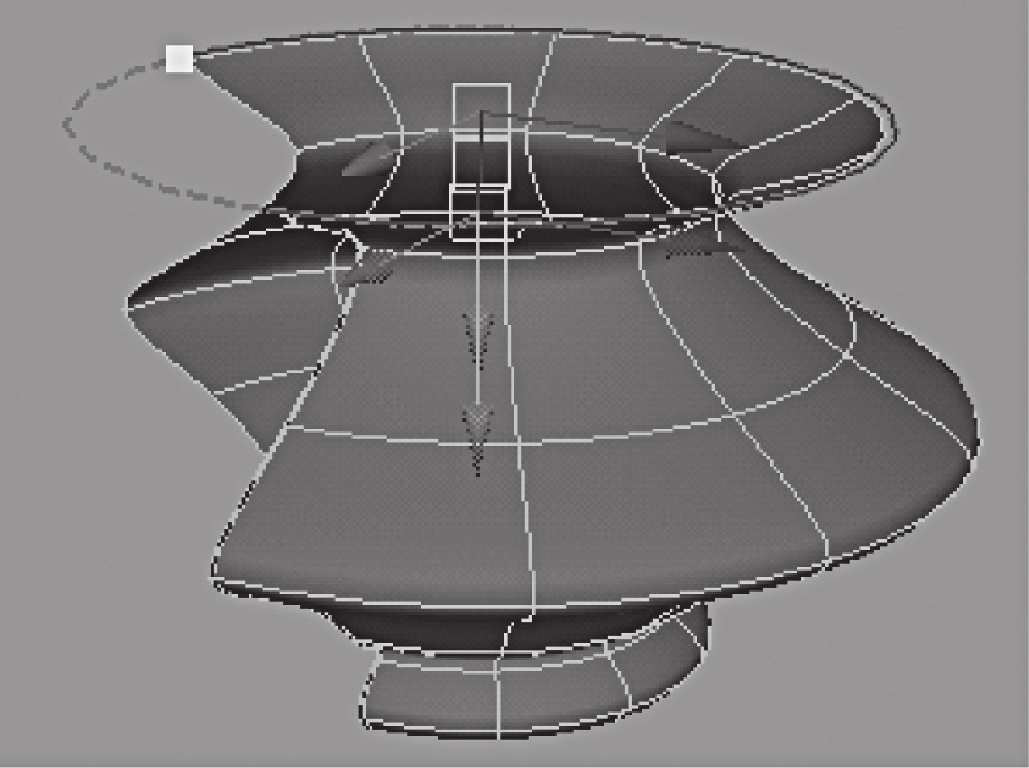
图12-40 通过拖动手柄得到的物体剖面
提示:
选择显示操纵器后,如果操纵器手柄没有被显示出来,那么只需要点击通道框中的INPUTS选项。还可以将手柄的其他操纵器拖动变形后,得到更复杂的形状(见图12-41)。
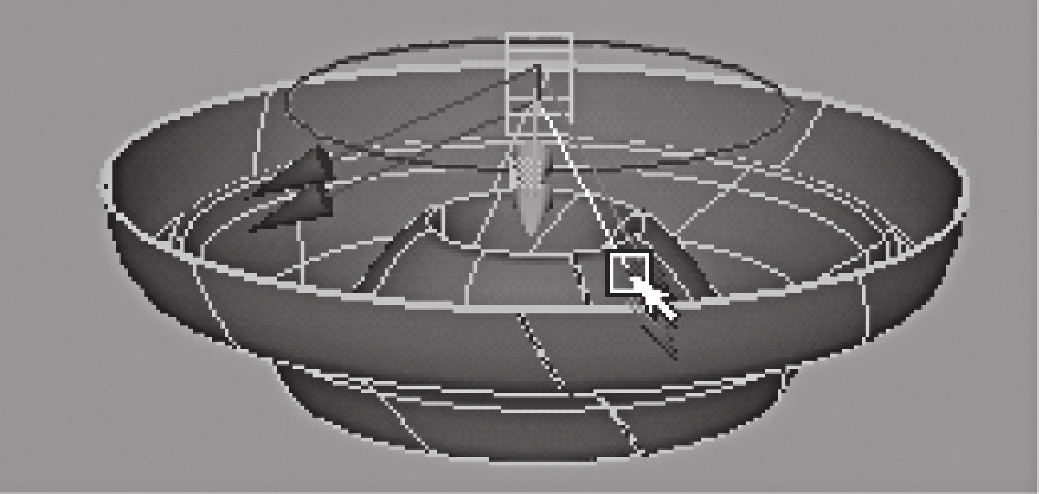
图12-41 通过拖动手柄得到的变形物体
要设置物体的默认操纵器,必须先选择物体,之后才能对某个物体的默认操纵器进行设置。
这一工具可以使多个对象基于之间的距离而成比例地移动。一般移动的是CV点。操作对象为CV点时,可以直接用鼠标拖动,也可以在命令窗中输入变换的绝对或相对数值。对象移动的方向与操纵器相同,只是移动的距离不等。
选择“修改>比例修改工具”打开选项窗口(见图12-42),可进行多项内容的设置。

图12-42 成比例修改工具参数设置面板
线性:此方式为默认值,基于对象与操纵器的距离按比例移动对象。距离是在3D场景中测量的,当距离超出距离中止(Distance Cutoff)栏中的值时物体被忽略。
幂:可以认为是线性的延伸,它比线性多一项次数(Degree),当次数为1时,幂类似于线性(Line);当次数为正时,其值越大,比例衰减得越快;次数为负时则相反。
脚本:用MEL脚本决定衰减,用户可以在“用户定义脚本(User……script)”中写入两组数,前一组为操纵器手柄的位置,后一个则为移动结束的位置。
曲线:用一条动画曲线建立衰减。在“动画曲线(User……Curve)”栏中输入一条已存在的动画曲线,其垂直方向将与修改系数联系,距离与动画曲线时间轴联系(单位为秒)。
NURBS 曲线:用一条NURBS曲线建立衰减。
当用户改变了变换的多项设置后,可能设置的参数会显得混乱。如果希望回到默认设置,利用此命令可以恢复为默认设置。
有时用户不希望物体进行变换,这就可以用冻结变换命令了。其操作步骤为:选中物体,然后执行冻结变换命令,物体就被冻结了,通道框中的数值全部归零。
吸附对齐物体命令可以快速又准确地将物体或物体上的点进行对齐操作,它包括点对点对齐、两点对齐、三点对齐、对齐物体、对齐工具以及吸附工具。详细介绍如下:
先将物体上的两点分别选中(见图12-43)。然后,执行点对点命令后,两点就吸附到一点了(见图12-44)。
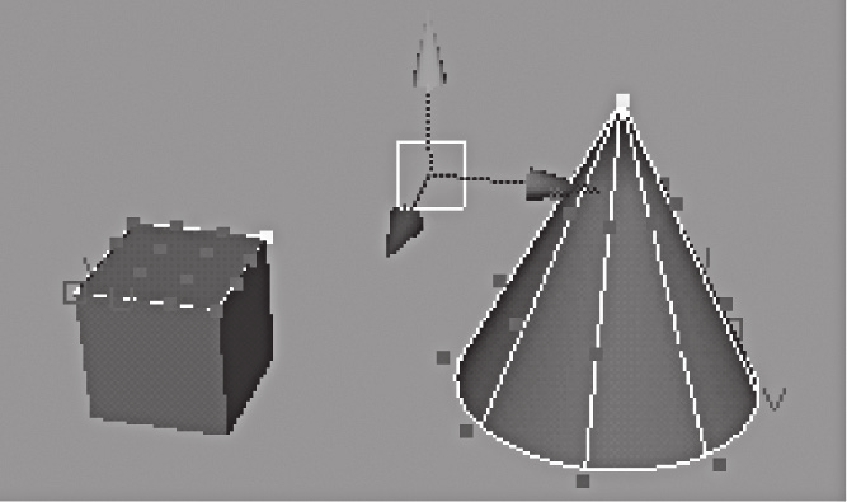
图12-43 先将物体上的两点分别选中
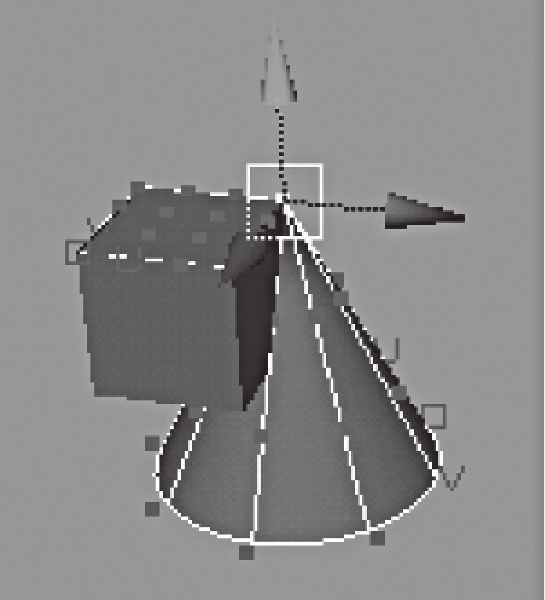
图12-44 执行点对点命令后,两点就吸附到一点
提示:
当执行点对点命令后,两点被吸附到一点,并不表示就只有一个点,而是在同一位置处重叠了两个点。
分别选择要对齐的每个物体上的两点(见图12-45中的左图),再选择“修改>吸附>两点对齐”,物体上的两点进行吸附对齐(见图12-45中的右图)。
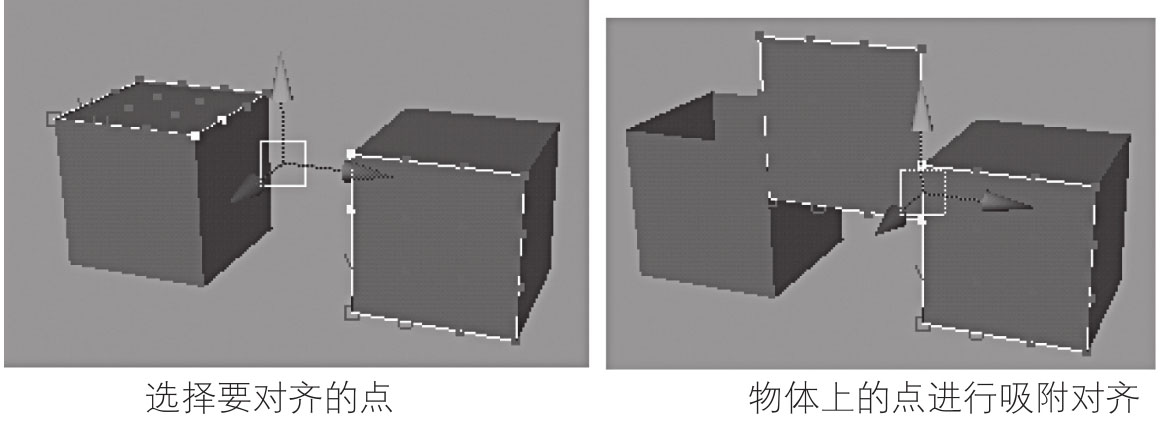
图12-45 两点对齐
分别选择要对齐的每个物体上的三点(见图12-46),再选择“修改>吸附物体>3点对齐”,物体上的点进行吸附对齐(见图12-47)。
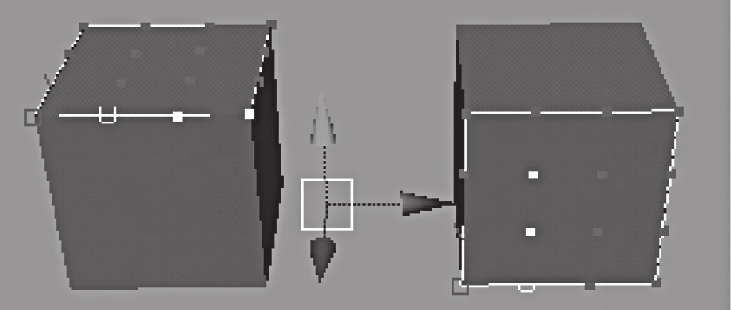
图12-46 选择要对齐的三点
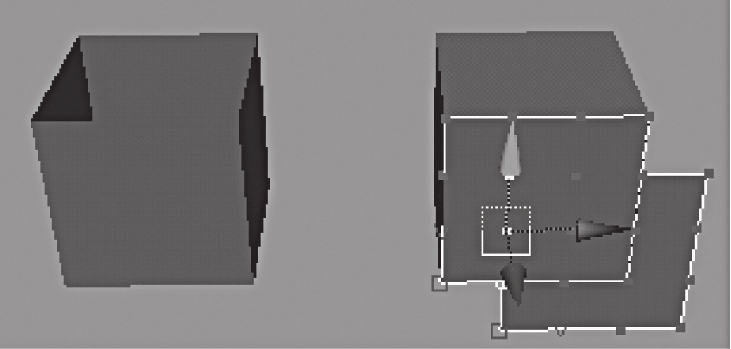
图12-47 物体上的点进行吸附对齐
对齐物体命令的功能是把两个以上物体,以各自的中心点进行全部对齐。操作方法为:选择需要对齐的对象物体,再选择“修改>吸附物体>对齐物体”,物体进行自动吸附对齐(见图12-48)。

图12-48 物体进行自动吸附对齐
提示:
只选择一个对象物体是不能执行对齐物体命令的,必须要两个以上物体。
对齐工具的使用前提也是必须要有两个以上的物体。当选择好要对齐的物体后,再选择“修改>吸附物体>对齐工具”(见图12-49),会出现一组进行对齐操作的指令手柄,点击各方向上的矩形图形,物体会根据用户的选择作出判断以进行物体的对齐。
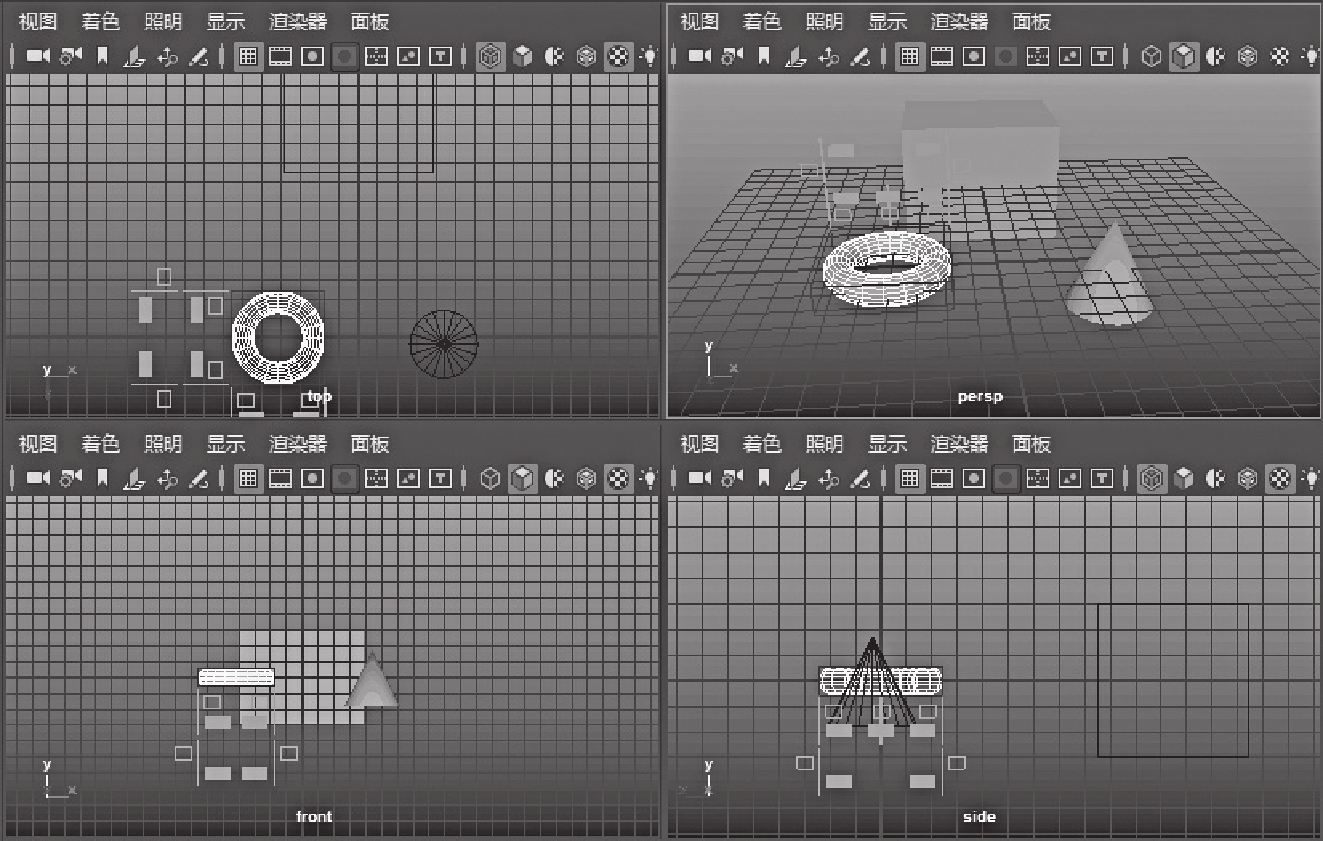
图12-49 执行对齐命令后的指令手柄
吸附工具主要用于物体表面节点较少的对象,当它们需要对齐时,由于节点数目不够多,点吸附命令不能达到预想的效果,所以只有使用吸附工具才能满足要求,具体操作如下:
先选择一个圆环作为被动物体,再选择“修改>吸附物体>吸附工具”,这时工具框的当前工具图标为 ,鼠标变为“+”形状。点击被动物体圆环,再点击选择要贴齐的准确位置,得到图12-50中左图所示状态。按下回车键,操作完成。被动物体移动到要贴齐的位置。后选择的物体位置保持不变。
,鼠标变为“+”形状。点击被动物体圆环,再点击选择要贴齐的准确位置,得到图12-50中左图所示状态。按下回车键,操作完成。被动物体移动到要贴齐的位置。后选择的物体位置保持不变。
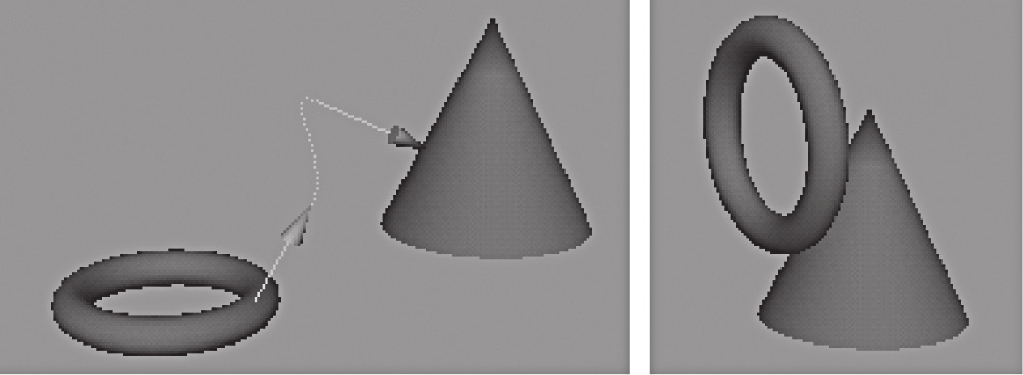
图12-50 吸附工具命令功能
在动画制作过程中,有一些节点很关键。激活节点使这些节点能够按动画运动。能够激活的节点类型有IK 关节、压缩、表情、杂色的、刚体等。
如果用户要在一个对象的表面进行处理,将是一件比较难办的事情。这时就可以使用激活命令。激活命令的功能是将对象激活,以其表面为构造平面,允许用户在物体的表面绘制曲线、多边形网眼以及构造平面(见图12-51)。
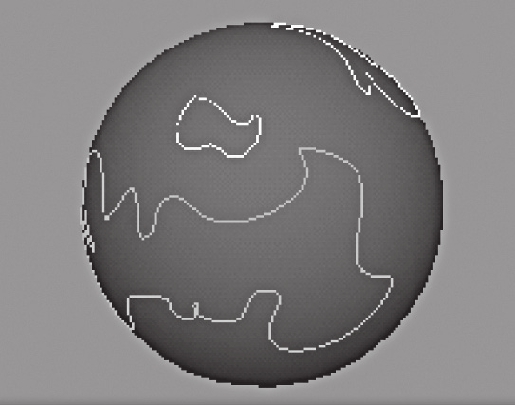
图12-51 将物体激活后在曲面上创建的曲线
具体操作步骤如下:
选择要激活的物体,再选择“修改>激活”。物体将只显示UV结构线,这表示物体已被激活;
选择“创建>曲线绘制工具”,在被激活的对象上绘制曲线,按下回车键曲线绘制完成。此时绘制的曲线是依附在曲面上的曲线。
提示:
当要取消“物体激活”时,再次执行“修改>激活”命令,“物体激活”会被取消。激活在状态栏中有快捷按钮,形状像一块磁铁。要激活一个物体或取消激活物体,都可以选取“修改>激活”或直接按下快捷按钮。
在Maya中每个对象物体都有自己的坐标枢轴。对移动、旋转和放缩几种常用工具来说,枢轴是非常重要的。因为它们的操作都是以坐标枢轴为中心进行的。枢轴的位置不同,操作后的结果可能也会截然不同。
以一个球体为例,当坐标枢轴在球心时,旋转并不改变球体的位置;当枢轴不在球心时,旋转将以坐标枢轴为轴心,球体的位置就会发生改变。在图12-52中,左图为以球心为坐标中心进行旋转后,物体的位置不会发生改变;右图以偏离球心位置处为坐标中心进行旋转后,物体的位置发生了改变。
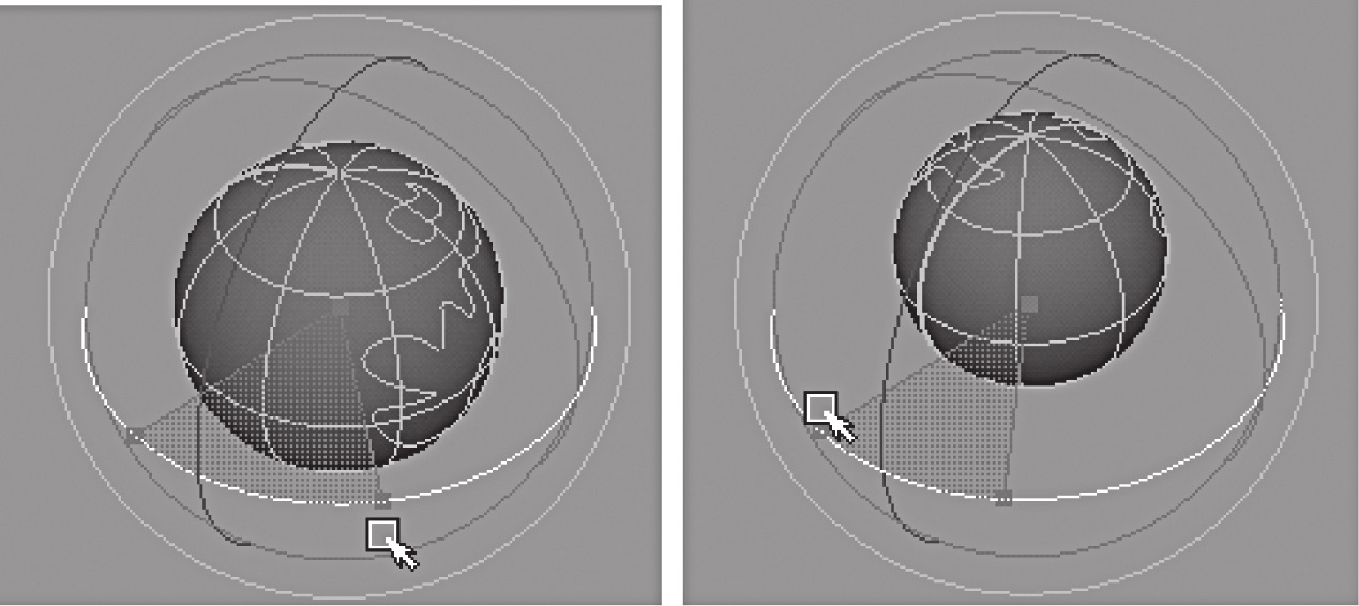 (https://www.chuimin.cn)
(https://www.chuimin.cn)
图12-52 以不同的坐标枢轴点为球心旋转后的结果比较
移动枢轴至中心命令的用途是将物体的坐标枢轴点移动到物体的几何中心处。
提示:
如果要对物体的坐标枢轴点进行调整,可以在选择物体后,按下键盘上的Insert键就可以移动物体中心点的位置了。再次按下Insert键,完成枢轴点位置改变的操作。
选中一个层次,可以给选中的对象添加一个前缀,如果选取的是一个群或者父物体,就可以执行“修改>前缀层次名”,创建前缀层次名,则此级及以下的各物体的名称中都有了这个前缀名。
操作方法为:选中一个群或者父物体,选取“修改>前缀次级名”命令,弹出如图12-53所示的对话框,在对话框中输入前缀文件名后单击“确定”即可。

图12-53 创建前缀层次名对话框
当需要对一个群、父物体或者场景里的所有物体的名称进行更改时,可以执行“修改>搜索替换”,弹出的对话框如图12-54所示。
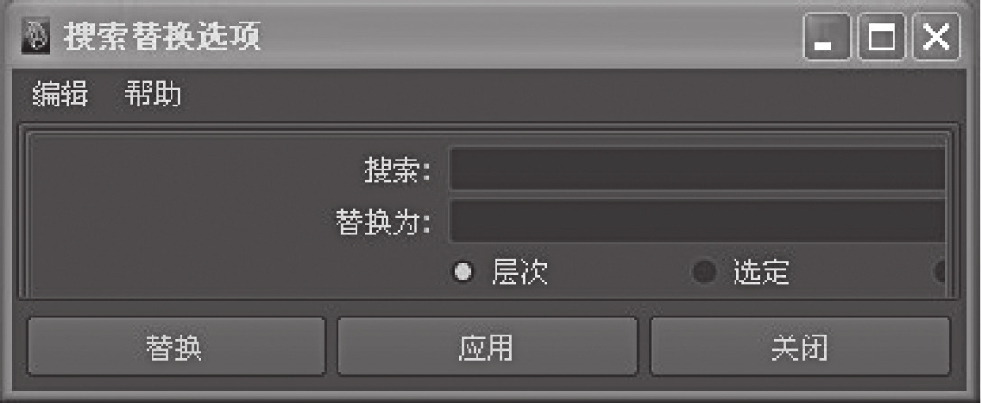
图12-54 搜索替换对话框
在对话框中的“搜索”项中输入需要更改的前缀文件名,然后在“替换为”项中输入更改后的前缀文件名,单击“应用”,群或父物体的前缀文件名将改变。
在Maya中,动画是一项或多项属性的数值不断变化的结果。因此,属性也是动画中相当重要的一部分。对Maya场景中的每一个物体而言,系统都有若干共有的属性。但只有这些属性是不够的,用户可以使用添加属性命令来添加物体属性以满足需要。
选择要添加属性的物体,再选择“修改>添加属性”(见图12-55),可进行添加属性选项的设置。

图12-55 添加属性参数设置面板
新建:创建一个新的属性。
长名称:需在栏中输入属性的名称。
数据类型包括向量、整形、字符串、浮点型、布尔、枚举。
“数值属性的特性”栏下,“最小”栏写入最小值,“最大”栏写入最大值,“默认”栏写入默认值。
全部设置完毕后点“确定”按钮,添加属性成功并关闭对话框;点“添加”按钮添加属性后,对话框回到初始状态。
提示:
在“长名称”栏中输入的属性名称的第一个字母不能是数字,必须为英文字母,否则不能正常添加属性。
编辑属性命令用于对添加的属性进行修改,使场景中的物体获得新属性。如果没有添加物体的属性,就没有属性可用于编辑,编辑属性命令就无法执行。
选择物体,再选择“修改>删除属性”(见图12-56),选择要删除的属性后单击“确定”即可。

图12-56 删除属性对话框
转化命令是将Maya中使用不同建模方式得到的场景模型进行相互转换,使用户能够更好地进行之后的操作。转化命令包括NURBS 到多边形、NURBS 到细分曲面、多边形到细分曲面、细分曲面到多边形、细分曲面到 NURBS、Paint Effects 到多边形、置换到多边形和流体到多边形等(见图12-57)。下面对部分命令进行详细介绍。
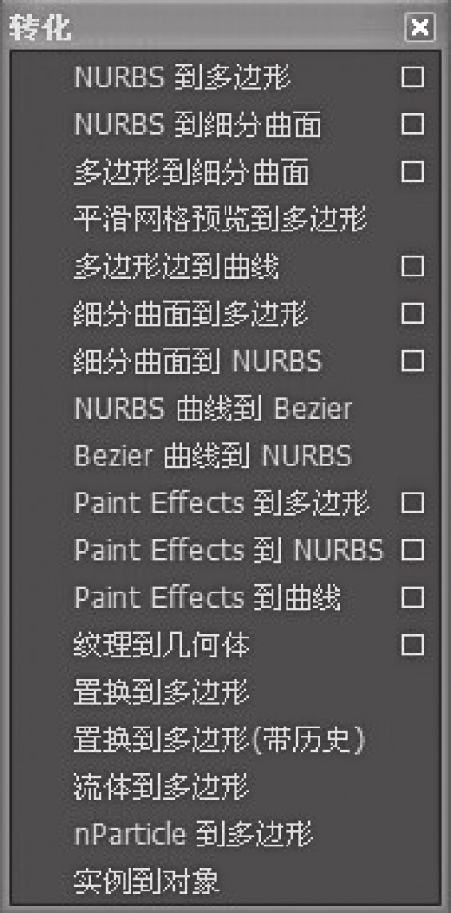
图12-57 转化命令下拉菜单
当用户需要将NURBS曲面物体转换为多边形物体时,可以先选择要转换的物体,再选择“修改>转化>NURBS到多边形”,曲面物体就转换为多边形物体了。
选择“修改>转化>NURBS到多边形”打开选项窗口(见图12-58),可进行NURBS到多边形选项的设置。

图12-58 NURBS转换为多边形参数设置面板
附加多个输出网格:当此项开启后,合并公差命令才可使用。可以通过设定合并公差的值来设置由NURBS曲面转换得到的多边形物体的参数。
类型:用来设置NURBS曲面转换得到的多边形物体的分面类型,分为三角形和四边形,用户可依据工作的需要进行选择。图12-59是同一物体分别用两种不同类型转换得到的多边形物体。左图为三角形转换的结果,右图为四边形转换的结果。
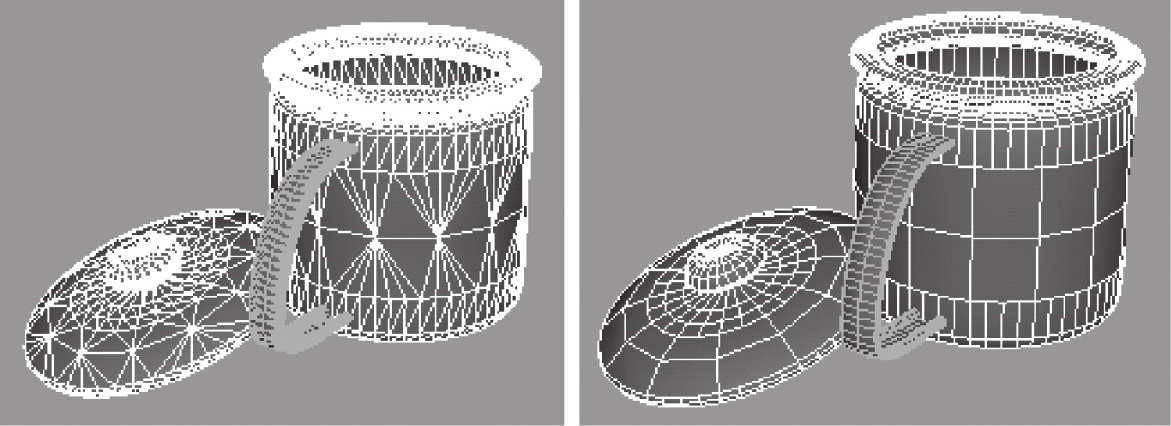
图12-59 用不同类型转换得到的多边形物体
细分方法:当NURBS曲面转换为多边形物体时,需要选择转换过程中网格的布局方式,具体分为以下几种:
常规:选择此项后会出现确定UV分段数的对话框(见图12-60),通过设定对话框中UV的数值来确定转换后得到的多边形的准确程度。UV参数值越大,得到的多边形面数越多,越接近原始NURBS物体,反之亦然。
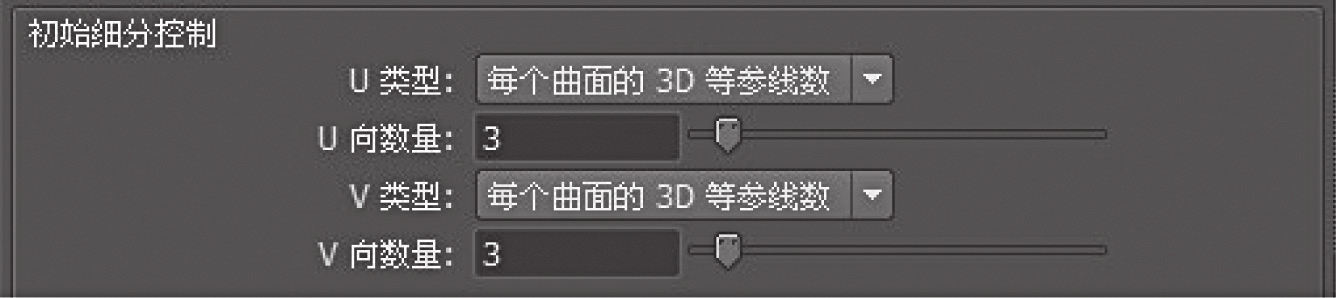
图12-60 选择“常规”后出现的对话框
计数:选择此项后会出现一个对话框,对话框里的数值越大,转换后得到的物体越接近原始物体。图12-61是当“计数=20”时得到的转换后物体。
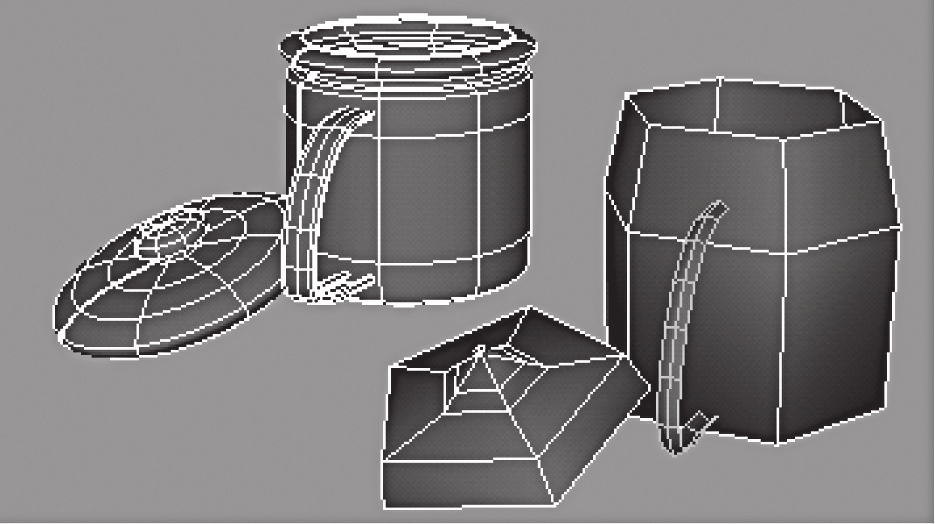
图12-61 当“计数=20”时得到的转换后物体与原始物体的比较
标准适配:此选项为系统默认设定,选择此项后系统会以不改变物体形状为前提进行转换,但得到的物体面数较多,用户可以通过调节对话框里的各项参数来确定物体的准确度。图12-62是选择“标准适配”选项时会出现的对话框。

图12-62 标准适配参数设置对话框
控制点:选中此选项后,转换后的物体是依据原始NURBS物体的节点数来决定的。原始NURBS物体节点数目越多,转换后的多边形物体越接近原始物体。
当用户需要将NURBS曲面物体转换为细分曲面时,先选择要转换的物体,再选择“修改>转化>NURBS到细分曲面”,曲面物体就转换为细分曲面了。
选择“修改>转化>NURBS到细分曲面”打开选项窗口(见图12-63),可进行细分面选项的设置。

图12-63 NURBS转化为细分曲面参数设置面板
通过设定“最大基础网格面数”项和“最大每项顶点边数”来确定转换后的细分曲面与原始曲面的相似程度。数值越高越接近原始物体形状。
细分曲面模式分为标准(无历史)和代理对象。
标准(无历史):表示转换后得到的细分曲面为独立的物体,并且是没有了历史记录的物体。
代理对象:选择此项后得到的转换细分曲面实际上只是一个代理物体,当原始物体进行修改时,代理物体也作出相应的改变。
提示:
“细分曲面建模”项必须在“保留原始”开启后才能使用。
保留原始:选择此项时,物体进行转换后原始物体将保留,不做任何改变。
当用户要将多边形物体转换为细分曲面时,先选择要转换的物体,再并选择此项,多边形物体就转换为细分曲面了。
多边形到细分曲面的参数设置面板和NURBS 到细分曲面的面板相似,不再重复介绍。
当用户要将细分曲面转换为多边形物体时,先选择要转换的物体,再选择“修改>转化>细分曲面到多边形”,细分曲面模型就转换为多边形物体了。
选择“修改>转化>细分曲面到多边形”打开选项窗口(见图12-64),可进行细分曲面转多边形选项的设置。
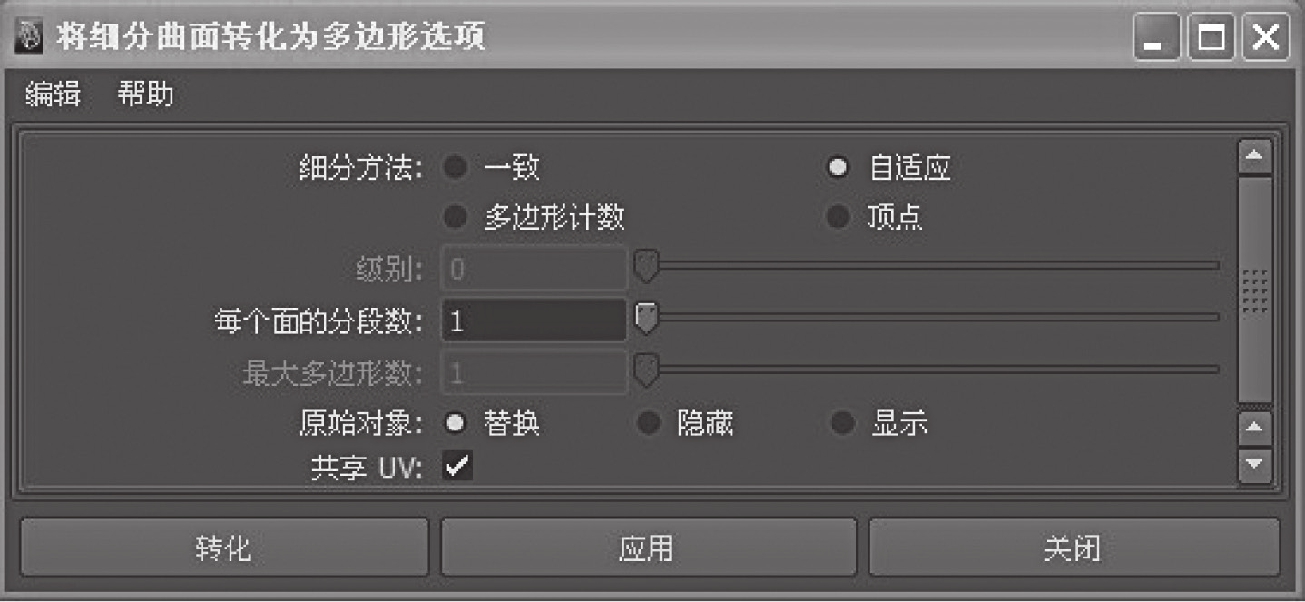
图12-64 细分曲面转化为多边形参数设置面板
细分方式:表示当细分曲面转换为多边形时物体的UV结构线的布置方式,分为一致、适应、多边形计数和顶点。以同一模型为例,比较根据不同命令转换后得到的结果(见图12-65)。
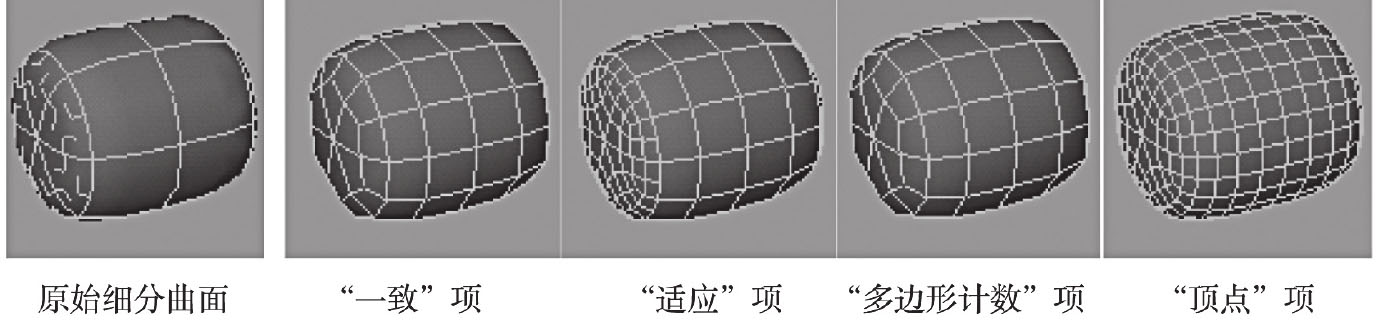
图12-65 以同一细分曲面为例,比较根据不同命令转换后得到的结果
原始对象:指的是在进行物体转换时先前物体的显示方式,分为:替换、隐藏、显示。
当用户要将细分曲面转换为NURBS曲面物体时,先选择要转换的物体,再选择“修改>转化>细分曲面到NURBS”,细分曲面就转换为NURBS曲面物体了。
选择“修改>转化>细分曲面到NURBS”打开选项窗口(见图12-66),可进行细分曲面选项的设置。
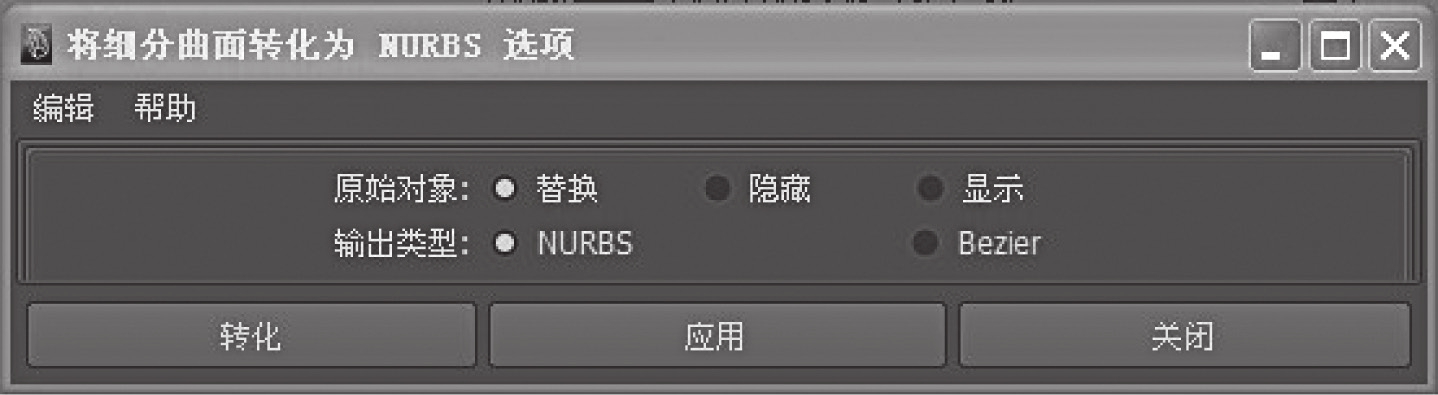
图12-66 细分曲面转化为NURBS参数设置面板
原始对象:和前面讲的一致,不再讲解。
输出类型:指的是将细分曲面转换后得到的类型,分为NUBRS和Bezier。
当用户使用Maya的画笔功能后,需要将画笔绘制的物体例如树干、花等转换为多边形物体时,先选择要转换的绘制出的对象,并选择此项,用画笔画出的树或花等就转换为多边形物体了。
选择“修改>转化>Paint Effects到多边形”打开选项窗口(见图12-67),可进行画笔转多边形选项的设置:

图12-67 Paint Effects 转化为多边形参数设置面板
多边形限制:数值的大小决定将画笔绘制出的图像转换成多边形物体后的精确程度。
将多边形物体进行置换变形。先选择要进行置换变形的多边形物体,再选择置换多边形命令,将在原地复制出一个形状和原始物体一致,但结构为三角形的多边形物体。图12-68中,左图为变形前的物体,右图为执行置换变形后得到的多边形物体。
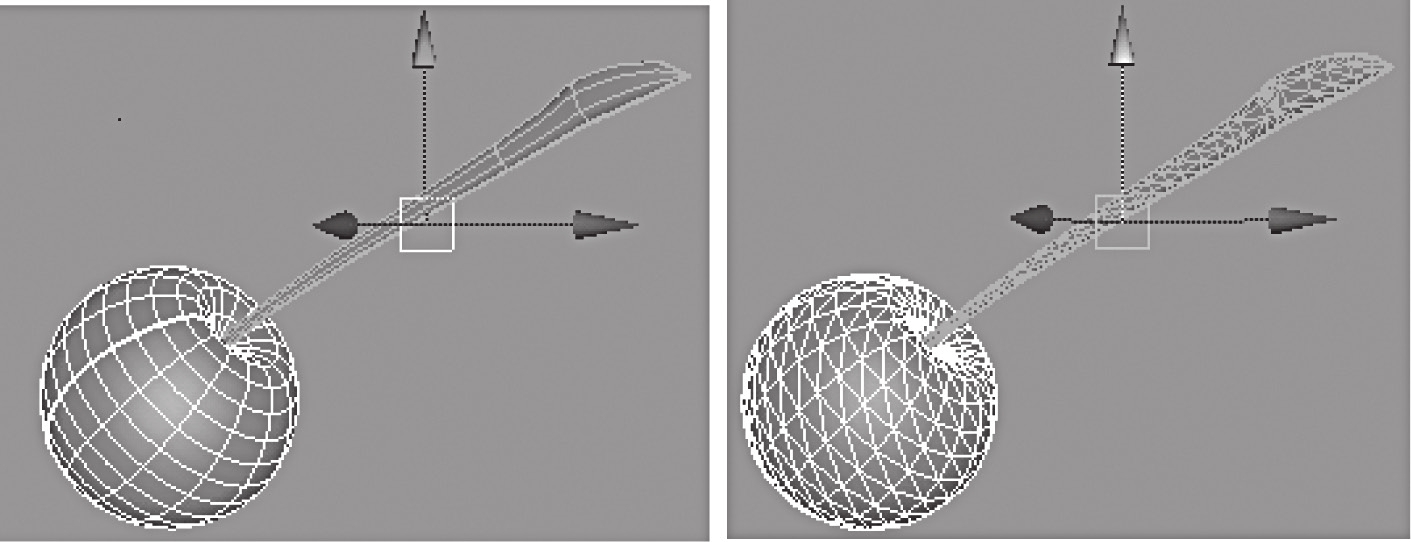
图12-68 执行置换到多边形命令前后多边形物体的变化
流体到多边形命令可以将流体转换为多边形进行编辑,例如,将流体中的海水、云彩、火焰等转换为多边形物体。图12-69中,左图为Maya生成的流体形状;右图为执行此项命令后得到的物体形状。
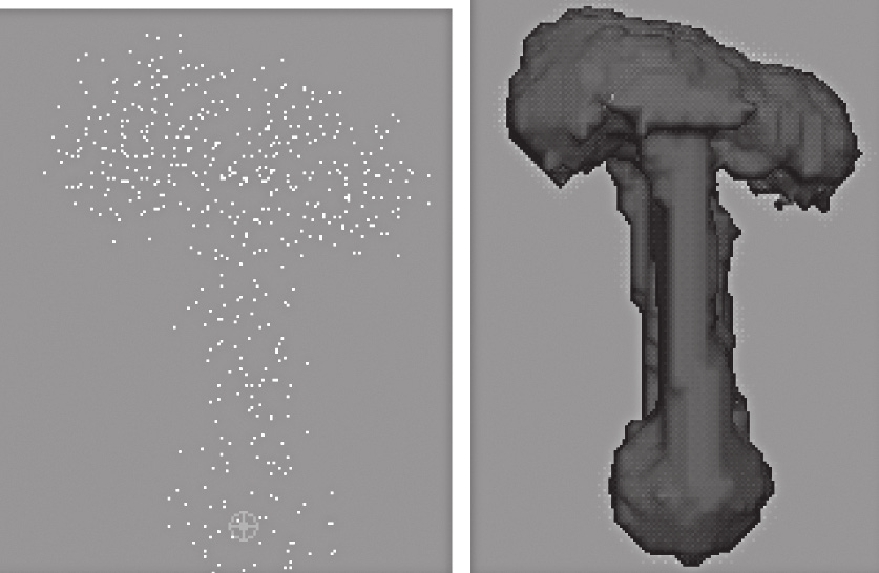
图12-69 流体转换为多边形物体后的效果
相关文章

进气系统的作用是向发动机提供充足的其所需要的清洁空气。如图4-24所示,进气系统布置在发动机舱中,由进气总管、谐振腔、空气滤清器、节气门体、进气歧管等组成。图4-24 发动机进气系统实际操作一、机械式节气门体的检修1.机械节气门体常规检查①检查节气门拉索与节气门旋架的配合是否正常;检查拉索与节气门旋架槽的对中性。发动机熄火后,进气管中的机油蒸气会冷凝成液体,积存在节气门体中。......
2025-09-30

修改附件命令的执行方式有:命令行:输入XGFJ命令按回车键。图2-107 修改附件图2-108 打开素材02 输入XGFJ命令按回车键,命令行提示如下:命令:XGFJ请选择要修改的给水附件或排水附件<退出>找到1个 //选择待修改的附件,按下回车键,系统弹出如图2-109所示的对话框。04 重复调用XGFJ命令,勾选“修改角度”选项,在文本框中设置参数为45;勾选“修改镜像”选项,选择下面的“上下翻转”选项,单击“确定”按钮,完成修改附件操作的结果如图2-107所示。......
2025-09-30

很多读者都惯于使用AutoCAD以前版本的经典工作界面,AutoCAD 2015并不提供这个工作空间。图1-3 工作空间下拉列表图1-4 对话框图1-5 对话框显示菜单栏。此时菜单栏便会出现在快速访问工具栏的下方,如图1-7所示。图1-6 命令图1-7 菜单栏图1-8 隐藏功能区至此,工作空间的修改就完成了。下面将分节介绍AutoCAD 2015工作界面的各个组成部分。图1-9 显示工具栏图1-10 修改完成的工作界面......
2025-09-30

机床操作面板用于机床的操作和控制,它可从CNC生产厂家购买标准产品,也可由机床生产厂家自己设计、制作。图7.1-2 FANUC机床操作面板FANUC对机床操作面板上的按键/LED指示灯功能定义见表7.1-1。图7.1-3 附加机床操作面板附加机床面板安装有急停按钮、进给倍率调节旋钮、主轴倍率调节旋钮、存储器保护旋钮以及CNC启动/停止按钮。......
2025-09-29

手部的结构和造型较头部而言更为复杂,我们首先需要将手部建模的任务进行分解:创建结构。手部建模依然使用“局部拓展法”进行创建,方便初学者更好地体会模型结构和布线的关系。图8-92 调节手掌造型执行“主菜单>网格>创建工具>循环/路径切割”,为手指关节添加倒角边,如图8-93所示。图8-94 对手部模型进行细分按住Ctrl键,在“对象编辑器”中拖拽“细分曲面”对象,将其复制并隐藏后作为备份。......
2025-09-30

图2-6 菜单在SketchUp中也有自动保存设置。将图形导入作为SketchUp的底图时,用户可以考虑将图形的颜色修改得较鲜明,以便描图时显示得更清晰。导入组件将其他SketchUp文件作为组件导入到当前模型中,也可以将文件直接拖动到绘图窗口中。导入的实体会转换为SketchUp的线段和表面放置到相应的图层,并创建为一个组。:该命令的子菜单中包括4个命令,分别为、、和,如图2-10所示。......
2025-09-30

在创建某些扫描混合特征时,可以打开“扫描混合”选项卡的“选项”面板,使用位于该面板中的“设置横截面面积控制”单选按钮,在扫描混合的指定位置指定截面区域,即允许将控制点添加到原点轨迹或从原点轨迹删除控制点,并可在这些点指定或更改面积值。使用区域控制修改扫描混合的典型操作实例如下。图4-116 扫描混合特征......
2025-09-30

在x86处理器和PowerPC处理器中,PCI设备对“不可Cache的存储器空间”进行DMA读写的过程并不相同。在x86处理器中,PCI设备向不可Cache的存储器空间进行读操作时,CPU也必须进行Cache共享一致性操作,而这种没有必要的Cache共享一致性操作将影响PCI总线的传送效率。此时PowerPC处理器不会在FSB总线中进行Cache一致性操作,即忽略FSB总线事务的Snoop Phase。PCI设备进行DMA写时,数据将直接进入主存储器,而PCI设备进行DMA读所读取的数据将直接从主存储器获得。......
2025-09-30
相关推荐