准备开始制作眼睛。它们是两个眼睛周围以及由鼻翼边缘法令纹出发环绕嘴巴的口轮匝肌。光滑预览在角色建模时会经常使用,它代表了建模完成后角色的最终品质和效果。同时继续使用滑动边工具,调节嘴角延伸出来的两圈边,使其平均分配布线,同时使脸蛋轮廓鼓起来。图5.25为嘴角增加一条线形成四边面图5.26添加一条贯穿嘴角边缘的线段图5.27形成口轮匝肌环形布线添加了正面的线条,一定要考虑侧面的轮廓和结构。......
2025-09-30
本节将深入细致地讲解Polygons(多边形)动画角色模型实例,作者运用Polygons(多边形)建模的一些简单命令并结合自身多年实践经验,让读者深刻地了解动画角色模型的建造方法,能够熟练地使用动画角色建模的高级技术。
在动画角色模型建模实例中,从基础命令着手,采用简单的方法,抛开了更多烦琐的工具命令,制作思路非常清晰,使用它可以制作各类卡通动画角色模型。
在进行动画角色模型建造之前,首先分析模型的整体造型,仔细观察动画角色模型的拓扑结构,了解模型的结构情况;在进行建模的时候,模型的拓扑结构一定要符合产品本身的结构走向,这样制作出的模型在后期加入动画的时候才能达到最佳效果。
在进行建模之前,先来认识“Mesh>Sculpt Geometry Tool(编辑多边形>雕刻工具)”命令的用途及使用方法。使用Sculpt Geometry Tool命令可以非常方便地编辑模型的顶点位置,并且可以通过雕刻Polygons,来改变顶点位置从而改变模型形状。具体操作方法如下:
(1)选择要进行雕刻的多边形物体。选择“Mesh>Sculpt Geometry Tool”命令,图11-56是圆球体模型进行雕刻推拉的对照图。
图11-56 圆球体进行雕刻推拉的对照图
(2)选择“Mesh>Sculpt Geometry Tool”,打开Sculpt Geometry Tool选项窗口,其共分为Brush和Sculpt Parameters两部分,可以对Brush系统参数进行设置(见图11-57)。
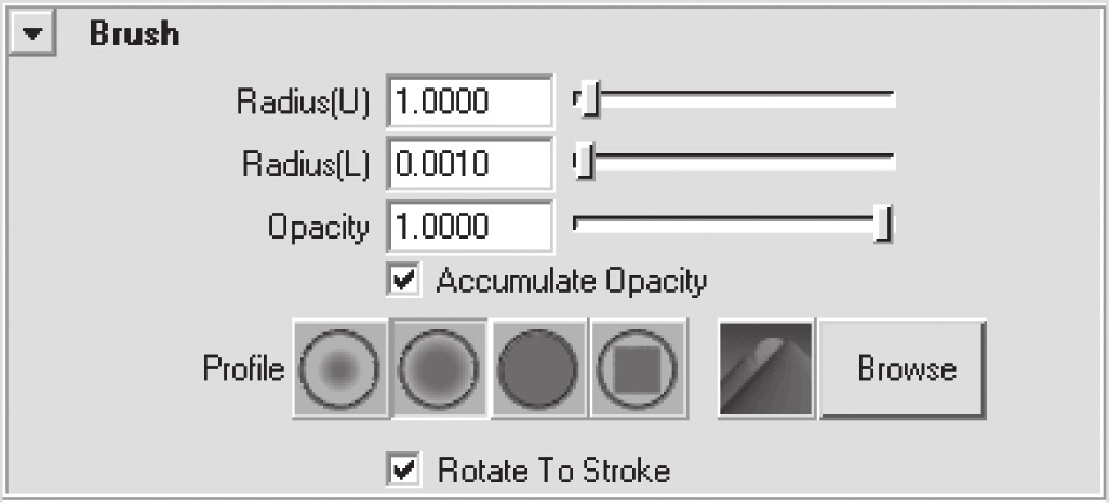
图11-57 Brush参数设置界面
可以通过调整Radius(U)、Radius(V)和Opacity的值,来实现雕刻工具的压力控制。值越小,压力越小,对模型的作用力也就越小,反之亦然。
Profile是用来控制笔触形状的,系统提供了四种选择方式,还可以通过Browse选项选择笔触形状。
Sculpt Parameters选项用来设置笔触的拉伸方式,分为:Push(推)、Pull(拉)、Smooth(平滑)。在默认情况下,雕刻工具沿Normal(法线)方向进行推操作,可以选择Sculpt Parameters复选框下的选项更改拉伸方式。现在让我们来认识一下Sculpt Parameters的系统参数(见图11-58)。
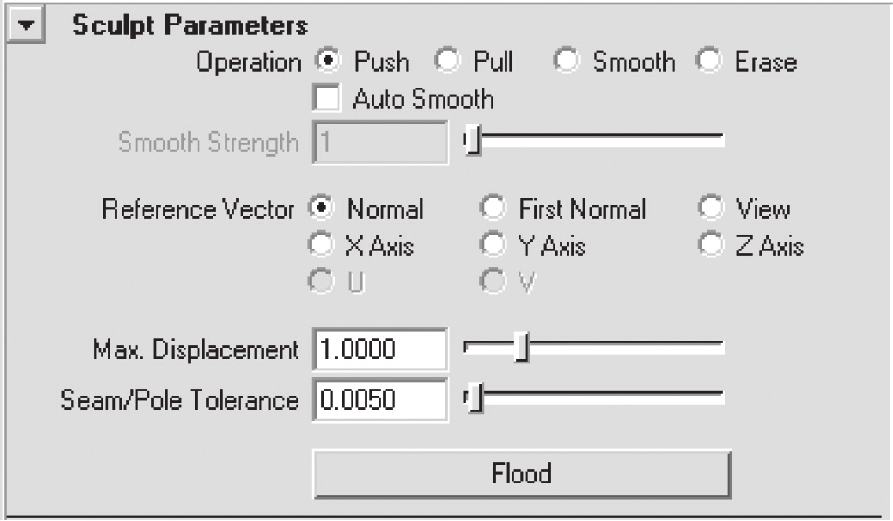
图11-58 Sculpt Parameters 参数设置窗口
Reference Vector用来设置雕刻刀的拉伸方向,分为Normal、First Normal、View、X Axis、Y Axis、Z Axis。
Max.Displacement用来设置雕刻工具的压力大小,值越大,压力越大;值越小,压力越小。
选择“View>Camera Attribute Editor…”创建视图平面。
在弹出的Camera Attribute Editor…设置面板中,选择Environmt选项,点击Image Plane旁的Greate按钮,然后选择预定好的参考图,作为建模参考背景图片。选择菜单中的“Create>Polygon Primitives>Cube”命令,或点击工具架的 图标创建正方体,并调整顶点位置(见图11-59)。
图标创建正方体,并调整顶点位置(见图11-59)。
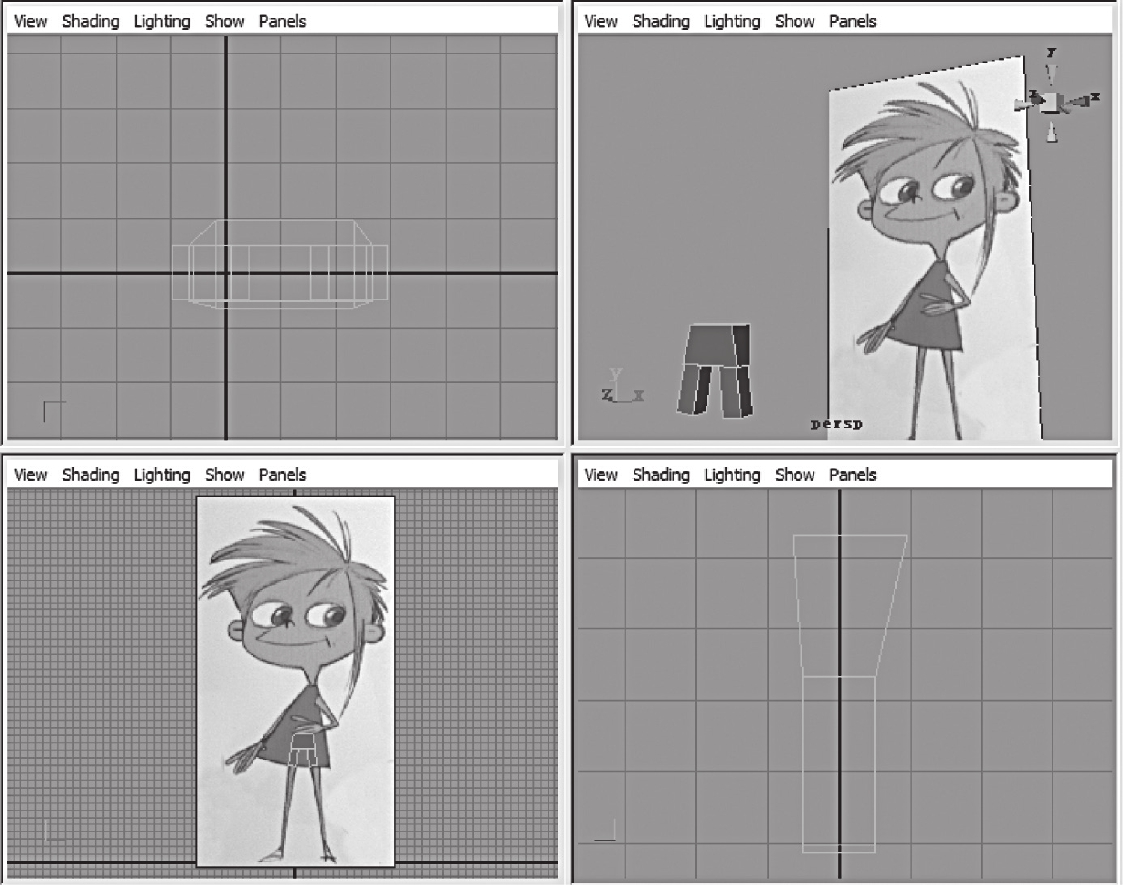
图11-59 创建基础形体
单击右键选择Face,选择腿部的面,然后执行菜单中的“Edit Mesh>Extrude”命令(见图11-60)。
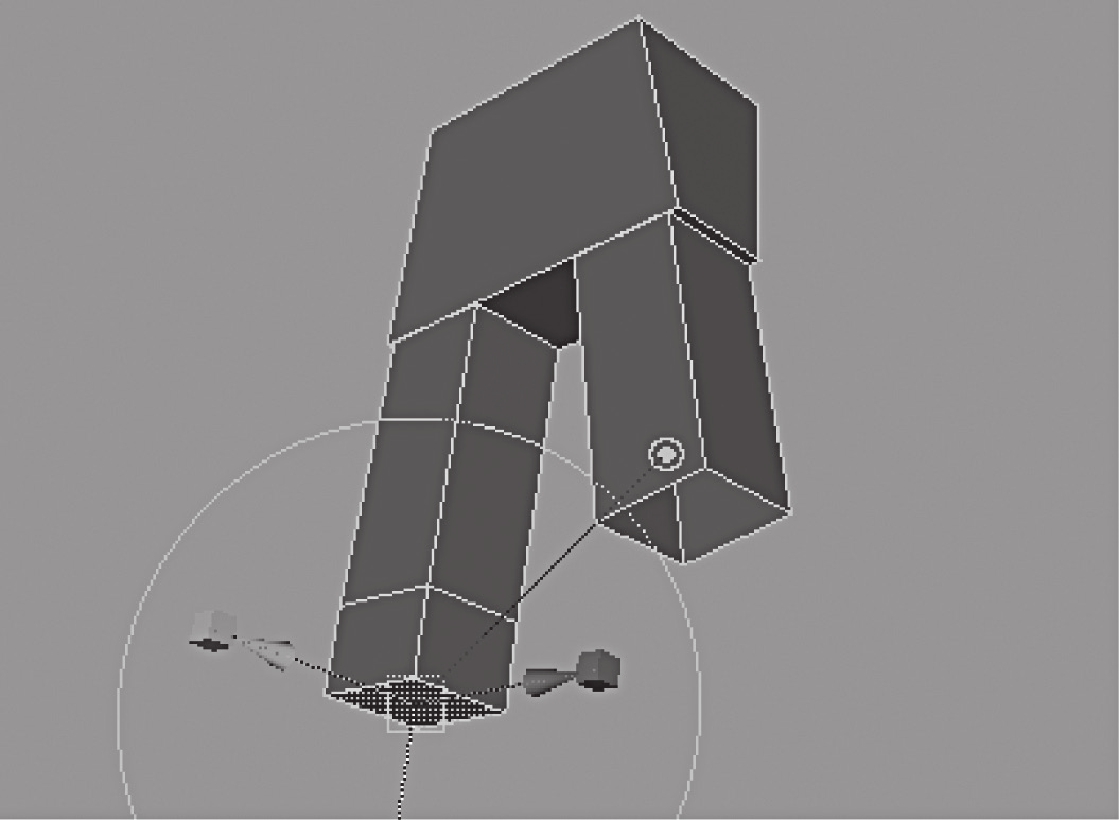
图11-60 拉伸面
选择底部的面,反复执行Extrude 命令,并单击右键选择Vertex,使用移动工具移动各顶点,将顶点调整到相应位置,得到卡通角色身体的形状(见图11-61)。
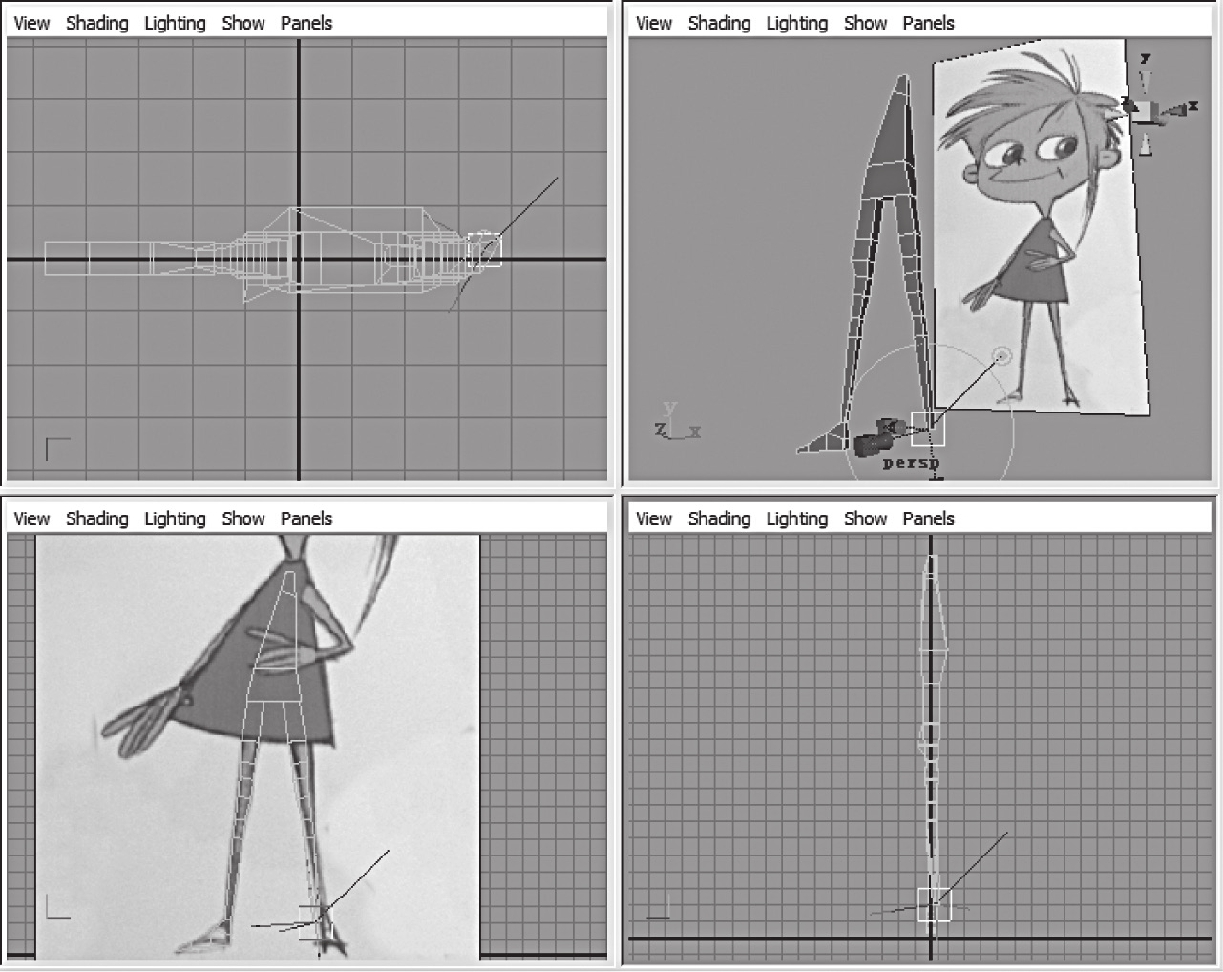
图11-61 多次拉伸面后得到的身体形状
选择角色肩部的面,执行“Edit Mesh>Extrude”命令,拉伸出手臂的形状(见图11-62)。
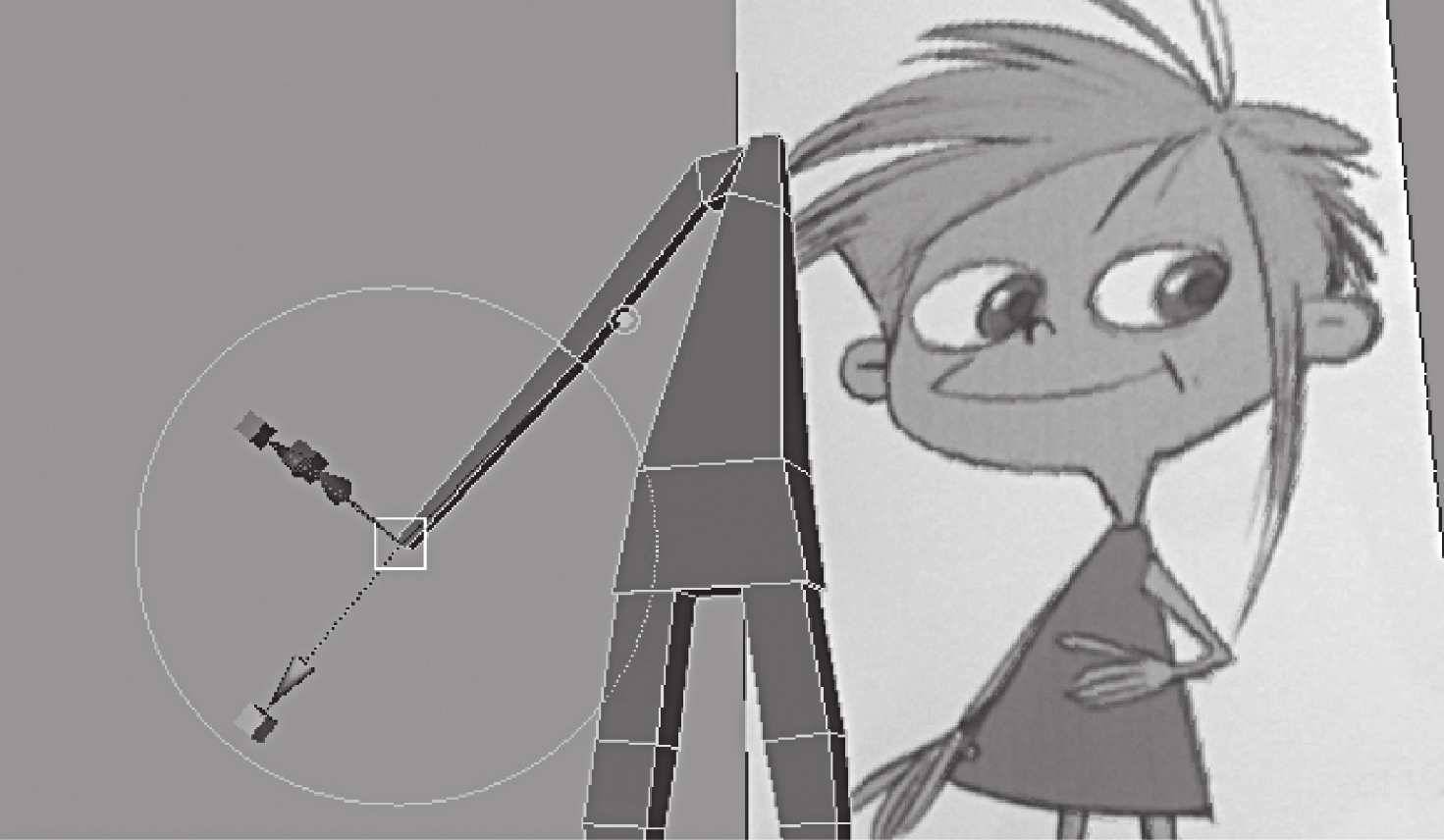
图11-62 通过Extrude命令拉伸出手臂的形状
选择“Edit Polygons>Split Polygon Tool”命令,在手掌处进行切割,得到手指的拓扑结构(见图11-63)。
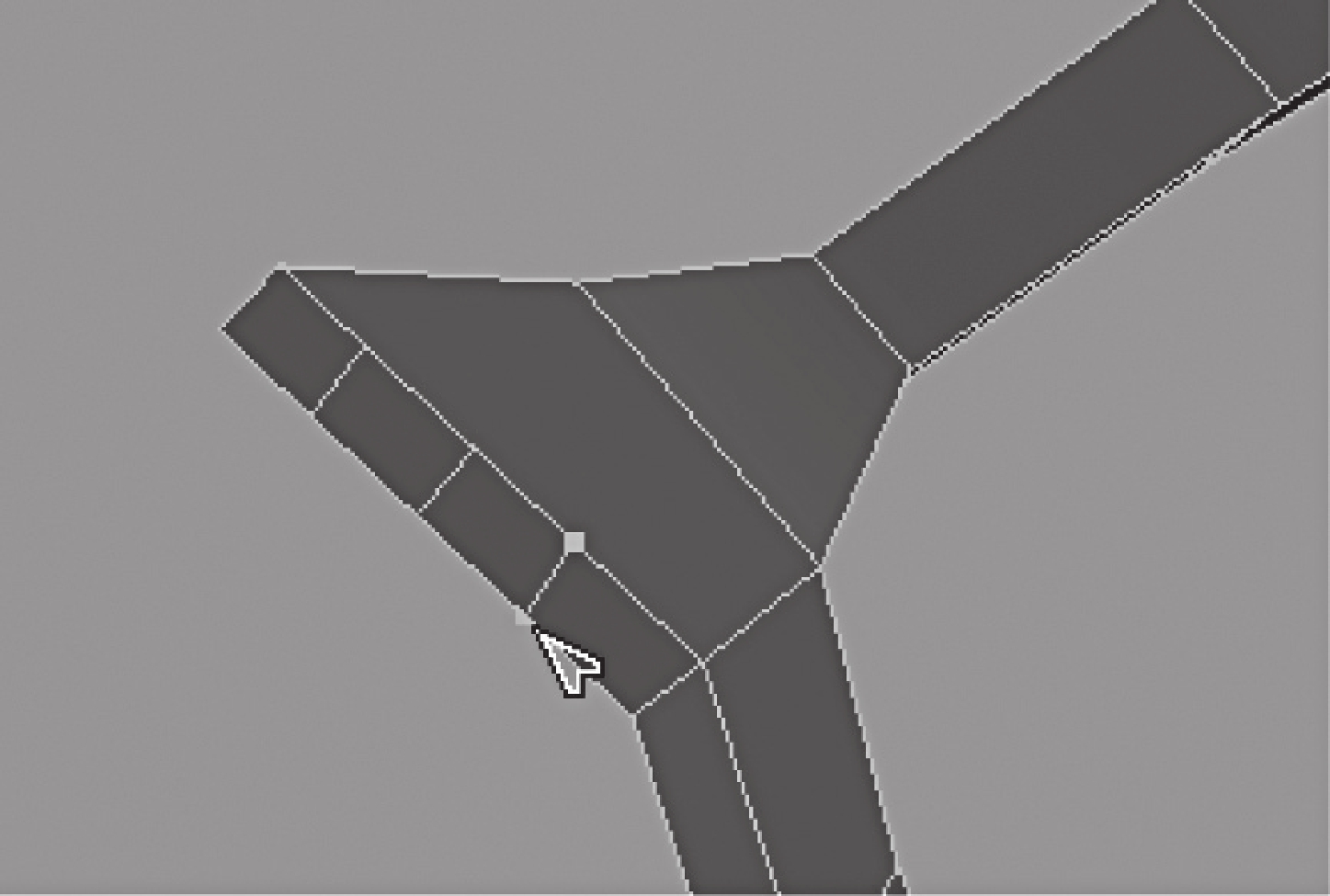
图11-63 切割出手指的拓扑结构
选择“Edit Mesh>Extrude”命令,拉伸出手指关节(见图11-64)。
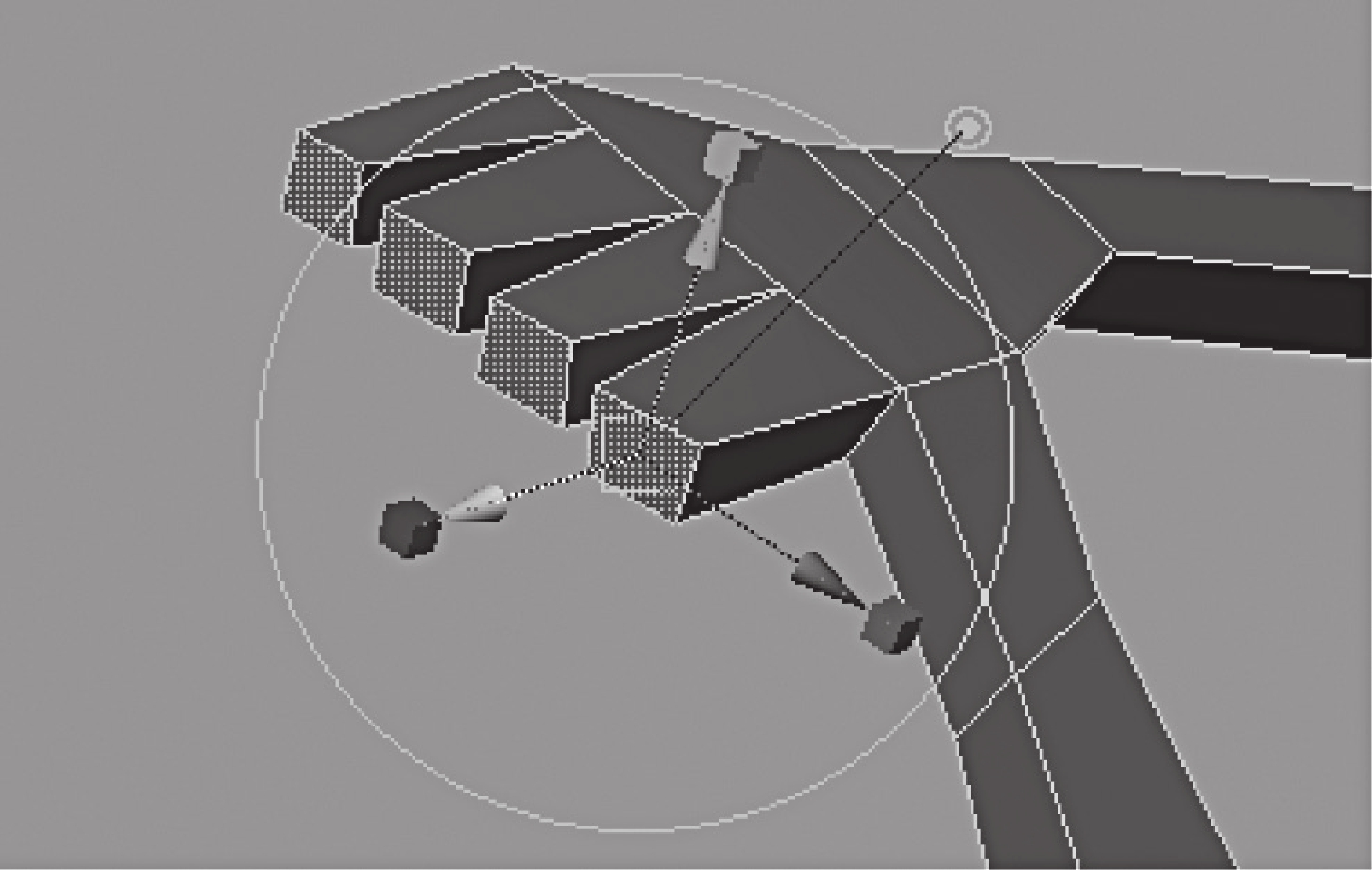
图11-64 通过Extrude 命令拉伸出手指关节
继续使用“Edit Mesh>Extrude”命令进行多次拉伸,并单击右键选择Vertex,使用移动工具移动各顶点,将顶点调整到相应位置,得到手指外形(见图11-65)。
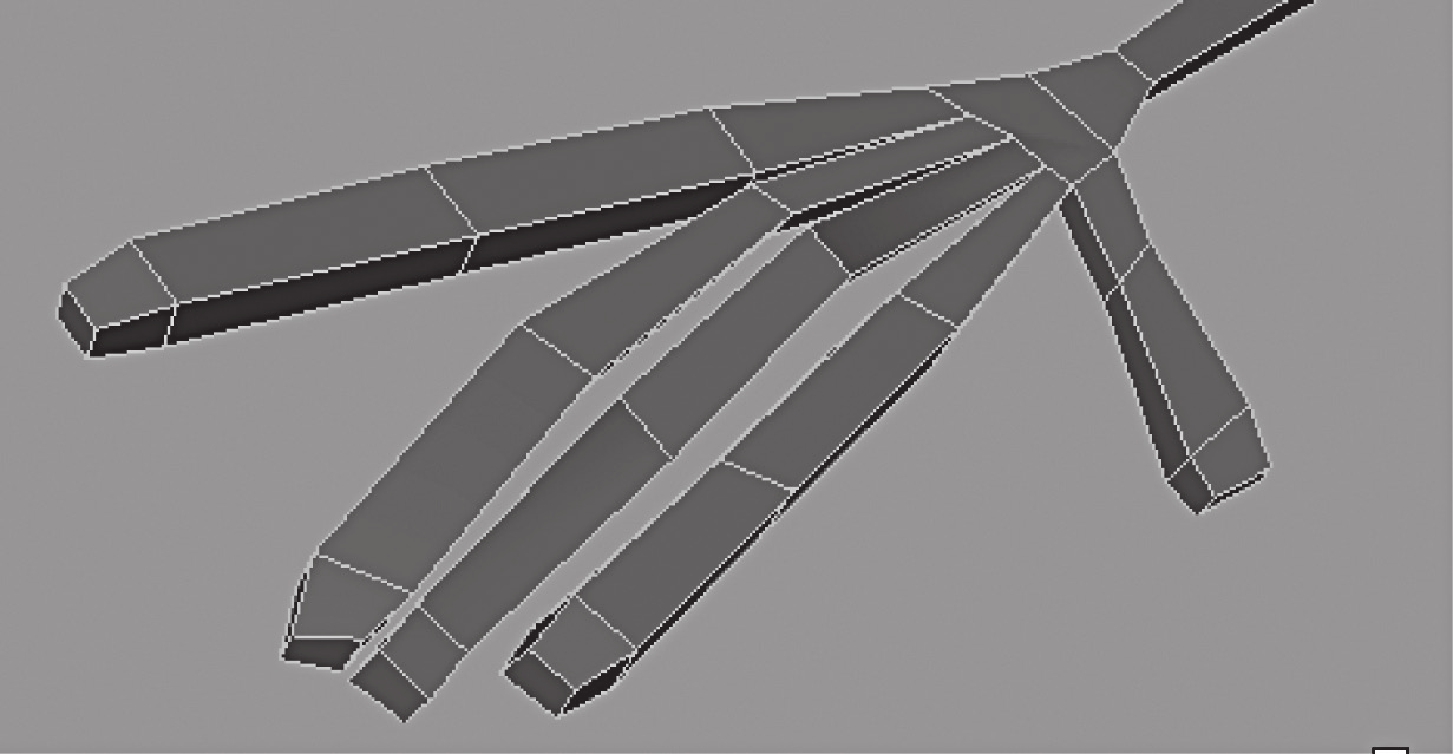
图11-65 拉伸得到手指形状
单击右键选择Vertex,使用移动工具移动各顶点,调整身体和右手臂的顶点位置(见图11-66)。

图11-66 做出身体和右手臂
选择菜单中的“Create>Polygon Primitives>Sphere”命令,或点击工具架的 图标创建圆球体。单击右键选择Vertex,使用移动工具移动各顶点,使之对齐Front视窗的参考图片(见图11-67)。
图标创建圆球体。单击右键选择Vertex,使用移动工具移动各顶点,使之对齐Front视窗的参考图片(见图11-67)。
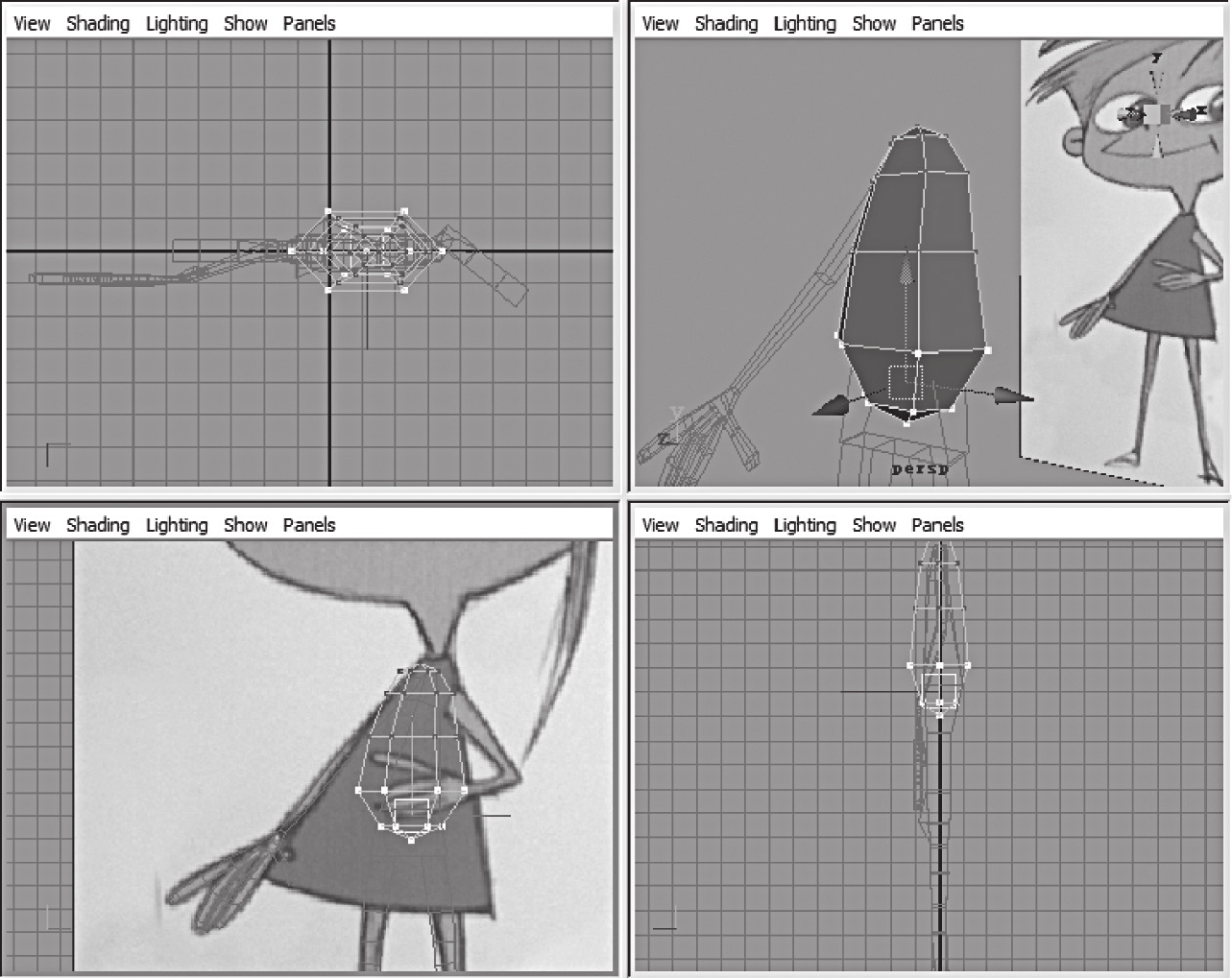
图11-67 创建圆球体
单击右键选择Face,进入圆球体的面选择状态,删除圆球体顶部和底部的面,然后调节剩余面的顶点,使之符合角色衣服的拓扑结构(见图11-68)。
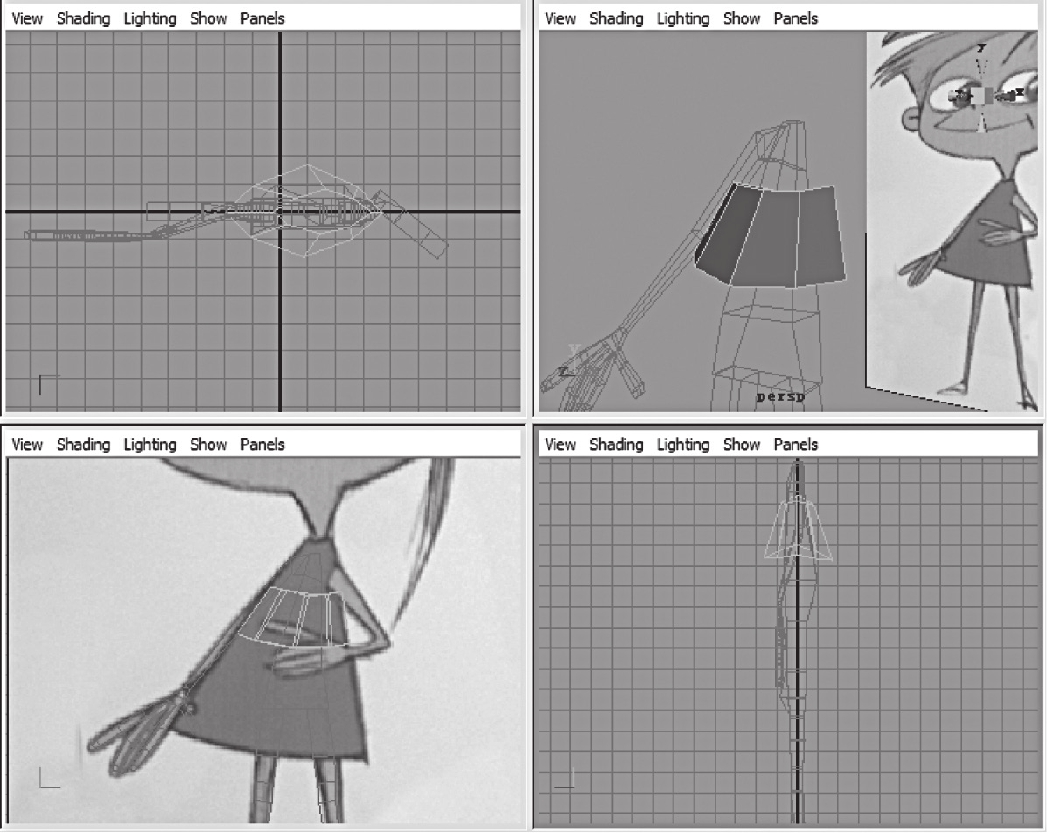 (https://www.chuimin.cn)
(https://www.chuimin.cn)
图11-68 制作角色衣服
单击右键选择Edge(边),进入模型的边选择状态,选择衣服边缘的边,然后执行“Edit Polygons>Extrude Edge”命令(见图11-69)。
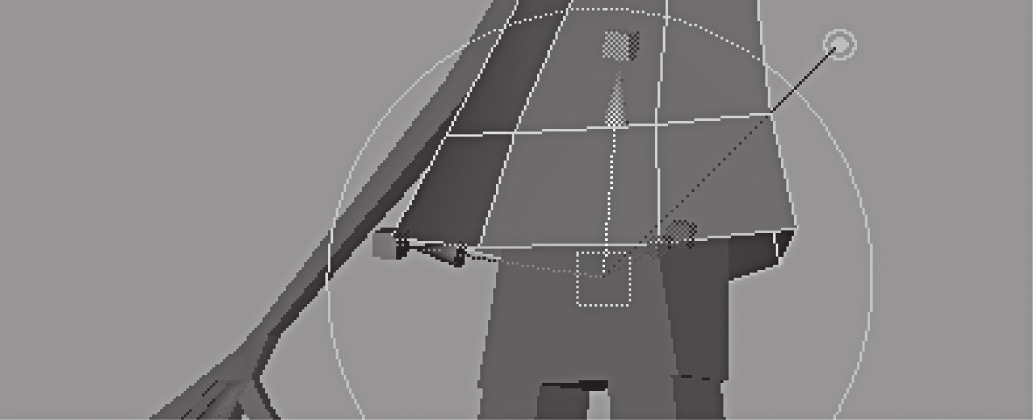
图11-69 拉伸衣服边缘的边
多次拉伸边,然后调整顶点位置,得到衣服的模型(见图11-70)。
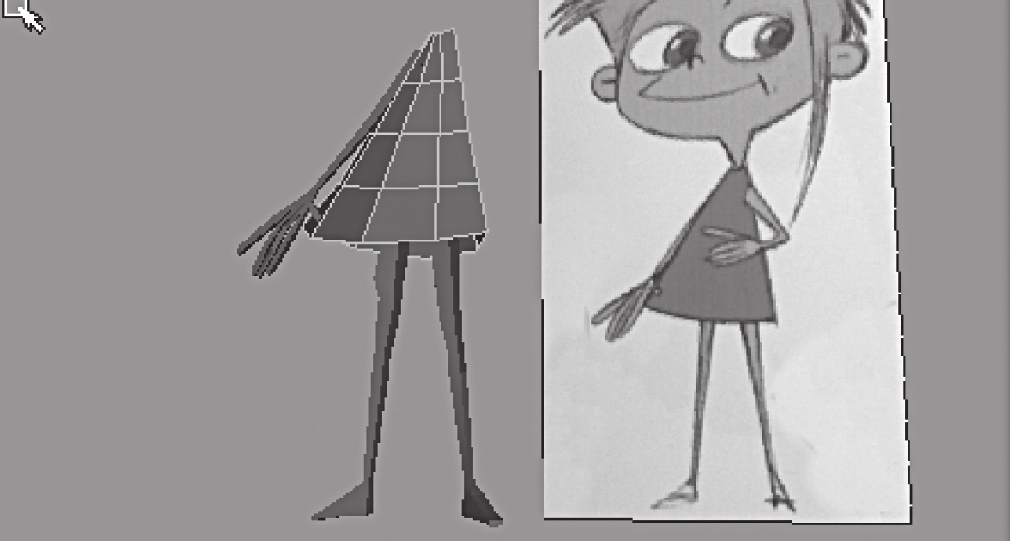
图11-70 角色衣服模型
选择左肩膀的面,选择“Edit Mesh>Extrude”命令,进行多次拉伸,并单击右键选择Vertex,使用移动工具移动各顶点,将顶点调整到相应位置,得到左手臂的模型(如图11-71所示)。
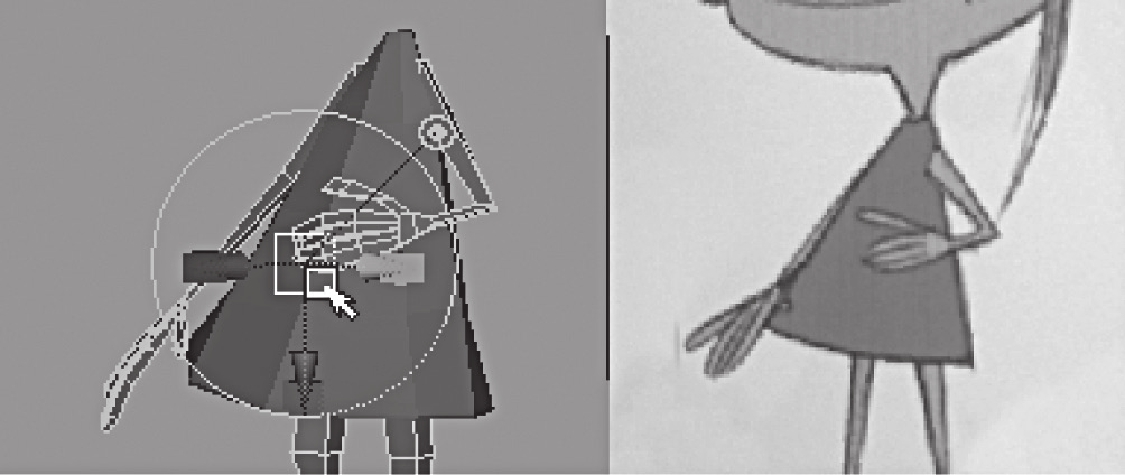
图11-71 拉伸得到左手臂造型
选择模型,并选择“Polygons>Smooth”,查看光滑后的身体部分模型(见图11-72)。
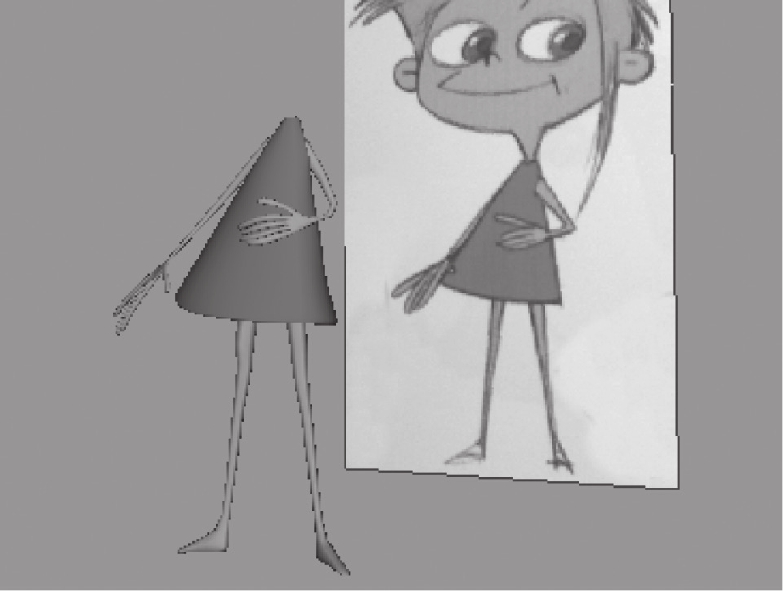
图11-72 光滑后的身体部分模型
用同样的方法,选择菜单中的“Create>Polygon Primitives>Sphere”命令,或点击工具架的 图标创建圆球体。调节顶点并使之对齐Front视窗的参考图片,要让其符合头部的拓扑结构(见图11-73)。
图标创建圆球体。调节顶点并使之对齐Front视窗的参考图片,要让其符合头部的拓扑结构(见图11-73)。
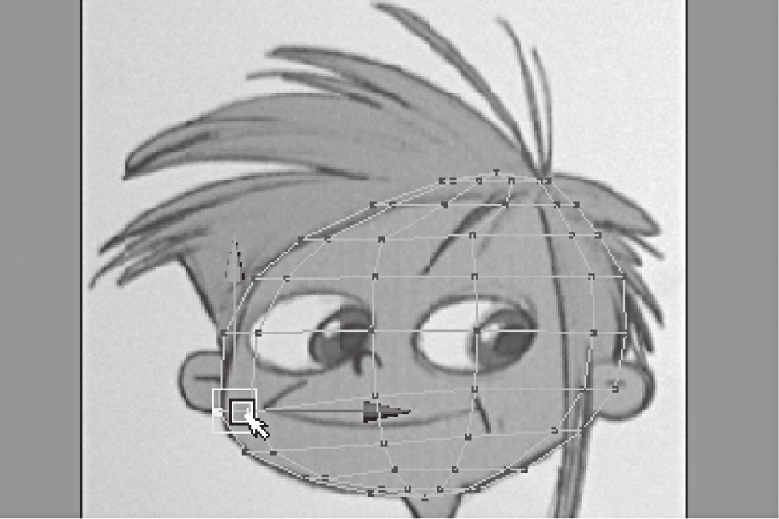
图11-73 创建头部形体
选择“Edit Polygons>Split Polygons Tool”命令,或点击工具架的 图标,对眼部拓扑结构线进行细分,并调整顶点的位置;选择“Polygons>Smooth”,比较光滑前后的头部模型(见图11-74)。
图标,对眼部拓扑结构线进行细分,并调整顶点的位置;选择“Polygons>Smooth”,比较光滑前后的头部模型(见图11-74)。

图11-74 光滑前后的头部模型
创建眼球,选择菜单中的“Creat>Polygon Primitives>Sphere”命令,或点击工具架的图标 创建圆球体。调节顶点并使之对齐Front视窗的参考图片,要让其符合眼球的拓扑结构(见图11-75)。
创建圆球体。调节顶点并使之对齐Front视窗的参考图片,要让其符合眼球的拓扑结构(见图11-75)。
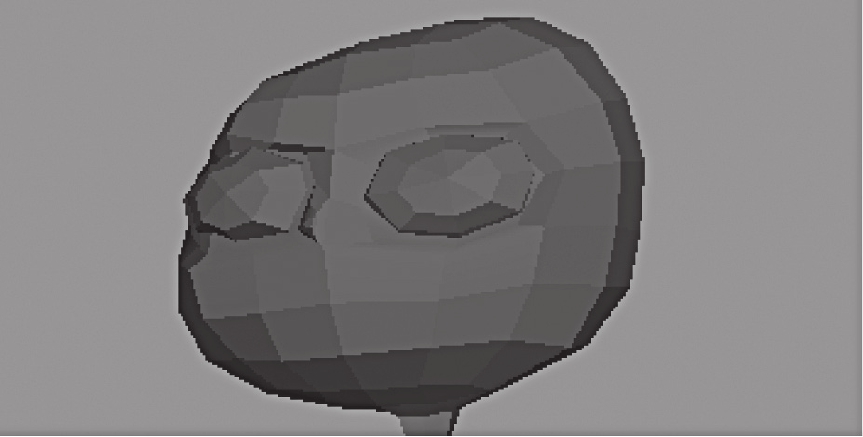
图11-75 创建眼球
继续使用“Edit Polygons>Split Polygons Tool”命令,或点击工具架的 图标,对嘴部拓扑结构线进行切割,并选择嘴巴边缘的边,执行“Edit Polygons>Extrude Edge”命令,调整顶点到合适的位置后,选择“Polygons>Smooth”,比较光滑前后的嘴部模型(见图11-76)。
图标,对嘴部拓扑结构线进行切割,并选择嘴巴边缘的边,执行“Edit Polygons>Extrude Edge”命令,调整顶点到合适的位置后,选择“Polygons>Smooth”,比较光滑前后的嘴部模型(见图11-76)。

图11-76 创建嘴巴
选择耳根的面,执行菜单中的“Edit Mesh>Extrude”命令,单击右键选择Vertex,使用移动工具将顶点调整到相应位置,得到耳朵的形状(见图11-77)。
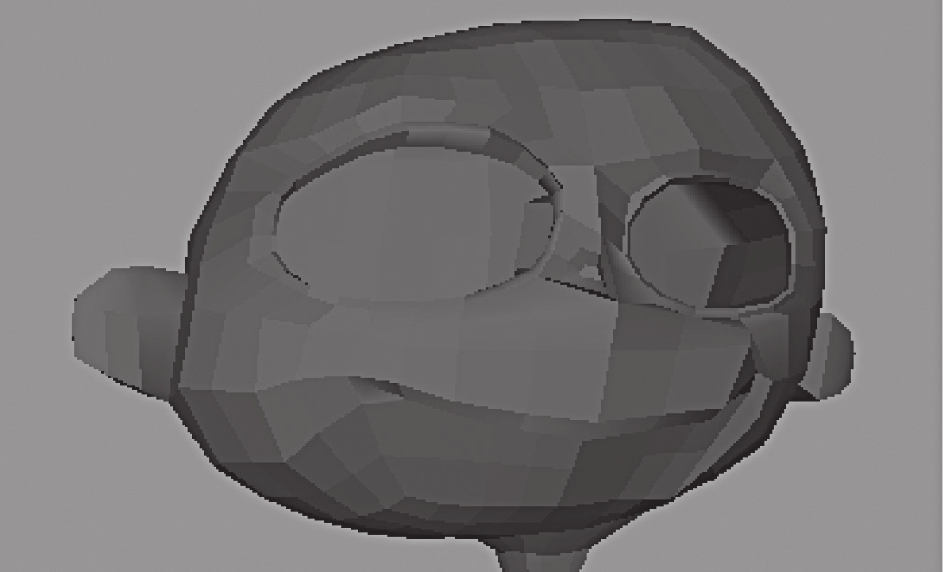
图11-77 拉伸面得到耳朵造型
选择眼球、头,选择“Polygons>Smooth”,头部建模完成(见图11-78)。
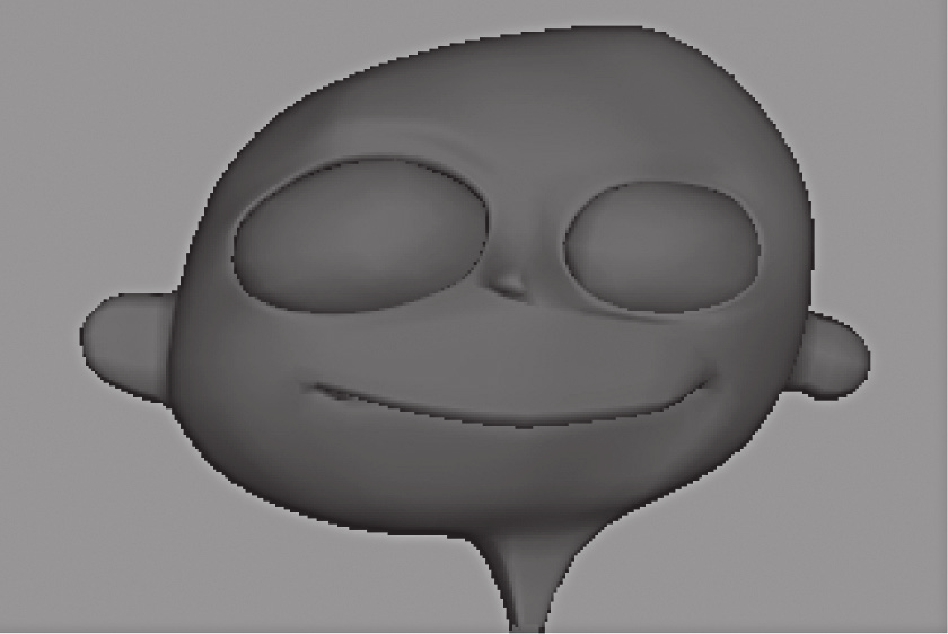
图11-78 光滑后的头部效果
选择头部头皮部分的面,选择“Edit Polygons>Duplicate Face”,选择复制得到的面并执行“Edit Mesh>Extrude”命令,得到发冠模型(见图11-79)。
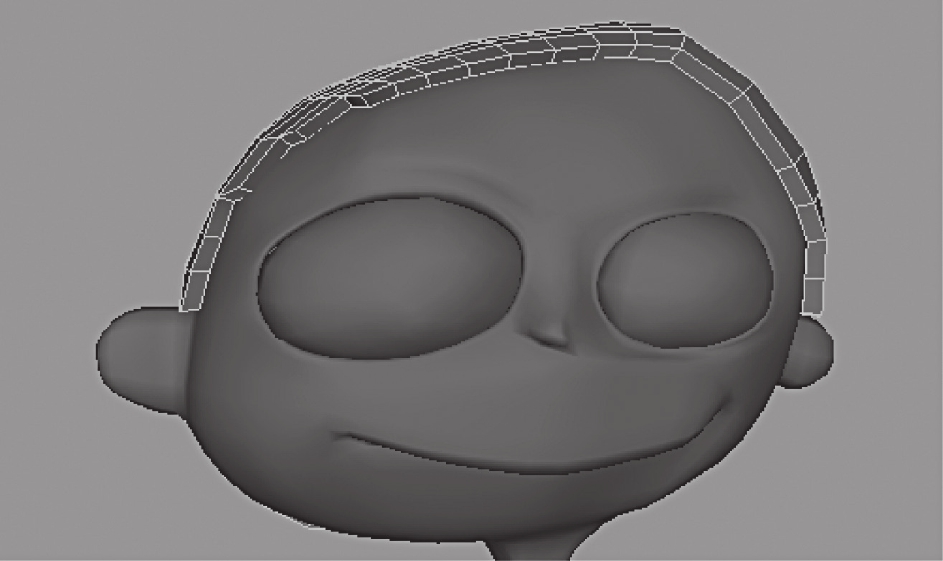
图11-79 发冠模型
依次分组选择头顶的面,并分别执行“Edit Mesh>Extrude ”命令,拉伸并调整顶点位置,得到头发形状(见图11-80)。
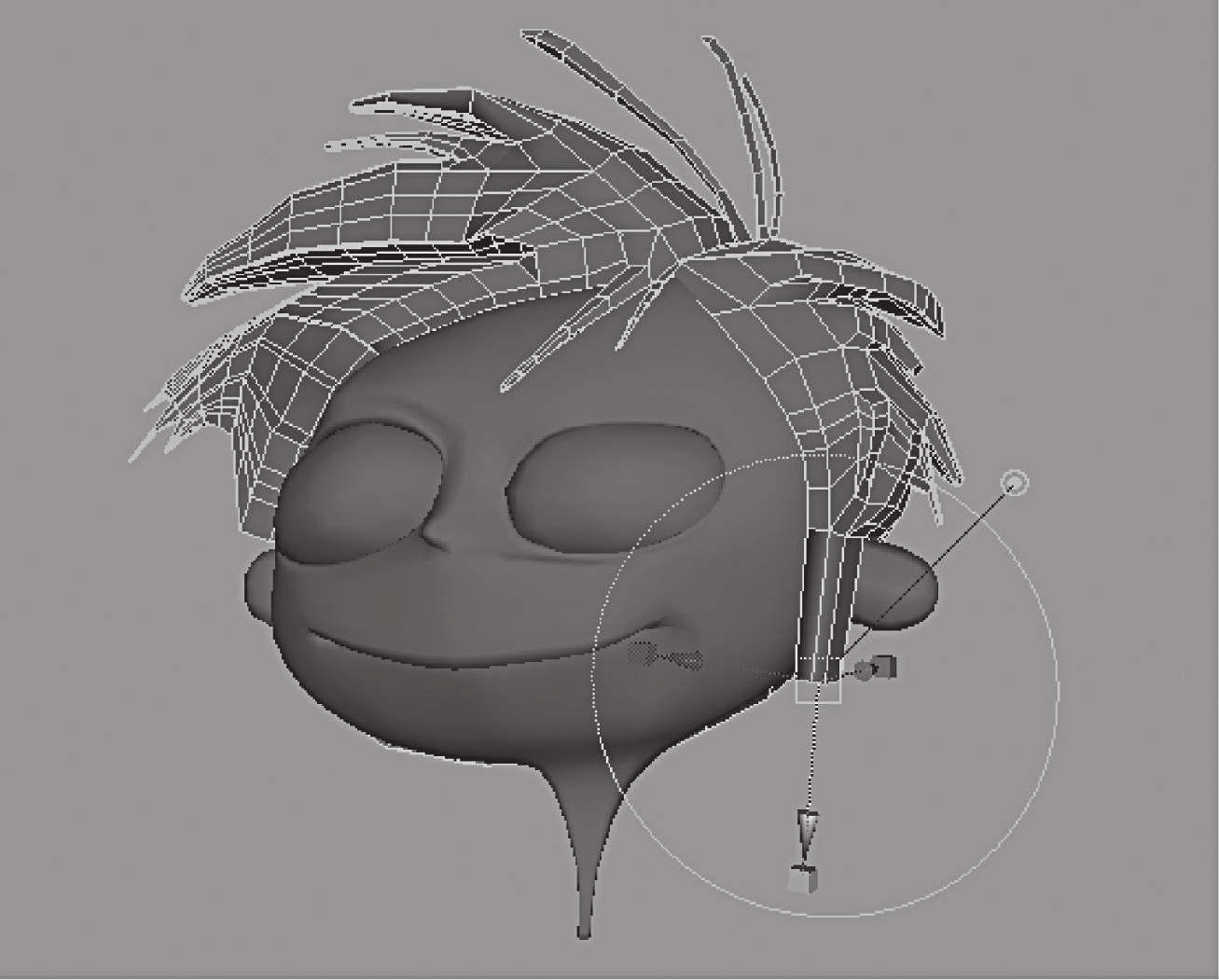
图11-80 拉伸面得到头发模型
调整头和身体及衣服的位置,卡通角色模型制作结束(见图11-81)。

图11-81 调整头和身体及衣服的位置
赋予材质后的模型会呈现出角色的精神面貌和形象特征,将模型进行组合后会形成一定的构图,对其进行渲染可以得到更佳的效果(见图11-82)。

图11-82 模型完成稿
相关文章

准备开始制作眼睛。它们是两个眼睛周围以及由鼻翼边缘法令纹出发环绕嘴巴的口轮匝肌。光滑预览在角色建模时会经常使用,它代表了建模完成后角色的最终品质和效果。同时继续使用滑动边工具,调节嘴角延伸出来的两圈边,使其平均分配布线,同时使脸蛋轮廓鼓起来。图5.25为嘴角增加一条线形成四边面图5.26添加一条贯穿嘴角边缘的线段图5.27形成口轮匝肌环形布线添加了正面的线条,一定要考虑侧面的轮廓和结构。......
2025-09-30

图9-5动画定位尺图9-6打孔机9.1.5拷贝台拷贝台又叫透写台、透光台、临摹台,是制作漫画、动画时的专业工具。拷贝台是动画师和漫画师必不可少的工具之一。图9-7拷贝台9.1.6动画桌动画桌也称透光桌、拷贝桌。图9-9赛璐珞片9.1.8动画规格框规格框也称安全框,是动画纸上的画面外延尺寸的边框,在框内所作的画才是有效的。......
2025-09-29

图5-19三维角色的多角度造型5.3.4头部的设计一个角色设计得好坏在很大程度上取决于角色头部的设计。无论是人物角色还是动物角色,五官与头部基本形的处理都是设计的根本任务。......
2025-09-29

但对于动画的英文原意来说却并非如此。中文语境中“动画”一词似乎总是给普通观众、初学者或从业者甚至是研究者以非常糟糕的暗示。中国早期的动画片被称作“美术片”就是这种理解的体现。另一方面,暗示了动画必须要动甚至能动就行,使得我们对动画质量的追求完全偏离了轨道。迪士尼的动画电影《疯狂动物城》就是animation的最好诠释。在创作动画时也更加注重对角色内在灵魂的挖掘和塑造。因此可以认为,漫画是animation的一种特殊形式。......
2025-09-30

图5.6增加圈线、调整侧面的头颅造型回到透视图,发现头部很方,这是因为增加线段后,线条并不会平滑过渡。图5.7增加圈线调整侧面的头颅造型下巴制作出圆润的感觉即可,脖子计划以靠内的四个面进行挤出,预先把圆柱体的脖子形态调整好,以免挤出后再移动顶点,那样会麻烦许多。图5.10调整前视图的脖子边界因为脖子的挤出,在模型中间会出现两个不要的面,在X射线半透明显示效果下就会观察到。......
2025-09-30

图5-34动画《战鸽飞翔》图5-35动画《马达加斯加2》5.4.1动物造型设计的卡通化使用概括的造型手段来塑造动物卡通角色的形象是卡通式造型的重要表现手法。图5-37以几何形体为基础来丰富角色细节5.4.3常见的卡通动物造型1.兽类在众多的兽类动物中,可以大致分为两大类:爪类和蹄类。图5-40家禽动物卡通造型图5-41鸟类角色造型4.两栖类和爬行类两栖类动物是指既能在陆地上活动,又能在水中活动的一类动物,比如青蛙。......
2025-09-29

观察参考图,发现皮卡丘的手臂区域较为靠近身体正面,这和人体结构是不同的,我们在制作的时候需要抓住这一特征。然后稍微旋转一下,把插入皮卡丘身体的那个看不见的面删除。至此,皮卡丘的建模工作基本完成,在整个模型制作的收尾阶段,我们依然需要多旋转观察,调节不合理的地方,特别是角色的外轮廓以及关键结构位置。图5.49光滑预览手指与手臂图5.50尾巴的制作图5.51皮卡丘的模型制作工作基本完成......
2025-09-30

前期创作的人员是团队的核心成员,参与人员一般不会太多,这一阶段的工作往往会交替进行,反复修改和讨论。图3-2文字分镜头《生活原来是这样的》图3-3《僵尸新娘》体现了蒂姆·伯顿独特的美术风格5.角色造型设计角色是给观众感受最为直接的动画元素,许多动画影片的主要目的就是塑造角色。......
2025-09-29
相关推荐