LabVIEW支持用户界面事件和通过编程生成的事件,但不支持外部I/O事件。用户界面事件模式一般由While循环和事件结构组成,程序开始后进入等待状态,等待某个事件发生后进入相应处理代码,处理结束后回到等待状态。图5-21 画板前面板由于系统需要响应鼠标在画布上单击、移动和释放事件,因此使用状态机模式是无法解决的,只能通过事件结构。因此本例将使用用户界面事件模式实现上述的画图板功能。......
2023-07-02
系统默认刚打开时的视图为单视图,用户可以将工作区调整为多面板布局,例如,快速按一下空格键可以切换到由4个面板组成的默认布局,再次快速按一下空格键可以激活面板、放大为全屏显示(见图10-22)。
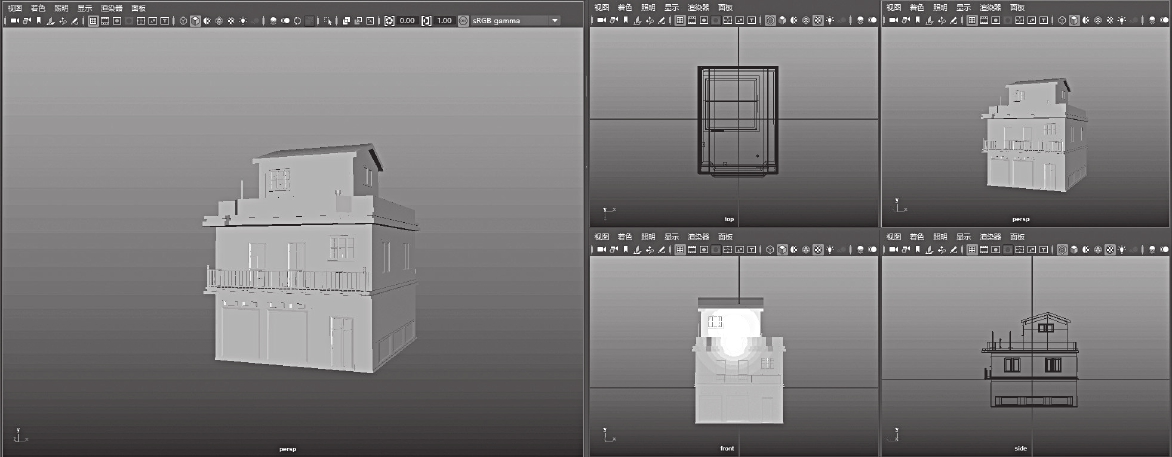
图10-22 视图大小的改变
视图布局大致分为:单个视图、四个视图、透视图+略图、透视图+图表、材质视图+透视图、透视图+图标+超图(见图10-23至图10-28)。
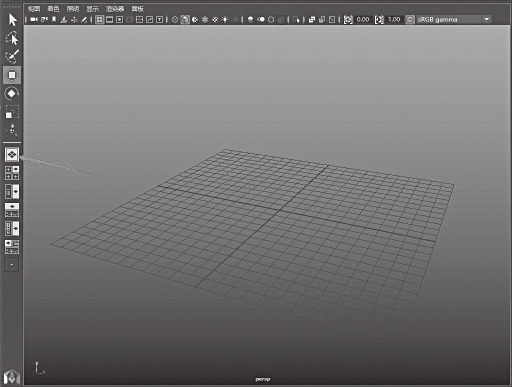
图10-23 单个视图

图10-24 四个视图

图10-25 透视图+略图
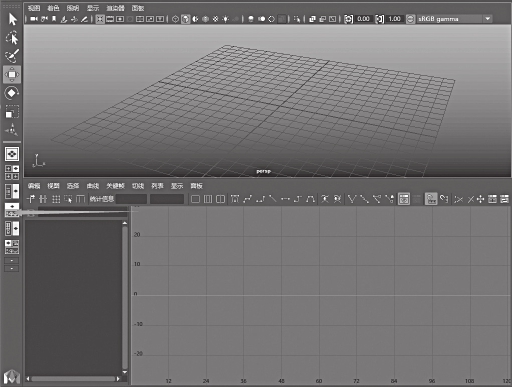
图10-26 透视图+图表
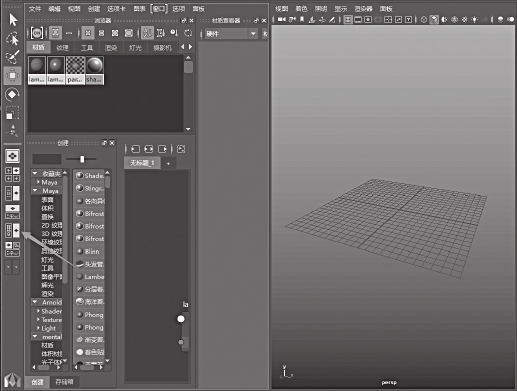
图10-27 材质视图+透视图
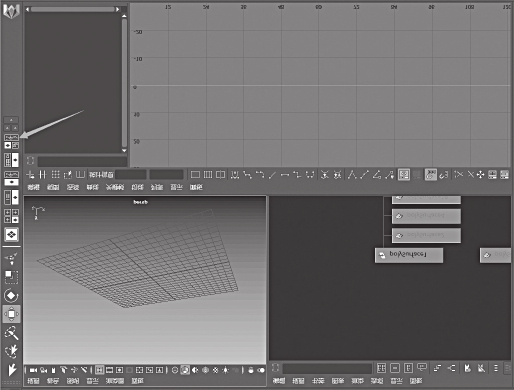
图10-28 透视图+图标+超图
一些常用工具及用户自定义的一些项的集合组成工具架。工具架包含有多个常用工具,用户可以创建自定义工具架,把常用工具和操作组织在一起(见图10-29)。

图10-29 Maya 系统默认的工具架
当我们要选择工具架里的项目时,只需点选它们的集合图表即可。例如选择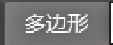 多边形建模工具架,就会出现多边形建模的相关工具(见图10-30)。
多边形建模工具架,就会出现多边形建模的相关工具(见图10-30)。

图10-30 多边形工具架下的部分工具
也可以点击工具架左端的 按钮,之后会弹出一个面板,它包括了当前工具架上的工具目录,快速选择所需的工具架即可(见图10-31)。
按钮,之后会弹出一个面板,它包括了当前工具架上的工具目录,快速选择所需的工具架即可(见图10-31)。
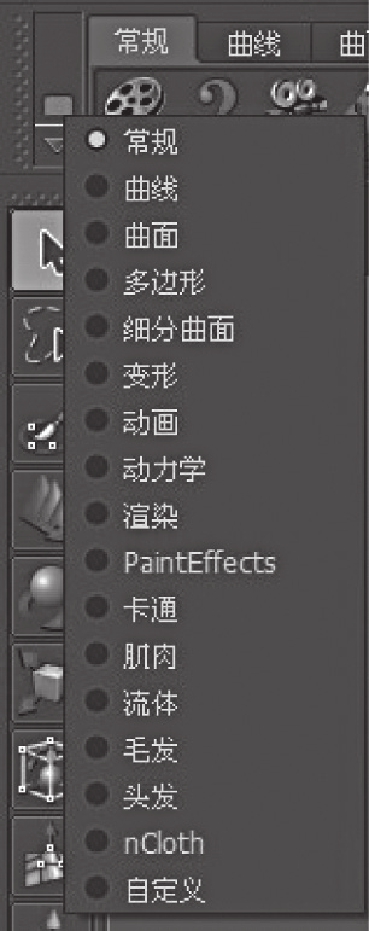
图10-31 工具架目录的选择方式
点击工具架左端的 按钮,会弹出一个工具架管理菜单,包括Shelf Tabs(工具架显示)、Shelf Editor(工具架编辑)、New Shelf(创建新工具架)、Delete Shelf(删除工具架)、Load Shelf(加载工具架)、Save All Shelf(保存所有工具架)选项(见图10-32)。(www.chuimin.cn)
按钮,会弹出一个工具架管理菜单,包括Shelf Tabs(工具架显示)、Shelf Editor(工具架编辑)、New Shelf(创建新工具架)、Delete Shelf(删除工具架)、Load Shelf(加载工具架)、Save All Shelf(保存所有工具架)选项(见图10-32)。(www.chuimin.cn)
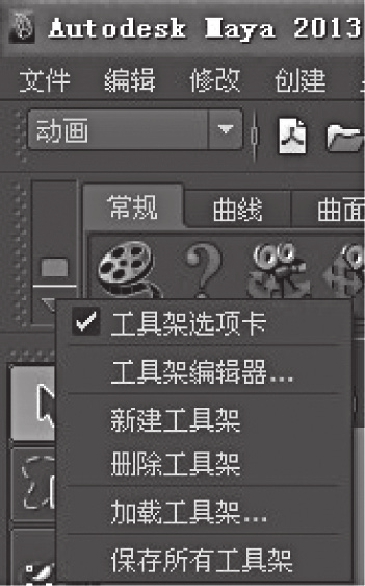
图10-32 工具架管理菜单
如果工具架关闭,那么视窗中不再显示工具架;只有当工具架为开启状态时,工具架才显示。
点击工具架左端的 ,并选择工具架编辑器,打开选项窗口(见图10-33)。在这里可以对工具架进行重命名、添加或删除等操作。
,并选择工具架编辑器,打开选项窗口(见图10-33)。在这里可以对工具架进行重命名、添加或删除等操作。
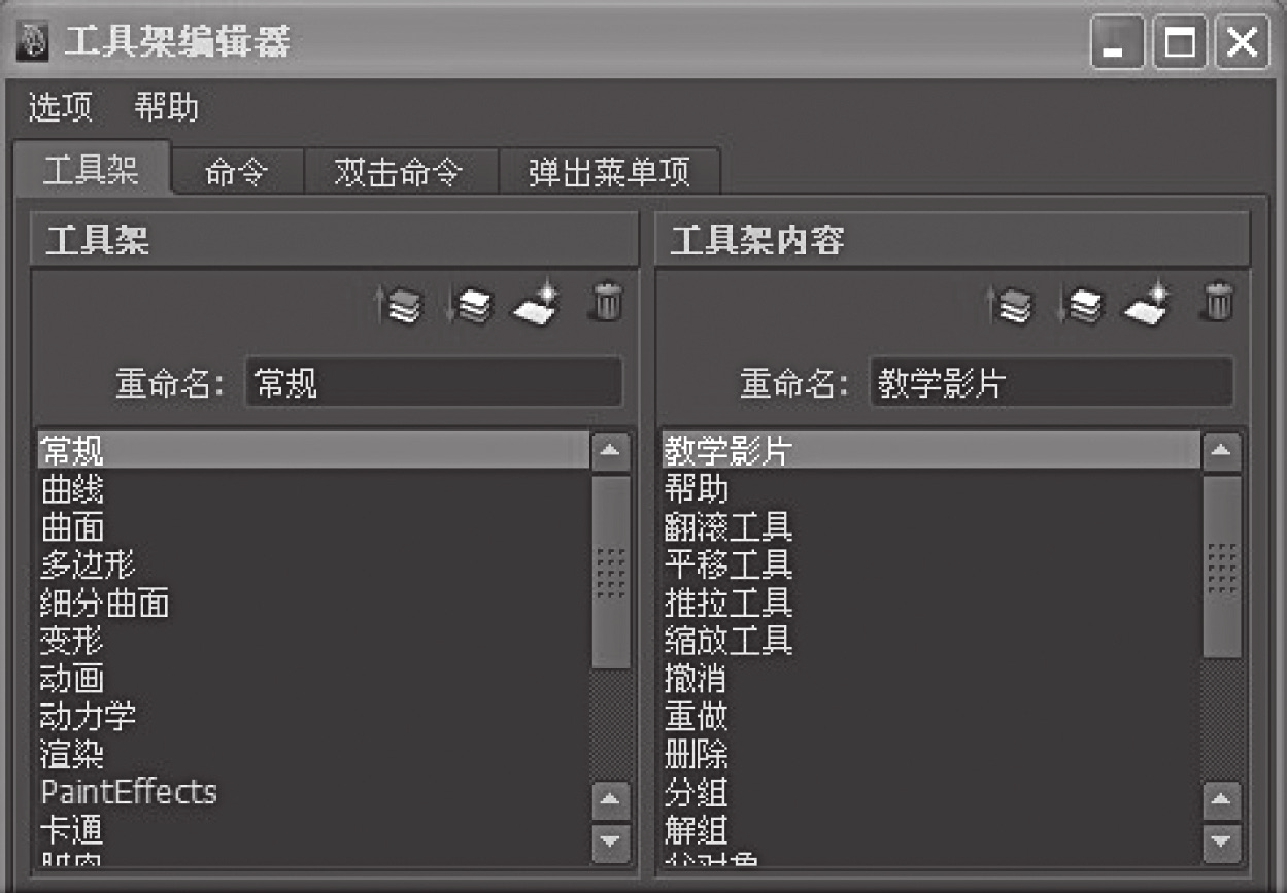
图10-33 工具架编辑窗口
点击工具架左端的 ,并选择新工具架,打开选项窗口(见图10-34)。
,并选择新工具架,打开选项窗口(见图10-34)。

图10-34 创建新工具架选项窗口
输入新工具架的名称,创建出新的MyTool工具架(见图10-35)。
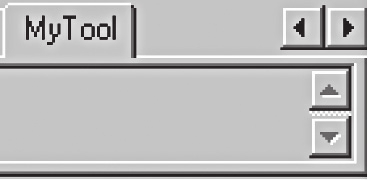
图10-35 刚创建的MyTool工具架
提示:
在创建工具架时,输入的名称中字母间不得有空,否则不能成功创建工具架。
点击工具架左端的 ,选择删除工具架,当前选择的工具架将被删除。
,选择删除工具架,当前选择的工具架将被删除。
当用户不慎将常用工具架删除后,可以使用加载工具架命令,将误删的工具架进行加载。加载目录为C:\Documents and Settings\Adiministrator(用户的系统登录名)\My Documents\Maya\6.0\prefs\shelves。
加载好工具架后,选择保存所有工具架,即可保存所有工具架。
在层编辑器的顶端有一组层显示按钮(见图10-36)。
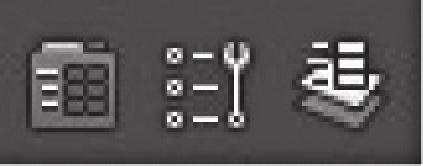
图10-36 层显示按钮
 :开启此按钮,显示隐藏属性编辑器。
:开启此按钮,显示隐藏属性编辑器。 :开启此按钮,显示隐藏工具设置。
:开启此按钮,显示隐藏工具设置。 :开启此按钮,表示在层编辑器中显示通道框和层编辑栏。
:开启此按钮,表示在层编辑器中显示通道框和层编辑栏。
对于复杂的一系列命令,可以单击 最右侧的按钮使用脚本编辑器,也可以通过使用主菜单上的“窗口>常规编辑器>脚本编辑器”命令让脚本编辑窗口弹出(见图10-37)。
最右侧的按钮使用脚本编辑器,也可以通过使用主菜单上的“窗口>常规编辑器>脚本编辑器”命令让脚本编辑窗口弹出(见图10-37)。
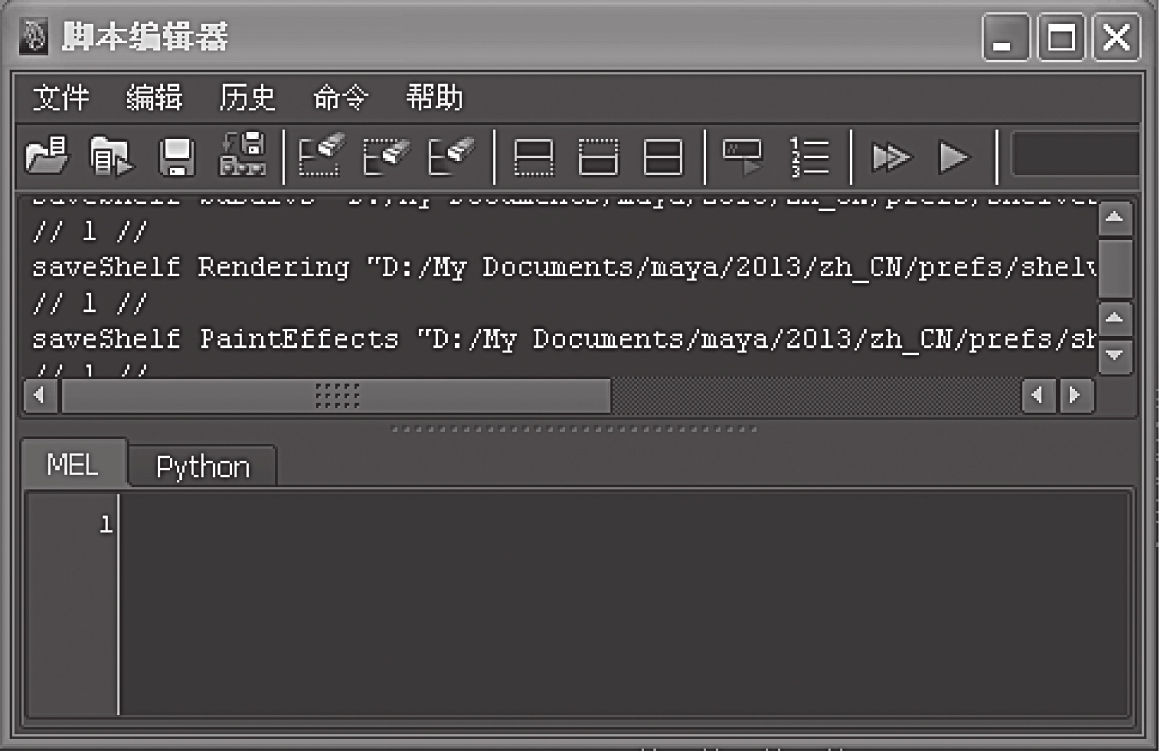
图10-37 Maya 的脚本编辑器
编辑器的上半部分显示了我们进行过的各项操作,其中也包括错误操作记录。同时,它还可以记录并显示我们进行的操作及响应的MEL语句;它的下半部分空白处是输入MEL语句的地方。在那里输入我们编辑的MEL 语句可以执行相应的操作。
有关三维动画基础的文章

LabVIEW支持用户界面事件和通过编程生成的事件,但不支持外部I/O事件。用户界面事件模式一般由While循环和事件结构组成,程序开始后进入等待状态,等待某个事件发生后进入相应处理代码,处理结束后回到等待状态。图5-21 画板前面板由于系统需要响应鼠标在画布上单击、移动和释放事件,因此使用状态机模式是无法解决的,只能通过事件结构。因此本例将使用用户界面事件模式实现上述的画图板功能。......
2023-07-02

选择需要打开的场景文件,单击“打开”按钮打开文件。用户界面配置信息是作为一个脚本节点属性通过计算机语言信息交换码存储在Maya 场景文件中的。这些备份文件是以递增形式存在的。输入新的文件名,单击保存,Maya会在指定名称下保存文件内容。......
2023-11-21

图2-40 STAR-CCM+用户界面图2-41 File菜单图2-42 Edit菜单图2-43 Mesh菜单图2-44 Solution菜单图2-45 Tools菜单图2-46 Window菜单STAR-CCM+的用户界面非常友好,操作简单。图2-47 Help菜单通过Solution菜单可以实现计算条件初始化、开始计算、停止计算等功能,并可以清除历史计算记录。通过Tools菜单可以选择、取消和定制软件界面上显示的工具,包括工具栏工具。图2-48 启动TCM模块通过Window菜单可以控制和调整视图区的显示方式。通过Help菜单可以查询帮助文件和检索疑难问题。......
2023-10-17

用户界面的软件部分包括用户与计算机交互时使用的协议、命令、处理程序等。命令符是不同命令的标识,命令符不同,表示要执行的程序不同。用户界面的发展过程可分作三个主要阶段:0、1符号式用户界面。字符显示式用户界面。这种方式的用户界面显示直观、操作简便、掌握快。图4-1是一个图形方式用户界面的示例。目前用户界面的发展,以语音输入输出等多媒体形式、面部和肢体动作识别等多感知渠道、虚拟技术应用等为主要特点。......
2023-11-18

为使用户方便地利用模型得到动力学的分析结果,在ADAMS软件界面中编制一个MC- CB专用模块如图2-50所示。图2-50 二次开发的ADAMS软件用户界面ADAMS/View软件具有很强的用户化设计功能,可以根据需要定制用户界面和设计应用程序,来模拟设计环境和自动完成设计分析过程。界面对象如窗口、菜单与对话框都是AD-AMS/View软件的模型数据,存储在一个名为GUI的数据库中。定制界面对象的语法结构的规则简单、易于修改。图2-51 修改机构连杆质量的对话框......
2023-06-15

下面以Inventor Professional 2018为例介绍Inventor软件及其操作方法。双击图标按钮,等待几秒钟,系统启动并进入Inventor Professional 2018的启动界面,如图1-43所示。“查找范围”文本框显示激活项目文件所指定的当前文件夹,主窗口列出所选位置中所有的文件和子文件夹,预览窗口列出所选Inventor文件的预览图形,如图1-44所示。......
2023-06-28

Maya的窗口菜单包含了各种各样的属性编辑器,用以改变场景布局、设置对象的框架等。图12-117 大纲编辑器Hypergraph层次:选择“窗口>Hypergraph层次”命令,打开超图视窗。图12-119 Paint Effects绘图窗口提示:框显当前选择命令对应的快捷键为A,如果要一次对多个视图进行统一操作,快捷键为Shift+A。为了让用户更好地掌握Maya这个软件,Autodesk公司提供了很多帮助信息,它们详尽地讲解了Maya各种命令菜单的用法和各种参数的意义;还提供了为数不少的经典实例和视频教学片段。......
2023-11-21

因为他对保险、投保之类的事,根本就不感兴趣。这位女老板的开场白简单明了,使客户几乎找不到说“不”的理由。相反,如果打一个招呼就开始介绍自己的商品,迫不及待地反复强调购买该商品有什么好处,这样往往事与愿违。而做到这一点必须靠长年的积累,而且必须努力不懈地来充实自己。在商业活动中找到了兴趣爱好就是找到了共鸣,那离成功就不会很远了。......
2023-12-05
相关推荐