图6.18类层次图程序如下:本程序的执行结果如下:圆桌属性数据:高度:0.6米桌面半径:0.5米面积:0.785平方米颜色:白色设计一个虚基类Person,包含姓名和年龄私有数据成员以及相关的成员函数,由它派生出领导类Leader,包含职务和部门私有数据成员以及相关的成员函数,再由Person派生出工程师类Engineer,包含职称和专业私有数据成员以及相关的成员函数,然后由Leader和Engineer类派生出主任工程师类Chairman。......
2023-11-07
(1)创建“球体”,在“球体”的“对象属性”中,不勾选“理想渲染”,将“类型”改为“二十面体”,将“分段”改为“72”(见图9-44)。
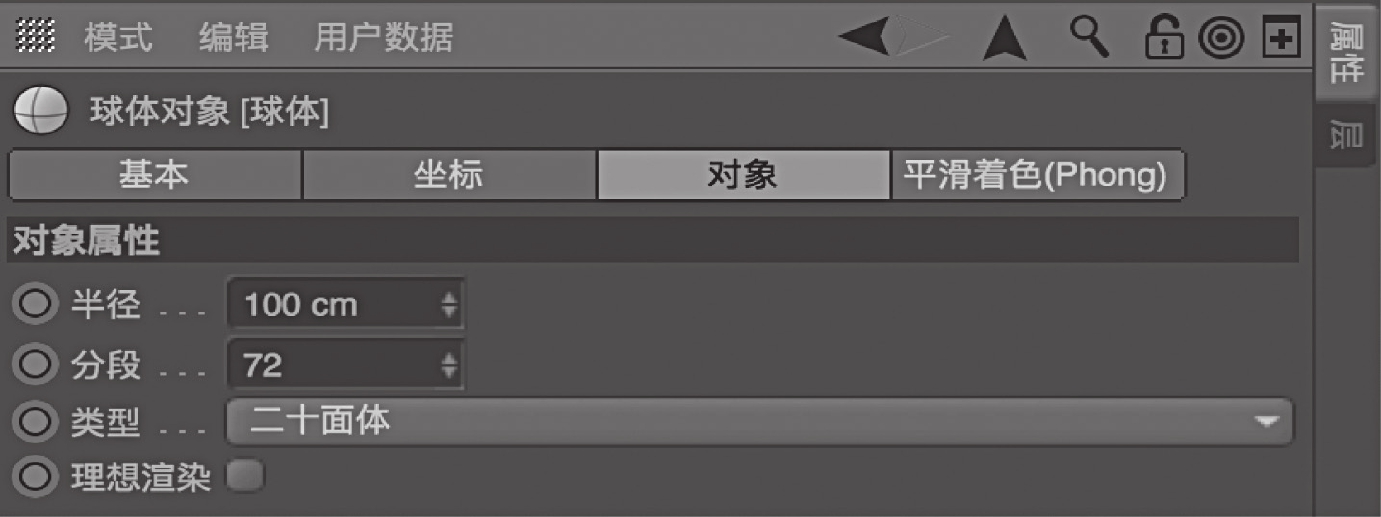
图9-44 球体属性
(2)双击材质编辑窗口空白处,创建新材质并重命名为“材质01”,将材质赋予“球体”。
(3)在对象编辑窗口中选择“球体”的材质标签,在“标签属性”中将“投射”类型改为“球状”(见图9-45)。

图9-45 设置材质投射类型为“球状”
(4)创建“地面”,在对象编辑器中选择“地面”,在右键弹出菜单中选择“合成”标签,为“地面”添加“合成”标签。选择“合成”标签,在“标签属性”中勾选“合成背景”。
(5)创建“背景”,在创建新材质并重命名为“环境”,将“环境”分别赋予“地面”和“背景”。
(6)创建灯光,选择“灯光”,在“灯光对象>常规”中将“投影”类型改为“区域”,将“灯光”作为主光源;复制“灯光”为“灯光.1”,将“灯光.1”的“强度”改为“70%”,“投影”类型改为“无”,作为辅光源,两个光源的位置见图9-46。
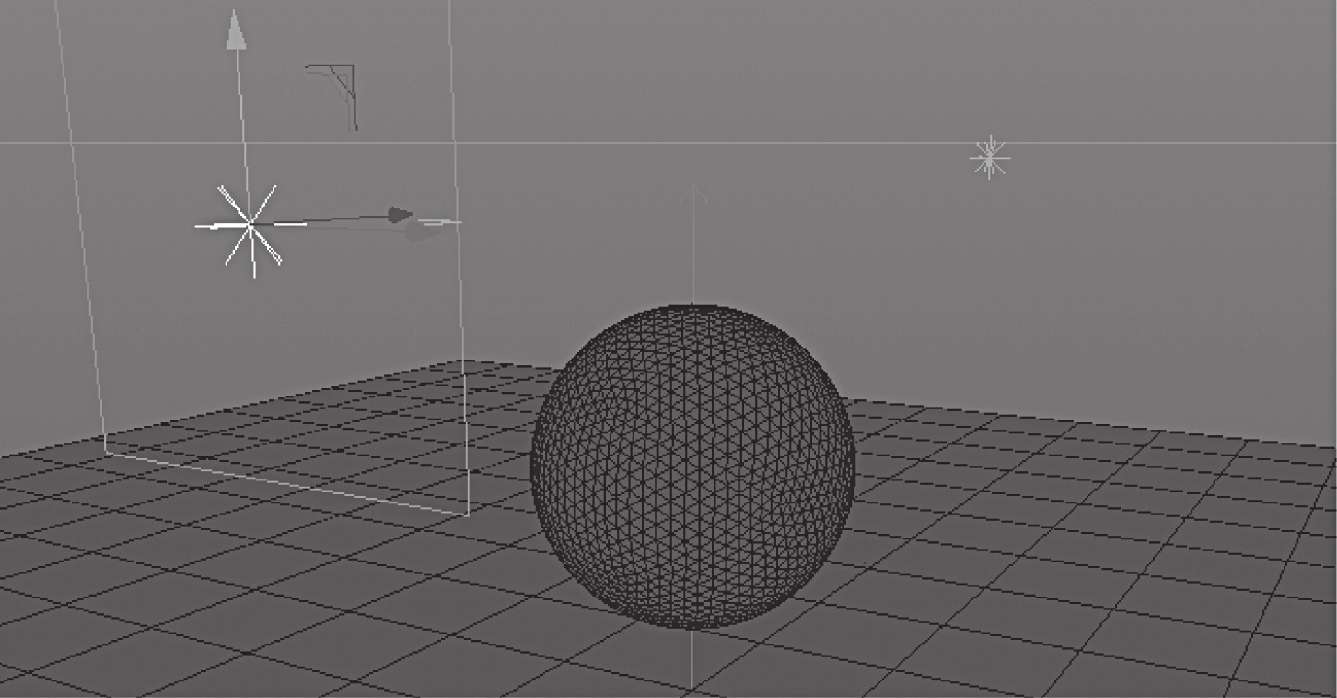
图9-46 设置灯光
(7)创建“摄像机”,打开“渲染设置”,鼠标在“渲染设置”左栏中右键选择“全局光照”,为渲染添加“全局光照”,测试渲染见图9-47。

图9-47 测试灯光效果
(1)双击“材质01”打开“材质编辑器”,在左边栏勾选“置换”通道,在右边栏左键点击“纹理”后的三角形按钮,在弹出菜单中选择“噪波”。点击“噪波”按钮,进入“噪波”的属性面板,将“颜色1”改为“白色”,“颜色2”改为“黑色”,“噪波”类型改为“德士”,“阶度”改为“2”,“全局缩放”改为“200%”(见图9-48)。测试渲染见图9-49。
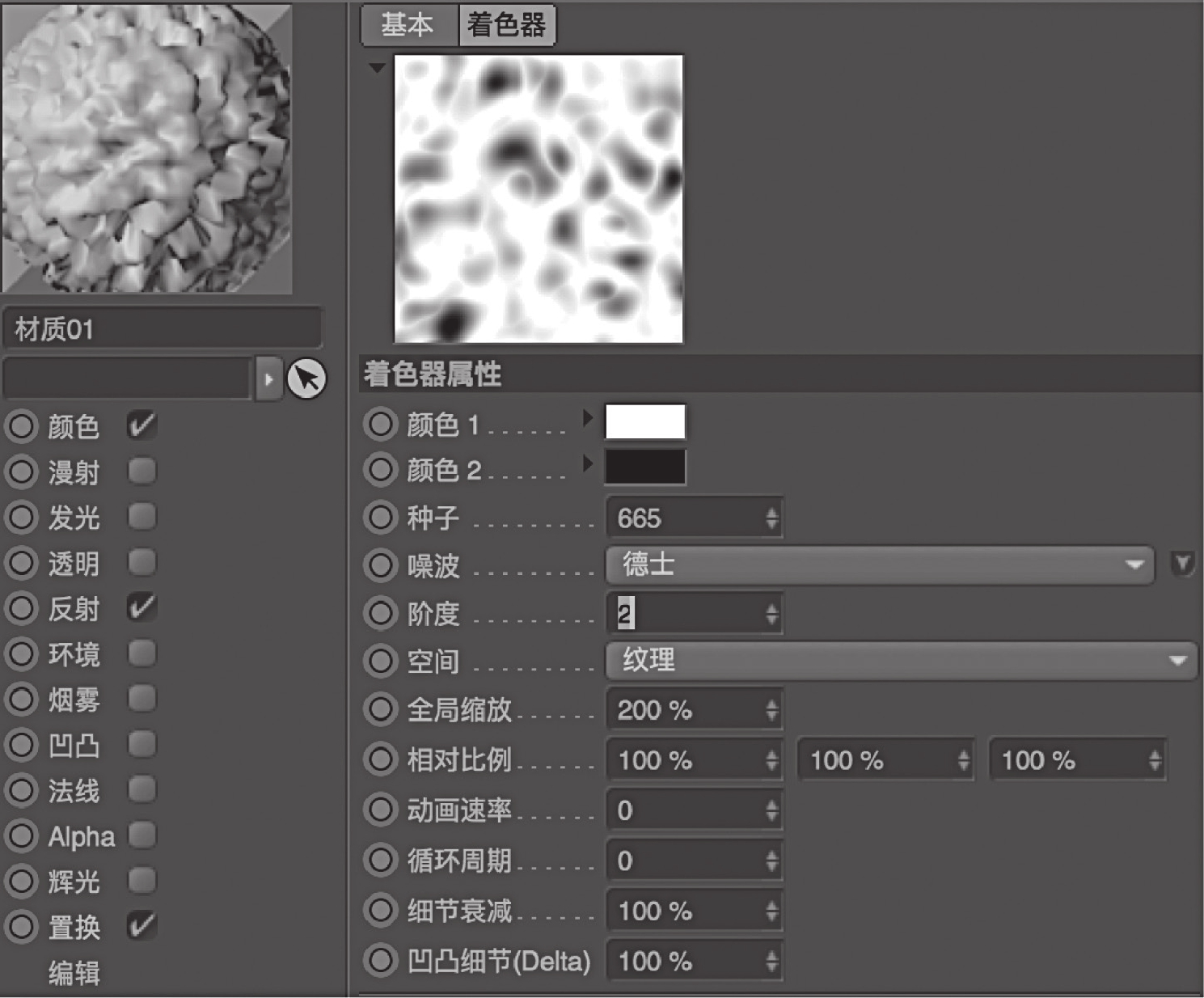
图9-48 设置“置换”通道
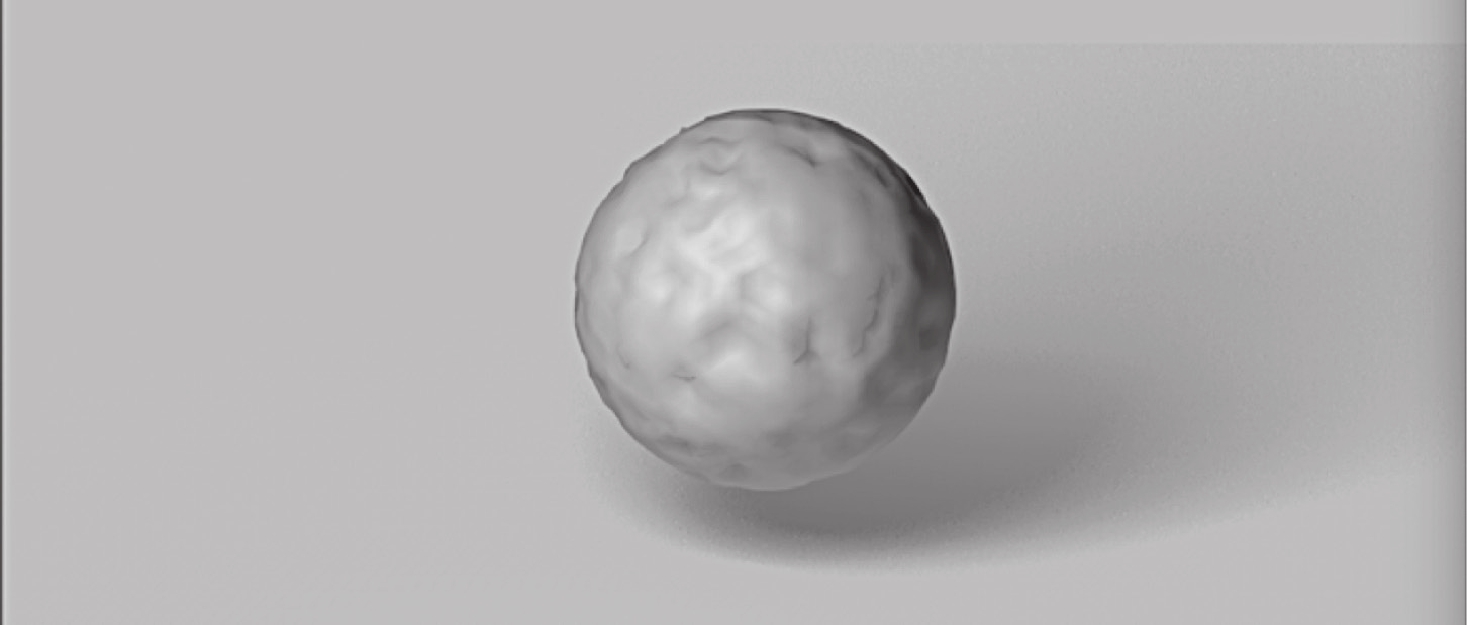
图9-49 测试渲染
延伸阅读
在“噪波”参数上右键选择“显示帮助”,可以查看Cinema 4D帮助文档的相应内容,如图9-51所示。Cinema 4D的帮助文档对“噪波”纹理的类型和变化有详细的说明,仔细查看帮助文档可以加深我们对“噪波”纹理的理解,从而提高想象力和创作力,图9-52为部分纹理在帮助文档中的图解。
(2)观察图9-49,发现置换贴图的细节并没有完全体现在模型上。返回“置换”通道的属性,将“高度”改为“20cm”,勾选“次多边形置换”,参数及渲染效果见图9-50。
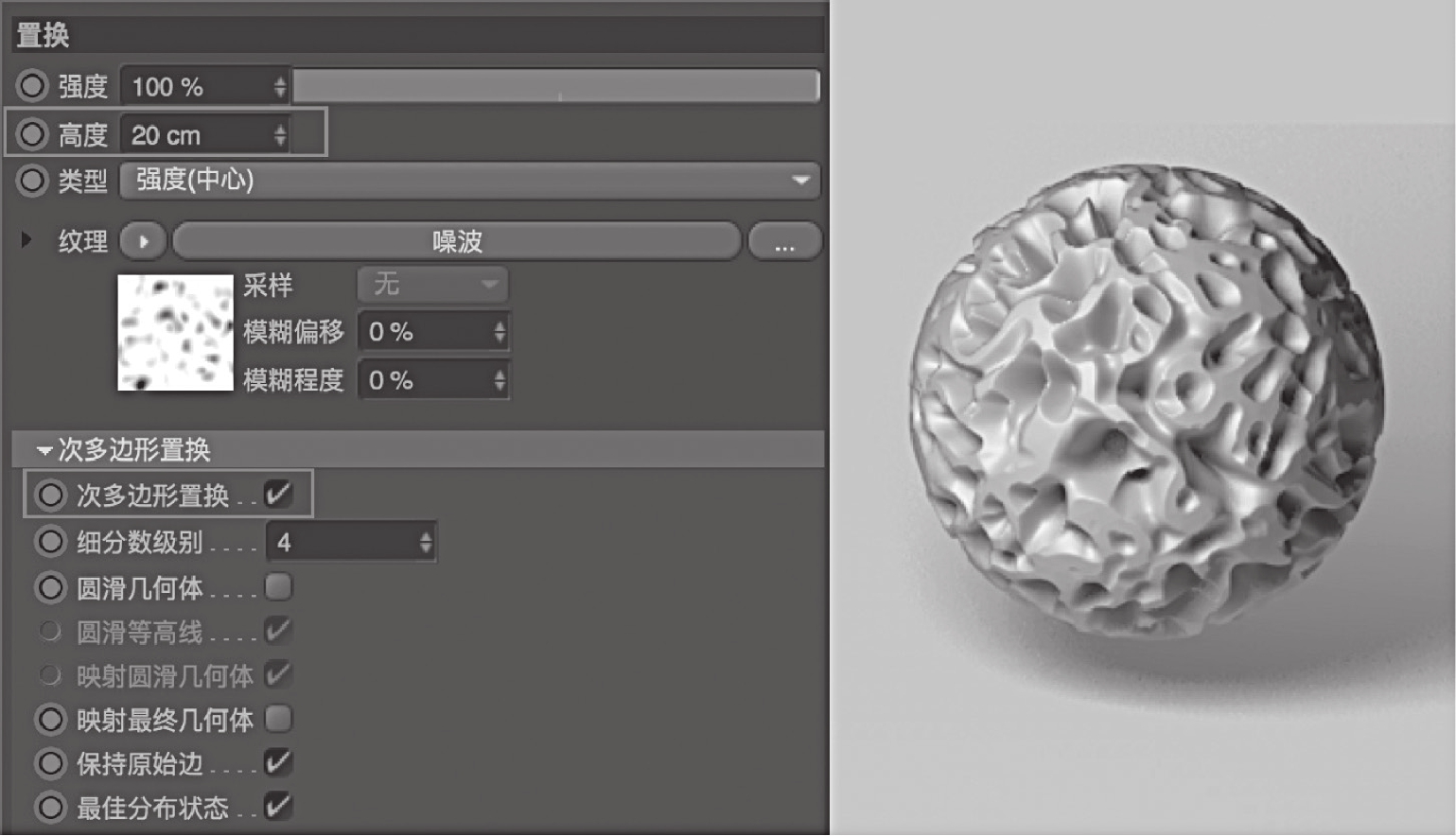
图9-50 继续调节“置换”通道属性
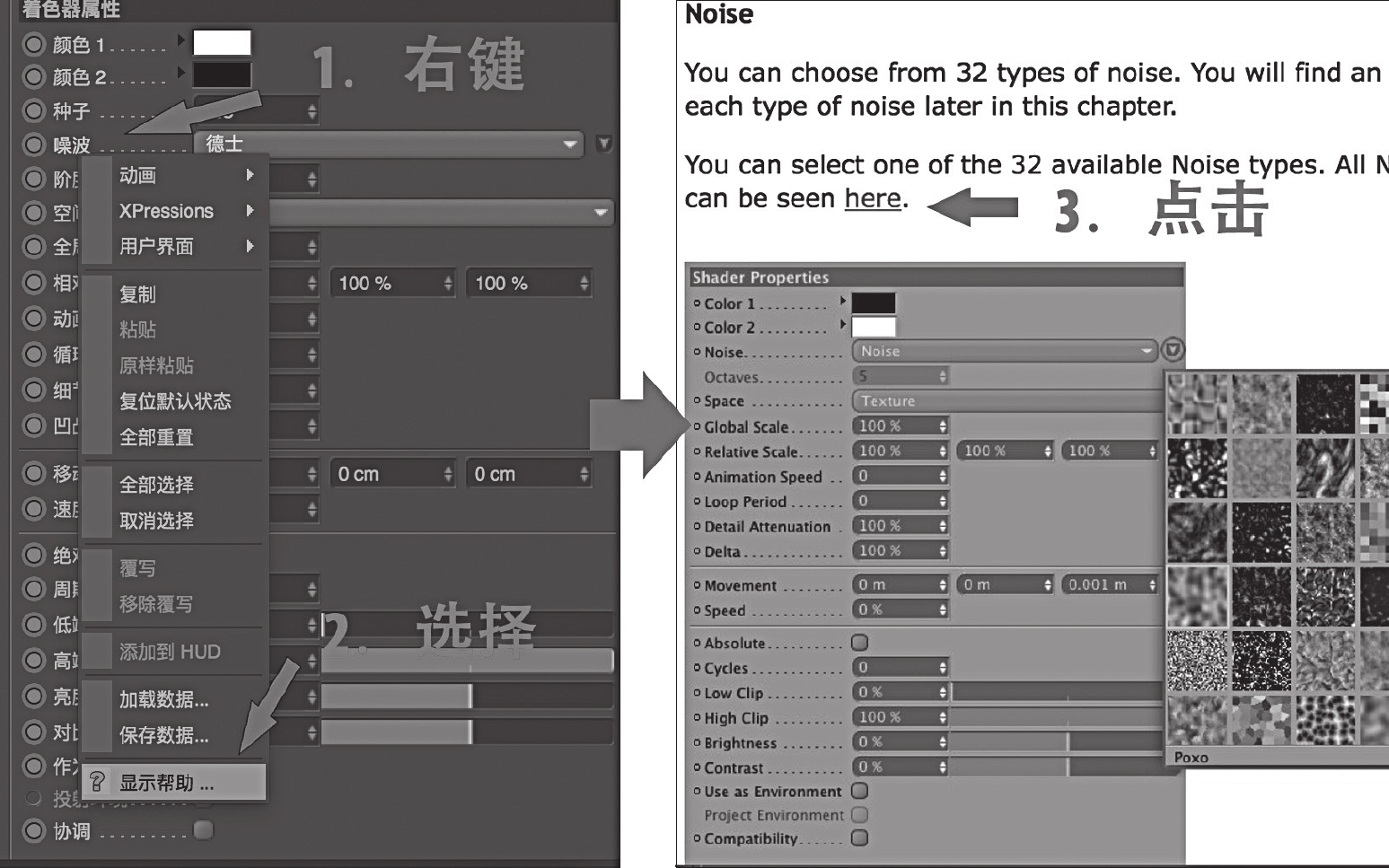
图9-51 查看帮助

图9-52 各种噪波类型图示
(3)在“材质编辑器”中选择“置换”通道,点击“纹理”后的三角按钮,将“噪波”换成“图层”,原来已经调好的“噪波”纹理会在“图层”纹理中保留下来,点击“图层”按钮打开“图层”纹理的属性面板,点击“着色器”,在弹出菜单中选择“噪波”,创建另外一个“噪波”纹理。为了便于区分,分别将两个“噪波”重命名为“噪波01”“噪波02”(见图9-53)。
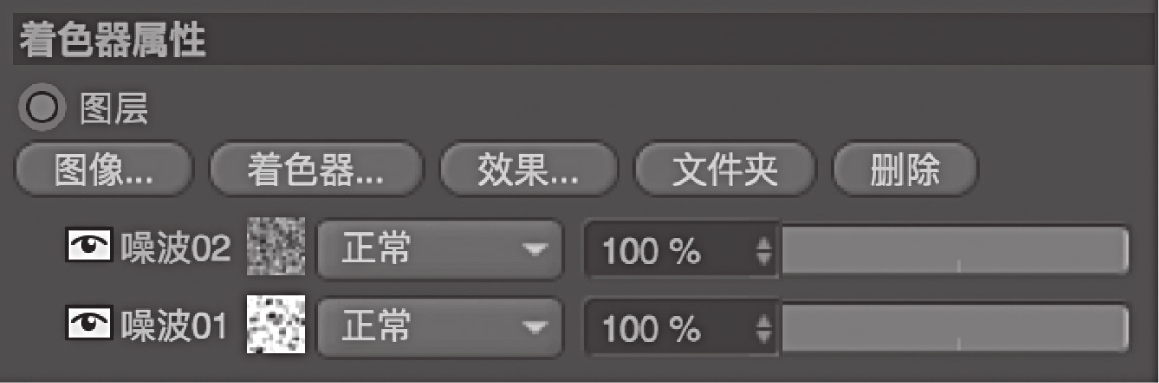
图9-53 图层纹理属性
(4)点击“噪波02”进入其属性面板,将“噪波”类型改为“卜亚”,“全局缩放”改为“400%”,参数及渲染效果见图9-54。
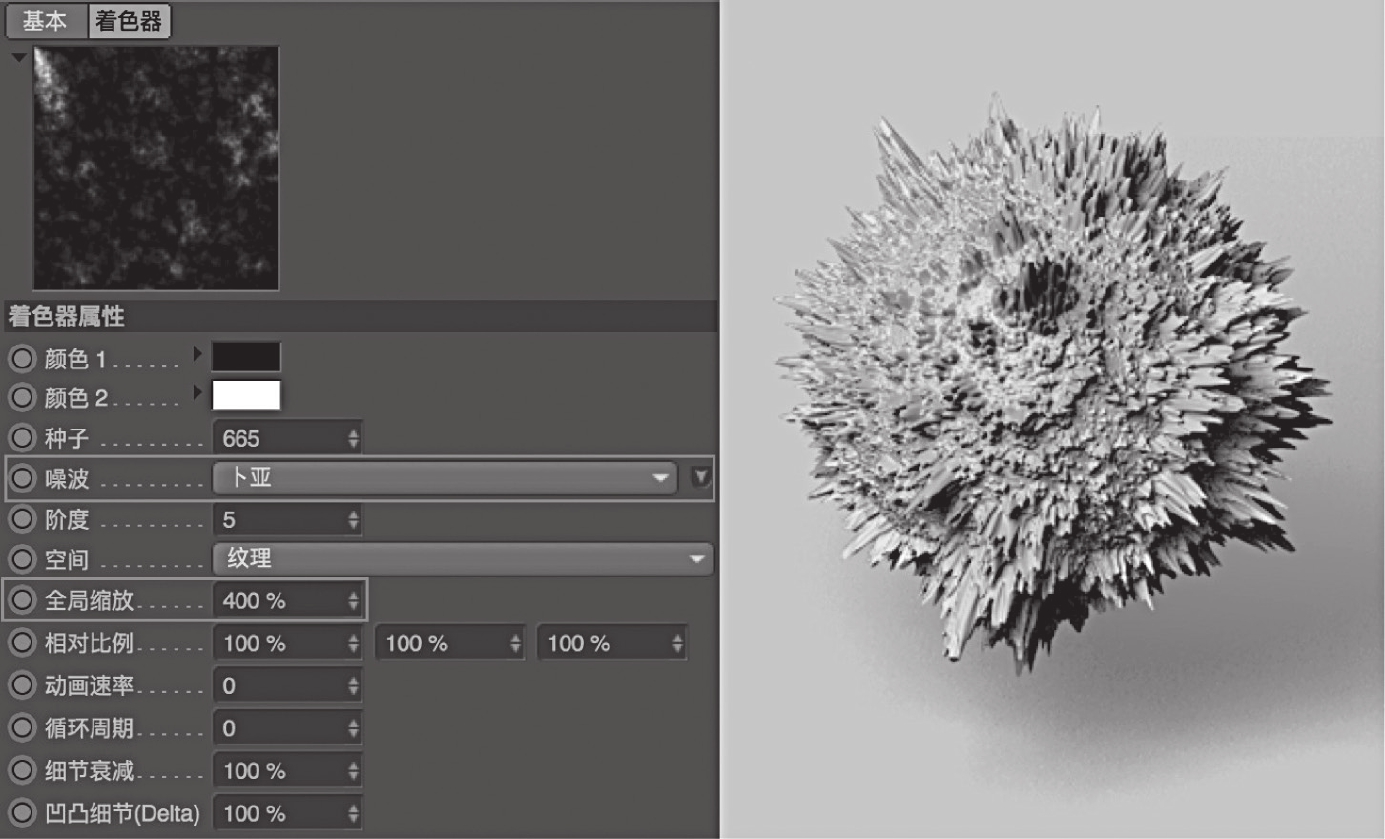
图9-54 调节“噪波02”的属性及测试渲染效果
(5)返回“图层”纹理的属性面板,点击“着色器”,添加“渐变”纹理,点击“渐变”打开其属性面板,修改“渐变”属性中的“类型”为“二维-圆形”“湍流”改为“15%”,勾选“绝对”(见图9-55)。

图9-55 添加“渐变”纹理并调节属性
(6)为“渐变”属性设置动画。点击“渐变”后的三角打开“渐变”的参数面板。将时间线当前帧设为“10”,选择渐变色条中的黑色色标,将“位置”改为“0%”,再选择白色色标,将“位置”改为“2%”。按住Ctrl键,左键点击“渐变”前面的圆圈为“渐变”属性设置第1个关键帧。再将时间线当前帧设为“30”,选择黑色色标,将“位置”改为“35%”,再选择白色色标,将“位置”改为“75%”。用同样的方法为“渐变”属性设置第2个关键帧。最后将时间线当前帧设为“50”,选择黑色色标,将“位置”改为“98%”,再选择白色色标,将“位置”改为“100%”。为“渐变”属性设置第3个关键帧。这样“渐变”纹理的动画就创建完成了。在“渐变”纹理的缩略图上点击右键,在弹出菜单中选择“动画”,可以预览“渐变”纹理的动画效果。
(7)返回“图层”纹理的属性,通过拖拽将3个纹理图层重新排序,从上到下顺序为“噪波01”“渐变”“噪波02”,再将“渐变”的图层属性从“正常”改为“图层蒙板”(见图9-56)。
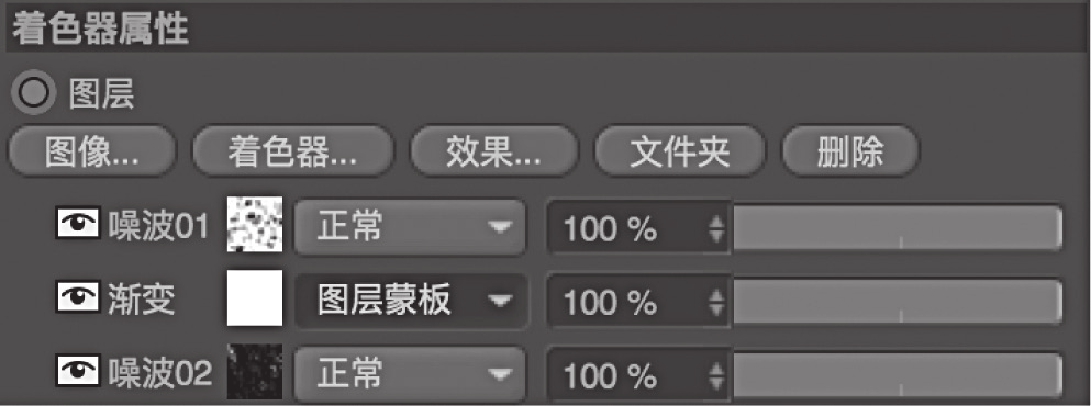
图9-56 各图层的排序及叠加属性
图9-57是当前帧分别为20F、30F、40F和50F时的渲染的效果。
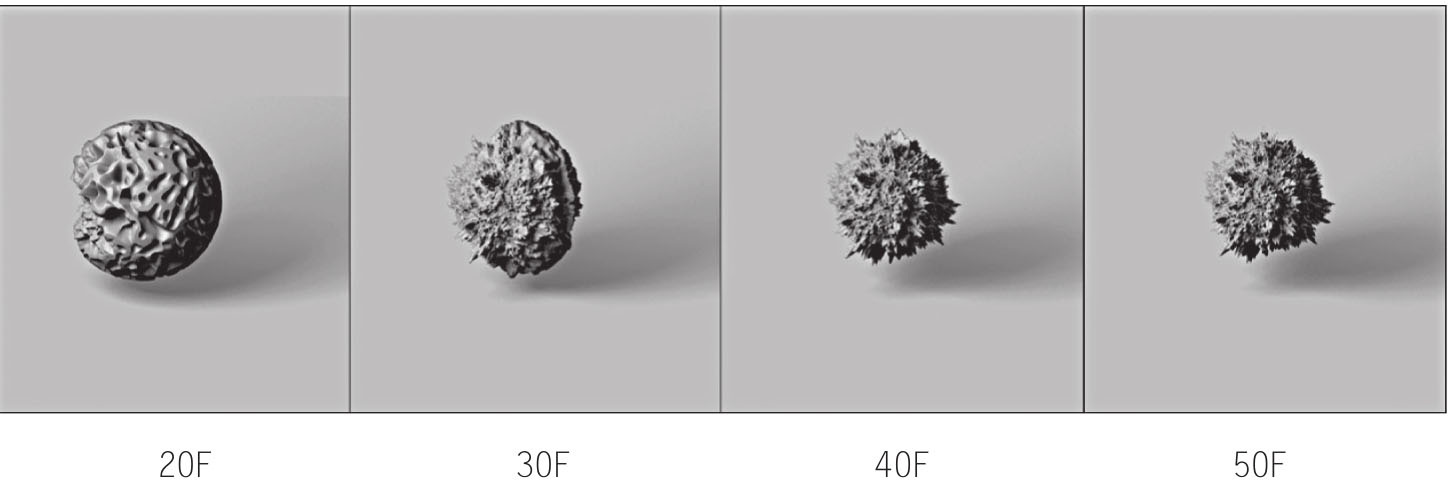
图9-57 不同时间的渲染效果
(8)为材质增加颜色变化。在“材质编辑器”中选择“颜色”通道,点击“纹理”后面的三角按钮,在弹出菜单中选择“图层”,点击“图层”按钮进入“图层”属性界面。点击“着色器”按钮,在弹出菜单中选“颜色”,创建“颜色”图层,进入“颜色”图层,将颜色调为“红色”。再用同样的方法创建绿色和蓝色的“颜色”图层(见图9-58)。
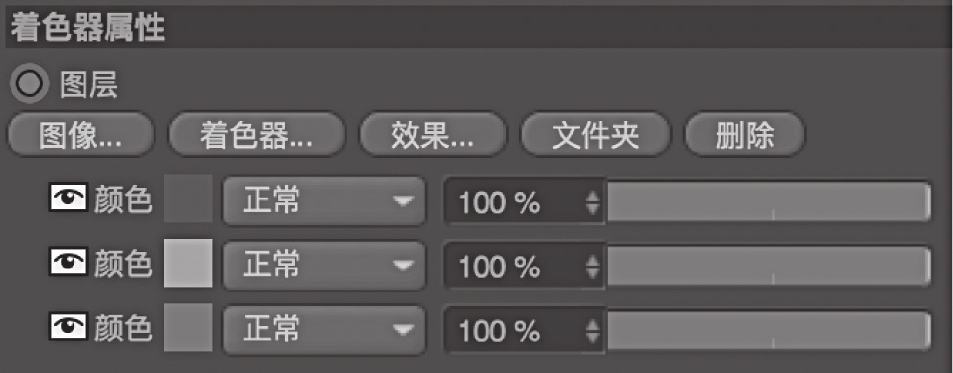
图9-58 设置颜色
(9)复制“图层蒙板”。在“材质编辑器”中选择“置换”通道,点击“纹理”后的“图层”按钮进入“图层”属性界面,在“渐变”图层上执行“右键>复制通道”。再选择“颜色”通道,点击“纹理”后的“图层”按钮进入“颜色”的“图层”属性界面,点击“着色器”按钮,在弹出菜单中选择“颜色”,再创建2个“颜色”图层,在这2个“颜色”图层上分别执行“右键>粘贴通道”,就将“置换”中已经设置了动画的“渐变”复制到“颜色”通道的“图层”纹理中了。将2个“渐变”的图层属性改为“图层蒙板”并排序(见图9-59)。
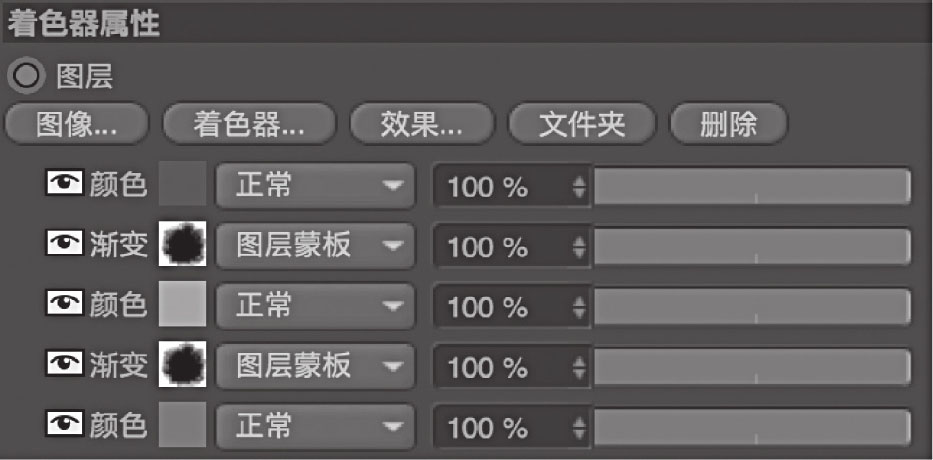
图9-59 将“置换”中的图层蒙板复制到“颜色”通道中
(10)由于2个“渐变”的动画是同步的,3个颜色只能显示2个,需要将其中1个“渐变”进行一定的偏移。选择上层的“渐变”执行“右键>过滤”,为“渐变”增加“过滤”属性,这时原来的“渐变”图层会自动重命名为“过滤”。单击“过滤”进入图层的属性界面,可以看到原来的“渐变”属性下面多了“渐变曲线”属性(见图9-60)。
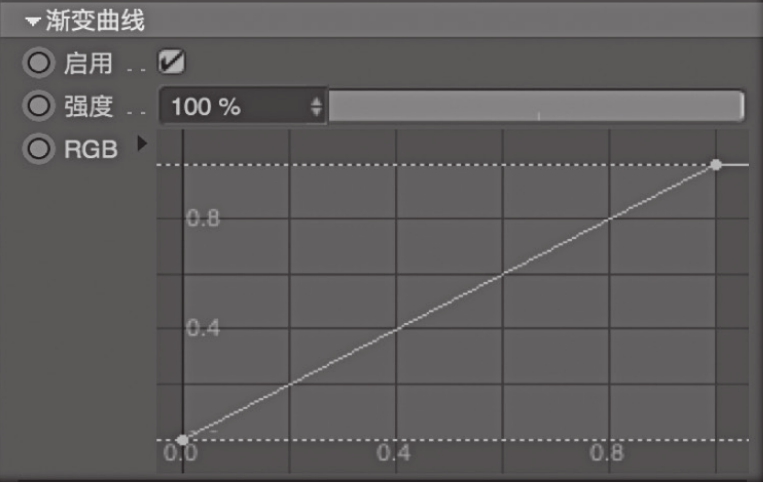 (www.chuimin.cn)
(www.chuimin.cn)
图9-60 渐变曲线
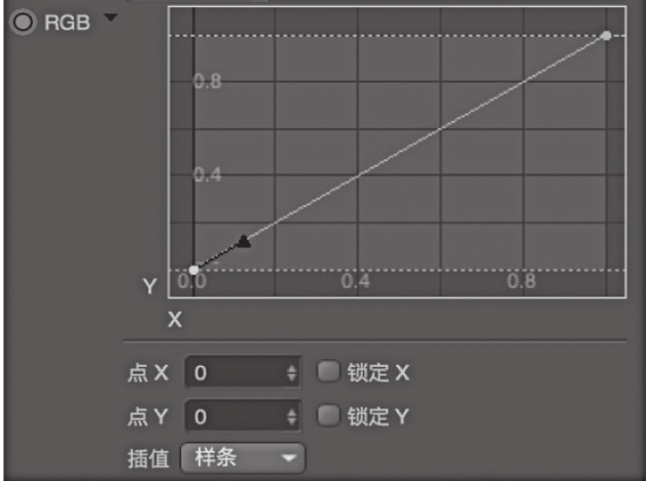
图9-61 RGB参数
点击“RGB”后面的小三角,打开“RGB”的参数面板(见图9-61),左键单击选择图表中的样条节点,将“差值”从“样条”改为“线性”,再把“点X”的数值改为“0.9”(见图9-62)。图9-63为将当前帧设置为25的渲染效果。

图9-62 调节渐变曲线
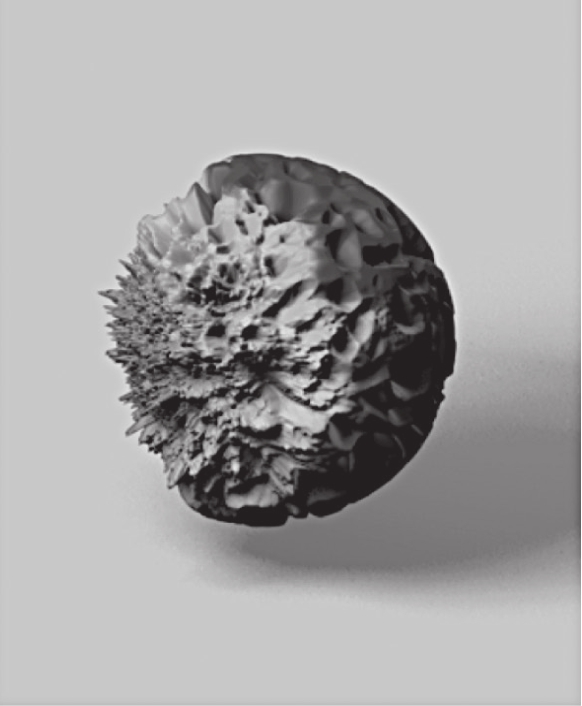
图9-63 测试渲染
(11)渲染输出。打开“渲染设置”窗口,在“输出”中设置“帧范围”的“起点”为“6F”,“终点”为“55F”。再在“保存”中设置保存路径、文件名和格式等,最后点击“渲染到图片查看器”按钮进行批量渲染。最终渲染效果见图9-64。
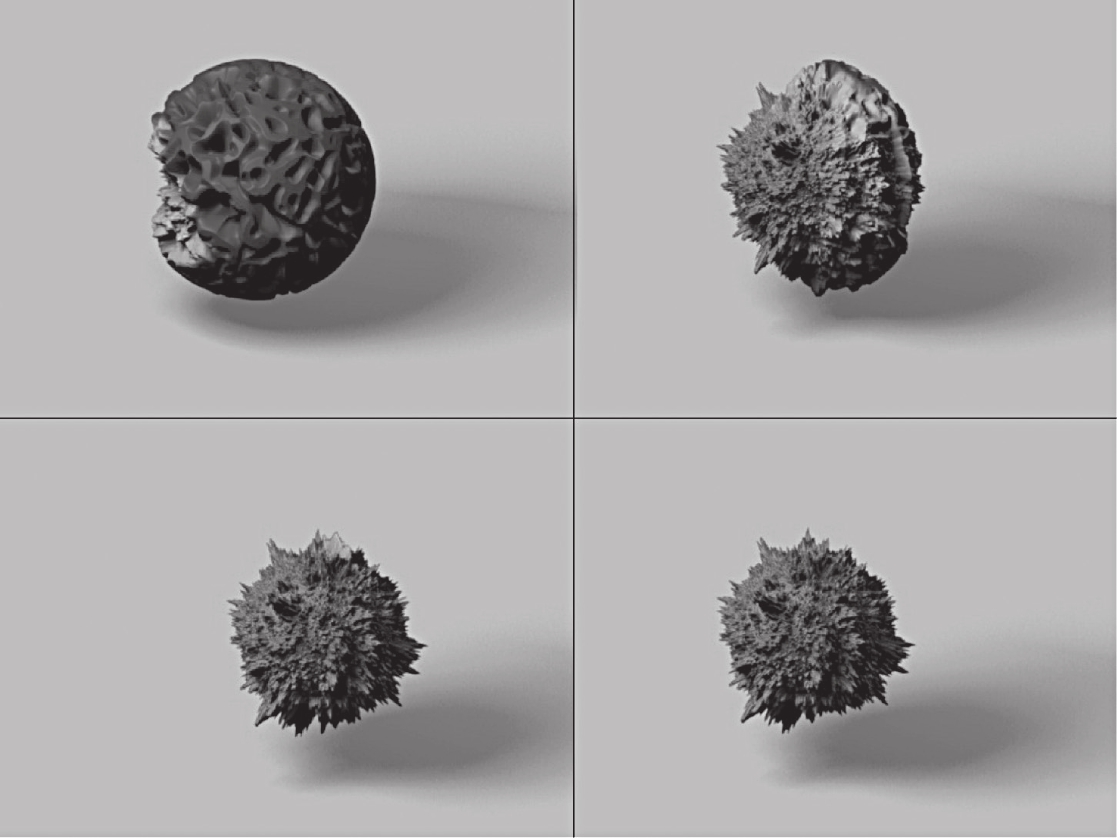
图9-64 最终渲染效果图
通过程序纹理案例一我们可以得到一些经验:Cinema 4D为我们提供了丰富且可定制的程序纹理,在模拟不规则表面方面有着极大的可能性;同样的纹理加载在不同的通道会产生不同的效果,例如将纹理加载于“置换”通道对模型产生的极大影响丰富了创作的可能性;“图层”纹理让我们能够通过不同程序纹理的叠加创造更多个性化纹理;“图层蒙板”的运用使得不同纹理间产生生动而自然的变化;而所有这一切都能设置动画让我们创造的可能性无限增大。下面让我们对案例一的思路进行一定的拓展,希望能帮助读者在程序纹理的使用上打开思路。
案例二是案例一的拓展,因此我们会继续使用案例一中设置好的“图层蒙板”动画,并将案例一中蓝色部分替换为木纹材质,红色部分替换为烧焦的木炭的感觉,绿色部分替换成正在燃烧的木头,如果继续使用案例一的动画效果,就能模拟木头被烧焦的动画过程,这就是我们最终希望实现的效果。实现这一效果除了要仔细模拟木纹和木炭材质外,还需要使用“发光”通道来模拟燃烧的感觉,下面让我们一起来实现这个效果吧!
(1)在“材质窗口”将案例一中的“材质01”复制为“木头”,双击“木头”打开“材质编辑器”,选择“颜色”通道。在“颜色”通道属性中点击“图层”按钮,在“蓝色”通道上点击右键,在弹出菜单中选择“表面>木纹”,将“蓝色”替换为“木材”(见图9-65)。

图9-65 将“蓝色”替换为“木材”
(2)将“红色”改为HSV值分别为“0°、0%、10%”的深灰色,删除“绿色”通道。
(3)勾选“发光”通道,将“纹理”的类型改为“图层”,点击进入“图层”,点击“着色器”按钮,选择“图层”,再创建“图层”,并重命名为“蒙板图层”(见图9-66)。这一步实际上是为“发光”通道创建了2个嵌套的“图层”着色器,多层嵌套的图层使得材质的可能性得到了极大的拓展。
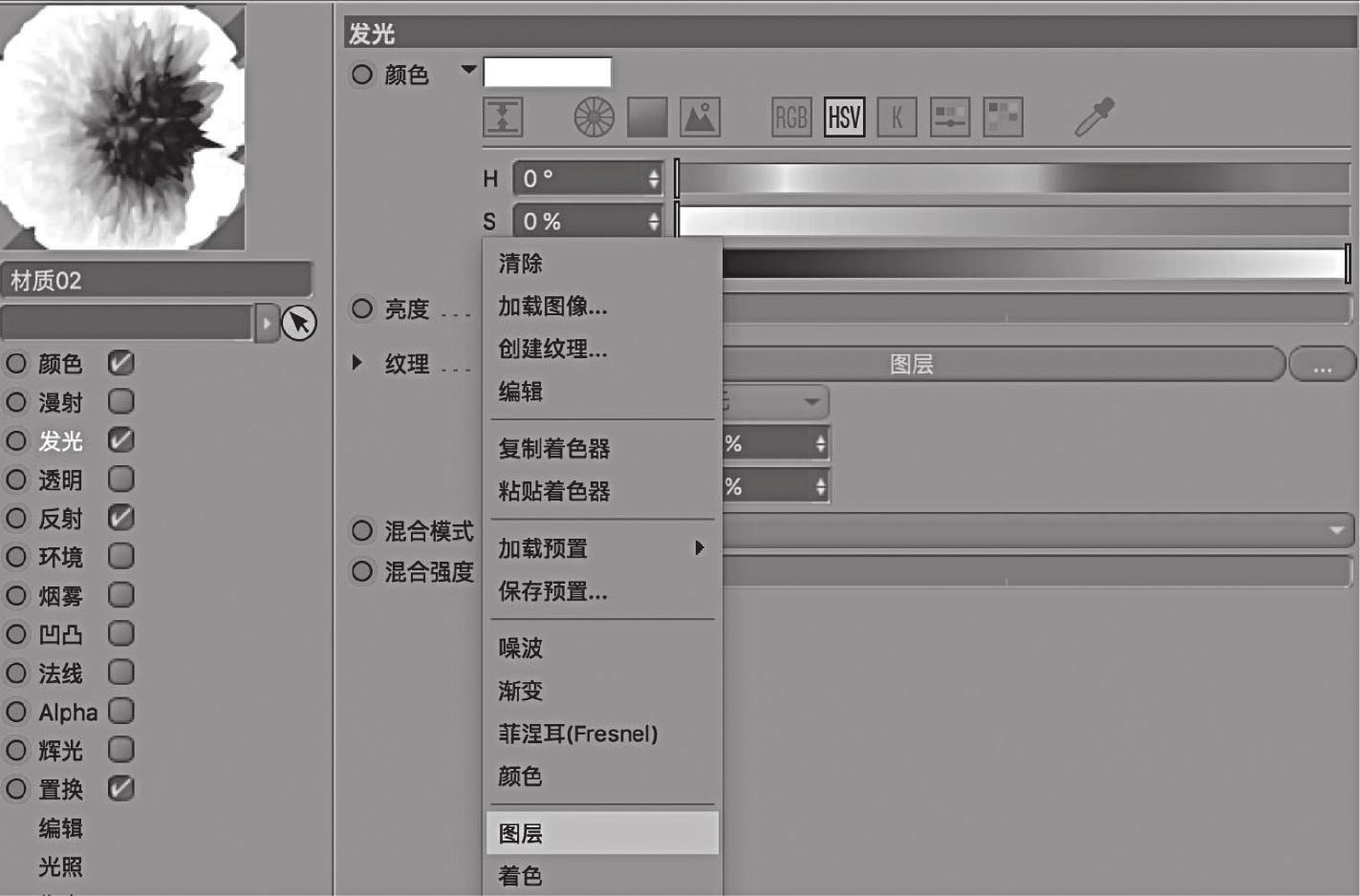
图9-66 创建图层纹理
(4)复制“颜色”通道中的“渐变”,在“蒙板图层”中单击“着色器”按钮,选择“粘贴着色器”,将“渐变”复制到“图层”(见图9-67)。

图9-67 将“颜色”通道的“渐变”复制到“发光”通道的“图层”
(5)选择“渐变”,执行“右键>过滤”,勾选“渐变曲线”下的“启用”,调节RGB曲线(见图9-68)。
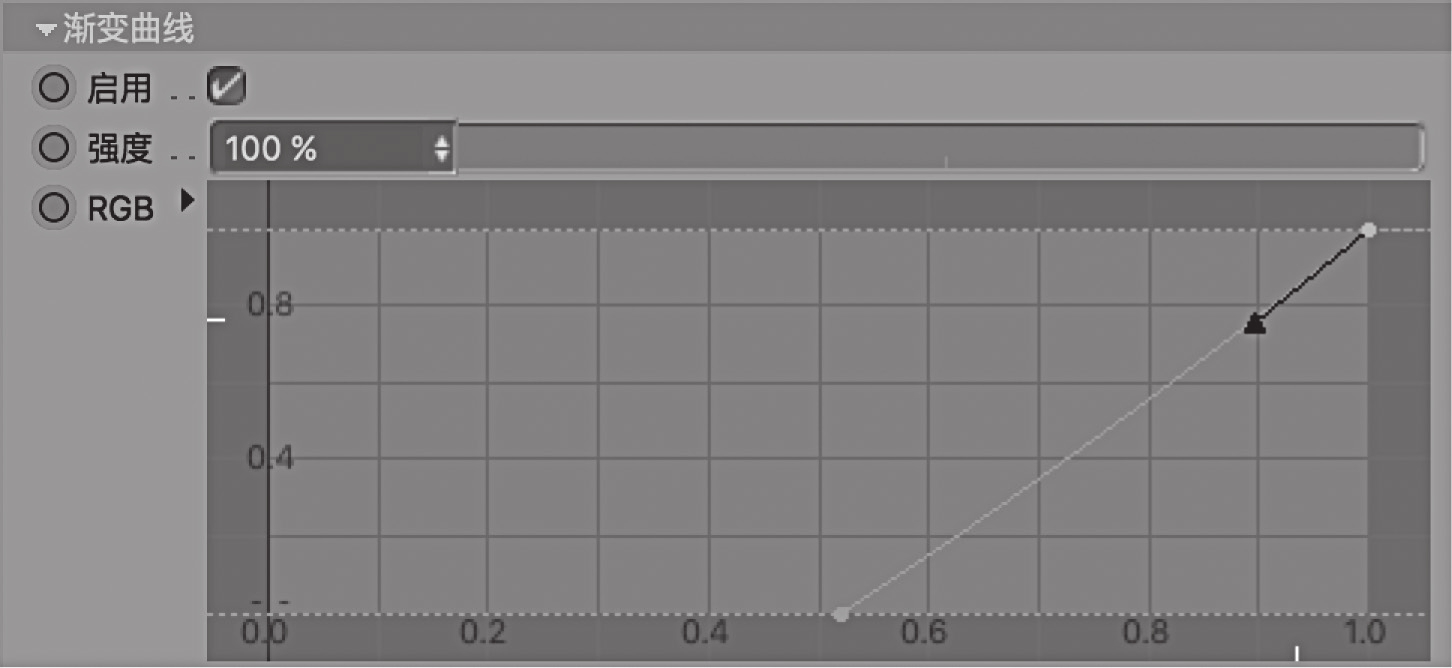
图9-68 调节渐变曲线
(6)将范围较大的“过滤”设为“图层蒙板”。
至此,我们将案例一中所设置的两个带动画的Alpha图案作为图层加载到“发光”通道中。“蒙板图层”中的2个“过滤”图层的设置见图9-69。
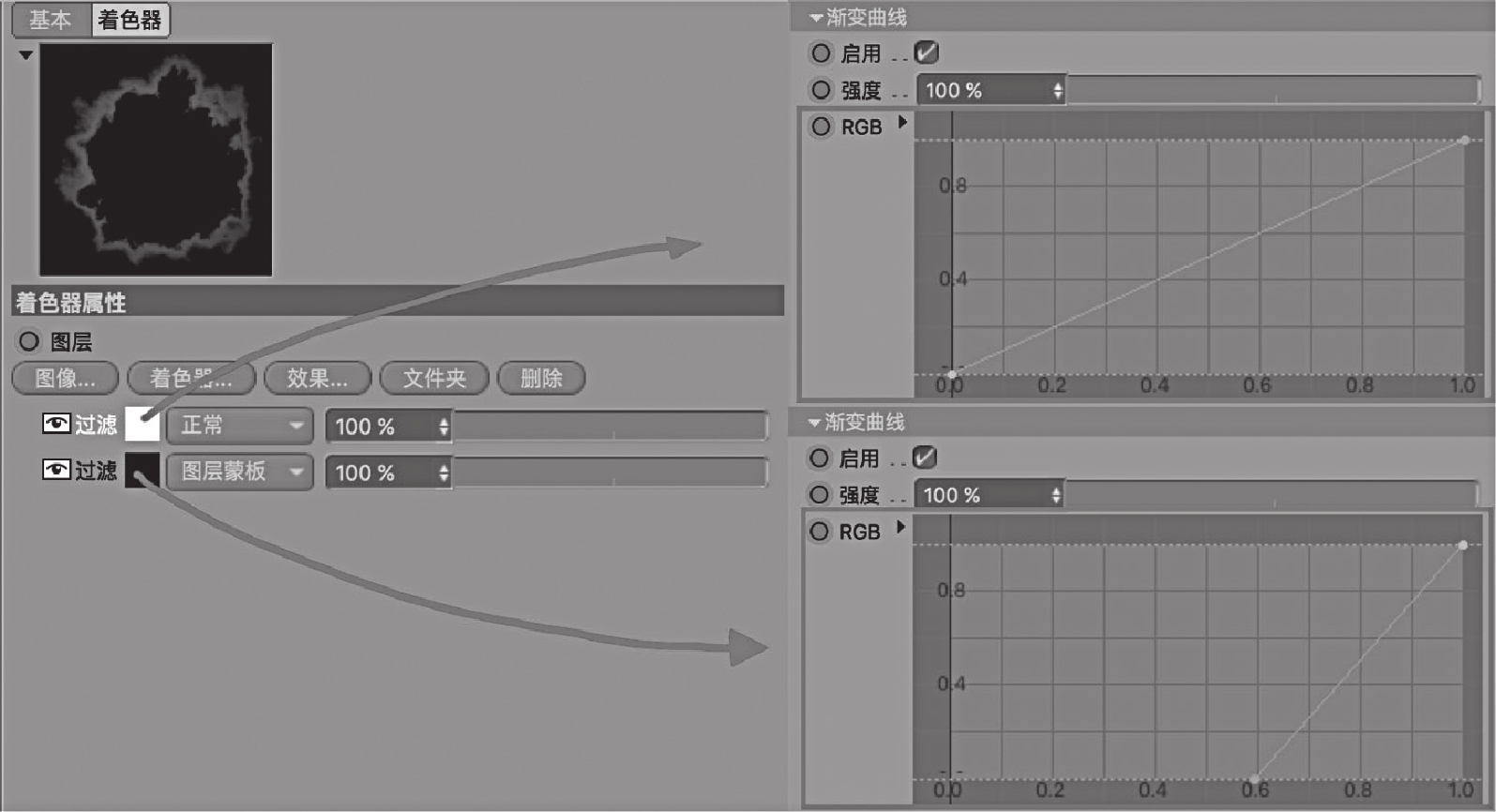
图9-69 “发光”通道中的两个“过滤”的渐变曲线
(7)选择“发光”通道,点击“着色器”按钮,选择“图层”来新建一个图层,并将新建的图层重命名为“纹理图层”(见图9-70)。

图9-70 新建“纹理图层”
(8)点击“纹理图层”的图标,进入“纹理图层”,再点击“着色器”按钮,选择“噪波”,创建“噪波”纹理。使用同样的步骤再创建一个“噪波”,将上层的“噪波”的图层属性改为“屏幕”(见图9-71)。

图9-71 创建噪波
两个“噪波”的参数见图9-72。
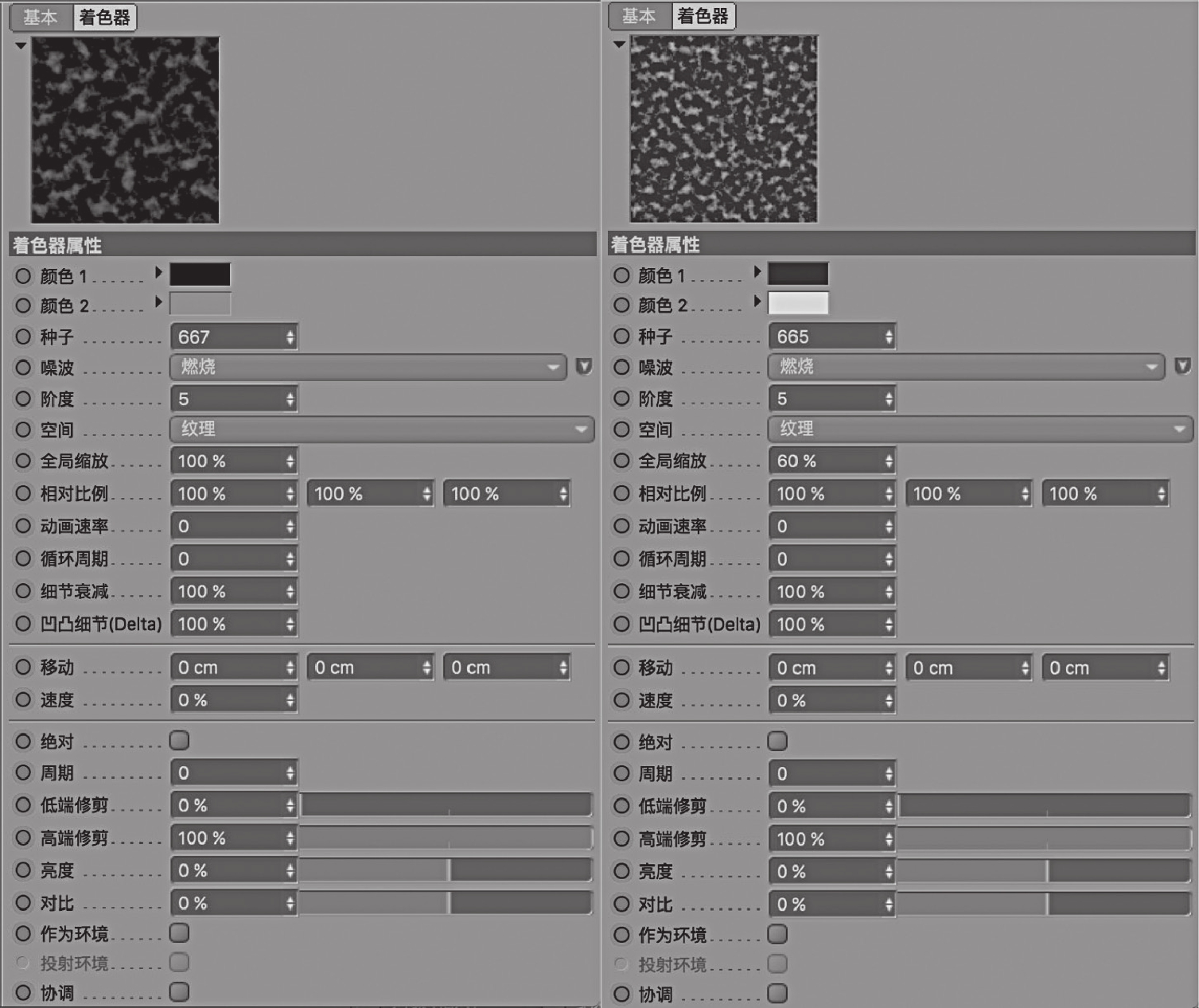
图9-72 调节噪波
(9)勾选“辉光”通道,参数设置见图9-73。
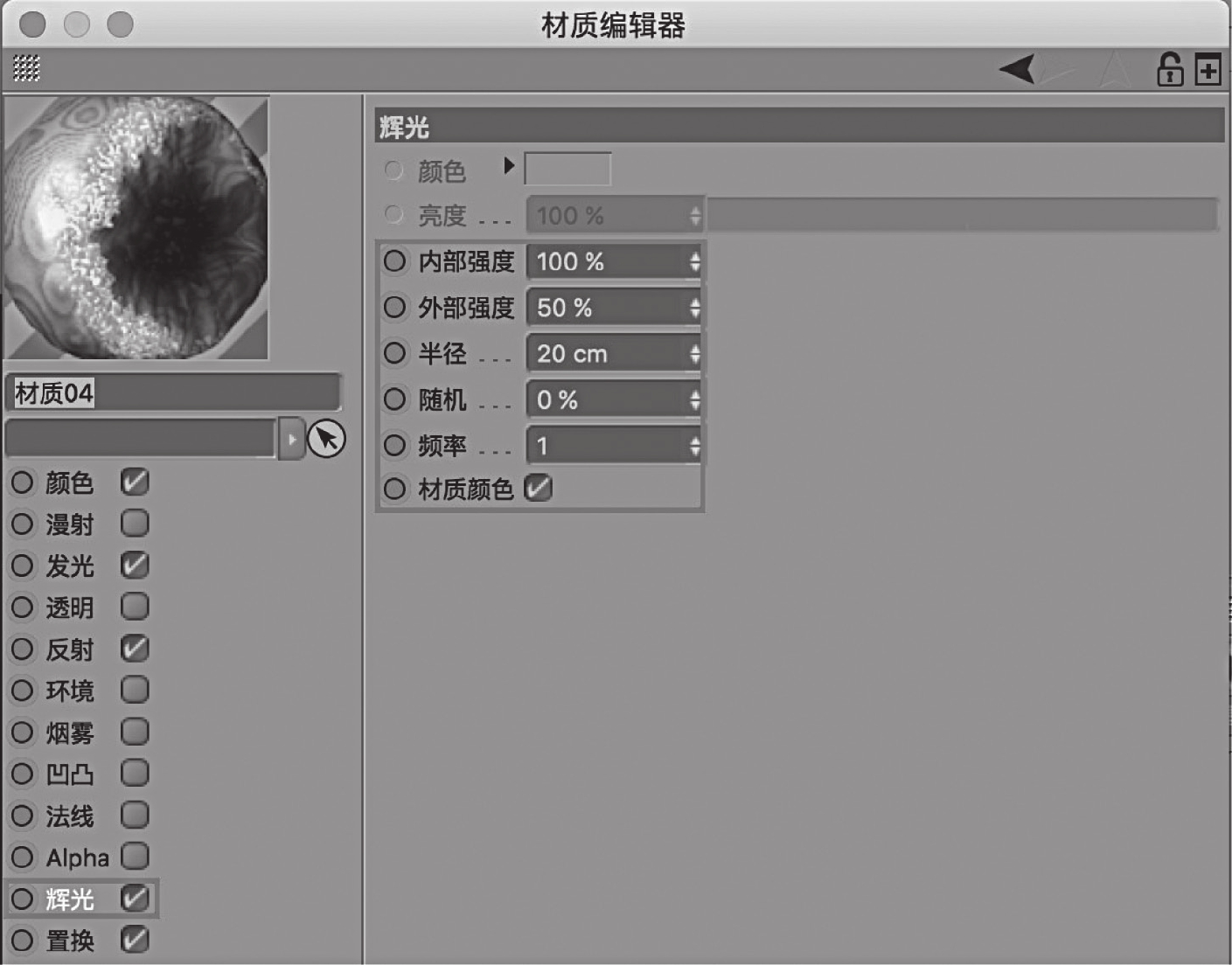
图9-73 调节辉光
测试渲染效果见图9-74。
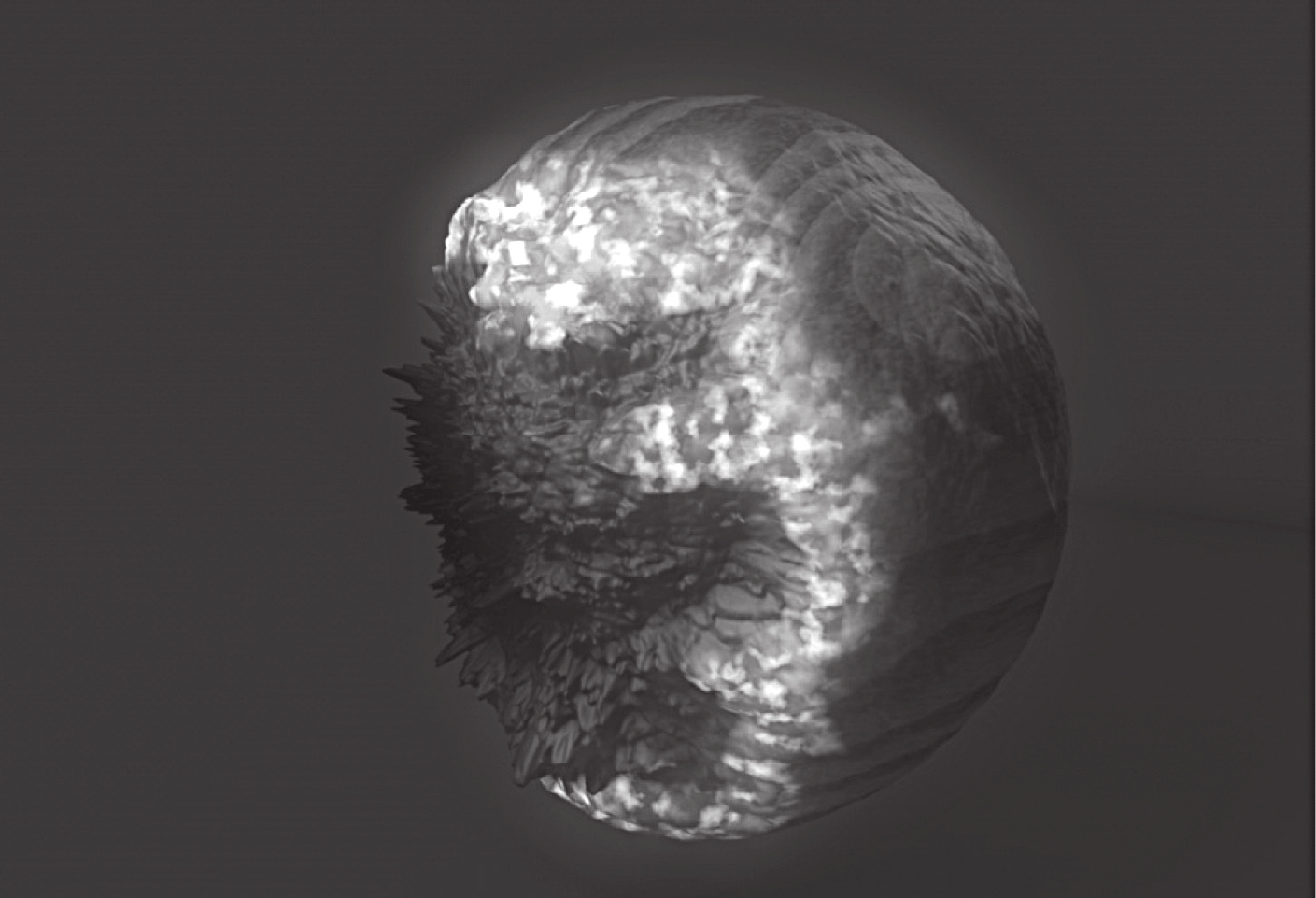
图9-74 测试渲染
观察图9-81发现,“岩浆”的亮度不足,可以通过增加“发光”通道的“亮度”来调节。将“亮度”增加至“500%”,再次测试渲染(见图9-75)。

图9-75 调高“亮度”后再次测试渲染
思考与练习题
1.练习通过调节程序纹理来模拟不同地形的“小星球”。
2.思考如何用程序纹理模拟岩石材质。
有关三维动画基础的文章

图6.18类层次图程序如下:本程序的执行结果如下:圆桌属性数据:高度:0.6米桌面半径:0.5米面积:0.785平方米颜色:白色设计一个虚基类Person,包含姓名和年龄私有数据成员以及相关的成员函数,由它派生出领导类Leader,包含职务和部门私有数据成员以及相关的成员函数,再由Person派生出工程师类Engineer,包含职称和专业私有数据成员以及相关的成员函数,然后由Leader和Engineer类派生出主任工程师类Chairman。......
2023-11-07

图5-1-2Power Point 2010工作界面5.1.1.2使用模板创建现代型相册单击“文件”菜单。图5-1-4Backstage视图小明:Power Point 2010的工作界面中有很多窗格,它们的区别是什么呢?启动Power Point 2010后,系统将自动创建一个默认名为“演示文稿1.pptx”的空白演示文稿。可以在“视图”选项卡中进行几种视图的切换,或者单击Power Point 2010窗口右下角的“视图切换”按钮,如图5-1-7所示。......
2023-11-07

热喷涂技术在国防工业中的应用始于20世纪70年代,涂层主要包括提高航空发动机热效率的热障涂层、密封涂层、抗高温烧蚀涂层、耐磨损涂层等。采用耐磨涂层后报废率降至33%,效果显著。表6-10 航空发动机常用耐磨损涂层4.飞机起落架及其他取代镀铬耐磨涂层飞机起落架通常采用镀硬铬技术,随着环境保护的需求,为减少镀铬技术应用对环境的污染,采用HVOF技术喷涂WC-Co涂层逐步取代镀铬技术,已在发达国家普遍采用。......
2023-06-18

编写一个程序,声明一个点类Point,实现点的偏移,==,!其中各个成员函数就是实现这种转换并完成相应的矩阵运算功能。程序的执行结果如下:A矩阵:123456B矩阵:123456C矩阵:142536A+B矩阵:2468 10 12A-B矩阵:000000A*C矩阵:14 3232 77虽然这种转换比较复杂,但解决了矩阵运算通用性问题。......
2023-11-07

图4-2-7“函数参数”对话框4.2.3.2计算年平均盈亏平均值函数的计算与求和函数的计算基本一致,函数选择“AVERAGE”,计算区域为“B8:M8”。......
2023-11-07

C++支持三种格式的循环控制语句:while、do和for语句。图1.3while语句的执行过程编写一个程序,将用户输入的整数反向显示出来。解:程序如下:3.for语句for语句通常用于预先知道循环次数的情况,其一般形式为:for语句;其中,“初始化语句”可以是一个定义语句或表达式语句,一般用于对一组变量进行初始化或赋值。“表达式2”在每次循环执行完成后执行,一般用于改变控制循环的变量。......
2023-11-07
相关推荐