点击创建—多边形基本体—立方体,或者直接点击工具架—多边形建模书签下的立方体,创建一个方块。点击创建—多边形基本体下的管道,创建一个多边形管道。图2.45旋转多边形管道调整管道的创建历史,将厚度改为0.3,轴向细分数改为32,确保与参考图效果一致。图2.46调整多边形管道的创建历史进入面级别,在Side视图中删除管道下面的一半面,然后回到对象模式,调整为合适的大小,搁置在左右两个方块上,并回到透视图缩放调整厚度,......
2023-11-03
(1)创建球体,在球体的“对象属性”中,将“类型”改为“二十面体”,“分段”改为“12”,不勾选“理想渲染”(见图9-13)。
(2)创建圆柱,在圆柱的“对象属性”中,将“半径”改为“1”,“高度”改为“60”,“旋转分段”改为“12”(见图9-14)。

图9-13 球体属性

图9-14 圆柱属性
(3)执行“菜单>运动图形>克隆”创建“克隆”对象,将圆柱作为“克隆”对象的子对象,在“克隆”的“对象属性”中,将“模式”改为“对象”,并将球体拖到“对象”一栏中,勾选“渲染实例”,将“分布”一栏中的“顶点”改为“边”,勾选“缩放边”,将“边比例”改为“100%”,如图9-15所示。

图9-15 克隆圆柱到球体的每条边上
(4)复制“克隆”对象为“克隆.1”,删除“克隆.1”中的“圆柱”,新建“球体.1”,在“球体.1”的“对象属性”中,将“半径”改为“5cm”,“分段”改为“12”,“类型”改为“六面体”;将“球体.1”作为“克隆.1”的子对象,完成效果见图9-16。
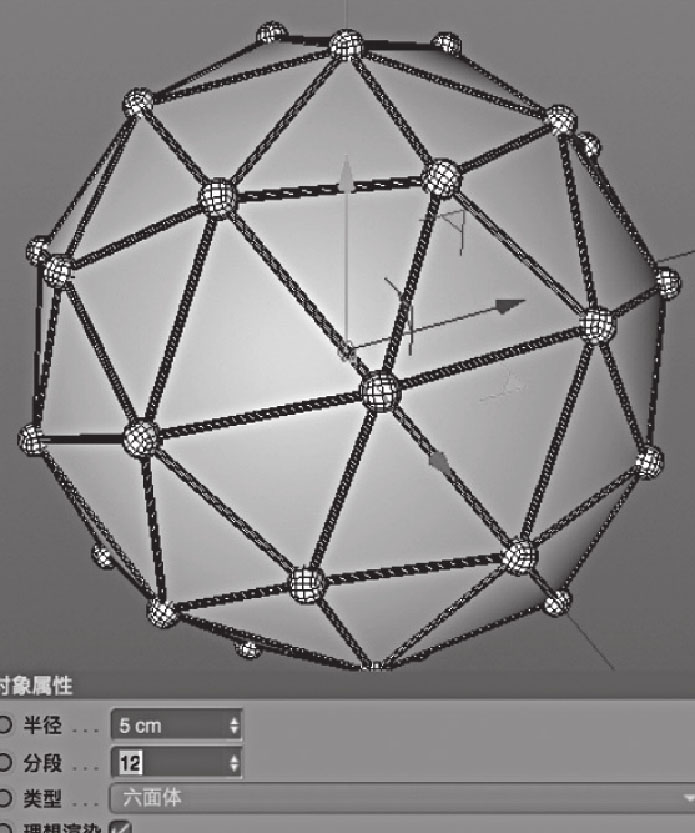
图9-16 将小球克隆到大球的每个点上
(1)为方便操作,要先为球体创建透明材质。在“材质窗口”的空白处双击鼠标左键以创建新材质,在“材质窗口”中双击“材质”打开“材质编辑器”,将“材质编辑器”左侧所有勾选去掉,只勾选“透明”,再将“透明>折射率预设”改为“玻璃”,此时场景中的“球体”为透明显示。
(2)复制“克隆.1”为“克隆.2”,将“克隆.2”的子对象“球体.1”重命名为“球体.2”,将“球体.2”的“半径”改为“8cm”(见图9-17)。

图9-17 复制“克隆.1”为“克隆.2”
(3)选择“克隆.2”,在“克隆.2”的“对象属性”中,将“模式”改为“网格排列”,“数量”改为“6、6、6”,尺寸改为“50cm、50cm、50cm”,并确认“克隆.2”复制出来的所有球体都在“球体”内(见图9-18)。

图9-18 将新复制的小球置于“球体”内
为了达到更漂亮的渲染效果,需要为场景制作带有圆形渐变的无缝背景。
(1)分别创建“地面”和“背景”,将其向下移动地面的位置,使得“球体”相对“地面”处于悬空状态(见图9-19)。

图9-19 创建“地面”和“背景”
(2)在“材质窗口”创建新材质,重命名为“地面材质”,双击“地面材质”弹出“材质编辑窗口”;在“颜色>纹理”中加载“渐变”纹理,点击“渐变”条形按钮,进入“渐变”的属性界面;将“类型”改为“二维-圆形”,在“渐变”中,双击左侧节点,在弹出窗口中将颜色改为“白色”,双击右侧节点,改为“70%灰色”(注意颜色模式为HSV),如图9-20所示。
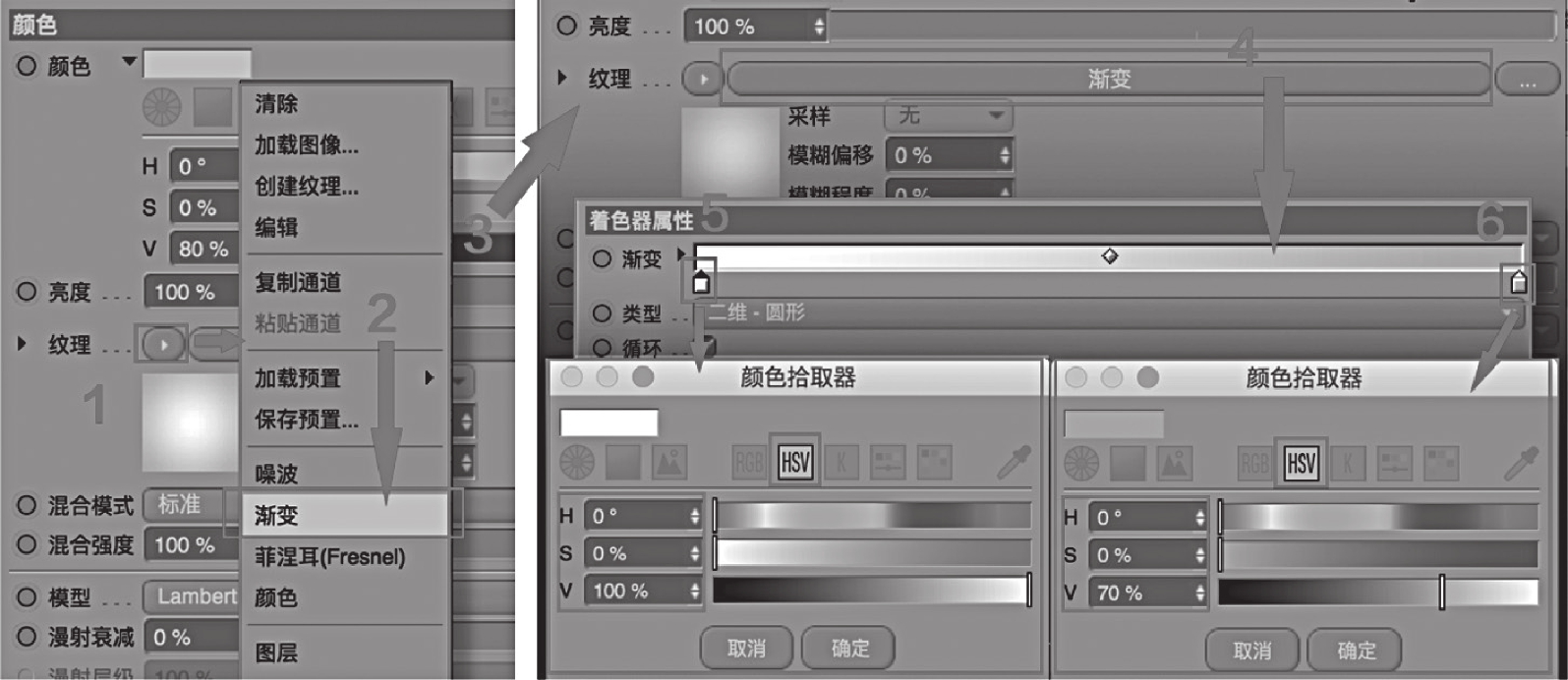
图9-20 创建渐变材质
(3)将“地面材质”拖拽到“地面”对象上从而将材质赋予“地面”,在“地面材质”的“标签属性”中,把“投射”改为“前沿”,再将“地面材质”赋予“背景”。
(4)在“对象编辑窗口”中,为“地面”添加“合成”标签,并在“合成”的“标签属性”中勾选“合成背景”和“为HDR贴图合成背景”(见图9-21)。

图9-21 创建合成标签
(5)点击“渲染活动视图”按钮,测试地面是否跟背景融为一体,渲染效果见图9-22。
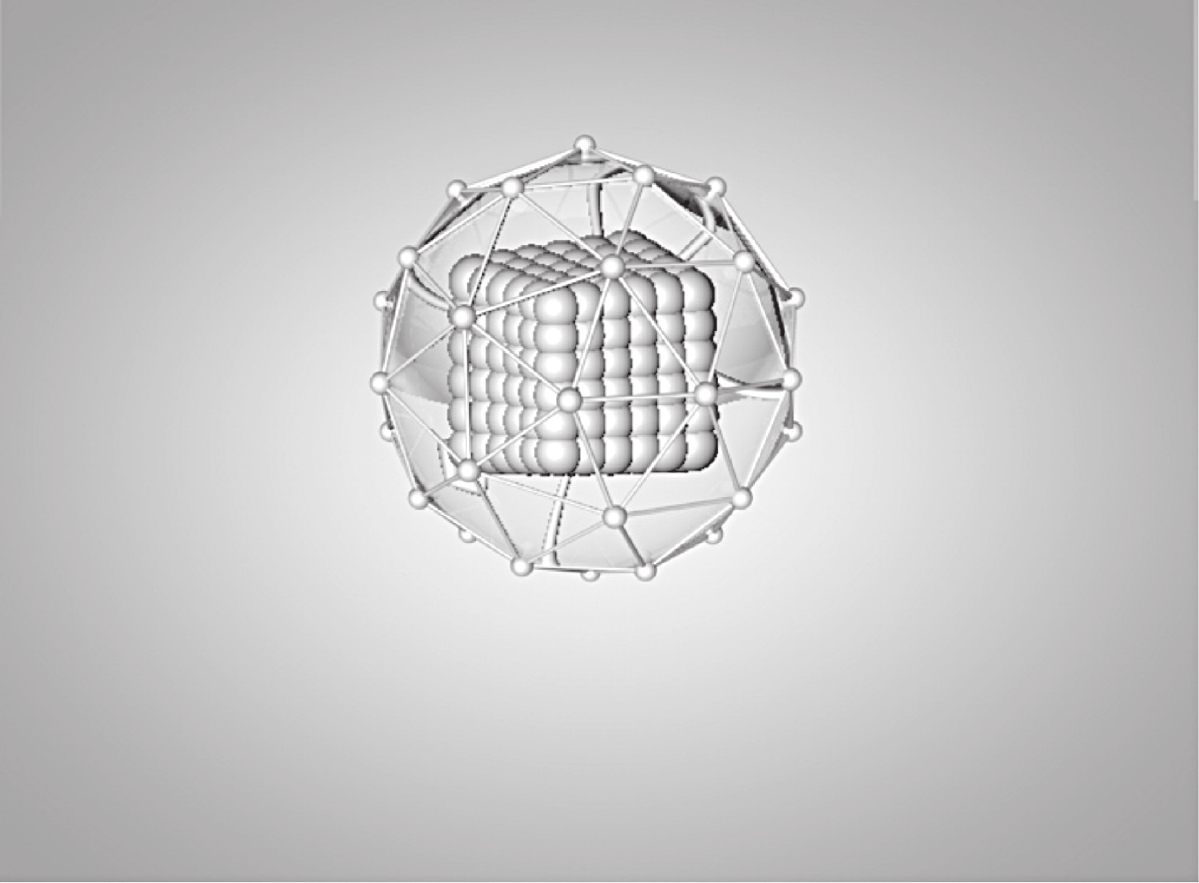
图9-22 测试背景渲染效果
(1)在“对象窗口”中,选择“地面”对象,在右键弹出菜单中选择“模拟标签>碰撞体”,这样就为“地面”赋予了“碰撞体”标签。
(2)使用同样的方法分别为“球体”和“球体.2”赋予“柔体”和“刚体”标签;被赋予模拟标签的对象都具有了动力学特性,点击时间线上的“向前播放”按钮进行动力学模拟,在一定状态下点暂停,效果见图9-23。
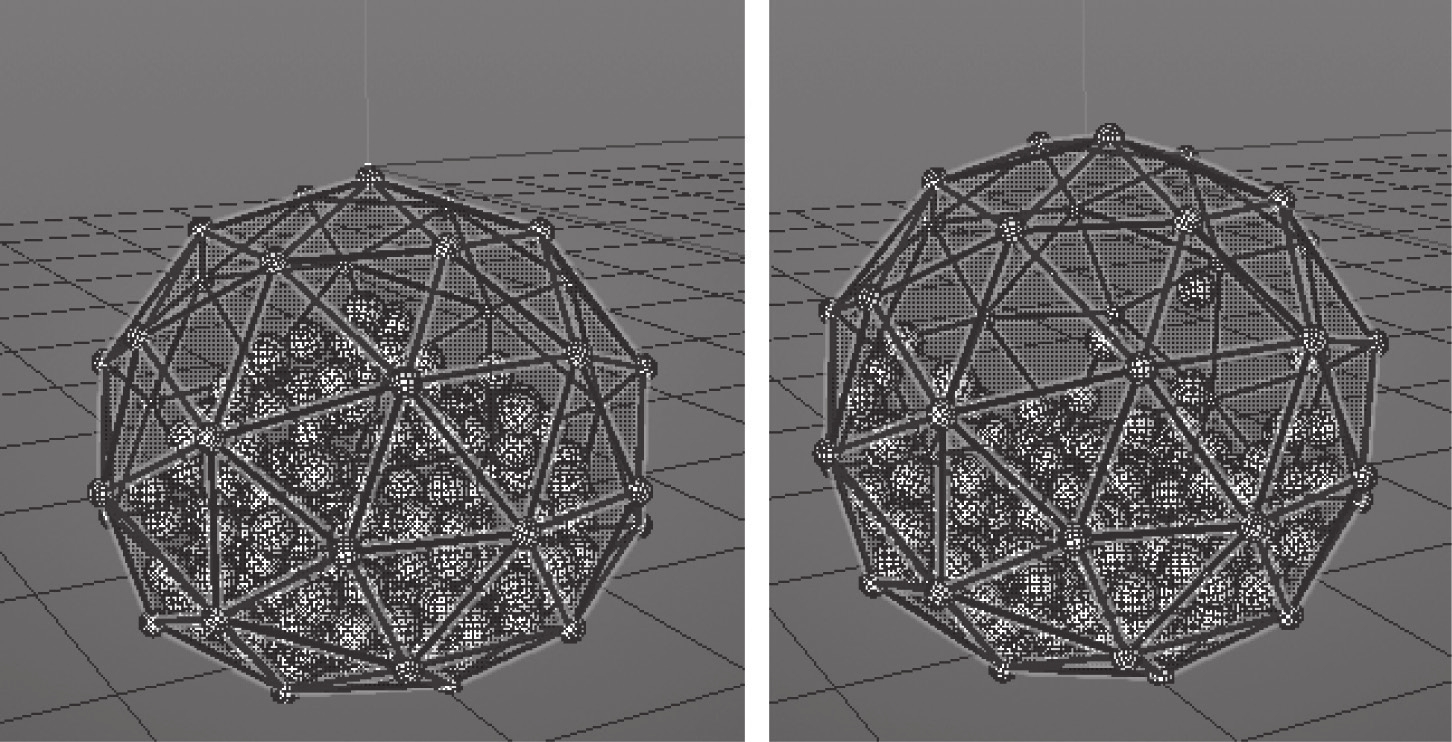
图9-23 创建动力学碰撞
(1)为了方便演示,此处使用GSG_Light_Kit_Pro灯光插件。打开“内容浏览器窗口”,选择GSG_Light_Kit_Pro文件夹,双击OverheadSoftbox.Cinema 4D,创建“OverheadSoftbox”灯光(见图9-24)。
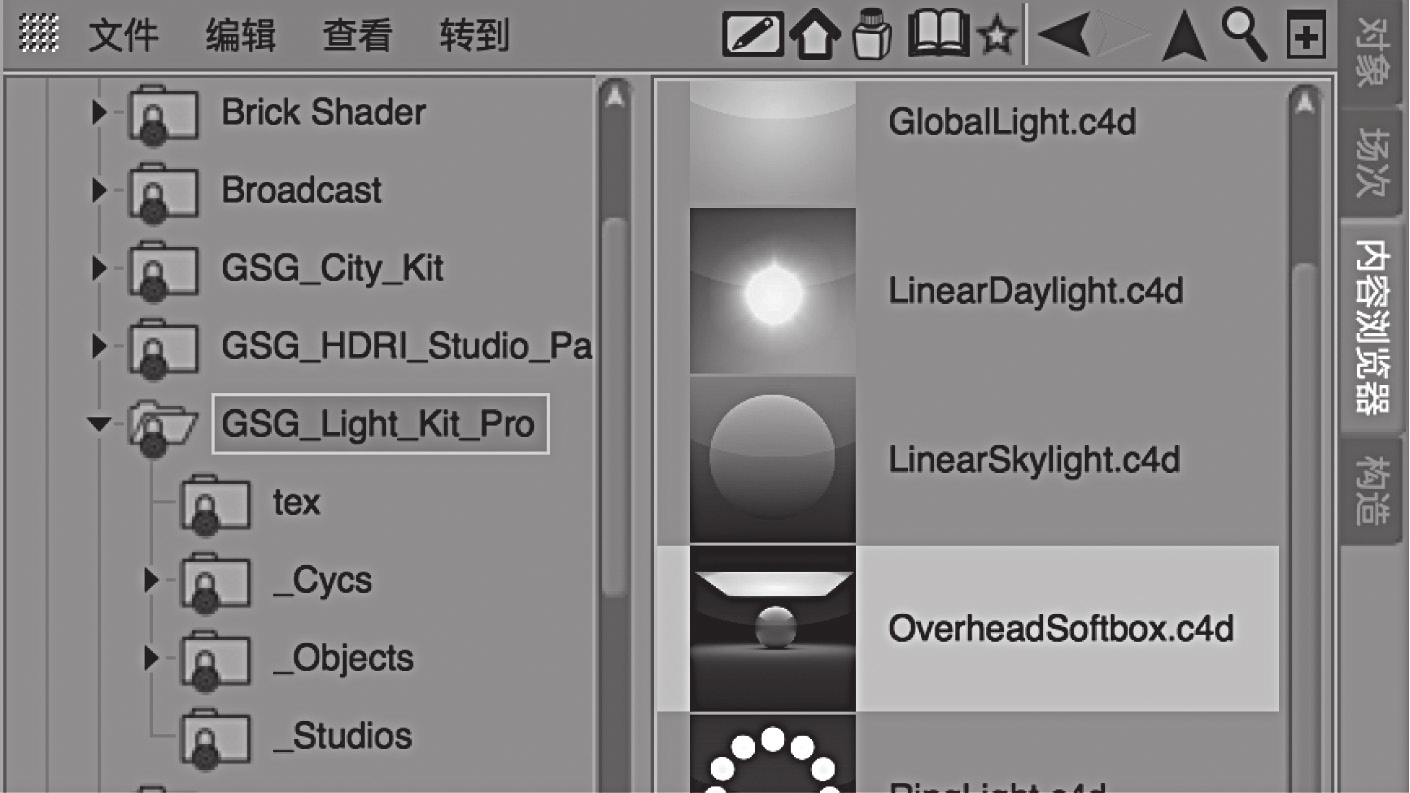
图9-24 创建主光源
(2)查看“对象窗口”,发现软件创建了一个名为“Overhead Softbox”的“空白”对象,点击“渲染活动视图”按钮进行测试渲染,效果见图9-25。

图9-25 测试渲染
通过观察图9-25不难发现,目前的阴影较粗糙,光照也显得不足,因此需要增加阴影的质量以及增强光照。
(3)修改“Overhead Softbox”灯光的属性。选择“空白”对象,在“属性窗口”中,将“Brightness”改为“200%”来增加场景的光照,再将“Area Shadow Quality”改为“100%”来提高阴影质量。再次测试渲染,效果见图9-26。
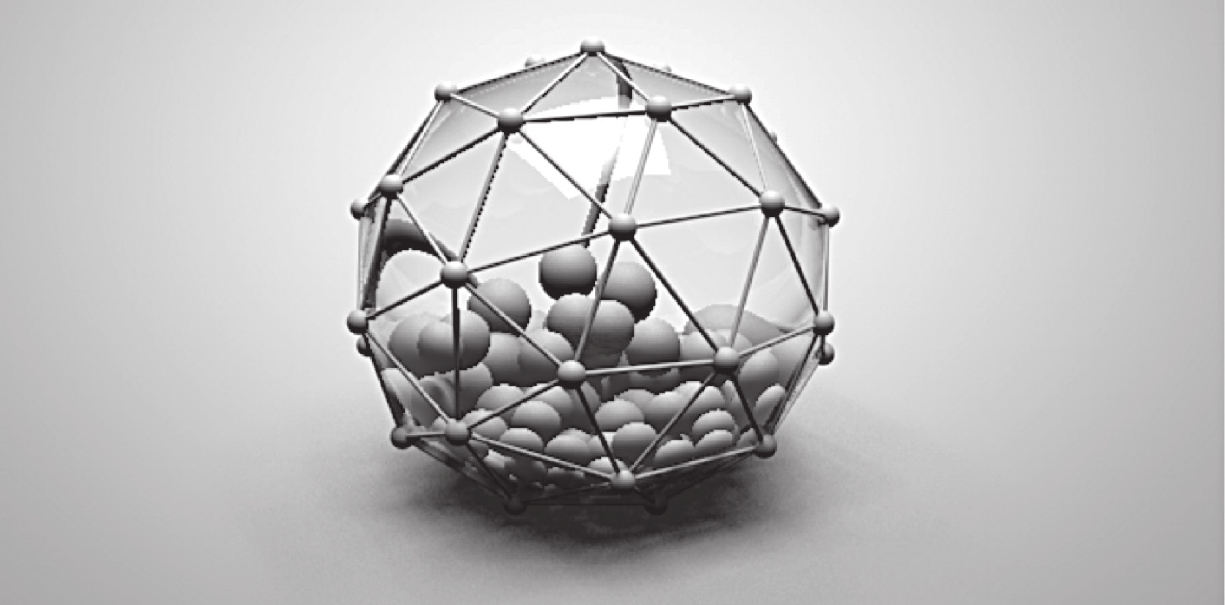
图9-26 调节主光源并再次测试渲染
光照和阴影都得到了增强,但是阴影仍然显得太黑,需要增加辅助光源来照亮阴影。
(4)创建辅助光源。打开“内容浏览器”窗口,选择GSG_Light_Kit_Pro文件夹,双击LinearSkyLight.Cinema 4D,创建“SkyLight”,此时“对象窗口”出现名为“SkyLight”的“空白”对象(见图9-27)。(www.chuimin.cn)

图9-27 创建天光
(5)创建“SkyLight”灯光后直接测试渲染,“SkyLight”灯光不但照亮了阴影,也使整个场景染上了一层天光的颜色,使颜色更加丰富,渲染效果见图9-28。

图9-28 创建天光后测试渲染
(1)调节“玻璃材质”。之前虽然为球体赋予了玻璃材质,但是通过渲染测试发现,球体的边缘虽然是硬边状态,但中间却是圆滑的(见图9-29)。而我们希望得到的是棱角分明的效果(见图9-30)。

图9-29 默认效果与目标效果对比

图9-30 目标效果
修正这种问题的方法很简单:在“对象窗口”中,将“球体”的“平滑着色”标签删除即可(见图9-31)。
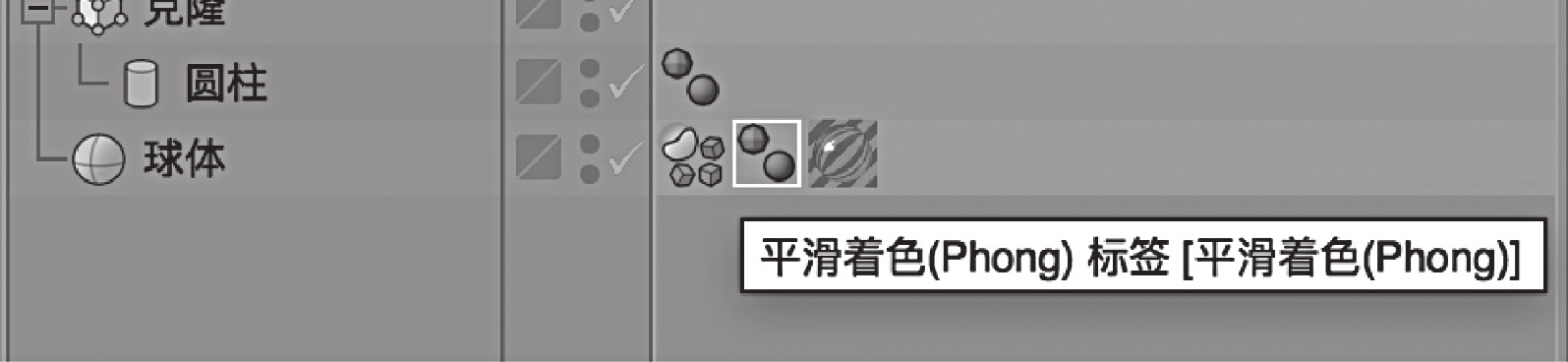
图9-31 删除相应的“平滑着色”标签
(2)创建框架材质。在材质编辑窗口的菜单中单击“创建>新材质”,将创建的新材质重命名为“框架材质”,把“框架材质”赋予构成框架的“圆柱”和“球体.1”。双击“框架材质”打开材质编辑窗口,勾选左侧栏的“反射”,其他全部不勾选。在左侧栏选择“反射”,点击右侧栏中的“添加”按钮,选“GGX”,再选择右侧栏“默认高光”层,点击“移除”按钮删除“默认高光”层。调节“层1”属性,具体参数见图9-32。

图9-32 框架材质属性
测试渲染见图9-33。
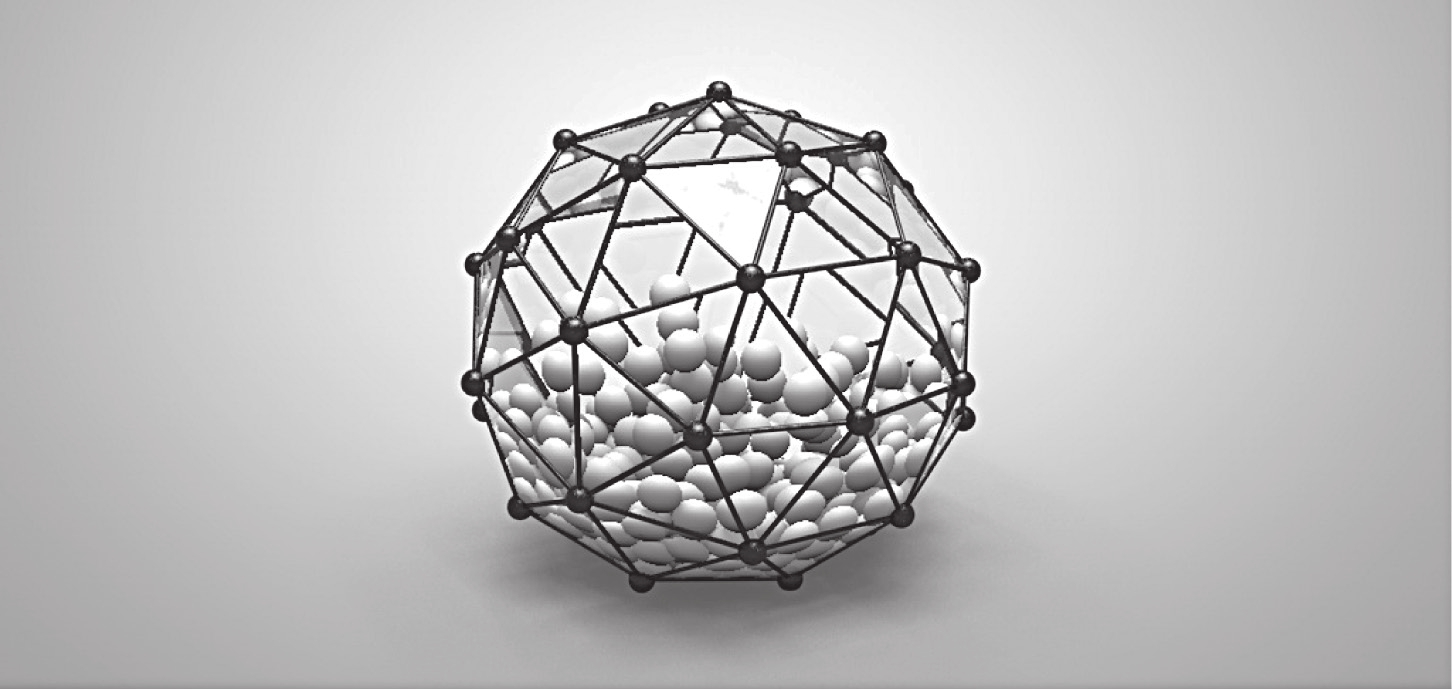
图9-33 测试渲染
(3)创建内部小球。本案例中需要创建两种颜色的小球,因此复制“球体.2”,将复制出的小球并重命名为“球体.3”。复制出的“球体.3”继承了“球体.2”的动力学标签,因此也具备相同的动力学属性;确保“球体.2”和“球体.3”都是“克隆.2”的子对象,这样能够同时克隆两个球体,新克隆的小球呈初始状态,需要在时间轴播放以重新计算(见图9-34)。
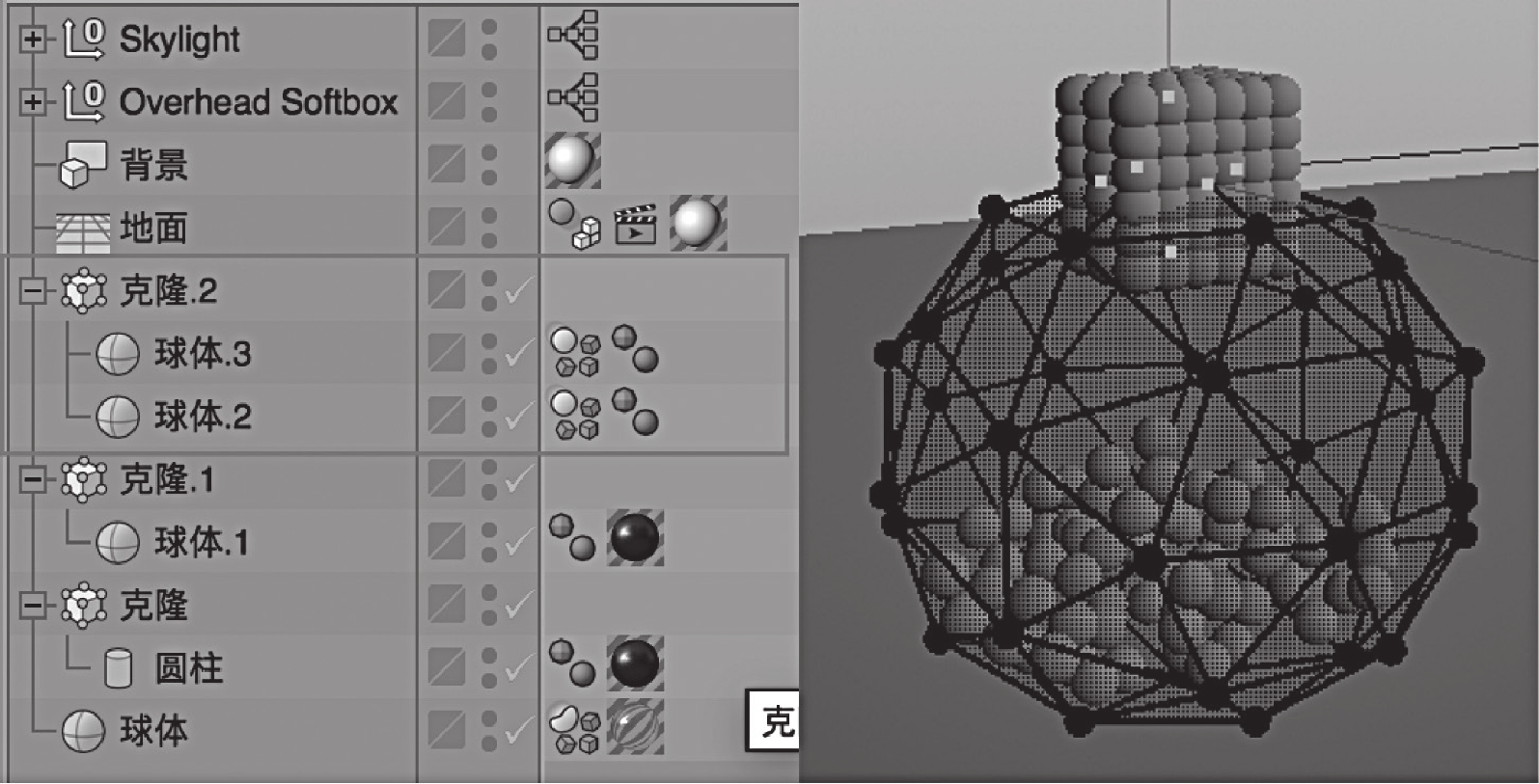
图9-34 复制更多内部小球
(4)创建内部小球材质。创建两个新材质并调成不一样的颜色,本案例中调为白色和橙色,同时可以根据自己的喜好,按步骤2中“框架材质”的调节方法调节“反射”属性,并将两个材质分别赋予“球体.2”和“球体.3”,测试渲染见图9-35。
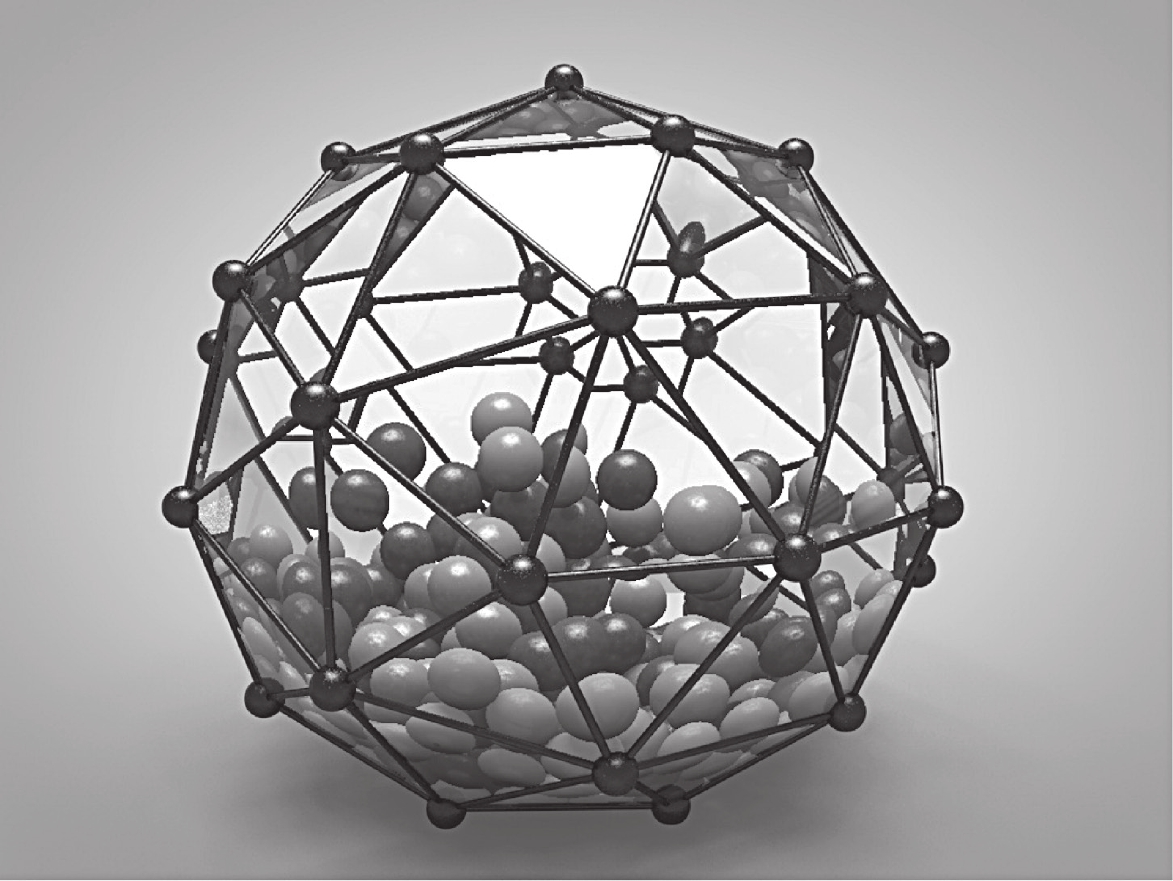
图9-35 为内部小球创建不同颜色的材质
(1)选择除“地面”“背景”和灯光外的所有对象,按快捷键Alt/option+G打组,并双击“空白”重命名为“SoftClassCage01”(见图9-36),复制“SoftClassCage01”并将复制出的对象重命名为“SoftClassCage02”,调节“SoftClassCage01”和“SoftClassCage02”的位置,使其掉落时先后接触地板(见图9-37)。

图9-36 整理场景

图9-37 微调初始位置
(2)创建摄像机。在主菜单中执行“创建>摄像机>摄像机”创建摄像机,点击“对象窗口”中“摄像机”后的按钮切换到“摄像机”视图(见图9-38)。延长时间线到150帧,按播放键进行动力学计算,配合“SoftClassCage01”和“SoftClassCage02”掉落的位置反复调节摄像机位置和构图安排。
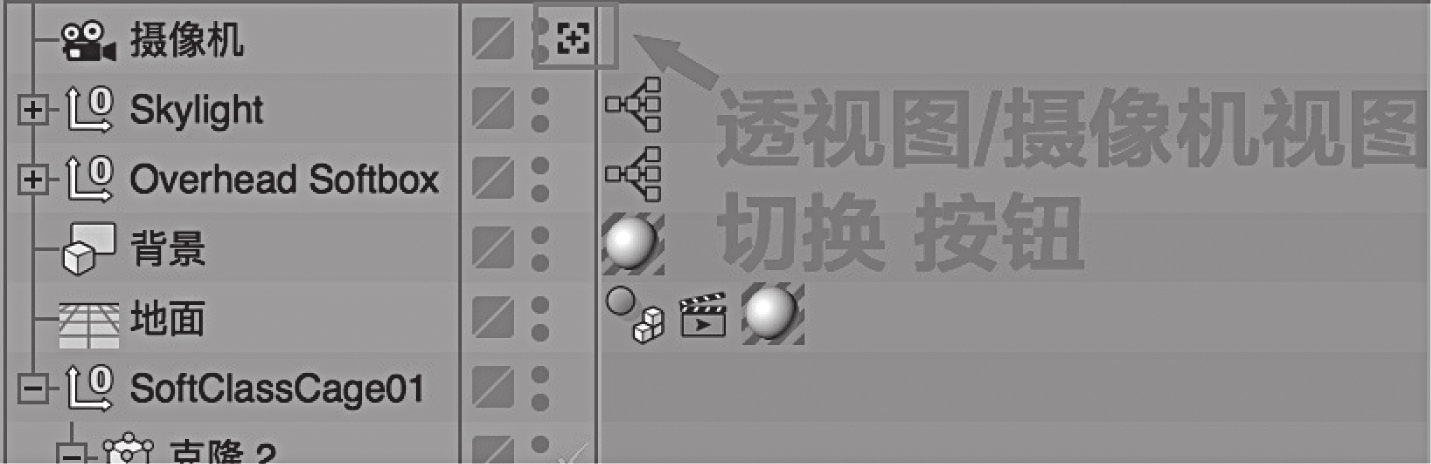
图9-38 透视图/摄像机视图切换按钮
(1)渲染设置。点击“工具栏”上的 “编辑渲染设置”按钮,打开渲染设置窗口,点击左侧栏中的“输出”,在右侧栏中调节预置为“PAL D1/DV Square Pixel”,起点为“5F”,终点为“150”(见图9-39)。 点击左侧栏的“抗锯齿”,再在右侧栏调“抗锯齿”为“最佳”,“最大级别”为“2*2”(见图9-40)。
“编辑渲染设置”按钮,打开渲染设置窗口,点击左侧栏中的“输出”,在右侧栏中调节预置为“PAL D1/DV Square Pixel”,起点为“5F”,终点为“150”(见图9-39)。 点击左侧栏的“抗锯齿”,再在右侧栏调“抗锯齿”为“最佳”,“最大级别”为“2*2”(见图9-40)。

图9-39 设置制式和帧范围
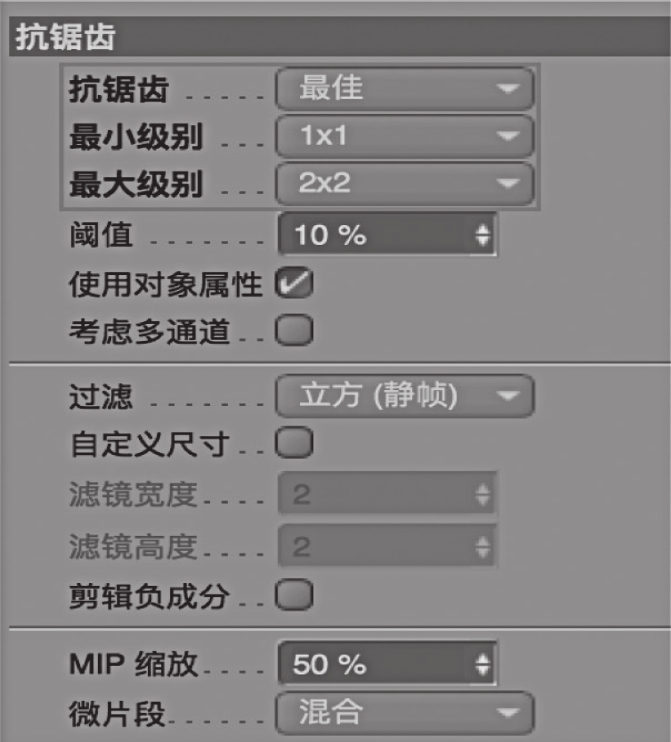
图9-40 设置“抗锯齿”参数
(2)设置保存。在渲染设置窗口中左侧栏勾选并选择“保存”,在右侧栏“保存>常规图像”中,勾选“保存”。点击“文件”一栏中的 按钮,选择渲染图像的保存路径和名称,并设置“格式”“深度”和“名称”,具体见图9-41。
按钮,选择渲染图像的保存路径和名称,并设置“格式”“深度”和“名称”,具体见图9-41。
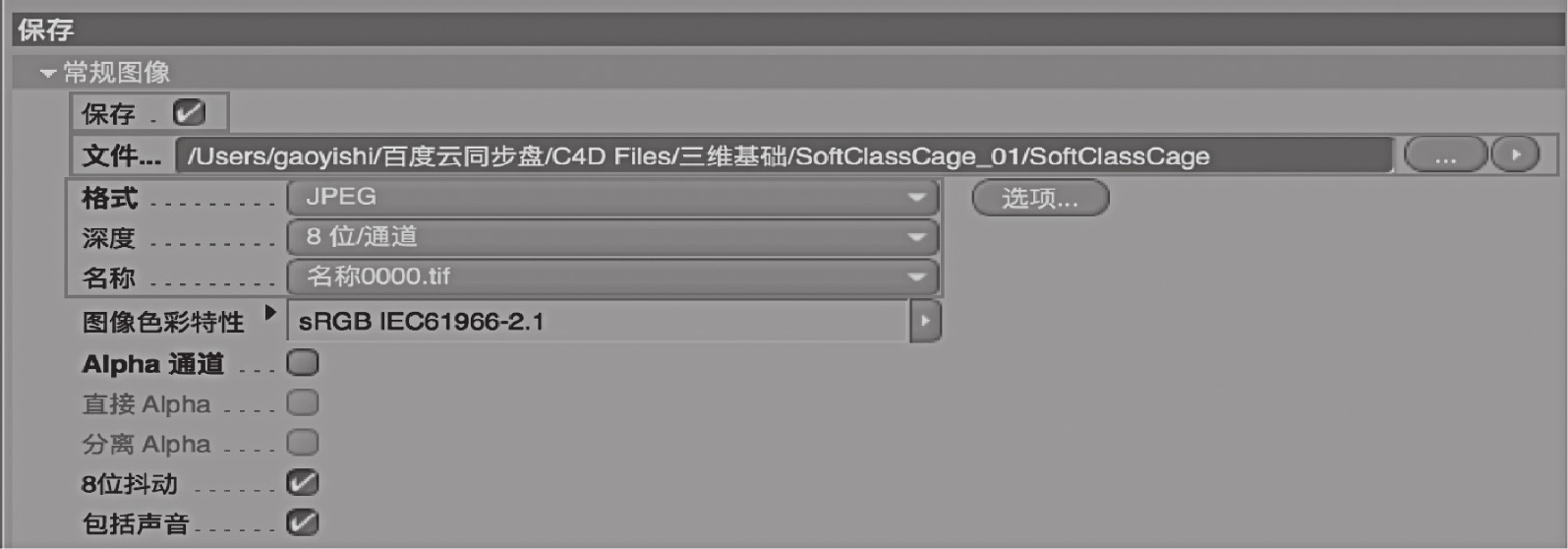
图9-41 设置保存路径、格式、深度和名称
检查所有的设置后点击“工具栏”上的“渲染到图片查看器”按钮,进行批量渲染(见图9-42)。最终完成效果见图9-43。

图9-42 批量渲染

图9-43 最终完成效果
本案例主要讲解了运动图形模块中的“克隆”对象和动力学“模拟标签”的使用方法。在克隆对象中可以通过“对象”“线性”“放射”“网格阵列”4种模式复制对象,从而快速生成大量排列规则的对象。特别是“对象”模式在本案例的造型中起到了重要作用。“克隆”的“对象”模式能使复制出来的对象根据一定的规则附着在另一个对象上,比如附着在对象的“点”或“边”上等。我们可以试着拓展一下这个运用,比如将对象附着在一个具象的模型上,如人物或动物,再对这个模型做角色动画或变形器动画等。
有关三维动画基础的文章

点击创建—多边形基本体—立方体,或者直接点击工具架—多边形建模书签下的立方体,创建一个方块。点击创建—多边形基本体下的管道,创建一个多边形管道。图2.45旋转多边形管道调整管道的创建历史,将厚度改为0.3,轴向细分数改为32,确保与参考图效果一致。图2.46调整多边形管道的创建历史进入面级别,在Side视图中删除管道下面的一半面,然后回到对象模式,调整为合适的大小,搁置在左右两个方块上,并回到透视图缩放调整厚度,......
2023-11-03

手部的结构和造型较头部而言更为复杂,我们首先需要将手部建模的任务进行分解:创建结构。手部建模依然使用“局部拓展法”进行创建,方便初学者更好地体会模型结构和布线的关系。图8-92 调节手掌造型执行“主菜单>网格>创建工具>循环/路径切割”,为手指关节添加倒角边,如图8-93所示。图8-94 对手部模型进行细分按住Ctrl键,在“对象编辑器”中拖拽“细分曲面”对象,将其复制并隐藏后作为备份。......
2023-11-21

阿诺德渲染器是一款高级渲染器,是基于物理算法的电影级别渲染器,由Solid Angle SL开发。Maya 2017版本开始内置阿诺德渲染器,而取代了之前的Mental Ray渲染器,成为动画行业中的标杆。我们在这里主要是介绍阿诺德渲染器中的卡通材质渲染效果。图5.73设置平行光并调整灯光参数阿诺德拥有专属的渲染窗口,即Arnold菜单下的Open Arnold RenderView。图5.79将阿诺德渲染器下的滤镜设置为卡通再次渲染,发现轮廓线已经出现在皮卡丘边缘了。......
2023-11-03

图4-2 高脚杯参考图执行“主菜单>创建>样条>画笔”,从杯底中心开始绘制样条,绘制完成后按空格键结束。可以通过直接拖拽样条和控制点进行调节,还可以点选控制点显示控制手柄,再使用控制手柄进行细调。此项一般被“样条”的点差值方式控制,调节无效。图4-8 移动属性调节效果比例:设置样条在旋转的终点时的比例,调节效果见图4-9。......
2023-11-21

图5.66皮卡丘的兰伯特材质设置Maya软件渲染无法直接渲染出光滑预览的效果,我们选择皮卡丘模型,点击网格菜单下的平滑命令,对皮卡丘进行1级别分段的平滑,可以看到目前的效果基本和光滑预览一致,只是线段增加了许多。在一盏默认灯光的情况下,直接将Maya软件选项卡下的抗锯齿质量调节为中等质量,渲染后得到如图5.68所示的效果。图5.71添加轮廓线后的Maya软件渲染效果......
2023-11-03

创建足球模型的步骤如下:执行“主菜单>创建>对象>宝石”,创建一个“宝石”对象。将宝石的类型改为“碳原子”。选择碳原子的5边形和6边形中间多余的边,按快捷键M~N将其消除。图5-31 创建足球基本形进入边模式,按Ctrl+A键全选所有的边,执行“主菜单>网格>创建工具>倒角”,在工具选项中将“偏移”改为“1.5cm”,“细分”改为“1”,并按Enter键执行倒角操作。图5-33 添加细分将复制的“细分曲面”转换为可编辑对象并重命名为“足球”。......
2023-11-21

Pencil+4是一个卡通渲染插件,最早出现在3ds Max中,现在也推出了支持Maya的版本。Pencil+4基于Maya软件渲染下的专属卡通材质模块,渲染速度快,卡通效果也很好,现在广泛应用于“三渲二”的商业动画项目中。图5.82加载Pencil+4插件Pencil+4的卡通材质同样需要一盏聚光灯,它可以确认角色表面的受光区域与暗部的范围,以及产生阴影。图5.86根据固有色贴图生成一张暗部颜色贴图图5.87皮卡丘的“三渲二”卡通效果接下来就是Pencil+4轮廓线的创建了。......
2023-11-03

在“文本”对象属性的“文本”一栏中输入想要的文字,本例使用“YPCY”。图4-10 在视图中调节文本图4-11 勾选显示3D界面选择“文本”样条,按住Alt键执行“主菜单>创建>生成器>挤压”,生成文字模型。图4-19 穿孔向内选项约束:勾选该项,圆角约束在原文本内部;取消勾选,圆角在原文本外部。......
2023-11-21
相关推荐