材质系统是通过“纹理”标签与对象建立连接的。图6-10 材质编辑器根据设计图中的颜色调节材质颜色。图6-12 调节黑色创建标志底色材质,双击“材质窗口”空白处创建一个新材质,打开“材质编辑器”。......
2023-11-21
双击新建的材质球,打开“材质编辑器”。“材质编辑器”分为三部分,左侧上方为材质预览区,左侧下方为材质通道,右侧为通道属性(见图6-17)。

图6-17 材质编辑器各部分名称
颜色:是指物体的固有色,可以选择任意颜色作为物体的固有色,Cinema 4D为用户提供了多种灵活而高效的取色方案,点击按钮可以激活相应的拾色面板(见图6-18)。
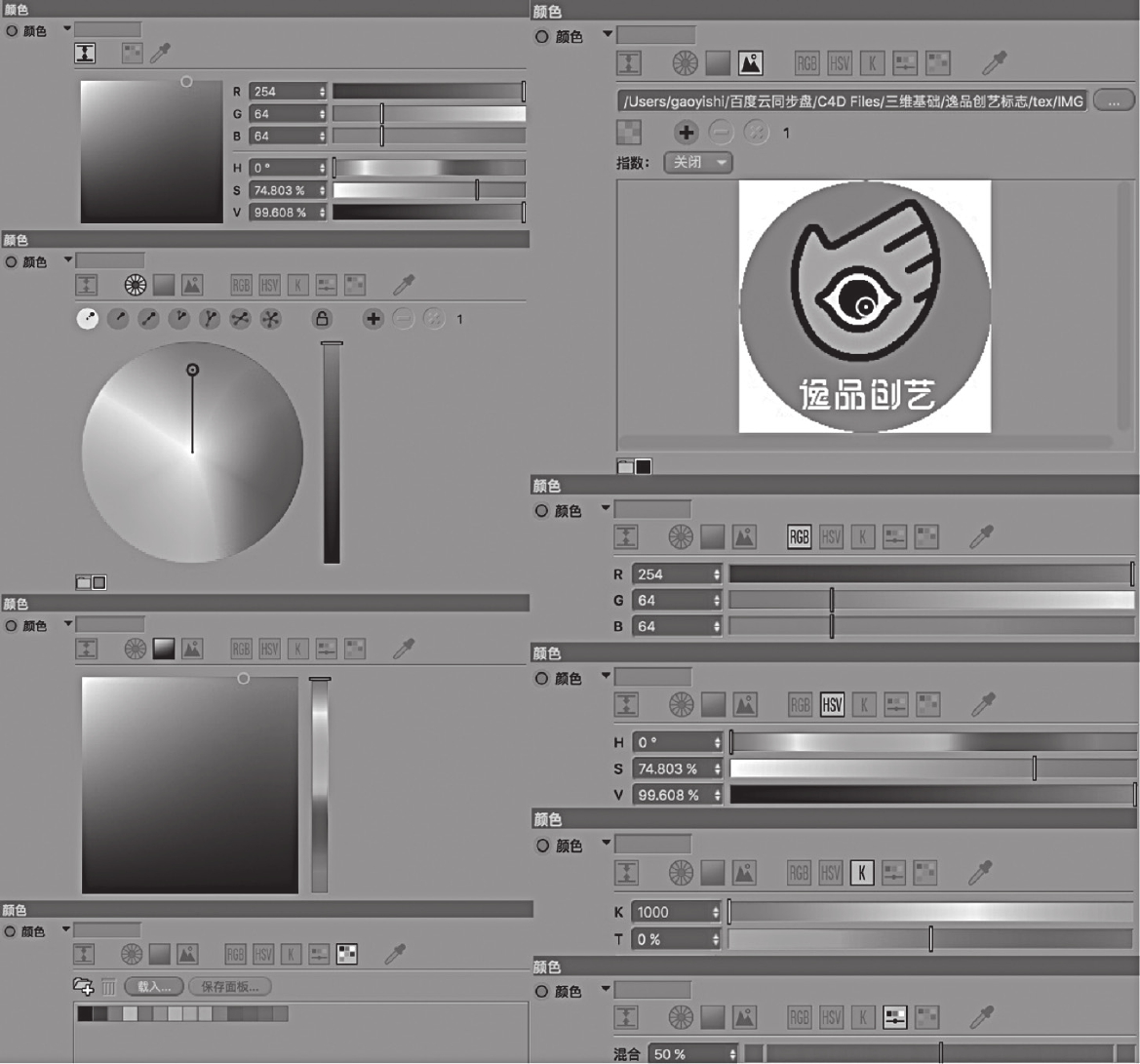
图6-18 不同拾色面板
亮度:亮度属性控制固有色的整体明暗度,可直接输入数值,也可以通过滑动滑块调节。
纹理:允许用户加载程序纹理或者贴图作为物体外表颜色,只要纹理属性加载了内容,就会激活混合模式和混合强度。
混合模式:控制颜色属性和纹理属性以怎样的模式混合。
混合强度:在“标准”混合模式下,值越大,结果越接近纹理属性;值越小,结果越接近颜色属性。
漫射是指投射在粗糙表面上的光向各个方向反射的现象。其属性调节结果与颜色通道类似。
设置材质自发光的效果,用于模拟自发光物体,如火焰、岩浆等。默认情况下仅模拟自发光,不能像真实的自发光物体那样照亮其他物体。但是如果渲染时开启“全局光照”,就可以模拟真正的自发光效果,可以作为光源使用(见图6-19)。

图6-19 发光效果
定义物体的透明度和折射率。透明度由颜色的明度信息和亮度属性定义。当物体全透明时,颜色通道不起作用;想要模拟有色的透明物体需使用“吸收颜色”和“吸收距离”属性来设置。折射是指光线穿过不同介质时其传播方向发生改变的现象,不同的物体有不同的折射率。因此通过设置不同的折射率可以模拟不同的透明物体。可以直接输入数值或在折射率预设中选择(见图6-20)。

图6-20 透明效果
反射是指光线碰到物体表面后方向发生改变的现象。此属性通过颜色明度值和亮度来定义物体的反射强度,也可以通过加载纹理来控制反射的强度和内容,还可以通过添加图层对反射做更为精细的设置。
在环境通道中可以使用各种纹理贴图来模拟物体在不同环境中的反射效果,其渲染速度更快。
烟雾通道一般配合环境对象使用,将材质赋予环境对象,可模拟烟雾笼罩的效果。通过颜色和亮度调节雾的颜色和亮度,可通过距离参数设置物体在烟雾中的可见距离(见图6-21)。
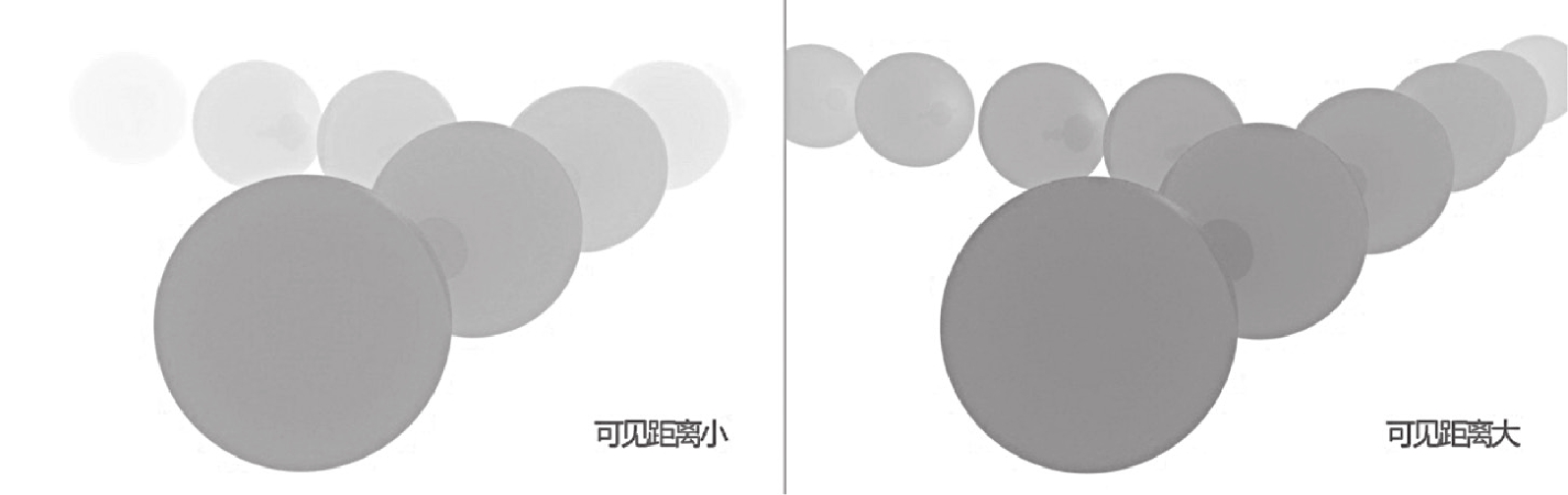
图6-21 烟雾通道模拟不同能见度
该通道通过纹理贴图的明度信息来模拟物体凹凸不平的状态,表面强度参数定义凹凸的显示强度,加载纹理可以定义凹凸的形状。视差补偿使凹凸更具真实的遮挡关系。但是无论模拟得多真实,凹凸通道制造的依然是“假”凹凸,通过观看物体边缘轮廓即可辨认(见图6-22)。
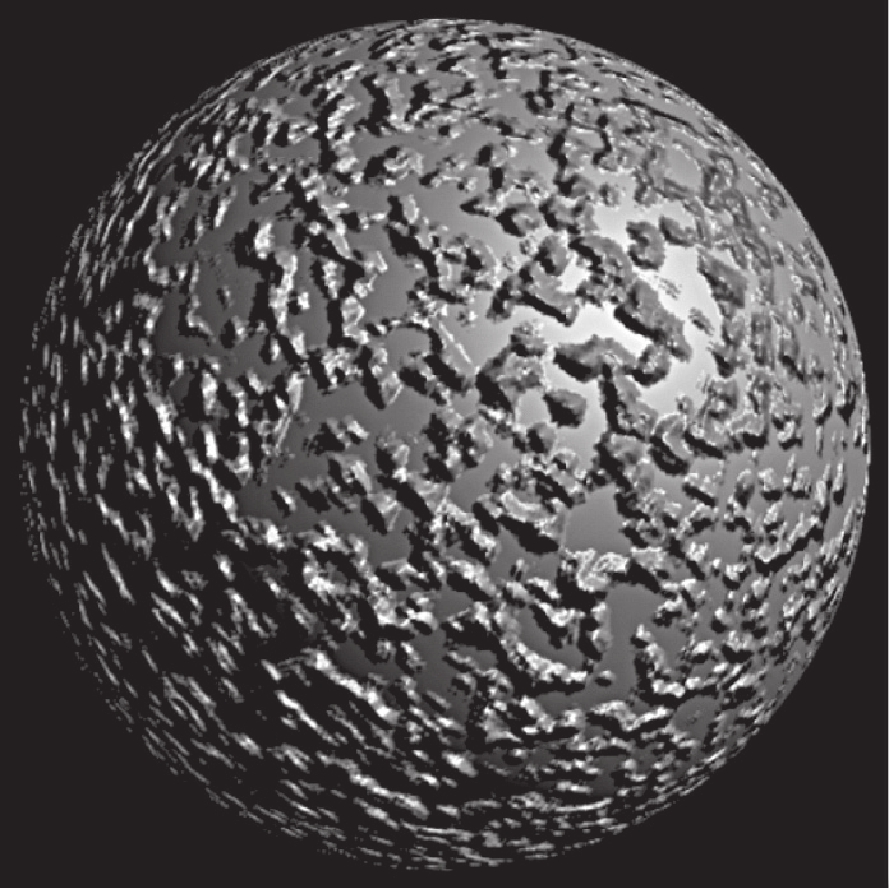
图6-22 凹凸通道效果
在法线通道的纹理项中加载法线贴图,可使低面数模型产生高面数模型的效果。法线贴图是从高精度模型上烘焙生成的带有3D纹理的特殊贴图(见图6-23)。(www.chuimin.cn)
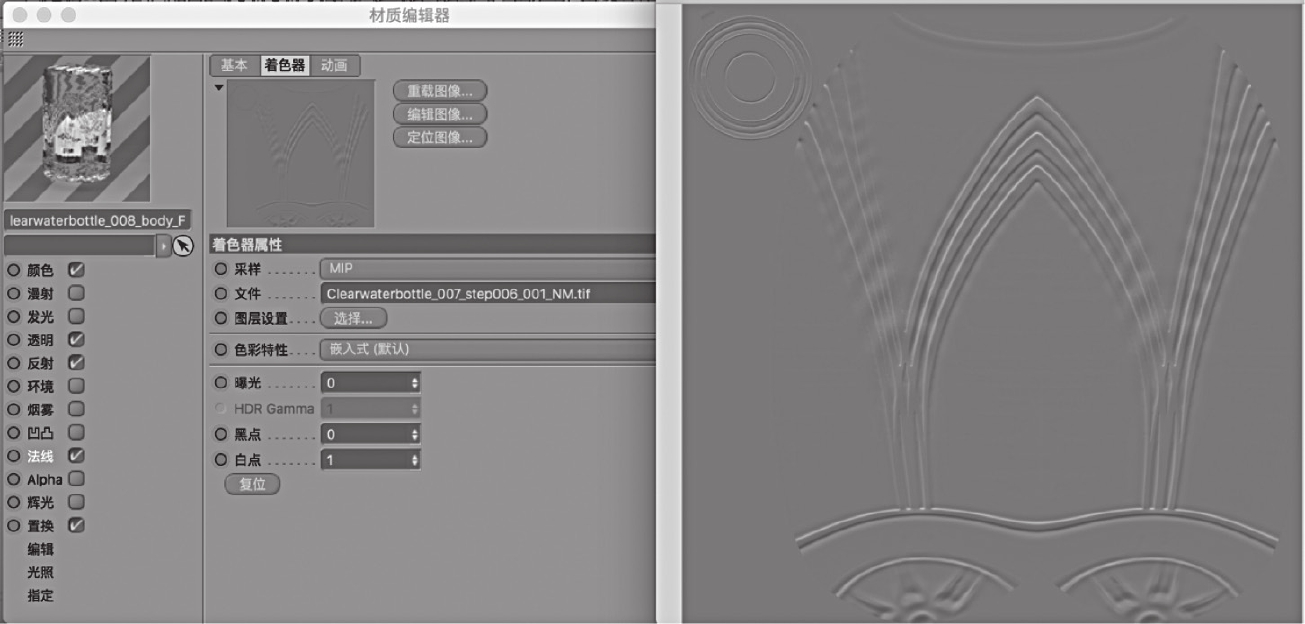
图6-23 法线通道及法线贴图
Alpha通道通过贴图的黑白信息定义对象的显示和隐藏内容。贴图中全黑区域对应的模型部分隐藏,全白区域则显示。图6-24中,地图边缘残破的形状就是通过Alpha通道来制作的。
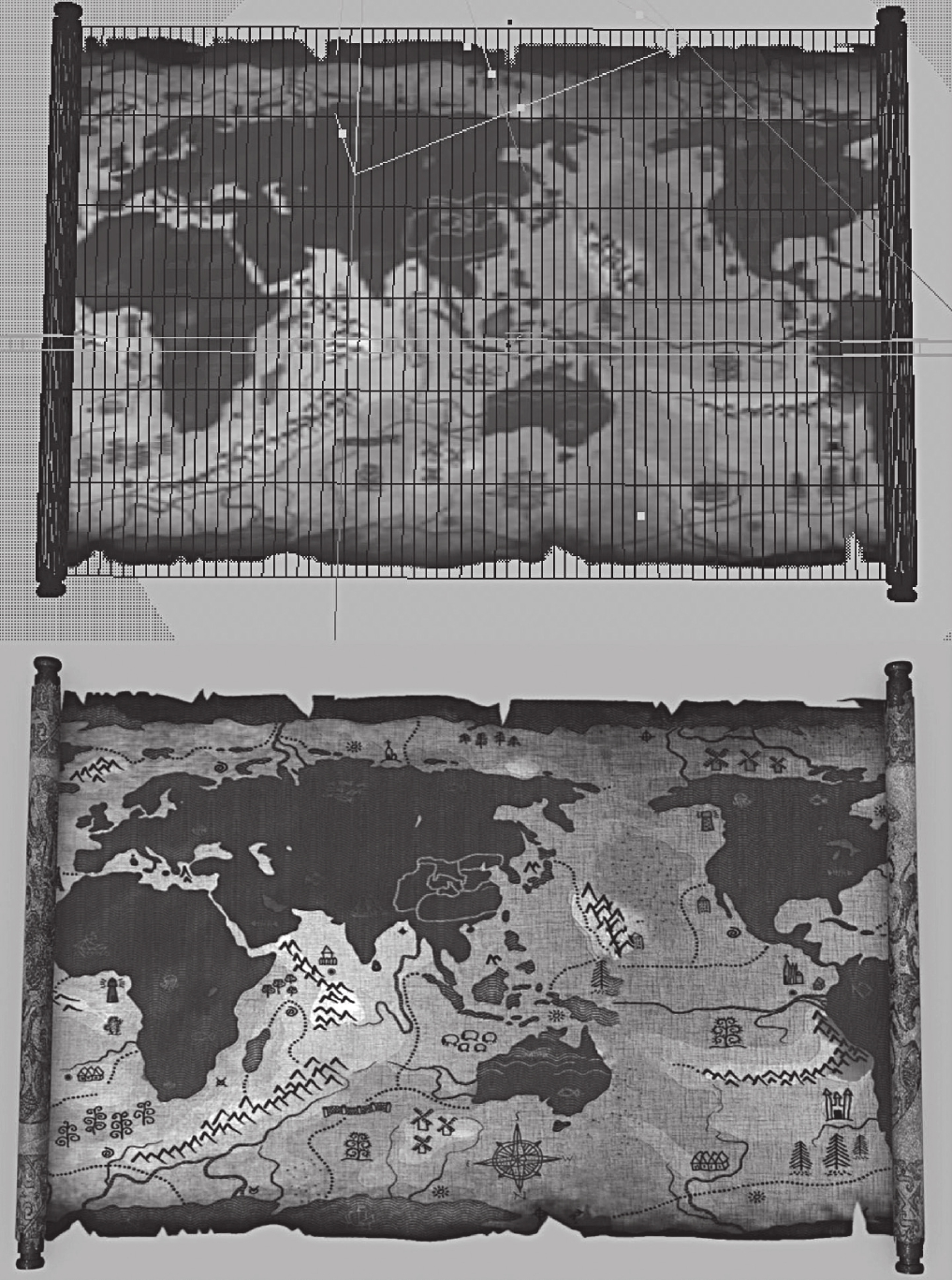
图6-24 Alpha通道效果
辉光通道一般用于模拟物体发光发热时光向物体外溢出的状态,如霓虹灯、岩浆等。配合发光使用可以得到很好的效果(见图6-25)。

图6-25 辉光通道效果
置换通道通过纹理贴图扭曲模型,从而制造真实的凹凸细节。与凹凸通道相比,置换通道可以极大地改变模型形状,但会耗费更多的计算时间。图6-26为模型效果与加载置换通道后的渲染结果。
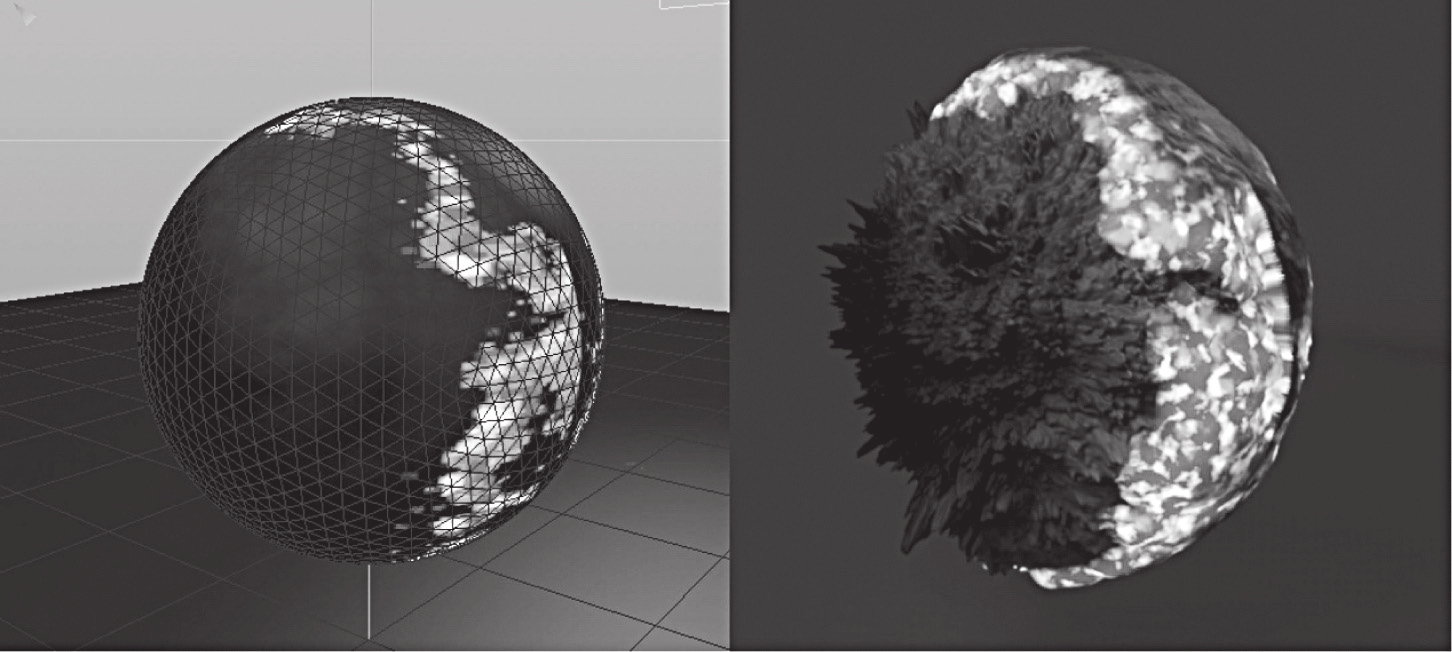
图6-26 置换通道效果
在编辑面板中,可以对材质预览效果进行设置(见图6-27)。

图6-27 编辑面板
动画预览:勾选该项可以在视图中预览带动画的纹理效果。
纹理预览尺寸:设置纹理在视图中的预览精度。
编辑器显示:设置材质通道相应效果是否在视图预览中显示。
反射率预览:设置反射在视图中的精度,需在“视图菜单>选项”中打开“增强OpenGL”和“反射”。“尺寸”控制反射纹理在视图中的显示精度;“采样”控制反射粗糙在视图中的显示精度(见图6-28)。
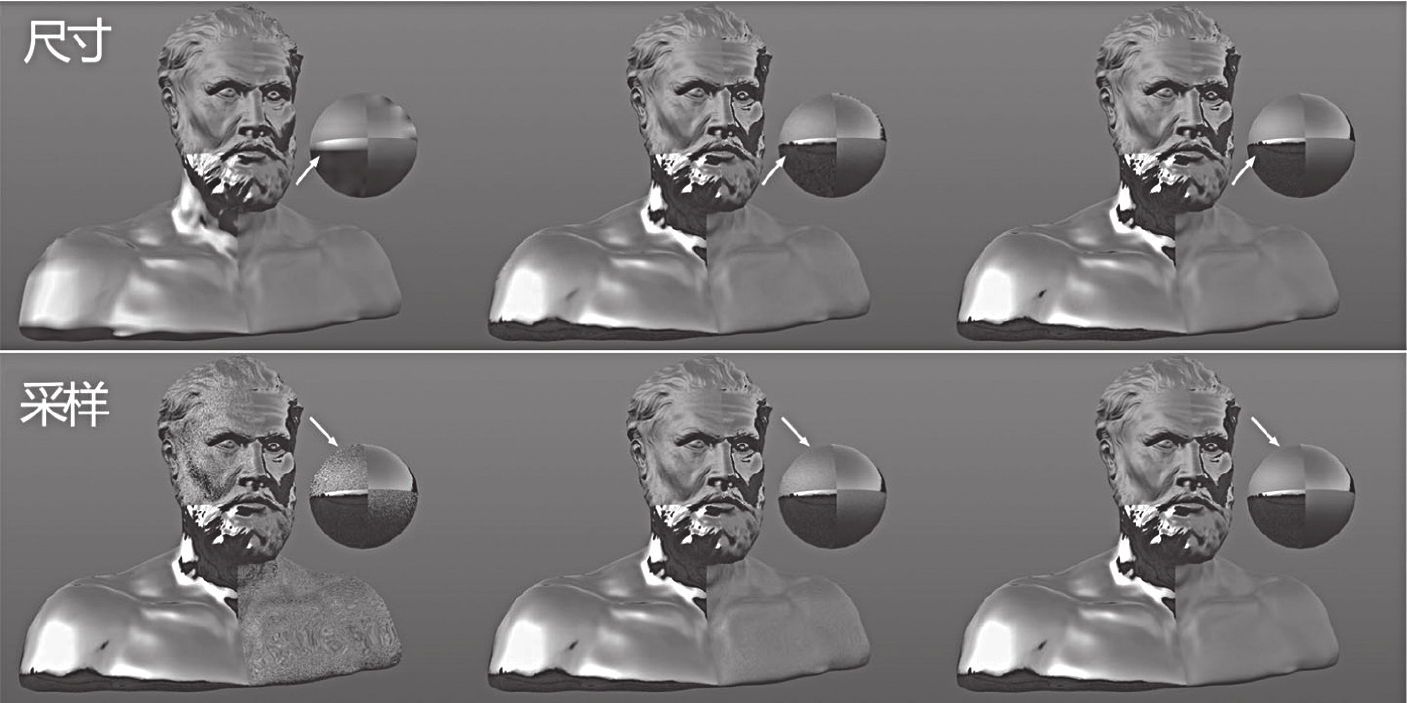
图6-28 反射率预览中不同尺寸与采样效果
视图Tessellation:设置置换通道的效果在视图中的显示精度,需同时打开“视图菜单>选项”中的“增强OpenGL”和“Tessellation”,如图6-29所示。
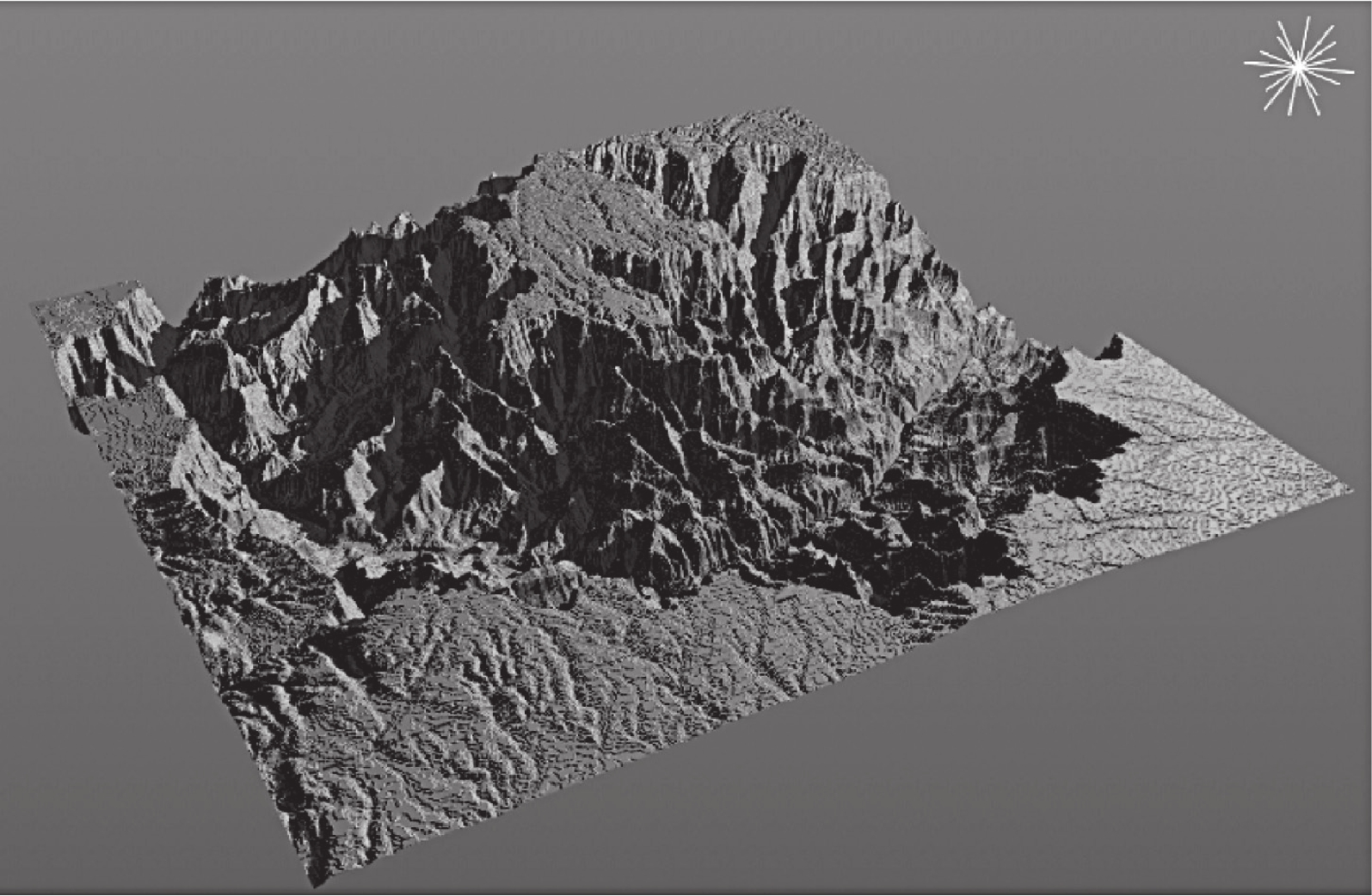
图6-29 置换贴图在场景中的显示效果
该属性面板控制场景中光照参与全局光照、焦散的相关设置。
此面板显示该材质所赋予的对象列表。
有关三维动画基础的文章

材质系统是通过“纹理”标签与对象建立连接的。图6-10 材质编辑器根据设计图中的颜色调节材质颜色。图6-12 调节黑色创建标志底色材质,双击“材质窗口”空白处创建一个新材质,打开“材质编辑器”。......
2023-11-21

一个好的工具只有放到适合的具体情境中,再加上熟练的使用才能发挥其真正的作用。目前市面上常见的三维软件很多,但它们都不是单一的工具,而是一个功能繁多、种类齐全的工具箱。在学习的过程中,只有结合所要从事领域的相关知识才能更好地理解和掌握手中的工具。......
2023-11-21

创建足球模型的步骤如下:执行“主菜单>创建>对象>宝石”,创建一个“宝石”对象。将宝石的类型改为“碳原子”。选择碳原子的5边形和6边形中间多余的边,按快捷键M~N将其消除。图5-31 创建足球基本形进入边模式,按Ctrl+A键全选所有的边,执行“主菜单>网格>创建工具>倒角”,在工具选项中将“偏移”改为“1.5cm”,“细分”改为“1”,并按Enter键执行倒角操作。图5-33 添加细分将复制的“细分曲面”转换为可编辑对象并重命名为“足球”。......
2023-11-21

同Maya的界面一样,材质编辑器的窗口也能够任意设置和调整。兰伯特材质球是一个没有高光、没有反射的材质球,很适合指认单独的颜色,效果较简单。图2.49创建兰伯特材质双击某个材质球,点击属性编辑器中的颜色属性右边的灰色小方块,依次将材质球调节为蓝色、红色和土黄色。图2.52完成颜色的指定辛苦制作的模型没有保存,关掉Maya就消失了,最痛苦的事情莫过于此。......
2023-11-03

层编辑器有两种,分别为显示和动画,在这里不对动画层做过多描述,主要介绍显示层。层编辑器有3个菜单以及4个按钮,这4个按钮分别是层上移、层下移、创建新层、创建新层并加入选择的物体对象。在没有任何层的情况下,层编辑器下面是空的。......
2023-11-03

图4-2 高脚杯参考图执行“主菜单>创建>样条>画笔”,从杯底中心开始绘制样条,绘制完成后按空格键结束。可以通过直接拖拽样条和控制点进行调节,还可以点选控制点显示控制手柄,再使用控制手柄进行细调。此项一般被“样条”的点差值方式控制,调节无效。图4-8 移动属性调节效果比例:设置样条在旋转的终点时的比例,调节效果见图4-9。......
2023-11-21

Pencil+4是一个卡通渲染插件,最早出现在3ds Max中,现在也推出了支持Maya的版本。Pencil+4基于Maya软件渲染下的专属卡通材质模块,渲染速度快,卡通效果也很好,现在广泛应用于“三渲二”的商业动画项目中。图5.82加载Pencil+4插件Pencil+4的卡通材质同样需要一盏聚光灯,它可以确认角色表面的受光区域与暗部的范围,以及产生阴影。图5.86根据固有色贴图生成一张暗部颜色贴图图5.87皮卡丘的“三渲二”卡通效果接下来就是Pencil+4轮廓线的创建了。......
2023-11-03

对应小工具架上第五个工具,用于对物体进行各个方向的缩放,其视图类似于移动工具视图,只是三个轴的顶点是方块而不是箭头。选择此命令后,可以使曲面物体上的CV点沿着物体的法线方向进行移动,以达到改变物体形状的目的。图12-42 成比例修改工具参数设置面板线性:此方式为默认值,基于对象与操纵器的距离按比例移动对象。......
2023-11-21
相关推荐