双击新建的材质球,打开“材质编辑器”。“材质编辑器”分为三部分,左侧上方为材质预览区,左侧下方为材质通道,右侧为通道属性。图6-17 材质编辑器各部分名称颜色:是指物体的固有色,可以选择任意颜色作为物体的固有色,Cinema 4D为用户提供了多种灵活而高效的取色方案,点击按钮可以激活相应的拾色面板。设置材质自发光的效果,用于模拟自发光物体,如火焰、岩浆等。此面板显示该材质所赋予的对象列表。......
2023-11-21
创建材质的常用方法有以下几种:
方法一:执行“主菜单>创建>材质>新材质”(见图6-5)。
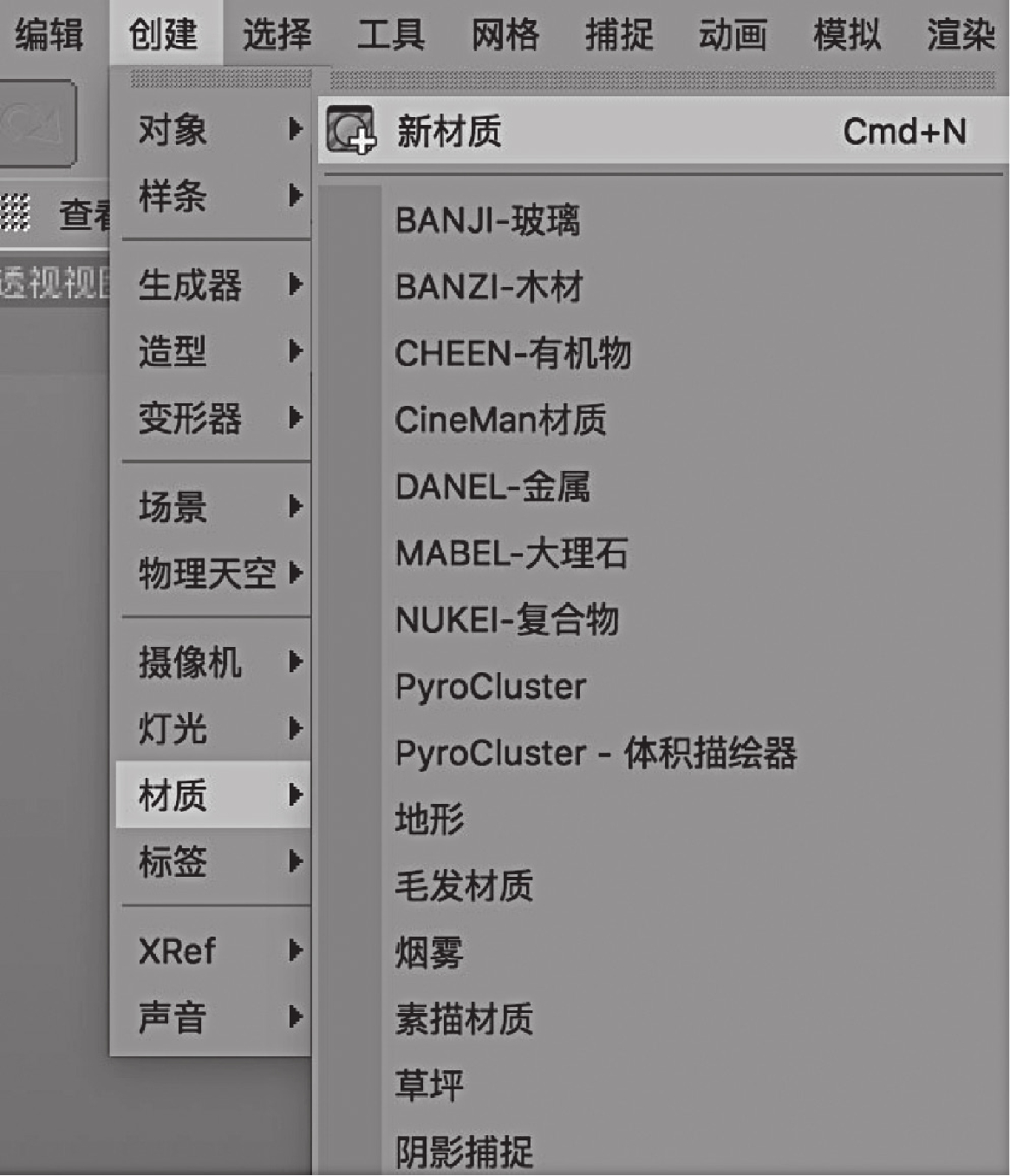
图6-5 通过主菜单创建新材质
方法二:执行“材质窗口菜单>创建>新材质”(见图6-6)。

图6-6 通过材质窗口创建新材质
方法三:在“材质窗口”空白处双击。
方法四:激活或将光标放到“材质窗口”并按Ctrl/command+N键。
方法一:选择对象,可以同时选择多个对象,再在“材质窗口”相应的材质图标上执行“右键>应用”。
方法二:在“材质窗口”中拖拽材质图标到对象上放开。
方法三:在对象编辑窗口中相应的对象上执行“右键>cinema4d标签>纹理”,为对象添加“纹理”标签。再在“纹理”的“标签属性”中点击“材质”右侧的箭头,然后在“材质窗口”点选需要的材质(见图6-7)。或者将“材质窗口”中的材质图标拖拽到对象编辑窗口中的“纹理”标签上放开即可。
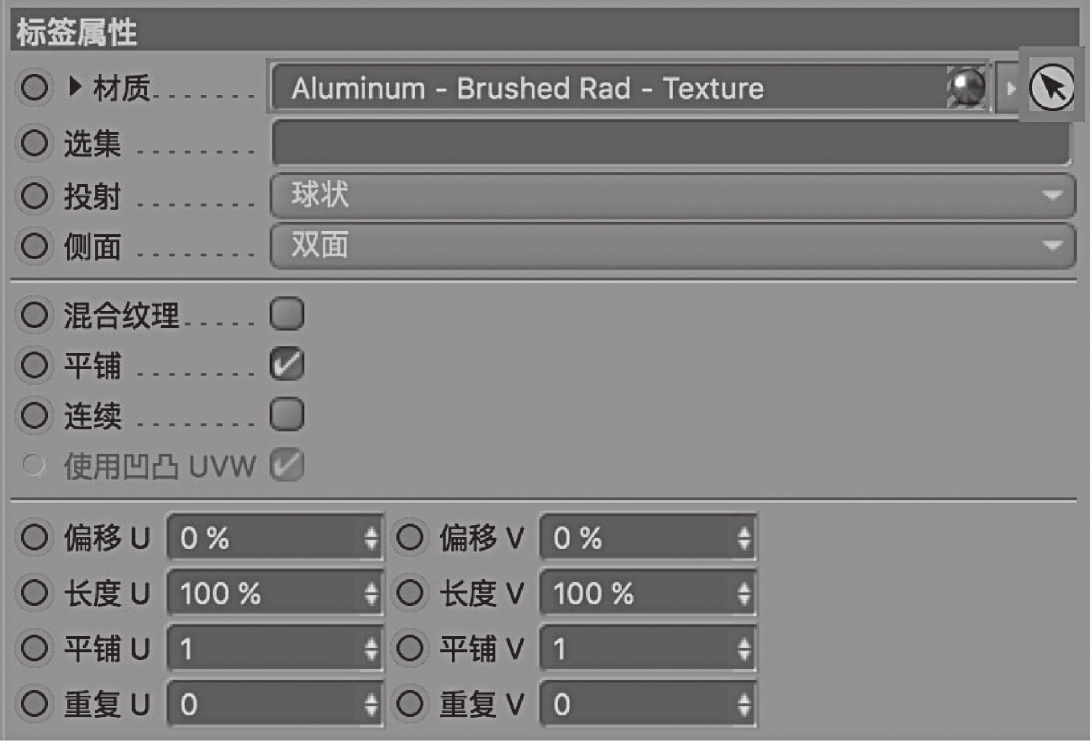
图6-7 通过标签属性赋予对象
在以上方法中,方法三虽有些烦琐,但却揭示了Cinema 4D材质系统的工作原理。材质系统是通过“纹理”标签与对象建立连接的。“纹理”标签不但可以确定哪个材质被应用于对象,还可以通过“选集”决定材质被应用于模型的哪一部分,通过“投射”决定以怎样的方式被应用于对象,通过“侧面”决定材质被应用于对象的正面、反面还是双面等。为一个对象添加多个材质,只需拖拽不同的材质图标到同一对象即可。软件会自动为对象添加多个“纹理”标签,默认最右侧的“纹理”标签为顶层,最右侧“纹理”标签加载的材质会覆盖其他“纹理”标签所加载的材质(见图6-8)。
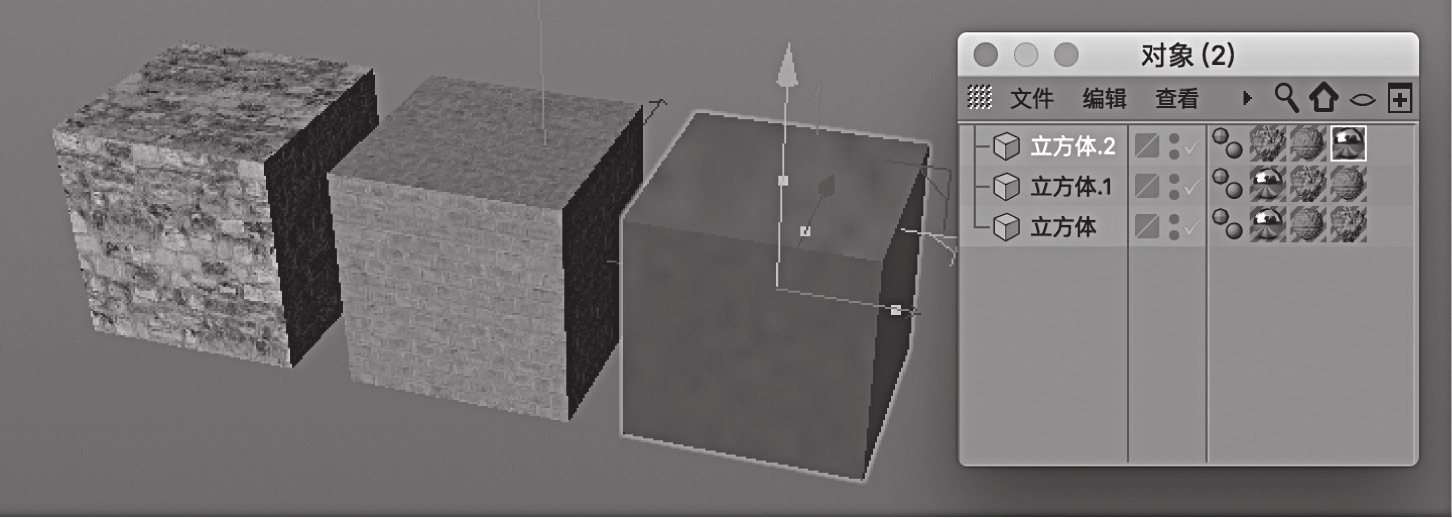
图6-8 多个材质标签作用于对象的效果
(1)打开第四章中的“逸品创艺”标志模型(见图6-9)。

图6-9 标志模型
(2)创建一个新材质,双击材质图标打开“材质编辑器”,如图6-10所示,左边栏为各个通道的名称,右边栏为所选通道的属性。在左边栏中点击相应的通道,右边栏就会显示其属性。勾选相应的通道使其起作用,默认勾选“颜色”和“反射”。(www.chuimin.cn)
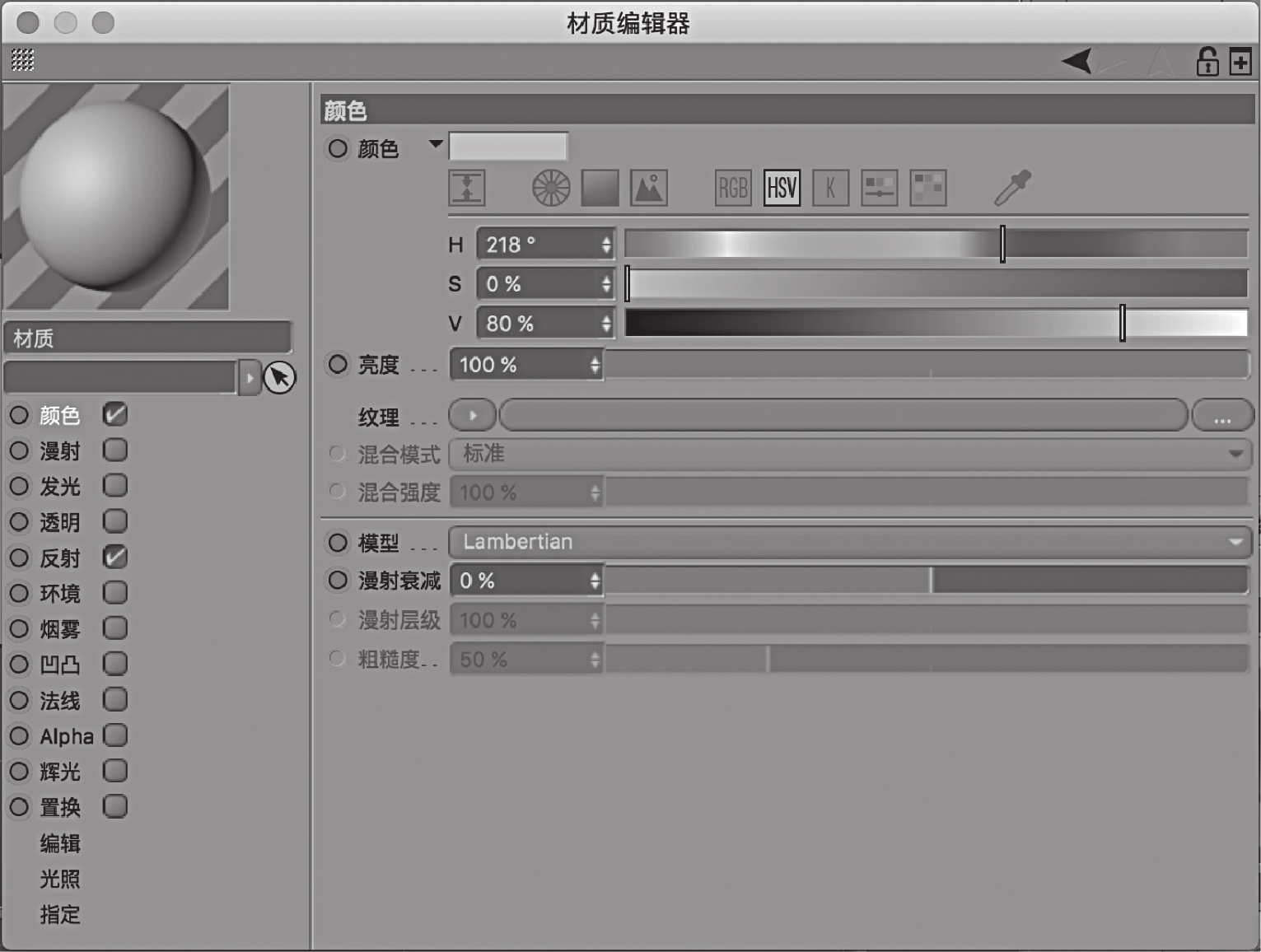
图6-10 材质编辑器
(3)根据设计图中的颜色调节材质颜色(见图6-11)。

图6-11 颜色参考图
在“材质编辑器”中,将颜色的V值调为“5%”,并将材质赋予设计图中所有黑色模型,包括“手框”“眼眶”“眼珠”3个模型。效果见图6-12。

图6-12 调节黑色
(4)创建标志底色材质,双击“材质窗口”空白处创建一个新材质,打开“材质编辑器”。为了能准确取到设计图中的颜色,单击图6-13中所示的按钮,打开“从图像取色”面板,并点击带“…”的按钮,载入标志的设计图(见图6-14)。
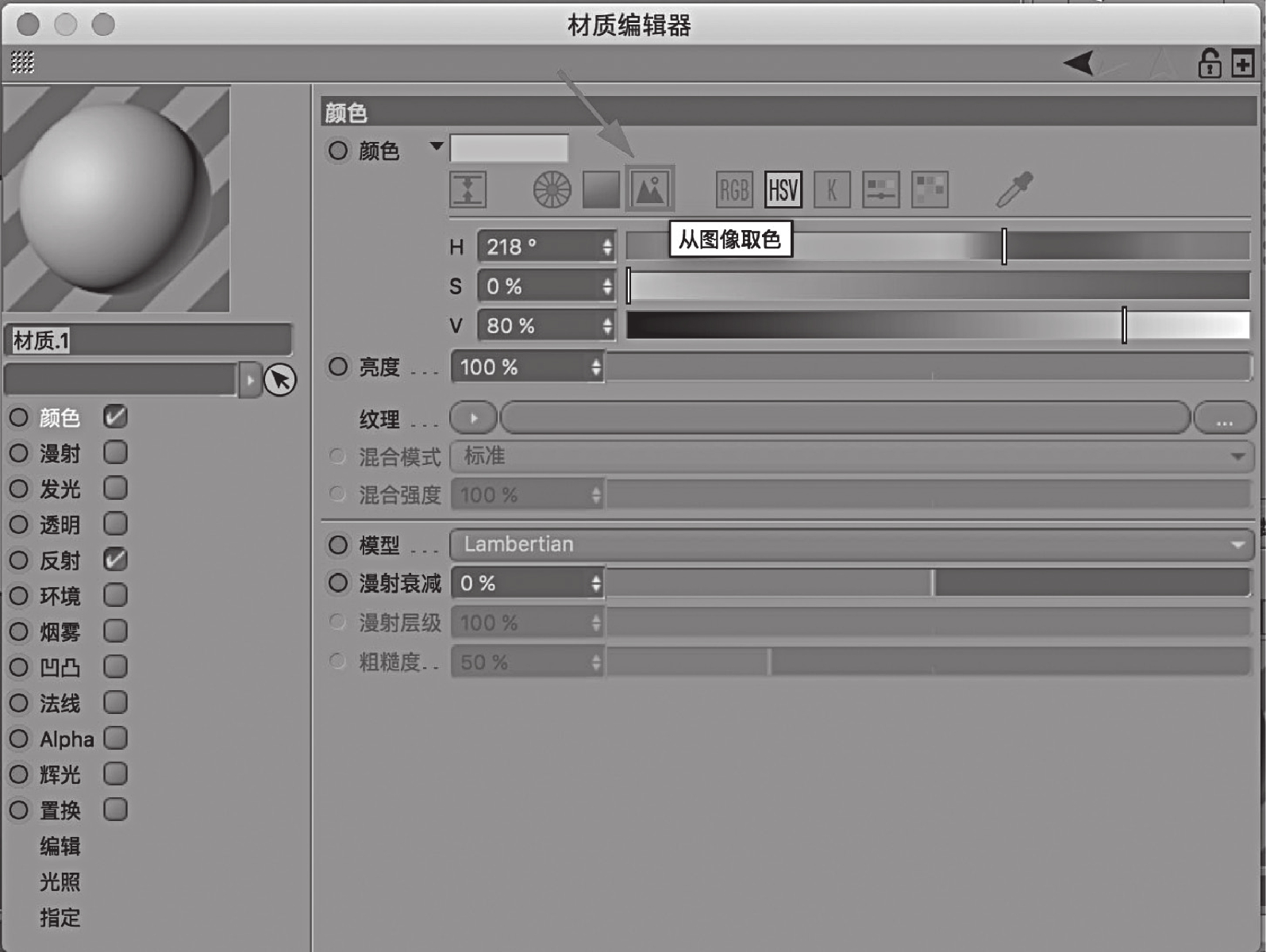
图6-13 导入用于取色的参考图
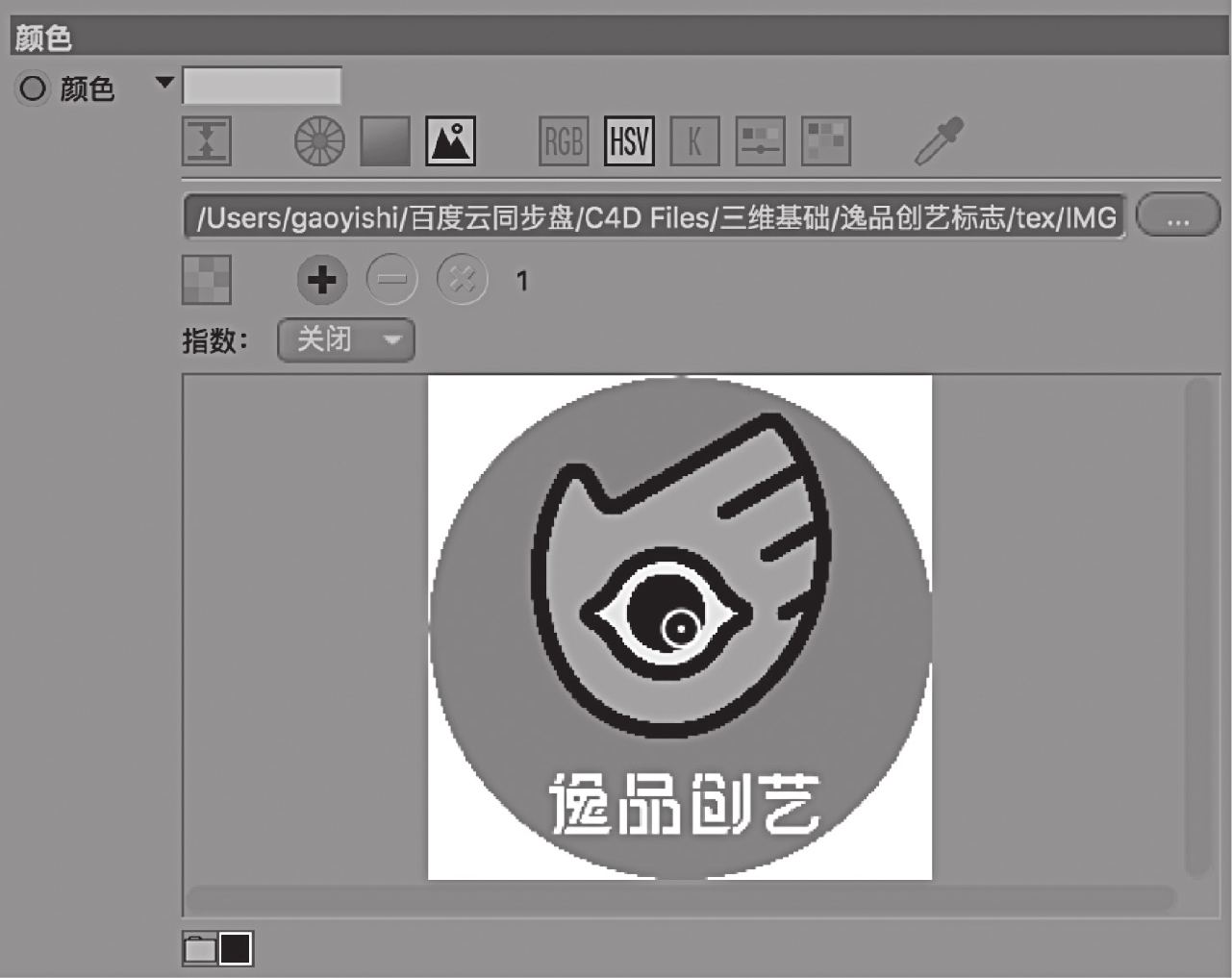
图6-14 参考图导入颜色通道的状态
将图中白色圆圈移到想要颜色所在的区域,图6-14中左下角的色块就会变为相应的颜色。
单击左上角的“+”按钮,添加更多的取色圆圈(见图6-15)。

图6-15 在参考图中取色
(5)用同样的方法创建更多的材质,并应用于相应的模型(见图6-16)。

图6-16 完成效果及材质窗口中的材质球
有关三维动画基础的文章

双击新建的材质球,打开“材质编辑器”。“材质编辑器”分为三部分,左侧上方为材质预览区,左侧下方为材质通道,右侧为通道属性。图6-17 材质编辑器各部分名称颜色:是指物体的固有色,可以选择任意颜色作为物体的固有色,Cinema 4D为用户提供了多种灵活而高效的取色方案,点击按钮可以激活相应的拾色面板。设置材质自发光的效果,用于模拟自发光物体,如火焰、岩浆等。此面板显示该材质所赋予的对象列表。......
2023-11-21

一个好的工具只有放到适合的具体情境中,再加上熟练的使用才能发挥其真正的作用。目前市面上常见的三维软件很多,但它们都不是单一的工具,而是一个功能繁多、种类齐全的工具箱。在学习的过程中,只有结合所要从事领域的相关知识才能更好地理解和掌握手中的工具。......
2023-11-21

同Maya的界面一样,材质编辑器的窗口也能够任意设置和调整。兰伯特材质球是一个没有高光、没有反射的材质球,很适合指认单独的颜色,效果较简单。图2.49创建兰伯特材质双击某个材质球,点击属性编辑器中的颜色属性右边的灰色小方块,依次将材质球调节为蓝色、红色和土黄色。图2.52完成颜色的指定辛苦制作的模型没有保存,关掉Maya就消失了,最痛苦的事情莫过于此。......
2023-11-03

层编辑器有两种,分别为显示和动画,在这里不对动画层做过多描述,主要介绍显示层。层编辑器有3个菜单以及4个按钮,这4个按钮分别是层上移、层下移、创建新层、创建新层并加入选择的物体对象。在没有任何层的情况下,层编辑器下面是空的。......
2023-11-03

Pencil+4是一个卡通渲染插件,最早出现在3ds Max中,现在也推出了支持Maya的版本。Pencil+4基于Maya软件渲染下的专属卡通材质模块,渲染速度快,卡通效果也很好,现在广泛应用于“三渲二”的商业动画项目中。图5.82加载Pencil+4插件Pencil+4的卡通材质同样需要一盏聚光灯,它可以确认角色表面的受光区域与暗部的范围,以及产生阴影。图5.86根据固有色贴图生成一张暗部颜色贴图图5.87皮卡丘的“三渲二”卡通效果接下来就是Pencil+4轮廓线的创建了。......
2023-11-03

通道盒显示物体的位置、角度、比例与创建历史等参数。图2.13选择物体后通道盒显示状态pSpherel是球体的名称,p为多边形的首字母,Sphere是球体的英文单词,1则是代号。个人认为Maya以前的原点创建更加方便,所以会习惯性地在创建一多边形基本体菜单下取消勾选交互式创建。图2.15属性编辑器而板......
2023-11-03

使用点绘的形式表现物象,可以把物象刻画得深入细致,将每个细小部分描绘得入木三分;也可以把物象不够理想的部分及特征删除,以加强作品的美感;还可以改变空间和透视效果,增加想象和象征意味。点,一般指圆点,还有其他各种形态的点,包括方形、三角形等,以及有规则的点、不规则的点、短线式的点、大点、小点等。不同形状大小的点组合在一起,称为差点,差点具有生动、丰富、立体化的特点。......
2023-10-12

动画编辑器的面板位于场景的正下方,如图4.51所示。动画编辑器的缓动栏里允许用户给实例属性添加缓动,还可以在缓动菜单旁边的复选框中启用或禁用此缓动。用户用动画编辑器的缓动区在补间中添加缓动,这些缓动将可以利用菜单添加到每个属性或者一类的属性。图4.54 “色彩效果”的四个选项图4.55 “滤镜”的七个选项“缓动”是指动画过程中的加速或减速,可以使动画看起来更真实。......
2023-11-17
相关推荐