手部的结构和造型较头部而言更为复杂,我们首先需要将手部建模的任务进行分解:创建结构。手部建模依然使用“局部拓展法”进行创建,方便初学者更好地体会模型结构和布线的关系。图8-92 调节手掌造型执行“主菜单>网格>创建工具>循环/路径切割”,为手指关节添加倒角边,如图8-93所示。图8-94 对手部模型进行细分按住Ctrl键,在“对象编辑器”中拖拽“细分曲面”对象,将其复制并隐藏后作为备份。......
2023-11-21
(1)执行“主菜单>文件>新建”(快捷键为Ctrl/Command+N),新建一个文件。
(2)使用快捷键F4切换到正视图。执行“视图菜单>选项>配置视图”(快捷键为Shift+V),打开“背景”选项卡。点击“图像”右侧的按钮,导入参考图片(见图4-1)。

图4-1 在试图配置中导入参考图
(3)使用“背景”选项卡中的“水平偏移”和“垂直偏移”调节图片位置,使高脚杯的中线对准Y轴,杯底在X轴之上(见图4-2)。

图4-2 高脚杯参考图
(1)执行“主菜单>创建>样条>画笔”,从杯底中心开始绘制样条,绘制完成后按空格键结束。
(2)再次按空格键切换到“画笔”工具,调整样条。可以通过直接拖拽样条和控制点进行调节,还可以点选控制点显示控制手柄,再使用控制手柄进行细调。调节的过程中为了能够更清楚地看到样条,可以再次按Shift+V进入“配置视图>背景”,使用“透明”参数将参考图调为半透明状态(见图4-3)。
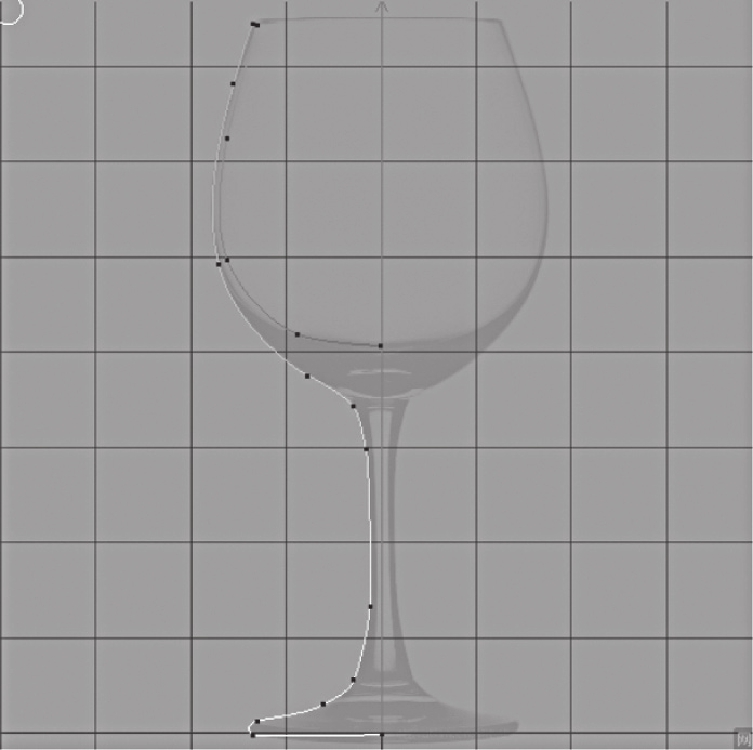
图4-3 将参考图设置为半透明状态
(1)执行“主菜单>创建>生成器>旋转”,创建一个“旋转”生成器。
(2)在“对象”编辑器中,拖拽“样条”对象到“旋转”生成器上,当光标变成“白色向下箭头+方框”时放开鼠标,使“样条”对象成为“旋转”生成器的子对象(见图4-4)。

图4-4 旋转与样条的层级关系
提示:
以上两步可以简化为一步:在执行“主菜单>创建>生成器>旋转”时按住Alt键,就可以在创建“旋转”生成器的同时将“样条”作为“旋转”生成器的子对象。也就是说,创建时按住Alt键可以使所创建的对象作为所选对象的父对象,这个方法适用于所有创建的对象。
(3)按F1键切换到透视图,此时高脚杯已经创建完成。继续调节样条可以对模型进行进一步调整(见图4-5)。(www.chuimin.cn)
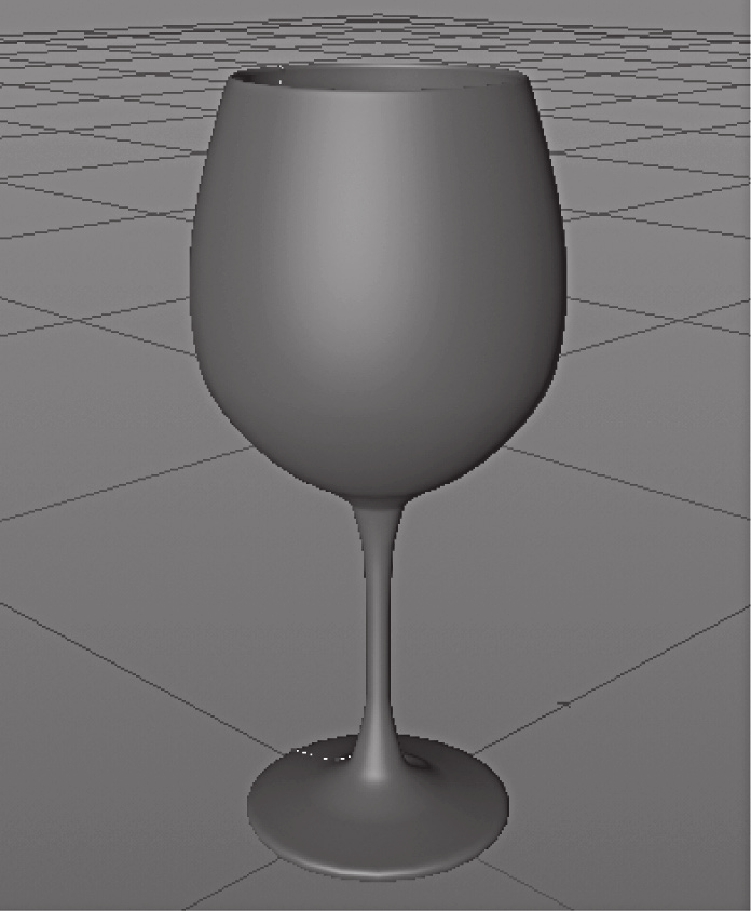
图4-5 高脚杯模型完成效果
图4-6显示的是“旋转”生成器属性面板的“对象”选项卡。
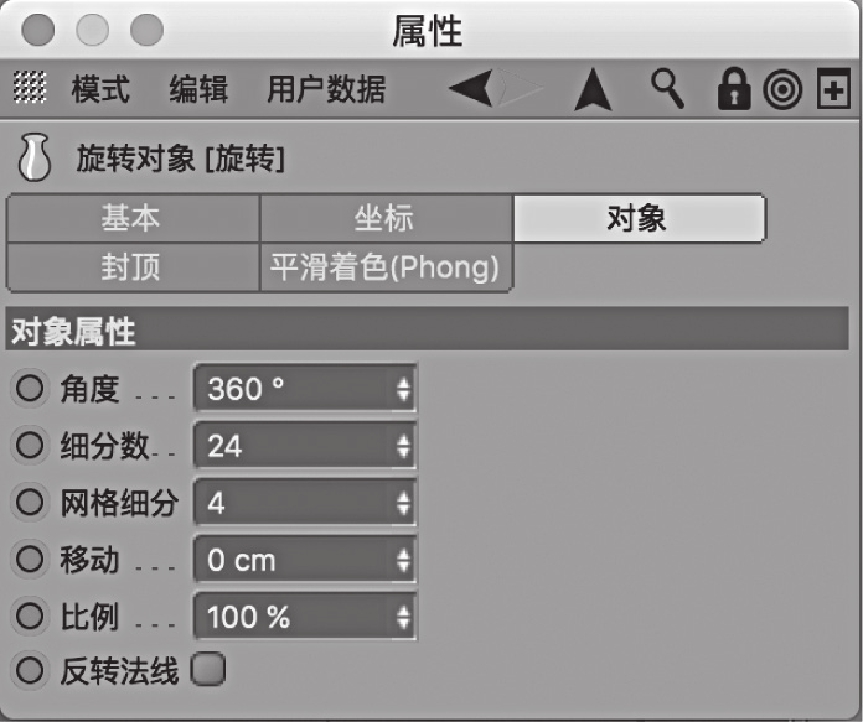
图4-6 旋转对象属性
角度:设置旋转角度,当角度小于360度时,生成的杯子是不完整的(见图4-7)。
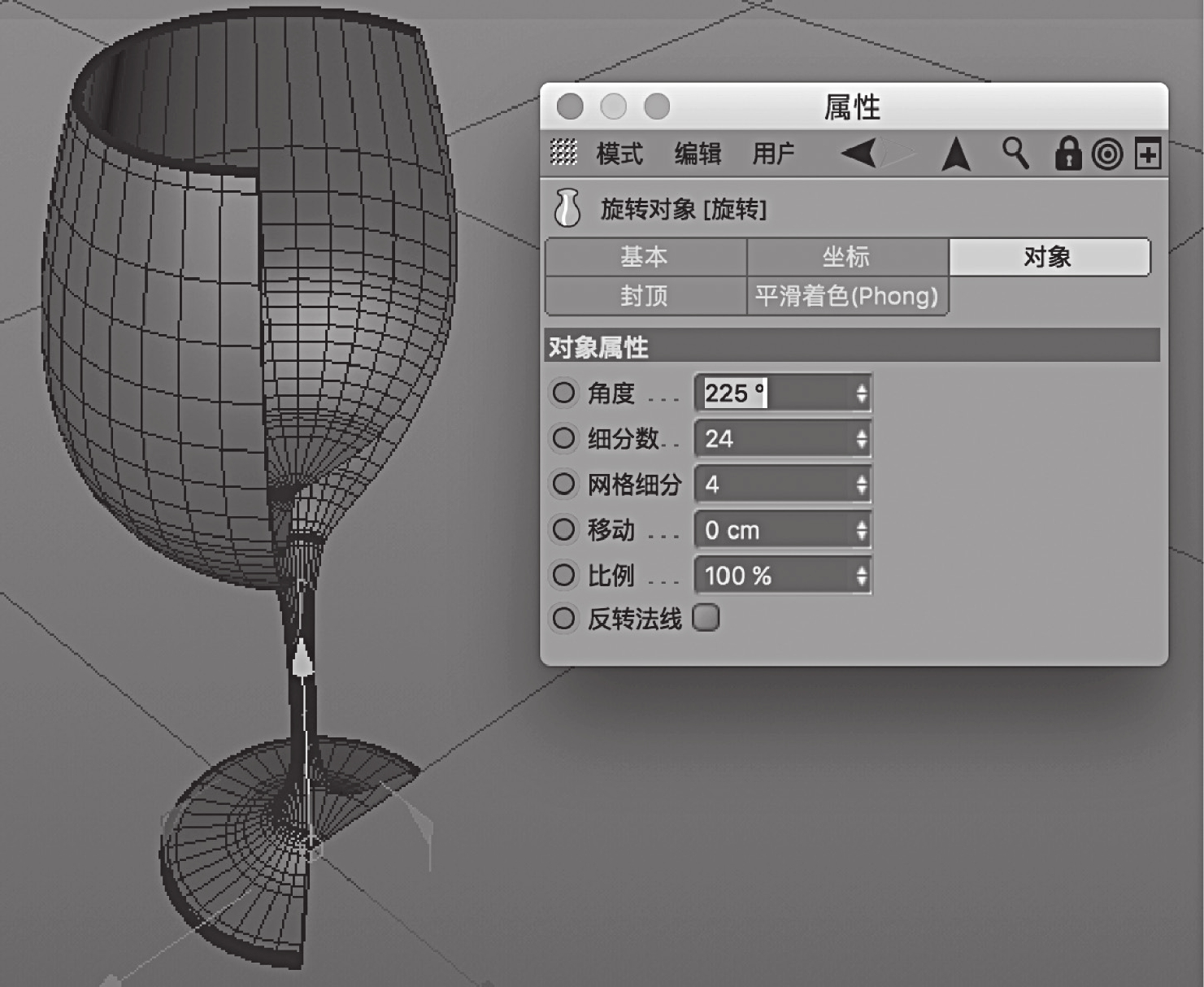
图4-7 角度属性调节效果
细分数:设置旋转分段数,值越高,模型越精细。
网格细分:设置横向分段。此项一般被“样条”的点差值方式控制,调节无效。
移动:设置样条在旋转终点的位移,调节效果见图4-8。

图4-8 移动属性调节效果
比例:设置样条在旋转的终点时的比例,调节效果见图4-9。

图4-9 比例属性调节效果
反转法线:反转生成多边形的正反面。
有关三维动画基础的文章

手部的结构和造型较头部而言更为复杂,我们首先需要将手部建模的任务进行分解:创建结构。手部建模依然使用“局部拓展法”进行创建,方便初学者更好地体会模型结构和布线的关系。图8-92 调节手掌造型执行“主菜单>网格>创建工具>循环/路径切割”,为手指关节添加倒角边,如图8-93所示。图8-94 对手部模型进行细分按住Ctrl键,在“对象编辑器”中拖拽“细分曲面”对象,将其复制并隐藏后作为备份。......
2023-11-21

创建足球模型的步骤如下:执行“主菜单>创建>对象>宝石”,创建一个“宝石”对象。将宝石的类型改为“碳原子”。选择碳原子的5边形和6边形中间多余的边,按快捷键M~N将其消除。图5-31 创建足球基本形进入边模式,按Ctrl+A键全选所有的边,执行“主菜单>网格>创建工具>倒角”,在工具选项中将“偏移”改为“1.5cm”,“细分”改为“1”,并按Enter键执行倒角操作。图5-33 添加细分将复制的“细分曲面”转换为可编辑对象并重命名为“足球”。......
2023-11-21

在“文本”对象属性的“文本”一栏中输入想要的文字,本例使用“YPCY”。图4-10 在视图中调节文本图4-11 勾选显示3D界面选择“文本”样条,按住Alt键执行“主菜单>创建>生成器>挤压”,生成文字模型。图4-19 穿孔向内选项约束:勾选该项,圆角约束在原文本内部;取消勾选,圆角在原文本外部。......
2023-11-21

创建球体,在球体的“对象属性”中,将“类型”改为“二十面体”,“分段”改为“12”,不勾选“理想渲染”。图9-16 将小球克隆到大球的每个点上为方便操作,要先为球体创建透明材质。分别创建“地面”和“背景”,将其向下移动地面的位置,使得“球体”相对“地面”处于悬空状态。图9-28 创建天光后测试渲染调节“玻璃材质”。之前虽然为球体赋予了玻璃材质,但是通过渲染测试发现,球体的边缘虽然是硬边状态,但中间却是圆滑的。......
2023-11-21

创建是一个公共菜单,包含全部的创建物体,分为NURBS基本体、多边形物体以及灯光、曲线、文本、摄像机等。在创建物体时经常使用以下几种方法方法一:直接选择命令菜单创建物体。执行“创建>NURBS 基本体>立方体”命令,在坐标系的中央创建出一个立方体。......
2023-11-21

执行“主菜单>创建>对象>圆盘”创建一个圆盘对象。图3-11 勾选三角形选项的效果执行“主菜单>创建>对象>球体”创建一个球体对象,其属性面板中的“对象”项如图3-12所示。图3-19 通过属性将圆柱、胶囊和油桶对象调为同一形体执行“主菜单>创建>对象>管道”创建一个管道对象。图3-21 将管道对象调节为画框执行“主菜单>创建>对象>宝石”创建一个宝石对象。人偶对象选项卡参数见图3-24。......
2023-11-21

图4-20 创建圆环并根据参考图调节位置将上一步中创建的样条重命名为“眼珠样条”。创建指缝的3条黑线。图4-29 创建“手掌”轮廓图4-30 创建“黑线”样条按快捷键W切换为使用对象坐标系统,通过“移动”“缩放”和“旋转”工具调节“圆环”位置,再进入点模式,调节样条形状。图4-32 复制并调节“黑线”图4-33 合并样条选择“手廓样条”,按住Alt键执行“主菜单>创建>生成器>挤压”,生成手掌轮廓模型。图4-36 创建底板并调节位置图4-37 最终标志效果......
2023-11-21

点击创建—多边形基本体—立方体,或者直接点击工具架—多边形建模书签下的立方体,创建一个方块。点击创建—多边形基本体下的管道,创建一个多边形管道。图2.45旋转多边形管道调整管道的创建历史,将厚度改为0.3,轴向细分数改为32,确保与参考图效果一致。图2.46调整多边形管道的创建历史进入面级别,在Side视图中删除管道下面的一半面,然后回到对象模式,调整为合适的大小,搁置在左右两个方块上,并回到透视图缩放调整厚度,......
2023-11-03
相关推荐