图4.6.1 一般的曲面修剪Step2.选择下拉菜单命令,系统弹出“拉伸”对话框。图4.6.2 截面草图说明:用“旋转”命令也可以对曲面进行修剪,读者可以参照“拉伸”命令自行操作,这里就不再赘述。在图形区选取图4.6.9所示的曲线串为分割对象,生成图4.6.10所示的曲面分割预览。下面将以图4.6.12所示的修剪与延伸曲面为例,来说明“直至选定对象”修剪与延伸方式的一般操作过程。图4.6.15 选取曲面图4.6.16 改变修剪与延伸的方向......
2023-11-20
下面以图12.3.77所示的零件为例,说明攻丝加工操作的创建过程。

图12.3.77 攻丝加工
Task1.打开模型文件
打开文件D:\ug90\work\ch12.03\tapping.prt并进入加工环境。
Task2.创建刀具
Step1.选择下拉菜单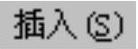
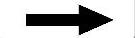
 命令,系统弹出“创建刀具”对话框。
命令,系统弹出“创建刀具”对话框。
Step2.在 下拉菜单中选择
下拉菜单中选择 选项,在
选项,在 区域中单击“TAP”按钮
区域中单击“TAP”按钮 ,接受系统默认的名称,然后单击
,接受系统默认的名称,然后单击 按钮,系统弹出“钻刀”对话框。
按钮,系统弹出“钻刀”对话框。
Step3.设置刀具参数。在“钻刀”对话框的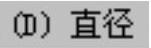 文本框中输入数值10.0,其他参数采用系统默认设置值,单击
文本框中输入数值10.0,其他参数采用系统默认设置值,单击 按钮,完成刀具的创建。
按钮,完成刀具的创建。
Task3.创建工序
Step1.插入工序。
(1)选择下拉菜单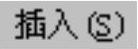

 命令,系统弹出“创建工序”对话框。
命令,系统弹出“创建工序”对话框。
(2)在“创建工序”对话框的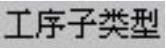 区域单击“TAPPING”按钮
区域单击“TAPPING”按钮 ,在
,在 下拉列表中选择
下拉列表中选择 选项,在
选项,在 下拉列表中选择
下拉列表中选择 选项,在
选项,在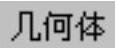 下拉列表中选择
下拉列表中选择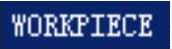 选项,在
选项,在 下拉列表中选择
下拉列表中选择 选项,采用系统默认的名称。
选项,采用系统默认的名称。
(3)单击“创建工序”对话框中的 按钮,系统弹出图12.3.78所示的“出屑”对话框。
按钮,系统弹出图12.3.78所示的“出屑”对话框。
Step2.指定钻孔点。
(1)单击“出屑”对话框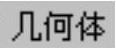 区域中的
区域中的 按钮,系统弹出“点到点几何体”对话框,单击
按钮,系统弹出“点到点几何体”对话框,单击 按钮,系统弹出“点位选择”对话框。
按钮,系统弹出“点位选择”对话框。
(2)在几何体上选取图12.3.79所示的圆弧,单击“点位选择”对话框中的 按钮,然后单击“点到点几何体”对话框中的
按钮,然后单击“点到点几何体”对话框中的 按钮,系统返回到“出屑”对话框。
按钮,系统返回到“出屑”对话框。
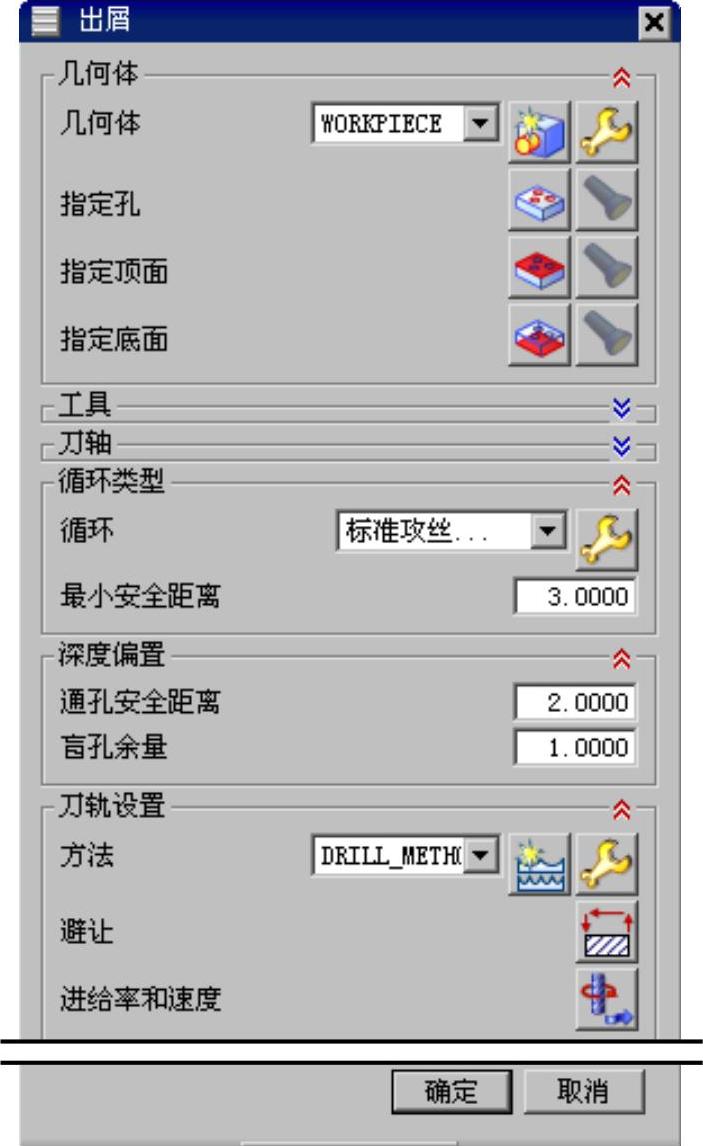
图12.3.78 “出屑”对话框
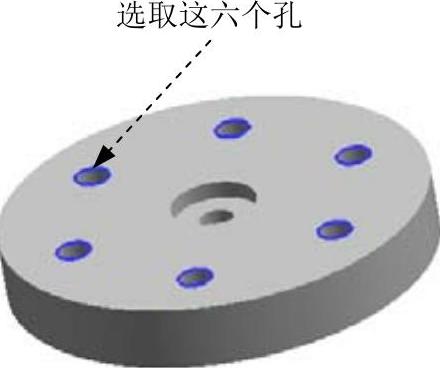
图12.3.79 加工对象
Step3.指定部件表面。
(1)单击“出屑”对话框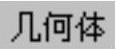 区域中的
区域中的 按钮,系统弹出“顶面”对话框。
按钮,系统弹出“顶面”对话框。
(2)在“顶面”对话框的 下拉列表中选择
下拉列表中选择 选项,选取图12.3.80所示的模型表面。单击
选项,选取图12.3.80所示的模型表面。单击 按钮,返回到“出屑”对话框。
按钮,返回到“出屑”对话框。
Step4.指定底面。
(1)单击“出屑”对话框 区域中的
区域中的 按钮,系统弹出“底面”对话框。
按钮,系统弹出“底面”对话框。
(2)在“底面”对话框的 下拉列表中选择
下拉列表中选择 选项,选取图12.3.81所示的模型表面,单击
选项,选取图12.3.81所示的模型表面,单击 按钮,返回到“出屑”对话框。
按钮,返回到“出屑”对话框。
 (www.chuimin.cn)
(www.chuimin.cn)
图12.3.80 指定部件表面
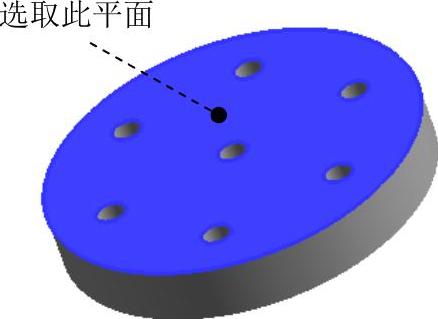
图12.3.81 指定部件底面
Step5.在“出屑”对话框 区域
区域 下拉列表中选择
下拉列表中选择 作为要加工孔的轴线方向。
作为要加工孔的轴线方向。
Step6.设置循环控制参数。
(1)在 区域的
区域的 下拉列表中选择
下拉列表中选择 选项,单击
选项,单击 按钮,系统弹出“指定参数组”对话框。
按钮,系统弹出“指定参数组”对话框。
(2)在“指定参数组”对话框中采用系统默认的设置值,单击 按钮,系统弹出图12.3.82所示的“Cycle参数”对话框,单击
按钮,系统弹出图12.3.82所示的“Cycle参数”对话框,单击 按钮,系统弹出图12.3.83所示的“Cycle深度”对话框。
按钮,系统弹出图12.3.83所示的“Cycle深度”对话框。
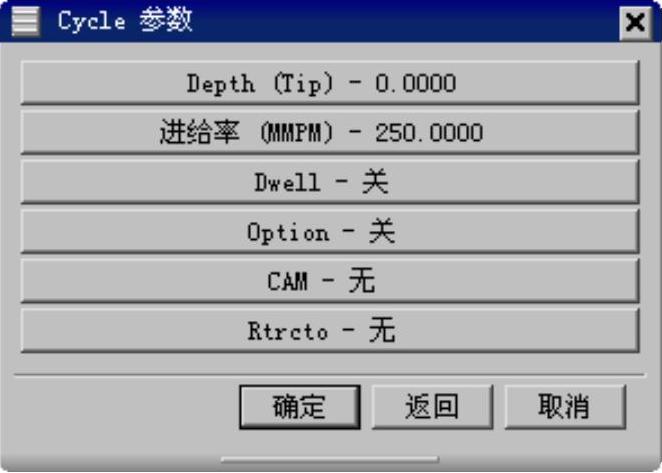
图12.3.82 “Cycle参数”对话框

图12.3.83 “Cycle深度”对话框
(3)在“Cycle深度”对话框中单击 按钮,系统返回“Cycle参数”对话框。
按钮,系统返回“Cycle参数”对话框。
(4)单击“Cycle参数”对话框中的 按钮,系统弹出“安全高度设置类型”对话框,单击
按钮,系统弹出“安全高度设置类型”对话框,单击 按钮,系统弹出“退刀”对话框,在
按钮,系统弹出“退刀”对话框,在 文本框中输入数值30.0,单击
文本框中输入数值30.0,单击 按钮,系统返回“Cycle参数”对话框。
按钮,系统返回“Cycle参数”对话框。
(5)在“Cycle参数”对话框中单击 按钮,系统返回到“出屑”对话框。
按钮,系统返回到“出屑”对话框。
Step7.在“出屑”对话框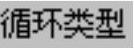 区域的
区域的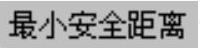 文本框中输入数值5.00;在
文本框中输入数值5.00;在 区域的
区域的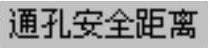 文本框中输入数值2.0,在
文本框中输入数值2.0,在 文本框中输入数值1.0。
文本框中输入数值1.0。
Step8.进给率设置。
(1)在“出屑”对话框的 区域中单击“进给率和速度”按钮
区域中单击“进给率和速度”按钮 ,系统弹出“进给率和速度”对话框。
,系统弹出“进给率和速度”对话框。
(2)在“进给率和速度”对话框“自动设置”区域的 文本框中输入数值8.0,在
文本框中输入数值8.0,在 文本框中输入数值50,然后单击
文本框中输入数值50,然后单击 按钮,其他采用系统默认设置值。
按钮,其他采用系统默认设置值。
(3)单击“进给率和速度”对话框中的 按钮,完成切削参数的设置,系统返回到“出屑”对话框。
按钮,完成切削参数的设置,系统返回到“出屑”对话框。
Task4.生成刀具轨迹并仿真
生成的刀具轨迹如图12.3.84所示,2D仿真加工后的模型如图12.3.85所示。

图12.3.84 刀具轨迹

图12.3.85 2D仿真结果
Task5.保存文件
选择下拉菜单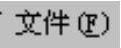
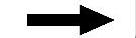
 命令,保存文件。
命令,保存文件。
有关UG NX 9.0超级学习手册的文章

图4.6.1 一般的曲面修剪Step2.选择下拉菜单命令,系统弹出“拉伸”对话框。图4.6.2 截面草图说明:用“旋转”命令也可以对曲面进行修剪,读者可以参照“拉伸”命令自行操作,这里就不再赘述。在图形区选取图4.6.9所示的曲线串为分割对象,生成图4.6.10所示的曲面分割预览。下面将以图4.6.12所示的修剪与延伸曲面为例,来说明“直至选定对象”修剪与延伸方式的一般操作过程。图4.6.15 选取曲面图4.6.16 改变修剪与延伸的方向......
2023-11-20

图2-17 属性栏:钢笔工具将光标移至需要绘制的位置并单击鼠标左键,作为起点。移动鼠标到下一个节点,依次单击鼠标左键,将钢笔工具的光标移到起始点,在光标的旁边出现一个小圆圈,形成封闭的路径,如图2-18所示。单击工具箱中的“钢笔工具”按钮。图2-18 使用钢笔工具绘制直线图2-19 使用钢笔工具绘制曲线编辑曲线节点,可以按下面的方法进行操作。......
2023-10-31

图3.12.1 抽壳特征1.面抽壳操作下面以图3.12.2所示的模型为例,来说明面抽壳的一般操作过程。Step2.选择下拉菜单命令,系统弹出图3.12.3所示的“抽壳”对话框。Step4.选取要抽壳的表面,如图3.12.4所示。在“抽壳”对话框的文本框中输入数值2,或者可以拖动抽壳手柄至需要的数值,如图3.12.5所示。图3.12.3所示“抽壳”对话框中有关选项的说明如下:●选项:指对几何实体中指定的面进行抽壳,且不保留抽壳面。Step6.单击按钮,完成抽壳操作。图3.12.7 定义抽壳厚度......
2023-11-20

下面以图12.3.20所示的零件为例,介绍表面铣加工的一般过程。选取图12.3.21所示的模型表面为参考平面,在文本框中输入数值10.0,单击按钮,系统返回到“MCS铣削”对话框,完成安全平面的创建。Task4.创建表面铣操作Step1.选择下拉菜单命令,系统弹出图12.3.23所示的“创建工序”对话框。图12.3.24 “面铣”对话框图12.3.25 “毛坯边界”对话框图12.3.26 指定面边界Step6.设置切削参数。图12.3.28 “余量”选项卡图1......
2023-11-20

下面以图12.3.54所示的模型为例,说明钻孔加工操作的创建过程。图12.3.54 钻孔加工Task1.打开模型文件并进入加工环境Step1.打开文件D:\ug90\work\ch12.03\holemachining.prt。选取图12.3.55所示的整个零件为部件几何体,单击按钮,完成部件几何体的创建,同时系统返回到“工件”对话框。图12.3.57 “创建刀具”对话框图12.3.58 “钻刀”对话框Task4.创建工序Step1.插入工序。图12.3.59 “创建工序”对话框●A8:沉头孔加工。......
2023-11-20

图1.13“安全选项”对话框5.关闭图形文件和退出AutoCAD“关闭”命令只关闭当前启动的绘图窗口,只是结束对当前编辑的图形文件的操作,可以继续运行AutoCAD软件,编辑其他打开的图形文件;“退出”命令是退出AutoCAD程序,结束所有的操作。......
2023-08-18

图3.16.1 创建面拔模Step1.打开文件D:\ug90\work\ch03.16\draft_01.prt。Step2.选择下拉菜单命令,系统弹出图3.16.2所示的“拔模”对话框。图3.16.3 定义拔模固定平面图3.16.4 定义拔模面Step7.定义拔模角。Step8.单击按钮,完成拔模操作。选取图3.16.6所示长方体的一个边线作为要拔模的边缘线。系统弹出设置拔模角的动态文本框,在动态文本框内输入拔模角度值20,如图3.16.7所示。图3.16.6 选择拔模边缘线图3.16.7 输入拔模角......
2023-11-20

本节以图5.8.1所示装配体为例,说明简化装配的操作过程。图5.8.1 简化装配Step1.打开文件D:\ug90\work\ch05.08\predigest.prt。选择下拉菜单命令,系统弹出“简化装配”对话框;单击按钮,系统弹出图5.8.2所示的“简化装配”对话框(一)。单击“简化装配”对话框中的“合并全部”按钮;选择所有组件,单击按钮,所有的组件合并在一起,可以看到组件之间的交线消失,如图5.8.4所示。......
2023-11-20
相关推荐