如果零件要求的精度特别高,表面粗糙度很小时,还应增加光整加工和超精密加工阶段。同时要为半精加工阶段提供精基准,并留有充分而均匀的加工余量,为后续工序创造有利条件。光整加工阶段对精度要求很高,表面粗糙度值很小的零件,需安排光整加工阶段。加工阶段划分后,粗加工造成的误差,通过半精加工和精加工可以得到修正,并逐步提高零件的加工精度和表面质量,保证了零件的加工要求。......
2023-06-23
精铣侧壁是仅用于侧壁加工的一种平面切削方式,要求侧壁和底平面垂直,并且要求加工表面和底面平行,加工的侧壁是加工表面和底面之间的部分。下面以图12.3.38所示的零件来介绍侧壁加工的一般过程。

图12.3.38 精铣侧壁
Task1.打开模型文件并进入加工模块
打开文件D:\ug90\work\ch12.03\facemillingarea.prt。
Task2.创建工序
Step1.选择下拉菜单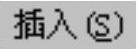
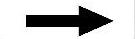
 命令,系统弹出“创建工序”对话框。
命令,系统弹出“创建工序”对话框。
Step2.在“创建工序”对话框的 下拉列表中选择
下拉列表中选择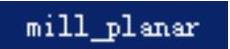 选项,在
选项,在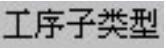 区域中单击“FINISHWALLS”按钮
区域中单击“FINISHWALLS”按钮 ,在
,在 下拉列表中选择
下拉列表中选择 选项,在
选项,在 下拉列表中选择
下拉列表中选择 ,在
,在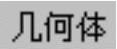 下拉列表中选择
下拉列表中选择 ,在
,在 下拉列表中选择
下拉列表中选择 选项,采用系统默认的名称。
选项,采用系统默认的名称。
Step3.单击“创建工序”对话框中的 按钮,系统弹出“精加工壁”对话框。
按钮,系统弹出“精加工壁”对话框。
Step4.指定部件边界。
(1)在“精加工壁”对话框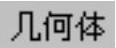 区域中单击“选择或编辑部件边界”按钮
区域中单击“选择或编辑部件边界”按钮 ,系统弹出图12.3.39示的“边界几何体”对话框。
,系统弹出图12.3.39示的“边界几何体”对话框。
图12.3.39所示的“边界几何体”对话框中部分选项说明如下:
● 下拉列表:提供了四种选择边界的方法。
下拉列表:提供了四种选择边界的方法。
● :可以在该文本框中输入几何体的名称来指定边界。
:可以在该文本框中输入几何体的名称来指定边界。
● :该下拉列表中的选项用于指定切削区域处于边界几何体的那一侧。
:该下拉列表中的选项用于指定切削区域处于边界几何体的那一侧。
● :选中该复选框后,系统将忽略用户定义边界面上的孔。
:选中该复选框后,系统将忽略用户定义边界面上的孔。
●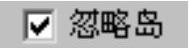 :选中该复选框后,系统将忽略用户定义边界面上的岛。
:选中该复选框后,系统将忽略用户定义边界面上的岛。
● :选中该复选框后,系统将忽略用户定义边界面上的倒角及圆角。
:选中该复选框后,系统将忽略用户定义边界面上的倒角及圆角。
● :用于设置刀具沿着所选面的凸边边界的位置。
:用于设置刀具沿着所选面的凸边边界的位置。
☑ :使刀具中心位于凸边边界上。
:使刀具中心位于凸边边界上。
☑ :使刀具边缘与凸边边界相切。
:使刀具边缘与凸边边界相切。
●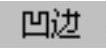 :此选项与“凸边”功能相同。
:此选项与“凸边”功能相同。
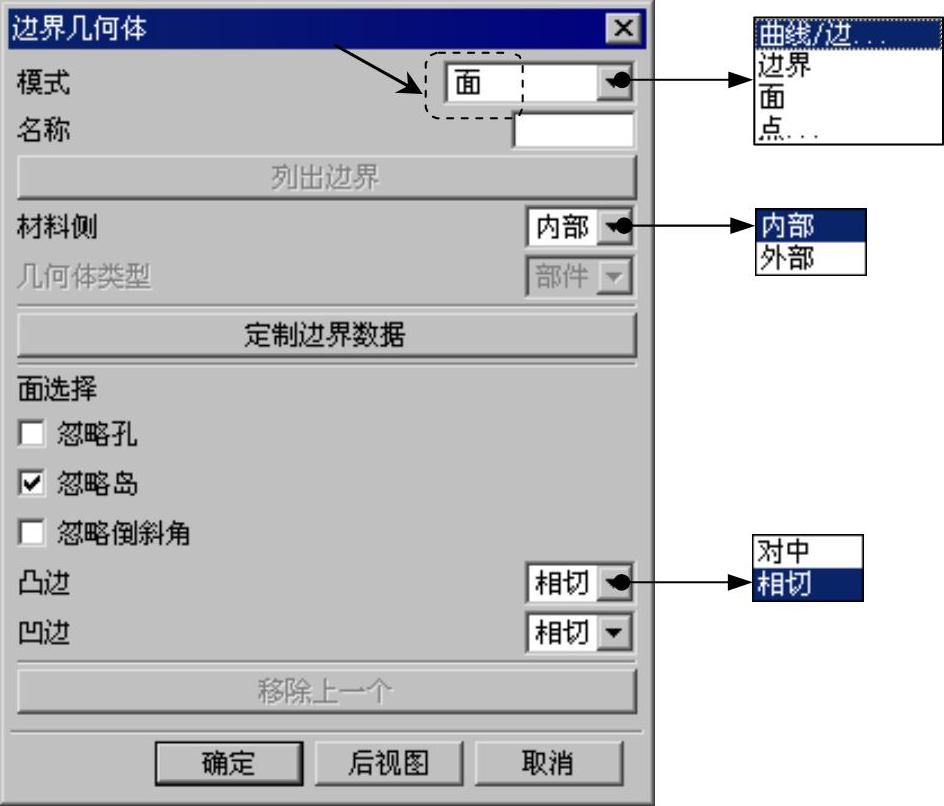
图12.3.39 “边界几何体”对话框
(2)在“边界几何体”对话框的 下拉列表中选择
下拉列表中选择 ,系统弹出图12.3.40所示的“创建边界”对话框。
,系统弹出图12.3.40所示的“创建边界”对话框。
(3)选取图12.3.41所示的模型边线为部件边界,单击“创建边界”对话框中的 按钮,完成边界的指定,系统返回到“边界几何体”对话框,单击
按钮,完成边界的指定,系统返回到“边界几何体”对话框,单击 按钮,系统返回到“精加工壁”对话框。
按钮,系统返回到“精加工壁”对话框。
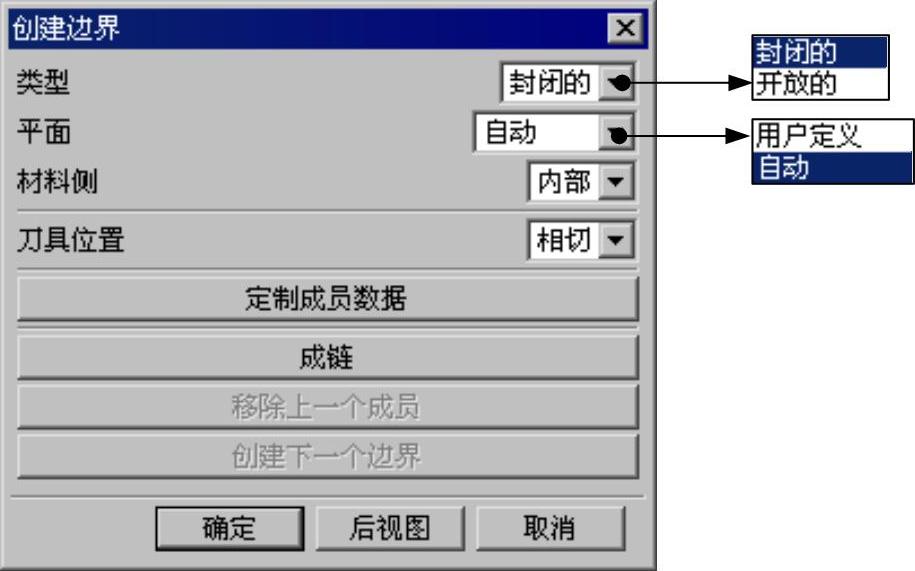
图12.3.40 “创建边界”对话框
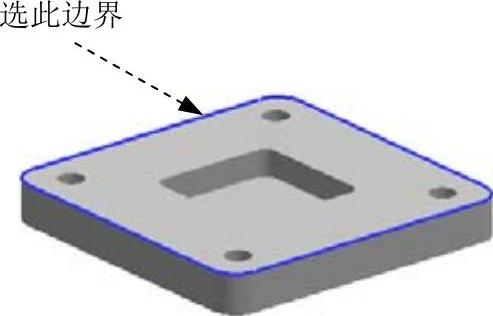
图12.3.41 指定部件边界
图12.3.40所示的“创建边界”对话框中部分选项说明如下:
● :用于定义边界的类型,包括
:用于定义边界的类型,包括 和
和 两种类型。
两种类型。
☑ :一般定义的是一个加工区域,可以通过选择线和面的方式来定义加工区域。
:一般定义的是一个加工区域,可以通过选择线和面的方式来定义加工区域。
☑ :一般定义的是一条加工轨迹,通常是通过选择加工曲线。
:一般定义的是一条加工轨迹,通常是通过选择加工曲线。
● :用于定义边界所在的工作平面,可以通过用户定义,也可以通过系统自动选择。
:用于定义边界所在的工作平面,可以通过用户定义,也可以通过系统自动选择。
☑ :可以通过手动的方式选择模型现有的平面或者通过构建的方式创建。(www.chuimin.cn)
:可以通过手动的方式选择模型现有的平面或者通过构建的方式创建。(www.chuimin.cn)
☑ :由系统根据所选择的边线来判断边界所在的工作平面。
:由系统根据所选择的边线来判断边界所在的工作平面。
● :用于定义边界上那一侧的材料被切除或保留。
:用于定义边界上那一侧的材料被切除或保留。
●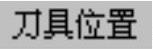 :用于定义刀具在逼近边界成员时将如何放置。可以为边界成员指定
:用于定义刀具在逼近边界成员时将如何放置。可以为边界成员指定 或
或 两种刀位。
两种刀位。
● :在选择“曲线、边”选项时,可以通过单击该按钮,在选择起始边和终止边的时候,系统自动选择连续曲线而形成边界。
:在选择“曲线、边”选项时,可以通过单击该按钮,在选择起始边和终止边的时候,系统自动选择连续曲线而形成边界。
Step5.指定底面。
(1)在“精加工壁”对话框的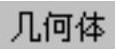 区域中单击“选择或编辑底平面几何体”按钮
区域中单击“选择或编辑底平面几何体”按钮 ,系统弹出“平面”对话框。
,系统弹出“平面”对话框。
(2)在模型上选取图12.3.42所示的模型底面,在 文本框中输入数值0,然后单击
文本框中输入数值0,然后单击 按钮,完成底平面的指定,系统返回到“精加工壁”对话框。
按钮,完成底平面的指定,系统返回到“精加工壁”对话框。

图12.3.42 指定底面
Step6.设置刀具路径参数。在“精加工壁”对话框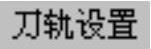 区域的
区域的 下拉列表中选择
下拉列表中选择 选项,在
选项,在 下拉列表中选择
下拉列表中选择 选项,在
选项,在 文本框中输入数值50.0,在
文本框中输入数值50.0,在 文本框中输入数值0。
文本框中输入数值0。
Step7.设置切削层。
(1)在“精加工壁”对话框的 区域中单击“切削层”按钮
区域中单击“切削层”按钮 ,系统弹出“切削层”对话框。
,系统弹出“切削层”对话框。
(2)在“切削层”对话框的 下拉列表中选择
下拉列表中选择 选项,单击该对话框中的
选项,单击该对话框中的 按钮,完成切削层的设置。
按钮,完成切削层的设置。
Step8.设置切削参数。
(1)在“精加工壁””对话框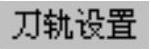 区域中单击“切削参数”按钮
区域中单击“切削参数”按钮 ,系统弹出“切削参数”对话框。
,系统弹出“切削参数”对话框。
(2)在“切削参数”对话框中单击 选项卡,在
选项卡,在 文本框中输入数值0,其他文本框中的参数设置采用系统的默认值。
文本框中输入数值0,其他文本框中的参数设置采用系统的默认值。
(3)在“切削参数”对话框中单击 选项卡,在
选项卡,在 区域的
区域的 下拉列表中选择
下拉列表中选择 选项,其他文本框中的参数设置采用系统的默认值。
选项,其他文本框中的参数设置采用系统的默认值。
(4)在“切削参数”对话框中单击 选项卡,在
选项卡,在 区域的
区域的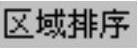 下拉列表中选择
下拉列表中选择 选项,单击
选项,单击 按钮完成切削参数的设置。
按钮完成切削参数的设置。
Step9.设置进刀/退刀参数。
(1)在“精加工壁”对话框的 区域中单击“非切削移动”按钮
区域中单击“非切削移动”按钮 ,系统弹出“非切削移动”对话框。
,系统弹出“非切削移动”对话框。
(2)单击“非切削移动”对话框中的 选项卡,在
选项卡,在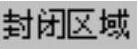 区域
区域 下拉列表中选择
下拉列表中选择 选项,在
选项,在 区域的
区域的 下拉列表中选择
下拉列表中选择 选项。
选项。
(3)单击“非切削移动”对话框中的 选项卡,在
选项卡,在 区域
区域 下拉列表中选择
下拉列表中选择 选项,单击
选项,单击 按钮完成进刀/退刀的设置。
按钮完成进刀/退刀的设置。
Step10.设置进给和速度。
(1)在“精加工壁”对话框的 区域中单击“进给率和速度”按钮
区域中单击“进给率和速度”按钮 ,系统弹出“进给率和速度”对话框。
,系统弹出“进给率和速度”对话框。
(2)在“进给率和速度”对话框的 文本框中输入数值1200,在
文本框中输入数值1200,在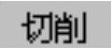 文本框中输入数值250,其他采用系统默认设置值。
文本框中输入数值250,其他采用系统默认设置值。
(3)单击“进给率和速度”对话框中的 按钮,完成进给参数的设置。
按钮,完成进给参数的设置。
Task3.生成刀具轨迹并仿真
生成的刀具轨迹如图12.3.43所示,2D仿真加工后的模型如图12.3.44所示。

图12.3.43 刀具轨迹
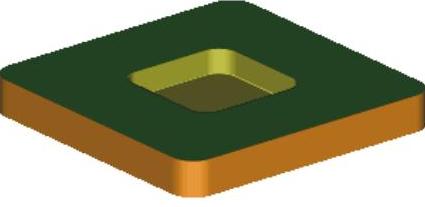
图12.3.44 2D仿真结果
Task4.保存文件
选择下拉菜单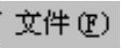
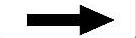
 命令,保存文件。
命令,保存文件。
有关UG NX 9.0超级学习手册的文章

如果零件要求的精度特别高,表面粗糙度很小时,还应增加光整加工和超精密加工阶段。同时要为半精加工阶段提供精基准,并留有充分而均匀的加工余量,为后续工序创造有利条件。光整加工阶段对精度要求很高,表面粗糙度值很小的零件,需安排光整加工阶段。加工阶段划分后,粗加工造成的误差,通过半精加工和精加工可以得到修正,并逐步提高零件的加工精度和表面质量,保证了零件的加工要求。......
2023-06-23

对于没有陡峭区域的零件,则进行一般等高轮廓铣加工。下面以图4.4.1所示的模型为例,讲解创建一般等高轮廓铣的操作步骤。图4.4.1 一般等高轮廓铣Task1.打开模型文件打开文件D:\ugnx10.9\work\ch04.04\zlevel_profile.prt。Step2.在图形区中选取图4.4.4所示的切削区域,单击按钮,系统返回到“深度轮廓加工”对话框。图4.4.7 “进刀”选项卡Stage6.设置进给率和速度Step1.在“深度轮廓加工”对话框中单击“进给率和速度”按钮,系统弹出“进给率和速度”对话框。......
2023-06-18

铣削加工主要是对平面、沟槽及台阶进行加工。端铣时切削力变化小,铣削过程平稳、加工质量较周铣高,且面铣刀结构刚性好、生产效率高。图9-34周铣与端铣3. 顺铣与逆铣周铣时,当铣刀上切削刀齿的运动方向与工件的进给方向相同时称为顺铣,反之为逆铣,如图9-35所示。......
2023-06-24

Stage1.创建工序Step1.将工序导航器调整到程序顺序视图。Stage2.设置一般参数在“型腔铣”对话框的下拉列表中选择选项;在下拉列表中选择选项,在文本框中输入值50.0;在下拉列表中选择选项,在文本框中输入值1.0。Step3.单击按钮,系统返回到“型腔铣”对话框。Stage6.生成刀路轨迹并仿真生成的刀路轨迹如图10.1.5所示,2D动态仿真加工后的模型如图10.1.6所示。图10.1.5 刀路轨迹图10.1.6 2D仿真结果......
2023-06-18

工艺方案的好坏不仅会影响机床效率的发挥,而且将直接影响到零件的加工质量。2)分析被加工零件的图样,明确加工内容及技术要求。在此基础上,确定零件的加工方案,制订数控加工工艺路线。3)加工工序的设计,如选取零件的定位基准、工步的划分、装夹与定位方案确定、选取刀具、确定切削用量等。选取对刀点和换刀点、确定刀具补偿等。6)价格昂贵、加工中不允许报废的关键零件。......
2023-06-25

但如该罪行处于询问或审讯阶段,则除区法官外,任何第一级别法官均不得行使本条授予的权力,除非是负责询问或进行审判的法官;如该罪行处于调查阶段,则除非是可进行询问或审判具有管辖权的法官,且已获区法官同意行使此权力的,其余法官均不可行使该权力。......
2023-07-17

Stage1.创建工序Step1.复制底壁加工铣(一)。图10.3.13 工序导航器界面(一)图10.3.14 工序导航器界面(二)Step2.双击节点,系统弹出“底壁加工”对话框。Stage2.设置刀具路径参数Step1.创建切削模式。在下拉列表中选择选项,在文本框中输入值50.0,在文本框中输入值1.0,在文本框中输入值1.0。单击按钮,系统返回到“底壁加工”对话框。Stage5.设置进给率和速度采用系统默认的设置值。Stage6.生成刀路轨迹并仿真生成的刀路轨迹如图10.3.15所示,2D动态仿真加工后的模型如图10.3.16所示。......
2023-06-18
相关推荐