下面以图12.3.45所示的模型为例,讲解创建轮廓区域铣的一般过程。图12.3.45 轮廓区域铣Task1.打开模型文件并进入加工模块Step1.打开文件D:\ug90\work\ch12.03\contourarea.prt。Task4.创建轮廓区域铣操作Step1.选择下拉菜单命令,系统弹出“创建工序”对话框。图12.3.48 “轮廓区域”对话框Step4.指定切削区域。在“轮廓区域”对话框区域下拉列表中选取选项,单击按钮,系统弹出图12.3.50所示的“区域铣削驱动方式”对话框。图12.3.52 刀具轨迹图12.3.53 2D仿真结果Task6.保存文件选择下拉菜单命令,保存文件。......
2023-11-20


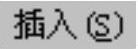
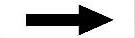
 命令,系统弹出“创建工序”对话框。
命令,系统弹出“创建工序”对话框。 下拉列表中选择
下拉列表中选择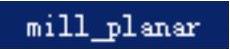 选项,在
选项,在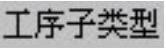 区域中单击“FLOORWALL”
区域中单击“FLOORWALL” ,在
,在 下拉列表中选择
下拉列表中选择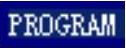 选项,在
选项,在 下拉列表中选择
下拉列表中选择 ,在
,在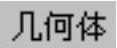 下拉列表中选择
下拉列表中选择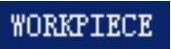 ,在
,在 下拉列表中选择
下拉列表中选择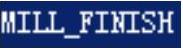 选项,采用系统默认的名称。
选项,采用系统默认的名称。 按钮,此时,系统弹出图12.3.33所示的“底面壁”对话框。
按钮,此时,系统弹出图12.3.33所示的“底面壁”对话框。 区域中各按钮的说明如下:
区域中各按钮的说明如下: (选择或编辑切削区域几何体):指定零件几何体要加工的区域,可以是零件几何体中的几个重要部分,也可以是整个零件。
(选择或编辑切削区域几何体):指定零件几何体要加工的区域,可以是零件几何体中的几个重要部分,也可以是整个零件。 (选择或编辑壁几何体):通过设置侧壁几何体来替换工件余量,表示除了加工面以外的全局工件余量。
(选择或编辑壁几何体):通过设置侧壁几何体来替换工件余量,表示除了加工面以外的全局工件余量。 (选择或编辑检查几何体):检查几何体是在切削加工过程中需要避让的几何体,如
(选择或编辑检查几何体):检查几何体是在切削加工过程中需要避让的几何体,如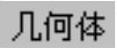 区域中单击“选择或编辑切削区域几何体”按钮
区域中单击“选择或编辑切削区域几何体”按钮 ,系统弹出图12.3.34所示的“切削区域”对话框。
,系统弹出图12.3.34所示的“切削区域”对话框。 按钮,完成切削区域的定义,同时系统返回到“底面壁”对话框。
按钮,完成切削区域的定义,同时系统返回到“底面壁”对话框。
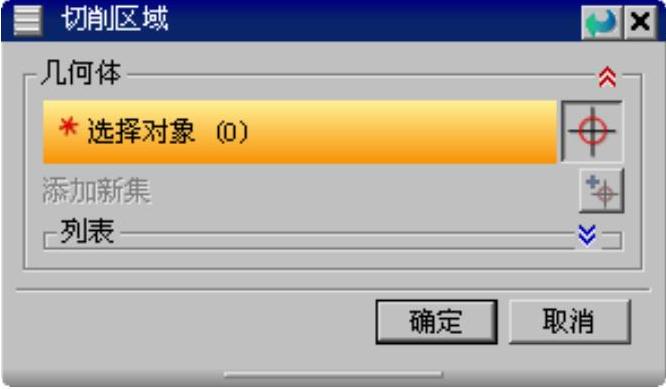

 区域的
区域的 下拉列表中选择
下拉列表中选择 选项,在
选项,在 下拉列表中选择
下拉列表中选择 选项,在
选项,在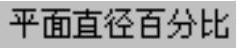
 下拉列表中选择
下拉列表中选择 选项。(www.chuimin.cn)
选项。(www.chuimin.cn) 文本框中输入数值10.0,在
文本框中输入数值10.0,在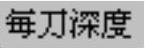 文本框中输入数值1.0。
文本框中输入数值1.0。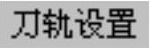 区域中单击“切削参数”按钮
区域中单击“切削参数”按钮 ,系统弹出“切削参数”对话框。
,系统弹出“切削参数”对话框。
 下拉列表中选择
下拉列表中选择 选项。
选项。 选项卡,在
选项卡,在 下拉列表中选择
下拉列表中选择 选项。
选项。 选项卡,在
选项卡,在 文本框中输入值100,单击
文本框中输入值100,单击 按钮,系统返回到“底面壁”对话框。
按钮,系统返回到“底面壁”对话框。 区域中单击“非切削移动”按钮
区域中单击“非切削移动”按钮 ,系统弹出“非切削移动”对话框。
,系统弹出“非切削移动”对话框。 选项卡,在
选项卡,在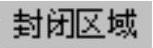 区域的
区域的 下拉列表中选择
下拉列表中选择 选项,在
选项,在 区域的
区域的 下拉列表中选择
下拉列表中选择 选项。其他选项卡中的设置采用系统的默认值,单击
选项。其他选项卡中的设置采用系统的默认值,单击 按钮,完成进刀/退刀的设置。
按钮,完成进刀/退刀的设置。 区域中单击“进给率和速度”按钮
区域中单击“进给率和速度”按钮 ,系统弹出“进给率和速度”对话框。
,系统弹出“进给率和速度”对话框。 文本框中输入数值1200,在
文本框中输入数值1200,在 文本框中输入数值250,其他采用系统默认设置值。
文本框中输入数值250,其他采用系统默认设置值。 按钮,完成切削参数的设置,系统返回到“底面壁”对话框。
按钮,完成切削参数的设置,系统返回到“底面壁”对话框。 ,在图形区中生成图12.3.36所示的刀具轨迹。
,在图形区中生成图12.3.36所示的刀具轨迹。 ,系统弹出“刀轨
,系统弹出“刀轨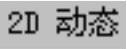 选项卡,然后单击“播放”按钮
选项卡,然后单击“播放”按钮 ,即可演示刀具按刀轨运行,完成演示后的模型如图12.3.37所示。
,即可演示刀具按刀轨运行,完成演示后的模型如图12.3.37所示。
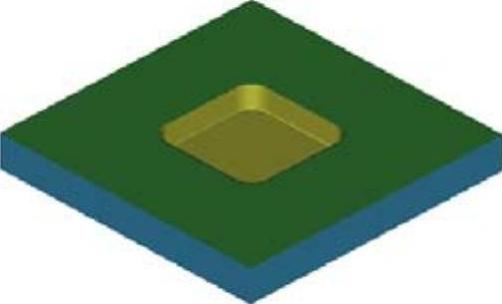
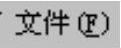

 命令,保存文件。
命令,保存文件。





相关推荐