深度加工轮廓铣是一种固定的轴铣削操作,通过多个切削层来加工零件表面轮廓。下面以图12.3.1所示的模型为例,讲解创建深度加工轮廓铣的一般过程。图12.3.1 深度加工轮廓铣Task1.打开模型文件并进入加工环境Step1.打开文件D:\ug90\work\ch12.03\zlevelprofile1.prt。Step3.在“创建工序”对话框中单击按钮,此时,系统弹出图12.3.2所示的“深度加工轮廓”对话框。......
2023-11-20
表面铣是通过面,或者面上的曲线以及一系列的点来确定切削区域的铣削方式,一般选用平底立铣刀或面铣刀来进行表面铣。下面以图12.3.20所示的零件为例,介绍表面铣加工的一般过程。

图12.3.20 表面铣
Task1.打开模型文件并进入加工模块
Step1.打开文件D:\ug90\work\ch12.03\facemilling01.prt。
Step2.进入加工环境。选择下拉菜单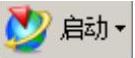
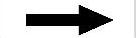
 命令,在系统弹出的“加工环境”对话框的
命令,在系统弹出的“加工环境”对话框的 下拉列表中选择
下拉列表中选择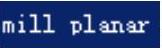 选项,然后单击
选项,然后单击 按钮,进入加工环境。
按钮,进入加工环境。
Task2.创建几何体
Step1.在工序导航器的空白处右击,在系统弹出的快捷菜单中选择 命令,双击坐标系节点
命令,双击坐标系节点 ,系统弹出“MCS铣削”对话框。
,系统弹出“MCS铣削”对话框。
Step2.创建机床坐标系。在“MCS铣削”对话框的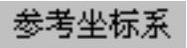 选项区域中选中
选项区域中选中 复选框。
复选框。
Step3.创建安全平面。
(1)在“MCS铣削”对话框 区域的
区域的 下拉列表中选择
下拉列表中选择 选项,单击“平面对话框”按钮
选项,单击“平面对话框”按钮 ,系统弹出“平面”对话框。
,系统弹出“平面”对话框。
(2)选取图12.3.21所示的模型表面为参考平面,在 文本框中输入数值10.0,单击
文本框中输入数值10.0,单击 按钮,系统返回到“MCS铣削”对话框,完成安全平面的创建。
按钮,系统返回到“MCS铣削”对话框,完成安全平面的创建。
(3)单击“MCS铣削”对话框中的 按钮。
按钮。
Step4.创建部件几何体。
(1)在工序导航器中双击 节点下的
节点下的 ,系统弹出“工件”对话框。
,系统弹出“工件”对话框。
(2)选取部件几何体。在“工件”对话框中单击 按钮,系统弹出“部件几何体”对话框。
按钮,系统弹出“部件几何体”对话框。
(3)在图形区选取图12.3.20a所示的整个零件为部件几何体,单击 按钮,完成部件几何体的创建,同时系统返回到“工件”对话框。
按钮,完成部件几何体的创建,同时系统返回到“工件”对话框。
Step5.创建毛坯几何体。
(1)在“工件”对话框中单击 按钮,系统弹出“毛坯几何体”对话框。
按钮,系统弹出“毛坯几何体”对话框。
(2)在“毛坯几何体”对话框 下拉列表中选择
下拉列表中选择 选项,设置图12.3.22所示的参数。
选项,设置图12.3.22所示的参数。
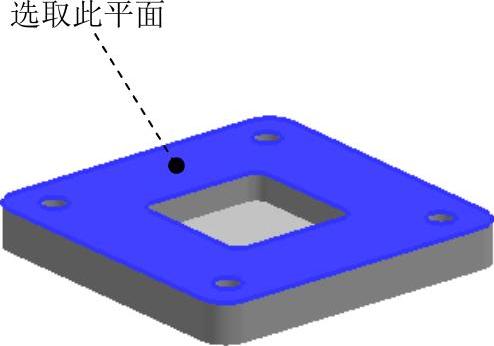
图12.3.21 选取参考平面

图12.3.22 “毛坯几何体”对话框
(3)单击“毛坯几何体”对话框中的 按钮,完成毛坯几何体的创建,系统返回到“工件”对话框,单击
按钮,完成毛坯几何体的创建,系统返回到“工件”对话框,单击 按钮。
按钮。
Task3.创建刀具
Step1.选择下拉菜单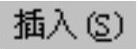
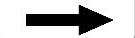
 命令,系统弹出“创建刀具”对话框。
命令,系统弹出“创建刀具”对话框。
Step2.确定刀具类型。在“创建刀具”对话框的 下拉列表中选择
下拉列表中选择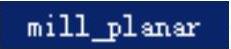 选项,在
选项,在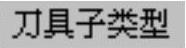 区域中选择“MILL”按钮
区域中选择“MILL”按钮 ,在
,在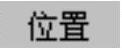 区域的
区域的 下拉列表中选择
下拉列表中选择 选项,在
选项,在 文本框中输入刀具名称D16R0,单击
文本框中输入刀具名称D16R0,单击 按钮,系统弹出“铣刀-5参数”对话框。
按钮,系统弹出“铣刀-5参数”对话框。
Step3.设置刀具参数。在“铣刀-5参数”对话框的 文本框中输入数值16.0,在
文本框中输入数值16.0,在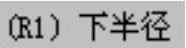 文本框中输入数值0,其他参数的设置采用系统的默认值,设置完成后单击
文本框中输入数值0,其他参数的设置采用系统的默认值,设置完成后单击 按钮,完成刀具的创建。
按钮,完成刀具的创建。
Task4.创建表面铣操作
Step1.选择下拉菜单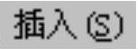
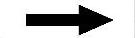
 命令,系统弹出图12.3.23所示的“创建工序”对话框。
命令,系统弹出图12.3.23所示的“创建工序”对话框。
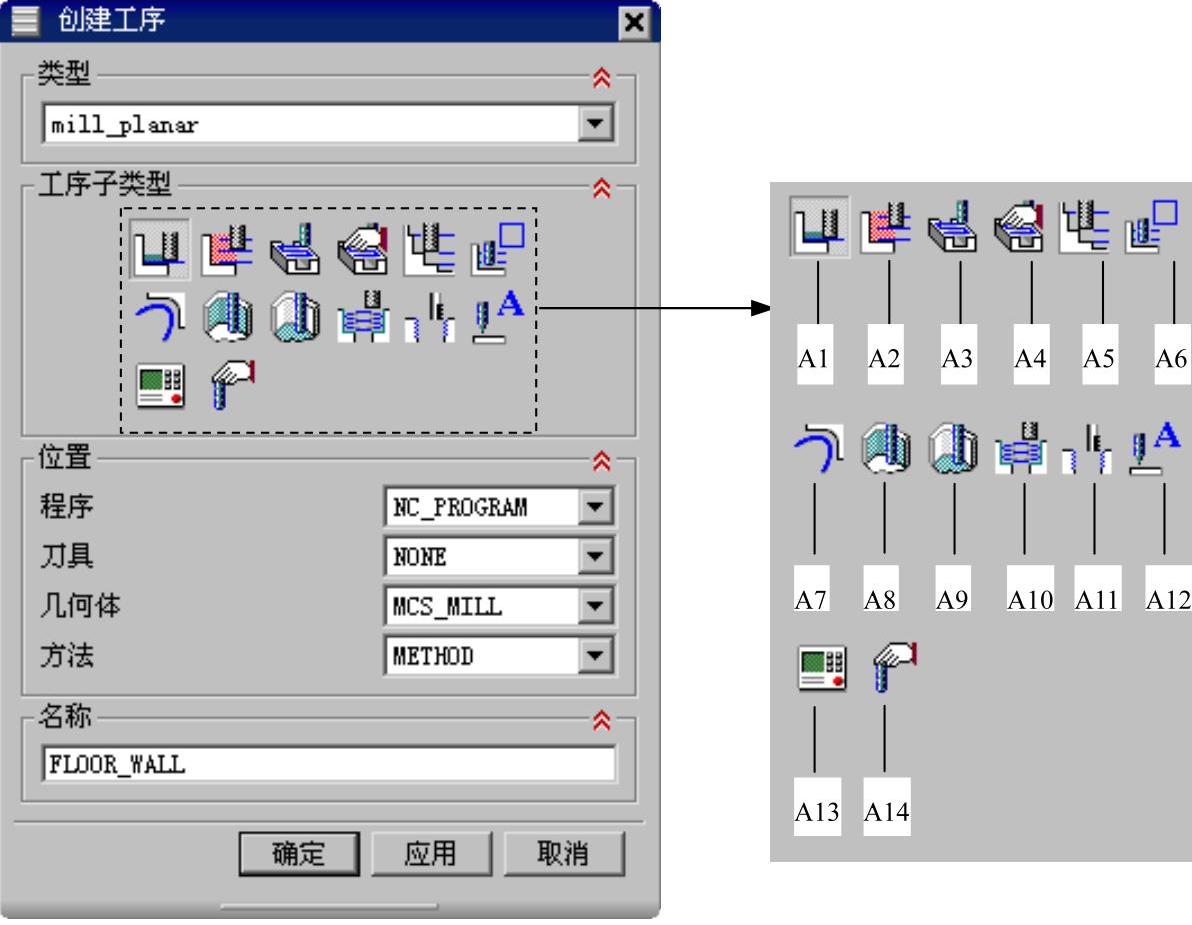
图12.3.23 “创建工序”对话框
Step2.在“创建工序”对话框的 下拉列表中选择
下拉列表中选择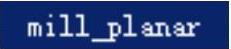 选项,在
选项,在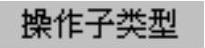 区域中单击“FACE_MILLING”按钮
区域中单击“FACE_MILLING”按钮 ,在
,在 下拉列表中选择
下拉列表中选择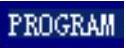 选项,在
选项,在 下拉列表中选择
下拉列表中选择 ,在
,在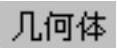 下拉列表中选择
下拉列表中选择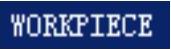 ,在
,在 下拉列表中选择
下拉列表中选择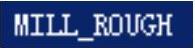 选项,采用系统默认的名称。
选项,采用系统默认的名称。
Step3.在“创建工序”对话框中单击 按钮,此时,系统弹出图12.3.24所示的“面铣”对话框。
按钮,此时,系统弹出图12.3.24所示的“面铣”对话框。
Step4.指定面边界。
(1)在“面铣”对话框的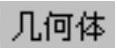 区域中单击“选择或编辑面几何体”按钮
区域中单击“选择或编辑面几何体”按钮 ,系统弹出图12.3.25所示的“毛坯边界”对话框。
,系统弹出图12.3.25所示的“毛坯边界”对话框。
(2)在 下拉列表中选择
下拉列表中选择 选项,选取图12.3.26所示的模型表面为面边界。
选项,选取图12.3.26所示的模型表面为面边界。
(3)单击“毛坯边界”对话框中的 按钮,系统返回到“面铣”对话框。
按钮,系统返回到“面铣”对话框。
Step5.设置刀具路径参数。在“面铣”对话框 区域的
区域的 下拉列表中选择
下拉列表中选择 选项,在
选项,在 下拉列表中选择
下拉列表中选择 选项,在
选项,在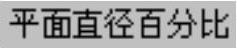 文本框中输入数值50.0,在
文本框中输入数值50.0,在 文本框中输入数值2.0,在
文本框中输入数值2.0,在 文本框中输入数值0.0,在
文本框中输入数值0.0,在 文本框中输入数值0.2。
文本框中输入数值0.2。
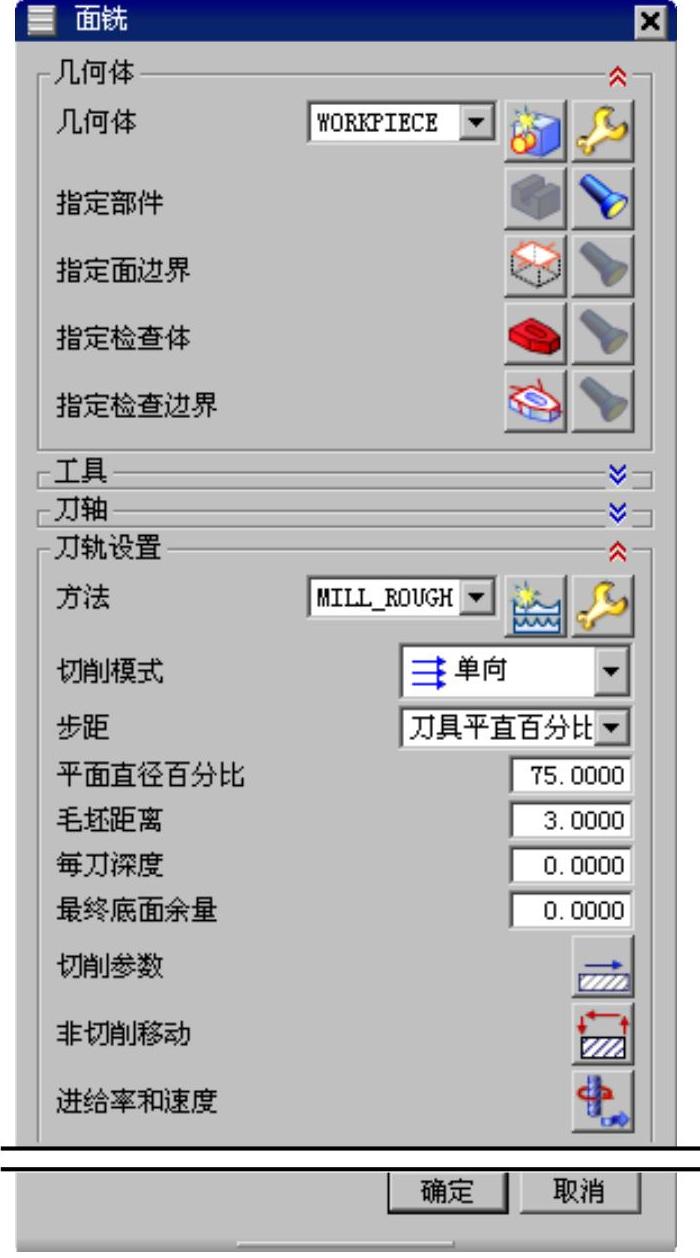
图12.3.24 “面铣”对话框
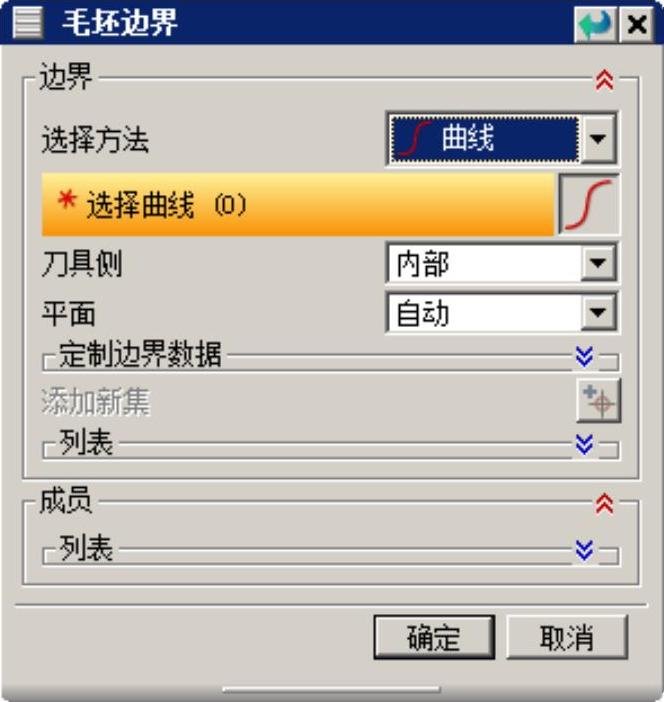
图12.3.25 “毛坯边界”对话框

图12.3.26 指定面边界
Step6.设置切削参数。
(1)在“面铣”对话框的 区域中单击“切削参数”按钮
区域中单击“切削参数”按钮 ,系统弹出“切削参数”对话框。
,系统弹出“切削参数”对话框。
(2)在“切削参数”对话框中单击 选项卡,设置参数如图12.3.27所示。
选项卡,设置参数如图12.3.27所示。
图12.3.27所示的“切削参数”对话框 选项卡中各选项说明如下:
选项卡中各选项说明如下:
● :用于指定刀具的切削方向,包括
:用于指定刀具的切削方向,包括 和
和 两种方式。
两种方式。
☑ :沿刀轴方向向下看,主轴的旋转方向与运动方向一致。
:沿刀轴方向向下看,主轴的旋转方向与运动方向一致。
☑ :沿刀轴方向向下看,主轴的旋转方向与运动方向相反。
:沿刀轴方向向下看,主轴的旋转方向与运动方向相反。
● :用于指定平行切削时刀具路径和工作坐标系XC轴之间的夹角,逆时针方向为正,顺时针方向为负,此选项包括以下三种定义切削角的方法:
:用于指定平行切削时刀具路径和工作坐标系XC轴之间的夹角,逆时针方向为正,顺时针方向为负,此选项包括以下三种定义切削角的方法:
☑ :系统会根据零件的切削区域形状自动计算切削角,以便在对区域进行切削时最小化内部进刀运动。
:系统会根据零件的切削区域形状自动计算切削角,以便在对区域进行切削时最小化内部进刀运动。
☑ :选择此选项后,
:选择此选项后, 文本框可用,用户对切削角可以自己进行设置,图形区会显示切削方向的箭头。
文本框可用,用户对切削角可以自己进行设置,图形区会显示切削方向的箭头。
☑ :选择此选项后,会建立与周边边界中最长的线段平行的切削角。
:选择此选项后,会建立与周边边界中最长的线段平行的切削角。
☑ :选择此选项后,会激活
:选择此选项后,会激活 区域,需要用户指定一个矢量方向来定义切削角度。(www.chuimin.cn)
区域,需要用户指定一个矢量方向来定义切削角度。(www.chuimin.cn)
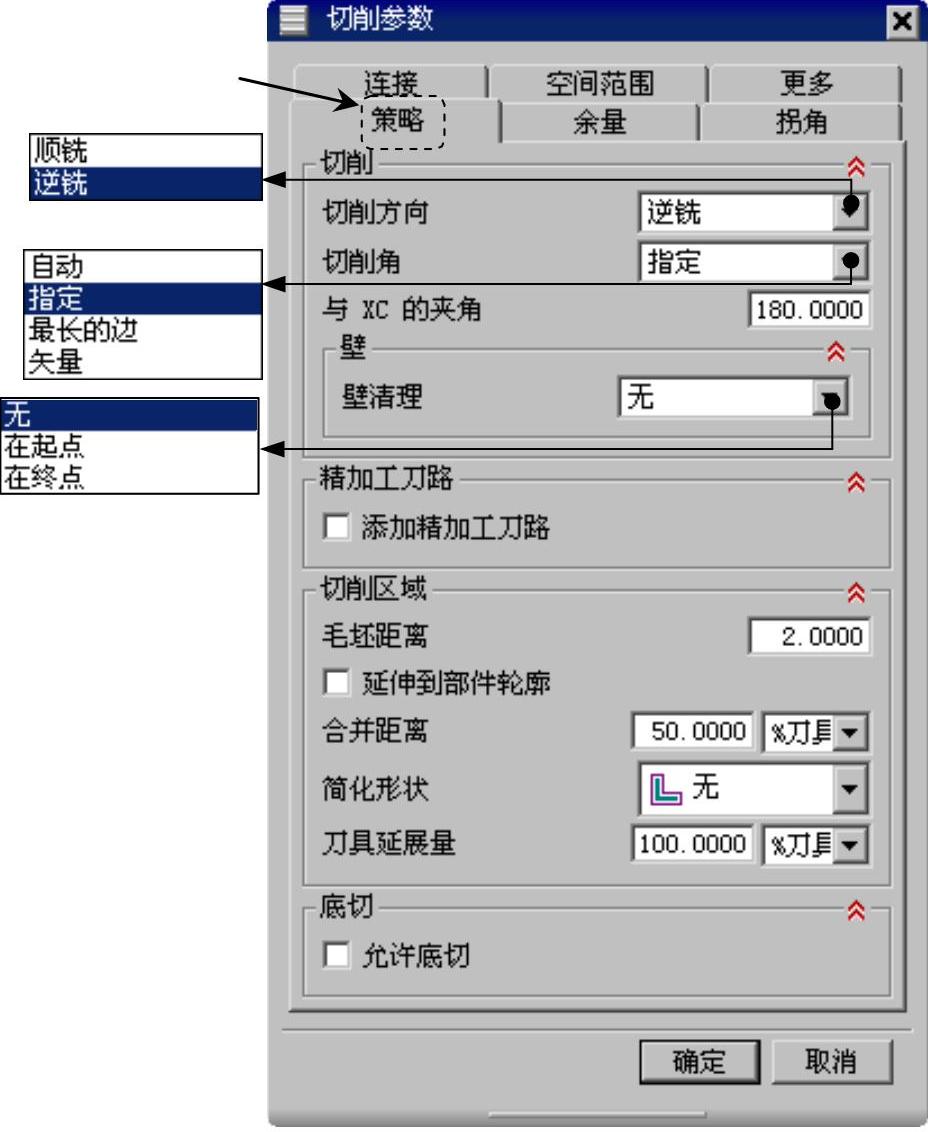
图12.3.27 “切削参数”对话框
● 区域的
区域的 :用于清理零件壁或者岛屿壁上的残留材料。其下拉列表提供了以下三种清壁方式:
:用于清理零件壁或者岛屿壁上的残留材料。其下拉列表提供了以下三种清壁方式:
☑ :不进行壁清理。
:不进行壁清理。
☑ :刀具先进行清壁加工再进行铣削加工。
:刀具先进行清壁加工再进行铣削加工。
☑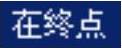 :刀具先进行铣削加工再进行清壁加工。
:刀具先进行铣削加工再进行清壁加工。
●选中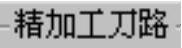 区域的
区域的 复选框,系统会出现如下选项:
复选框,系统会出现如下选项:
☑ :用于指定精加工走刀的次数。
:用于指定精加工走刀的次数。
☑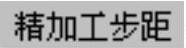 :用于指定精加工两道切削路径之间的距离,可以是一个固定的距离值,也可以是刀具直径的百分比值。
:用于指定精加工两道切削路径之间的距离,可以是一个固定的距离值,也可以是刀具直径的百分比值。
● 区域的各选项说明如下:
区域的各选项说明如下:
☑ :指定刀轨与毛坯边界之间的距离,加工时只生成毛坯距离范围内的刀轨,而不生成整个轮廓的刀轨。
:指定刀轨与毛坯边界之间的距离,加工时只生成毛坯距离范围内的刀轨,而不生成整个轮廓的刀轨。
☑ 复选框:用于设置刀路轨迹是否根据部件的整体外部轮廓来生成。选中该复选框,刀路轨迹则延伸到部件的外部轮廓。
复选框:用于设置刀路轨迹是否根据部件的整体外部轮廓来生成。选中该复选框,刀路轨迹则延伸到部件的外部轮廓。
☑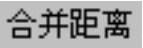 :用于设置加工多个等高的平面区域时,相邻刀路轨迹之间的合并距离值。如果两条刀路轨迹之间的最小距离小于合并距离值,那么这两条刀路轨迹将合并成为一条连续的刀路轨迹,合并距离值越大,合并的范围也越大。
:用于设置加工多个等高的平面区域时,相邻刀路轨迹之间的合并距离值。如果两条刀路轨迹之间的最小距离小于合并距离值,那么这两条刀路轨迹将合并成为一条连续的刀路轨迹,合并距离值越大,合并的范围也越大。
☑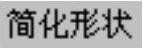 :用于设置刀具的走刀路线,系统提供了
:用于设置刀具的走刀路线,系统提供了 、
、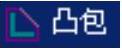 、
、 三种走刀路线。
三种走刀路线。
☑ :用于设置刀具延展到毛坯边界外的距离,该距离可以是一个固定值,也可以是刀具直径的百分比值。
:用于设置刀具延展到毛坯边界外的距离,该距离可以是一个固定值,也可以是刀具直径的百分比值。
●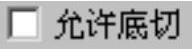 复选框:取消选中该复选框可防止刀柄与工件或检查几何体碰撞。
复选框:取消选中该复选框可防止刀柄与工件或检查几何体碰撞。
(3)在“切削参数”对话框中单击 选项卡,设置参数如图12.3.28所示。
选项卡,设置参数如图12.3.28所示。
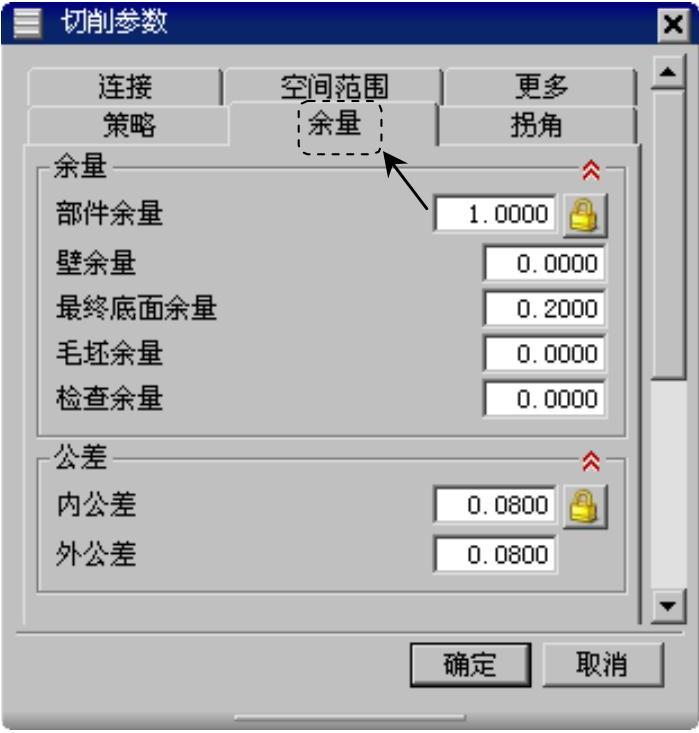
图12.3.28 “余量”选项卡
图12.3.28所示的“切削参数”对话框 选项卡中各选项说明如下:
选项卡中各选项说明如下:
●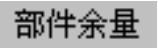 :用于定义在当前平面铣削结束时,留在零件周壁上的余量。通常在做粗加工或半精加工时会留一定部件余量以做精加工用。
:用于定义在当前平面铣削结束时,留在零件周壁上的余量。通常在做粗加工或半精加工时会留一定部件余量以做精加工用。
●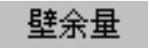 :用于定义零件侧壁面上剩余的材料,该余量是在每个切削层上沿垂直于刀轴的方向测量,应用于所有能够进行水平测量的部件表面上。
:用于定义零件侧壁面上剩余的材料,该余量是在每个切削层上沿垂直于刀轴的方向测量,应用于所有能够进行水平测量的部件表面上。
●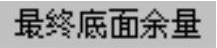 :用于定义当前加工操作后保留在腔底和岛屿顶部的余量。
:用于定义当前加工操作后保留在腔底和岛屿顶部的余量。
● :是刀具定位点与所定义的毛坯几何体之间的距离。它应用于具有相切条件的毛坯边界或毛坯几何体。
:是刀具定位点与所定义的毛坯几何体之间的距离。它应用于具有相切条件的毛坯边界或毛坯几何体。
● :用于定义刀具与已定义的检查边界之间的余量。
:用于定义刀具与已定义的检查边界之间的余量。
●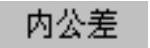 :用于创建刀具切入零件时的最大偏距。
:用于创建刀具切入零件时的最大偏距。
●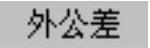 :用于创建刀具切削零件时离开零件的最大偏距。
:用于创建刀具切削零件时离开零件的最大偏距。
(4)在“切削参数”对话框中单击 选项卡,设置参数如图12.3.29所示,单击
选项卡,设置参数如图12.3.29所示,单击 按钮,系统返回到“面铣”对话框。
按钮,系统返回到“面铣”对话框。
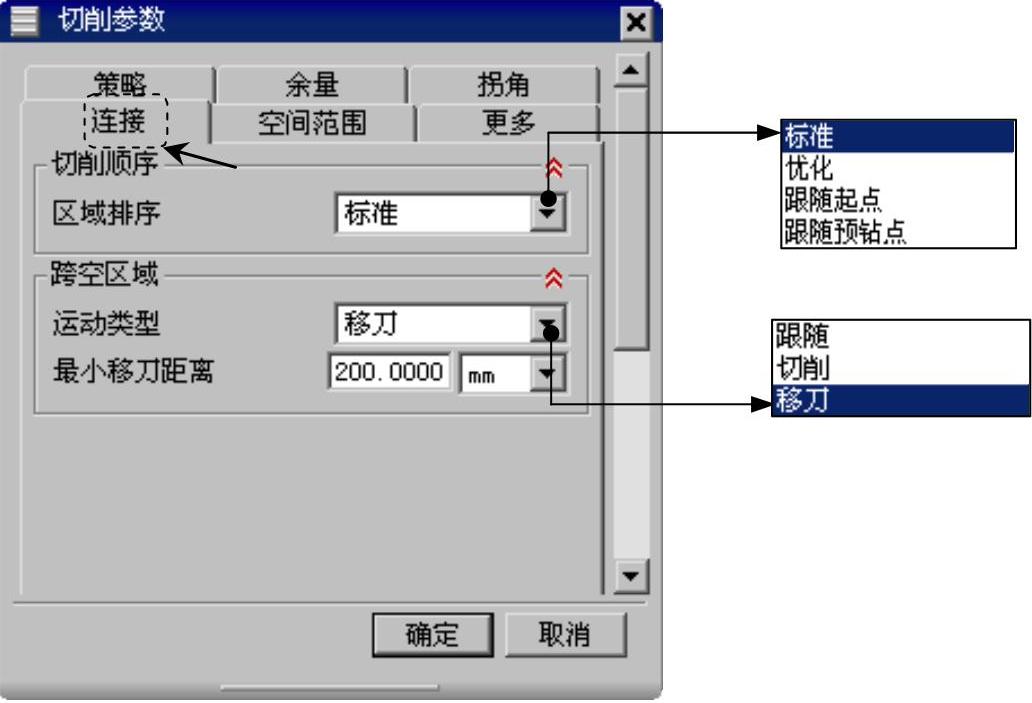
图12.3.29 “连接”选项卡
图12.3.29所示的“切削参数”对话框“连接”选项卡中各选项说明如下:
● 区域的
区域的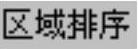 下拉列表中提供了如下四种自动或手工指定加工顺序的方式:
下拉列表中提供了如下四种自动或手工指定加工顺序的方式:
☑ :表示由系统计算切削区域的加工顺序。
:表示由系统计算切削区域的加工顺序。
☑ :根据加工效率来决定切削区域的加工顺序。
:根据加工效率来决定切削区域的加工顺序。
☑ :将根据定义“切削区域起点”时的顺序来确定切削区域的加工顺序。
:将根据定义“切削区域起点”时的顺序来确定切削区域的加工顺序。
☑ :将根据“预钻进刀点”时的顺序来确定切削区域的加工顺序。
:将根据“预钻进刀点”时的顺序来确定切削区域的加工顺序。
● 区域的
区域的 下拉列表提供了如下三种类型:
下拉列表提供了如下三种类型:
☑ :被加工的表面区域有跨空的区域时,系统会根据跨空的区域自动使刀具抬起,从而进行不连续的切削。
:被加工的表面区域有跨空的区域时,系统会根据跨空的区域自动使刀具抬起,从而进行不连续的切削。
☑ :被加工的表面区域有跨空的区域,但是在加工过程中,不将刀具抬起而直接进行表面区域的切削。
:被加工的表面区域有跨空的区域,但是在加工过程中,不将刀具抬起而直接进行表面区域的切削。
☑ :选择此选项时,
:选择此选项时, 文本框可用,在此文本框中可以设置刀具通过跨空区域时的移刀距离值。此值可以是固定的距离值,也可以是刀具直径的百分比值,最小移动距离根据跨度大小来决定,而且在此过程中刀具不抬起,也不进行切削运动。
文本框可用,在此文本框中可以设置刀具通过跨空区域时的移刀距离值。此值可以是固定的距离值,也可以是刀具直径的百分比值,最小移动距离根据跨度大小来决定,而且在此过程中刀具不抬起,也不进行切削运动。
说明:当选择某一选项时,在预览区域的图形上可以查看该选项的功能以及定义的内容,选择不同的切削模式类型,对应的“切削参数”对话框各选项卡中的参数也会有所不同。
Step7.设置进刀/退刀参数。
(1)在 区域中单击“非切削移动”按钮
区域中单击“非切削移动”按钮 ,系统弹出“非切削移动”对话框。
,系统弹出“非切削移动”对话框。
(2)单击“非切削移动”对话框中的 选项卡,在
选项卡,在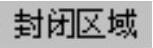 区域的
区域的 下拉列表中选择
下拉列表中选择 选项,在
选项,在 区域的
区域的 下拉列表中选择
下拉列表中选择 选项。其他选项卡中的设置采用系统的默认值,单击
选项。其他选项卡中的设置采用系统的默认值,单击 按钮完成进刀/退刀的设置。
按钮完成进刀/退刀的设置。
Step8.设置进给和速度。
(1)在“面铣”对话框的 区域中单击“进给率和速度”按钮
区域中单击“进给率和速度”按钮 ,系统弹出“进给率和速度”对话框。
,系统弹出“进给率和速度”对话框。
(2)在“进给率和速度”对话框的 文本框中输入数值1500,在
文本框中输入数值1500,在 文本框中输入数值250,其他采用系统默认设置值。
文本框中输入数值250,其他采用系统默认设置值。
(3)单击“进给率和速度”对话框中的 按钮,完成切削参数的设置,系统返回到“面铣”对话框。
按钮,完成切削参数的设置,系统返回到“面铣”对话框。
Task5.生成刀具轨迹并仿真
生成的刀具轨迹如图12.3.30所示,2D仿真加工后的模型如图12.3.31所示。
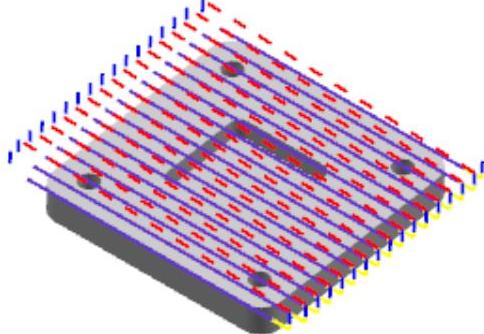
图12.3.30 刀具轨迹

图12.3.31 2D仿真结果
Task6.保存文件
选择下拉菜单

 命令,保存文件。
命令,保存文件。
有关UG NX 9.0超级学习手册的文章

深度加工轮廓铣是一种固定的轴铣削操作,通过多个切削层来加工零件表面轮廓。下面以图12.3.1所示的模型为例,讲解创建深度加工轮廓铣的一般过程。图12.3.1 深度加工轮廓铣Task1.打开模型文件并进入加工环境Step1.打开文件D:\ug90\work\ch12.03\zlevelprofile1.prt。Step3.在“创建工序”对话框中单击按钮,此时,系统弹出图12.3.2所示的“深度加工轮廓”对话框。......
2023-11-20

特征移动用于把无关联的特征移到需要的位置。图3.15.6 移动特征Step1.打开文件D:\ug90\work\ch03.15\move.prt。Step3.定义移动对象。图3.15.7 “移动特征”对话框(一)图3.15.8 选取移动特征Step4.编辑移动参数。“移动特征”对话框(二)如图3.15.9所示,分别在文本框中输入数值15,在文本框中输入数值15,在文本框中输入数值15,单击对话框中的按钮,完成特征的移动操作。......
2023-11-20

下面以图12.3.45所示的模型为例,讲解创建轮廓区域铣的一般过程。图12.3.45 轮廓区域铣Task1.打开模型文件并进入加工模块Step1.打开文件D:\ug90\work\ch12.03\contourarea.prt。Task4.创建轮廓区域铣操作Step1.选择下拉菜单命令,系统弹出“创建工序”对话框。图12.3.48 “轮廓区域”对话框Step4.指定切削区域。在“轮廓区域”对话框区域下拉列表中选取选项,单击按钮,系统弹出图12.3.50所示的“区域铣削驱动方式”对话框。图12.3.52 刀具轨迹图12.3.53 2D仿真结果Task6.保存文件选择下拉菜单命令,保存文件。......
2023-11-20

图3.16.1 创建面拔模Step1.打开文件D:\ug90\work\ch03.16\draft_01.prt。Step2.选择下拉菜单命令,系统弹出图3.16.2所示的“拔模”对话框。图3.16.3 定义拔模固定平面图3.16.4 定义拔模面Step7.定义拔模角。Step8.单击按钮,完成拔模操作。选取图3.16.6所示长方体的一个边线作为要拔模的边缘线。系统弹出设置拔模角的动态文本框,在动态文本框内输入拔模角度值20,如图3.16.7所示。图3.16.6 选择拔模边缘线图3.16.7 输入拔模角......
2023-11-20

凹坑就是用一组连续的曲线作为轮廓沿着钣金件表面的法线方向冲出凸起或凹陷的成形特征,如图7.4.1所示。Step6.在“凹坑”对话框中单击按钮,完成特征的创建。图7.4.6 凹坑的创建深度●:该文本框中输入的数值是设定凹坑在钣金件放置面法向的倾斜角度值。图7.4.7 设置“侧壁”选项●区域包括和复选框。图7.4.9 用开放的截面线创建“凹坑”特征Step1.选择命令。图7.4.10 选取草图平面图7.4.11 “凹坑”截面草图Step3.定义凹坑属性。图7.4.12 凹坑的创建方向Step4.定义倒圆属性。......
2023-11-20

图3.19.1 键槽的几种类型1.矩形键槽下面以图3.19.2所示的模型为例,说明创建矩形键槽的一般操作过程。选取图3.19.2a所示的放置面和水平参考,系统弹出图3.19.4所示的“矩形键槽”对话框。图3.19.9 “T型键槽”对话框图3.19.10 创建T形键槽说明:水平参考方向即为T形键槽的长度方向。......
2023-11-20

陡峭区域深度加工轮廓铣是一种能够指定陡峭角度的深度加工轮廓铣,它是通过多个切削层来加工零件表面轮廓的一种固定轴铣操作。下面以图12.3.9所示的模型为例,讲解创建陡峭区域深度加工轮廓铣的一般过程。图12.3.9 陡峭区域深度加工轮廓铣Task1.打开模型文件并进入加工模块Step1.打开文件D:\ug90\work\ch12.03\zlevelprofile2.prt。在“切削参数”对话框中单击选项卡,设置图12.3.17所示的参数,单击按钮,系统返回到“深度加工轮廓”对话框。......
2023-11-20

下面通过图2.8.25来说明点的创建过程。Step5.定义点的位置。根据系统的提示,选取图2.8.25a所示的圆弧,在“点”对话框的文本框中输入数值-60。图2.8.27 构造第一点图2.8.28 构造第二点Step8.单击命令,完成草图并退出草图环境。图2.8.26所示的“点”对话框中的下拉列表各选项说明如下:●:根据光标的位置自动判断所选的点。......
2023-11-20
相关推荐