深度加工轮廓铣是一种固定的轴铣削操作,通过多个切削层来加工零件表面轮廓。下面以图12.3.1所示的模型为例,讲解创建深度加工轮廓铣的一般过程。图12.3.1 深度加工轮廓铣Task1.打开模型文件并进入加工环境Step1.打开文件D:\ug90\work\ch12.03\zlevelprofile1.prt。Step3.在“创建工序”对话框中单击按钮,此时,系统弹出图12.3.2所示的“深度加工轮廓”对话框。......
2023-11-20
陡峭区域深度加工轮廓铣是一种能够指定陡峭角度的深度加工轮廓铣,它是通过多个切削层来加工零件表面轮廓的一种固定轴铣操作。对于此种方式既可以通过指定切削区域几何来切削,也可以通过指定切削零件来切削,一般情况下如果没有指定切削区域几何就表示要对整个零件进行切削。如果需要加工的表面既有平缓的曲面又有陡峭的曲面或者是非常陡峭的斜面,特别适合这种加工方式,而且一般用于精加工。下面以图12.3.9所示的模型为例,讲解创建陡峭区域深度加工轮廓铣的一般过程。

图12.3.9 陡峭区域深度加工轮廓铣
Task1.打开模型文件并进入加工模块
Step1.打开文件D:\ug90\work\ch12.03\zlevelprofile2.prt。
Step2.进入加工环境。选择下拉菜单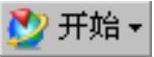
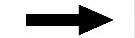
 命令,在系统弹出的“加工环境”对话框的
命令,在系统弹出的“加工环境”对话框的 列表框中选择
列表框中选择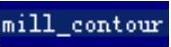 选项,然后单击
选项,然后单击 按钮,进入加工环境。
按钮,进入加工环境。
Task2.创建几何体
Step1.在工序导航器的空白处右击,在弹出的快捷菜单中选择 命令,此时工序导航器调整到图12.3.10所示的几何视图状态,双击坐标系节点
命令,此时工序导航器调整到图12.3.10所示的几何视图状态,双击坐标系节点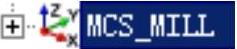 选项,系统弹出“MCS铣削”对话框。
选项,系统弹出“MCS铣削”对话框。
Step2.创建机床坐标系。
(1)在“MCS铣削”对话框的 选项区域中单击“CSYS对话框”按钮
选项区域中单击“CSYS对话框”按钮 ,在系统弹出的“CSYS”对话框的
,在系统弹出的“CSYS”对话框的 下拉列表中选择
下拉列表中选择 选项。
选项。
(2)单击“CSYS”对话框的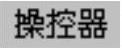 区域中的“操控器”按钮
区域中的“操控器”按钮 ,在“点”对话框
,在“点”对话框 的下拉列表中选择
的下拉列表中选择 选项,在
选项,在 文本框中输入数值80,单击两次
文本框中输入数值80,单击两次 按钮,完成机床坐标系的创建。
按钮,完成机床坐标系的创建。
Step3.创建安全平面。
(1)在“MCS铣削”对话框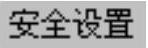 区域的
区域的 下拉列表中选择
下拉列表中选择 选项,单击“平面对话框”按钮
选项,单击“平面对话框”按钮 ,系统弹出“平面”对话框。
,系统弹出“平面”对话框。
(2)在 下拉列表中选择
下拉列表中选择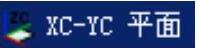 选项,在
选项,在 文本框中输入数值90,单击
文本框中输入数值90,单击 按钮,系统返回到“MCS铣削”对话框,完成图12.3.11所示的安全平面的创建。
按钮,系统返回到“MCS铣削”对话框,完成图12.3.11所示的安全平面的创建。
(3)单击“MCS铣削”对话框中的 按钮。
按钮。
Step4.创建部件几何体。
(1)在工序导航器中单击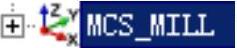 节点前的“+”,双击节点
节点前的“+”,双击节点 ,系统弹出“工件”对话框。
,系统弹出“工件”对话框。
(2)选取部件几何体。在“工件”对话框中单击 按钮,系统弹出“部件几何体”对话框,在图形区选取图12.3.12所示的整个零件实体为部件几何体。
按钮,系统弹出“部件几何体”对话框,在图形区选取图12.3.12所示的整个零件实体为部件几何体。

图12.3.10 工序导航器
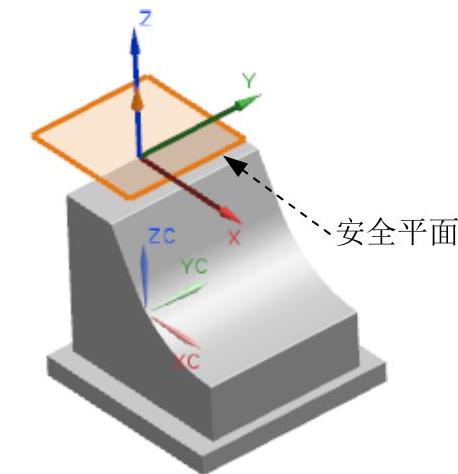
图12.3.11 创建坐标系以及安全平面
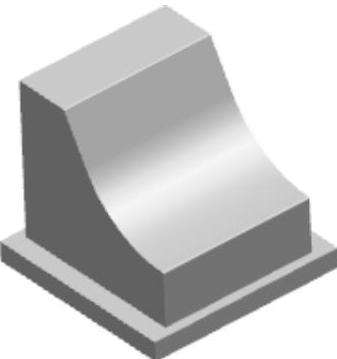
图12.3.12 部件几何体
(3)在“部件几何体”对话框中单击 按钮,完成部件几何体的创建,同时系统返回到“工件”对话框。
按钮,完成部件几何体的创建,同时系统返回到“工件”对话框。
Step5.创建毛坯几何体。
(1)在“工件”对话框中单击 按钮,系统弹出“毛坯几何体”对话框。
按钮,系统弹出“毛坯几何体”对话框。
(2)在“毛坯几何体”对话框 下拉列表中选择
下拉列表中选择 选项,在
选项,在 文本框中输入数值1.0。
文本框中输入数值1.0。
(3)单击“毛坯几何体”对话框中的 按钮,完成毛坯几何体的创建,系统返回到“铣削几何体”对话框。
按钮,完成毛坯几何体的创建,系统返回到“铣削几何体”对话框。
(4)单击“工件”对话框中的 按钮。
按钮。
Step6.指定切削区域。
(1)在工序导航器中选择 并右击,在弹出的快捷菜单中选择
并右击,在弹出的快捷菜单中选择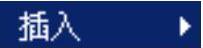
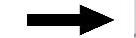
 命令,系统弹出图12.3.13所示的“创建几何体”对话框。
命令,系统弹出图12.3.13所示的“创建几何体”对话框。
(2)在“创建几何体”对话框的 下拉列表中选择
下拉列表中选择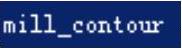 选项,在
选项,在 区域中单击“MILL_AREA”按钮
区域中单击“MILL_AREA”按钮 ;在
;在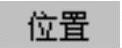 区域的
区域的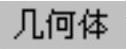 下拉列表中选择
下拉列表中选择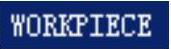 选项;接受系统默认的名称。
选项;接受系统默认的名称。
(3)单击此对话框中的 按钮,系统弹出“铣削区域”对话框。
按钮,系统弹出“铣削区域”对话框。
(4)在“铣削区域”对话框中单击“指定切削区域”后的 按钮,系统弹出“切削区域”对话框,选取图12.3.14所示的模型表面为切削区域。
按钮,系统弹出“切削区域”对话框,选取图12.3.14所示的模型表面为切削区域。
(5)单击 按钮,完成切削区域的指定。
按钮,完成切削区域的指定。
(6)单击“铣削区域”对话框中的 按钮。
按钮。
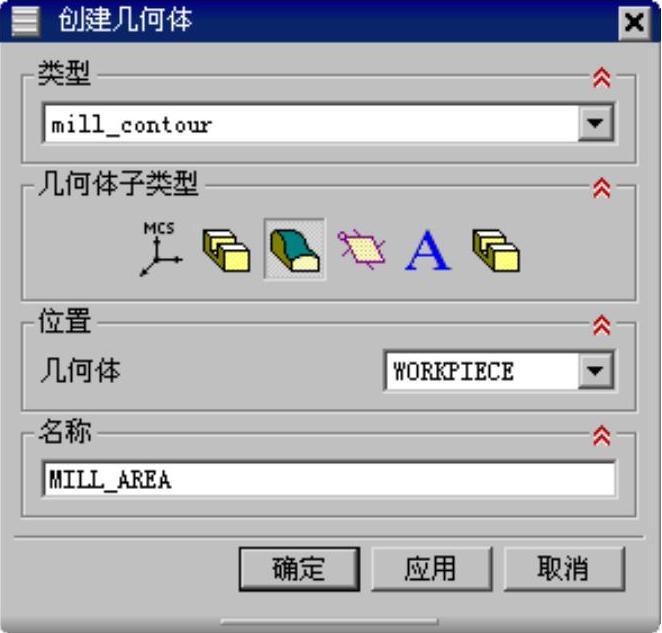
图12.3.13 “创建几何体”对话框(www.chuimin.cn)
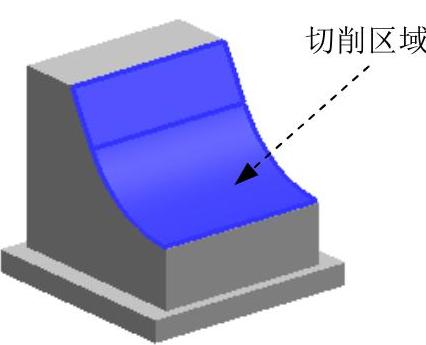
图12.3.14 指定切削区域
Task3.创建刀具
Step1.选择下拉菜单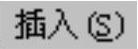
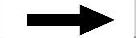
 命令,系统弹出“创建刀具”对话框。
命令,系统弹出“创建刀具”对话框。
Step2.确定刀具类型。在“创建刀具”对话框的 下拉列表中选择
下拉列表中选择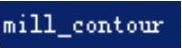 选项,在
选项,在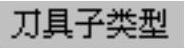 区域中单击“BALL_MILL”按钮
区域中单击“BALL_MILL”按钮 ,在
,在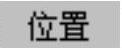 区域的
区域的 下拉列表中选择
下拉列表中选择 选项,在
选项,在 文本框中输入刀具名称D6,单击
文本框中输入刀具名称D6,单击 按钮,系统弹出“铣刀-球头铣”对话框。
按钮,系统弹出“铣刀-球头铣”对话框。
Step3.设置刀具参数。在“铣刀-球头铣”对话框中设置图12.3.15所示的参数,设置完成后单击 按钮,完成刀具的创建。
按钮,完成刀具的创建。
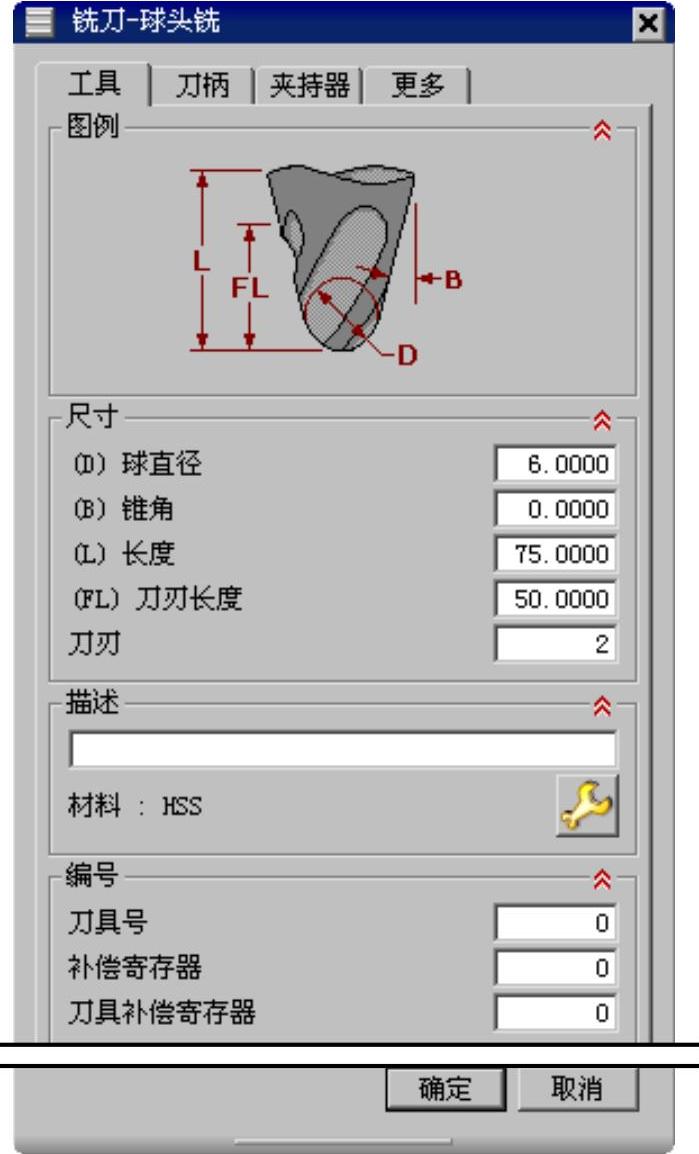
图12.3.15 “铣刀-球头铣”对话框
Task4.创建深度加工轮廓操作
Step1.选择下拉菜单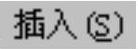
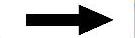
 命令,系统弹出“创建工序”对话框。
命令,系统弹出“创建工序”对话框。
Step2.在“创建工序”对话框的 下拉列表中选择
下拉列表中选择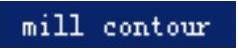 选项,在
选项,在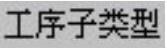 区域中单击“ZLEVEL_PROFILE”按钮
区域中单击“ZLEVEL_PROFILE”按钮 ,在
,在 下拉列表中选择
下拉列表中选择 选项,在
选项,在 下拉列表中选择
下拉列表中选择 ,在
,在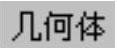 下拉列表中选择
下拉列表中选择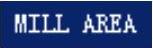 ,在
,在 下拉列表中选择
下拉列表中选择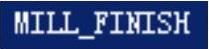 选项,采用系统默认的名称。
选项,采用系统默认的名称。
Step3.在“创建工序”对话框中单击 按钮,此时,系统弹出“深度加工轮廓”对话框。
按钮,此时,系统弹出“深度加工轮廓”对话框。
Step4.设置刀具路径参数。在“深度加工轮廓”对话框 区域的
区域的 下拉列表中选择
下拉列表中选择 选项,在
选项,在 文本框中输入数值30.0,在
文本框中输入数值30.0,在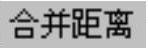 文本框中输入数值2.0,在
文本框中输入数值2.0,在 文本框中输入数值1.0,在
文本框中输入数值1.0,在 下拉列表中选择
下拉列表中选择 选项,然后在
选项,然后在 文本框中输入数值0.5。
文本框中输入数值0.5。
说明:如果在“深度加工轮廓”对话框 区域的
区域的 下拉列表中选择
下拉列表中选择 选项,则生成的刀具轨迹如图12.3.16所示。
选项,则生成的刀具轨迹如图12.3.16所示。
Step5.设置切削参数。
(1)在“深度加工轮廓”对话框的 区域中单击“切削参数”按钮
区域中单击“切削参数”按钮 ,系统弹出“切削参数”对话框。
,系统弹出“切削参数”对话框。
(2)在“切削参数”对话框中单击 选项卡,在
选项卡,在 下拉列表中选择
下拉列表中选择 选项,在
选项,在 下拉列表中选择
下拉列表中选择 选项,在
选项,在 区域选中
区域选中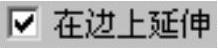 复选框,其他参数按系统默认设置值。
复选框,其他参数按系统默认设置值。
(3)在“切削参数”对话框中单击 选项卡,设置图12.3.17所示的参数,单击
选项卡,设置图12.3.17所示的参数,单击 按钮,系统返回到“深度加工轮廓”对话框。
按钮,系统返回到“深度加工轮廓”对话框。
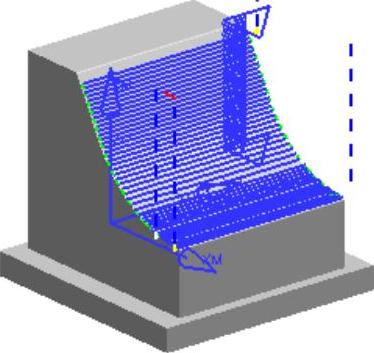
图12.3.16 无陡峭范围刀轨
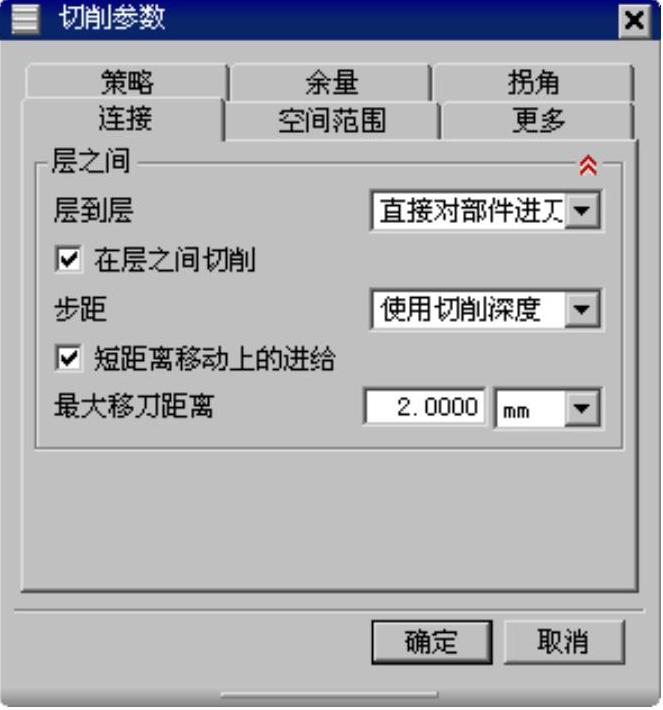
图12.3.17 “连接”选项卡
Step6.设置进刀/退刀参数。
(1)在“深度加工轮廓”对话框的 区域中单击“非切削移动”按钮
区域中单击“非切削移动”按钮 ,系统弹出“非切削移动”对话框。
,系统弹出“非切削移动”对话框。
(2)单击“非切削移动”对话框中的 选项卡,在
选项卡,在 下拉列表中选择
下拉列表中选择 选项,在
选项,在 区域的
区域的 下拉列表中选择
下拉列表中选择 选项,其他参数采用系统默认设置值,单击
选项,其他参数采用系统默认设置值,单击 按钮,完成进刀/退刀的设置。
按钮,完成进刀/退刀的设置。
Step7.设置进给和速度。
(1)在“深度加工轮廓”对话框中单击“进给率和速度”按钮 ,系统弹出“进给率和速度”对话框。
,系统弹出“进给率和速度”对话框。
(2)在“进给率和速度”对话框的 文本框中输入数值1200,在
文本框中输入数值1200,在 文本框中输入数值250,其他采用系统默认设置值。
文本框中输入数值250,其他采用系统默认设置值。
(3)单击“进给率和速度”对话框中的 按钮,完成切削参数的设置,系统返回到“深度加工轮廓”对话框。
按钮,完成切削参数的设置,系统返回到“深度加工轮廓”对话框。
Task5.生成刀具轨迹并仿真
生成的刀具轨迹如图12.3.18所示,2D仿真加工后的模型如图12.3.19所示。

图12.3.18 刀具轨迹
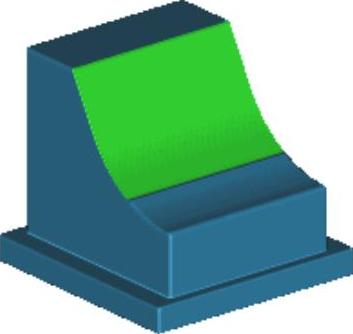
图12.3.19 2D仿真结果
Task6.保存文件
选择下拉菜单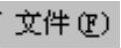
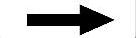
 命令,保存文件。
命令,保存文件。
有关UG NX 9.0超级学习手册的文章

深度加工轮廓铣是一种固定的轴铣削操作,通过多个切削层来加工零件表面轮廓。下面以图12.3.1所示的模型为例,讲解创建深度加工轮廓铣的一般过程。图12.3.1 深度加工轮廓铣Task1.打开模型文件并进入加工环境Step1.打开文件D:\ug90\work\ch12.03\zlevelprofile1.prt。Step3.在“创建工序”对话框中单击按钮,此时,系统弹出图12.3.2所示的“深度加工轮廓”对话框。......
2023-11-20

下面以图12.3.45所示的模型为例,讲解创建轮廓区域铣的一般过程。图12.3.45 轮廓区域铣Task1.打开模型文件并进入加工模块Step1.打开文件D:\ug90\work\ch12.03\contourarea.prt。Task4.创建轮廓区域铣操作Step1.选择下拉菜单命令,系统弹出“创建工序”对话框。图12.3.48 “轮廓区域”对话框Step4.指定切削区域。在“轮廓区域”对话框区域下拉列表中选取选项,单击按钮,系统弹出图12.3.50所示的“区域铣削驱动方式”对话框。图12.3.52 刀具轨迹图12.3.53 2D仿真结果Task6.保存文件选择下拉菜单命令,保存文件。......
2023-11-20

下面以图12.3.20所示的零件为例,介绍表面铣加工的一般过程。选取图12.3.21所示的模型表面为参考平面,在文本框中输入数值10.0,单击按钮,系统返回到“MCS铣削”对话框,完成安全平面的创建。Task4.创建表面铣操作Step1.选择下拉菜单命令,系统弹出图12.3.23所示的“创建工序”对话框。图12.3.24 “面铣”对话框图12.3.25 “毛坯边界”对话框图12.3.26 指定面边界Step6.设置切削参数。图12.3.28 “余量”选项卡图1......
2023-11-20

图3.4.14 选取草图基准面图3.4.15 截面草图②建立约束。现在要添加图3.4.16所示的减材料拉伸特征,具体操作步骤如下:图3.4.16 添加减材料拉伸特征Step1.选择命令。图3.4.18 截面草图Step3.定义拉伸属性。Step4.单击“拉伸”对话框中的按钮,完成特征的创建。......
2023-11-20

图3.2.1 “块”对话框图3.2.2 长方体特征1方法二:“两个点,高度”方法。图3.2.8 “圆柱”对话框图3.2.9 “矢量”对话框图3.2.7 圆柱体1Step5.定义圆柱体参数。Step6.单击按钮,完成圆柱体2的创建。图3.2.10 圆柱体2图3.2.11 定义圆弧3.创建圆锥体圆锥体的创建方法有五种,下面一一介绍。下面以图3.2.12所示的圆锥体为例,来说明使用“直径,高度”方法创建圆锥体的一般操作过程。选择下拉菜单命令,系统弹出图3.2.13所示的“圆锥”对话框。......
2023-11-20

打开一个部件文件,一般采用以下步骤:Step1.选择下拉菜单命令。Step3.单击按钮,即可打开部件文件。图3.1.2 “打开”对话框图3.1.2所示“打开”对话框中主要选项的说明如下:●复选框:选中该复选项,将显示选择部件文件的预览图像。选择了某类型后,在“打开”对话框的列表框中仅显示该类型的文件,系统也自动地用显示在此区域中的扩展名存储部件文件。......
2023-11-20

Step1.打开文件D:\ug90\work\ch08.09\paster.prt。图8.9.2 “部件中的材料”窗口Step4.在“部件中的材料”中创建贴图文件材料。图8.9.3 “材料编辑器”对话框图8.9.4 “部件中的材料”窗口Step5.给零件添加金属材料。在“部件中的材料”窗口选中材料PICTURE并右击,在弹出的快捷菜单中选取命令,再选取图8.9.7所示的模型表面,单击中键确认;添加完成后的模型效果图像如图8.9.8所示。图8.9.9 添加材料后的模型图8.9.10 添加材料后的模型说明:在随书光盘中可以找到本例完成后的效果图。......
2023-11-20

图1.6.1 UG NX 9.0中文版界面1.工具栏按钮区工具栏中的命令按钮为快速选择命令及设置工作环境提供了极大的方便,用户可以根据具体情况定制工具栏。图1.6.2 快捷菜单图1.6.3 挤出式菜单5.消息区执行有关操作时,与该操作有关的系统提示信息会显示在消息区。......
2023-11-20
相关推荐