凹坑就是用一组连续的曲线作为轮廓沿着钣金件表面的法线方向冲出凸起或凹陷的成形特征,如图7.4.1所示。Step6.在“凹坑”对话框中单击按钮,完成特征的创建。图7.4.6 凹坑的创建深度●:该文本框中输入的数值是设定凹坑在钣金件放置面法向的倾斜角度值。图7.4.7 设置“侧壁”选项●区域包括和复选框。图7.4.9 用开放的截面线创建“凹坑”特征Step1.选择命令。图7.4.10 选取草图平面图7.4.11 “凹坑”截面草图Step3.定义凹坑属性。图7.4.12 凹坑的创建方向Step4.定义倒圆属性。......
2023-11-20

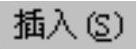
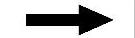
 命令(单击“加工创建”
命令(单击“加工创建”
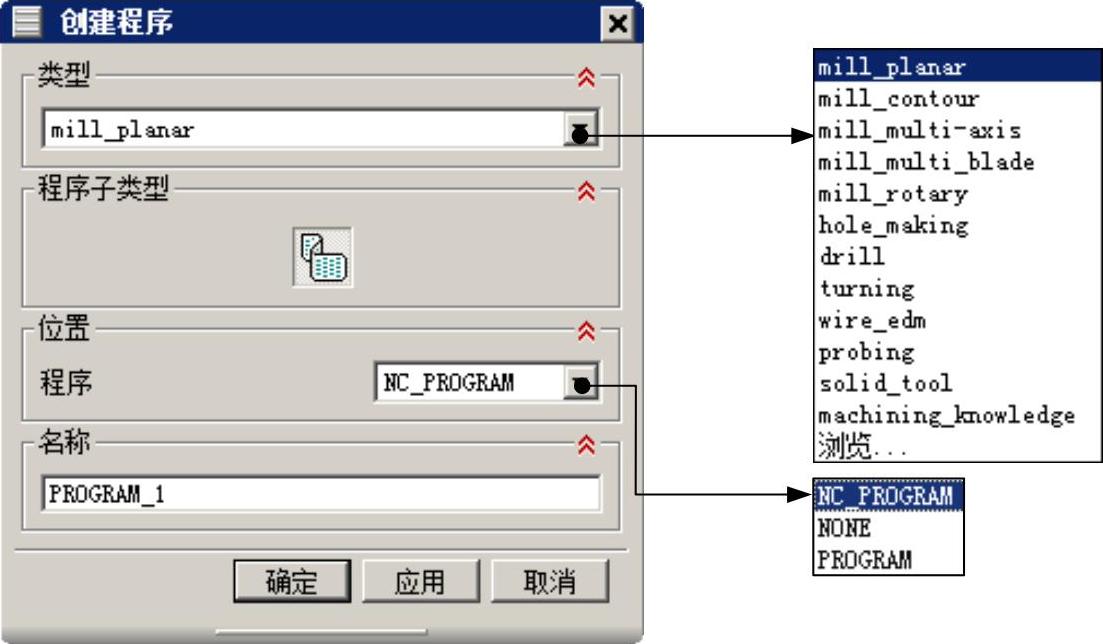
 下拉列表中选择
下拉列表中选择 ,在
,在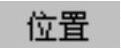 区域的
区域的 下拉列表中选择
下拉列表中选择 选项,在
选项,在
 按钮,在系统弹出的“程序”对话框中单击
按钮,在系统弹出的“程序”对话框中单击 按钮,完成程序的创建。
按钮,完成程序的创建。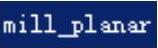 :平面铣加工模板。
:平面铣加工模板。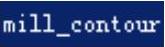 :轮廓铣加工模板。
:轮廓铣加工模板。 :多轴铣加工模板。
:多轴铣加工模板。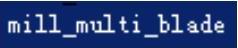 :多轴铣叶片模板。
:多轴铣叶片模板。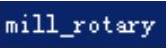 :旋转铣削模板。
:旋转铣削模板。 :钻加工模板。
:钻加工模板。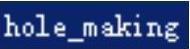 :孔特征加工模板。
:孔特征加工模板。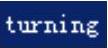 :车加工模板。
:车加工模板。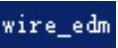 :
: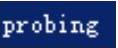 :探测模板。
:探测模板。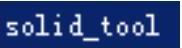 :整体刀具模板。
:整体刀具模板。 :加工知识模板。
:加工知识模板。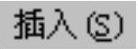
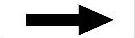
 命令,系统弹出图12.2.4所示的“创建几何体”对话框。
命令,系统弹出图12.2.4所示的“创建几何体”对话框。 被按下,在
被按下,在 区域的
区域的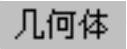 下拉列表中选择
下拉列表中选择 选项,在
选项,在 文本框中输入CAVITYMCS。
文本框中输入CAVITYMCS。 按钮,系统弹出图12.2.5所示的“MCS”对话框。
按钮,系统弹出图12.2.5所示的“MCS”对话框。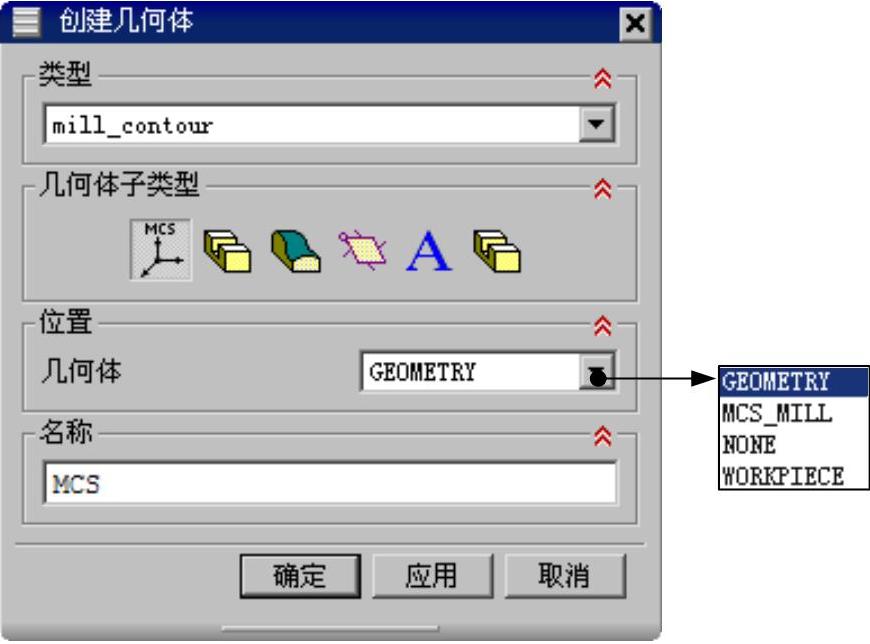

 (机床坐标系MCS):使用此选项可以建立MCS(机床坐标系)和RCS(参考坐标系)、设置安全距离和下限平面以及避让参数等。
(机床坐标系MCS):使用此选项可以建立MCS(机床坐标系)和RCS(参考坐标系)、设置安全距离和下限平面以及避让参数等。 (WORKPIECE工件几何体):用于定义部件几何体、毛坯几何体、检查几何体和部件的偏置。所不同的是,它通常位于“MCS_MILL”父级组下,只关联“MCSMILL”中指定的坐标系、安全平面、下限平面和避让等。
(WORKPIECE工件几何体):用于定义部件几何体、毛坯几何体、检查几何体和部件的偏置。所不同的是,它通常位于“MCS_MILL”父级组下,只关联“MCSMILL”中指定的坐标系、安全平面、下限平面和避让等。 (边界几何体MILL_BND):使用此选项可以指定部件边界、毛坯边界、检查边界、修剪边界和底平面几何体。在某些需要指定加工边界的操作,如表面区域铣削、3D轮廓加工和清根切削等操作中会用到此选项。
(边界几何体MILL_BND):使用此选项可以指定部件边界、毛坯边界、检查边界、修剪边界和底平面几何体。在某些需要指定加工边界的操作,如表面区域铣削、3D轮廓加工和清根切削等操作中会用到此选项。 (文字加工几何体):使用此选项可以指定planar_text和contour_text工序中的
(文字加工几何体):使用此选项可以指定planar_text和contour_text工序中的 (MILL_GEOM铣削几何体):此选项可以通过选择模型中的体、面、曲线和切削区域来定义部件几何体、毛坯几何体、检查几何体,还可以定义零件的偏置、材料,储存当前的视图布局与层。
(MILL_GEOM铣削几何体):此选项可以通过选择模型中的体、面、曲线和切削区域来定义部件几何体、毛坯几何体、检查几何体,还可以定义零件的偏置、材料,储存当前的视图布局与层。 (切削区域几何体MILL_AREA):使用此选项可以定义部件、检查、切削区域、壁和修剪等几何体。切削区域也可以在以后的操作对话框中指定。
(切削区域几何体MILL_AREA):使用此选项可以定义部件、检查、切削区域、壁和修剪等几何体。切削区域也可以在以后的操作对话框中指定。 区域的
区域的 下拉列表中提供了如下选项:
下拉列表中提供了如下选项: :几何体中的最高节点,由系统自动产生。
:几何体中的最高节点,由系统自动产生。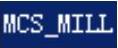 :选择加工模板后系统自动生成,一般是工件几何体的父节点。
:选择加工模板后系统自动生成,一般是工件几何体的父节点。 :未用项。当选择此选项时,表示没有任何要加工的对象。
:未用项。当选择此选项时,表示没有任何要加工的对象。 :选择加工模板后,系统在
:选择加工模板后,系统在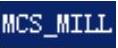 下自动生成的工件几何体。
下自动生成的工件几何体。 选项区域:单击此区域中的“CSYS对话框”按钮
选项区域:单击此区域中的“CSYS对话框”按钮 ,系统弹出“CSYS”对话框,在此对话框中可以对机床坐标系的参数进行设置。机床坐标系是所有刀具轨迹输出点坐标值的基准,刀具轨迹中所有点的数据都是根据机床坐标系生成的。在一个零件的加工工艺中,可能会创建多个机床坐标系,但在每个工序中只能显示一个机床坐标系。系统默认的机床坐标系定位在绝对坐标系上。
,系统弹出“CSYS”对话框,在此对话框中可以对机床坐标系的参数进行设置。机床坐标系是所有刀具轨迹输出点坐标值的基准,刀具轨迹中所有点的数据都是根据机床坐标系生成的。在一个零件的加工工艺中,可能会创建多个机床坐标系,但在每个工序中只能显示一个机床坐标系。系统默认的机床坐标系定位在绝对坐标系上。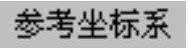 选项区域:选中该区域中的
选项区域:选中该区域中的
 选项不可用。取消选中
选项不可用。取消选中 复选框,单击
复选框,单击 右侧的“CSYS对话框”按钮
右侧的“CSYS对话框”按钮 ,系统弹出“CSYS”对话框,在此对话框中可以对参考坐标系的参数进行设置。参考坐标系主要用于确定所有刀具轨迹以外的数据,如安全平面、对话框中指定的起刀点、刀轴矢量以及其他矢量数据等,当正在加工的部件从工艺各截面移动到另一个截面时,将通过搜索已经存储的参数,使用参考坐标系重新定位这些数据。系统默认的参考坐标系定位在绝对坐标系上。
,系统弹出“CSYS”对话框,在此对话框中可以对参考坐标系的参数进行设置。参考坐标系主要用于确定所有刀具轨迹以外的数据,如安全平面、对话框中指定的起刀点、刀轴矢量以及其他矢量数据等,当正在加工的部件从工艺各截面移动到另一个截面时,将通过搜索已经存储的参数,使用参考坐标系重新定位这些数据。系统默认的参考坐标系定位在绝对坐标系上。 区域的
区域的 下拉列表提供了如下选项:
下拉列表提供了如下选项: :选择此选项,安全设置将继承上一级节点的设置,可以单击此区域中的“显示”按钮
:选择此选项,安全设置将继承上一级节点的设置,可以单击此区域中的“显示”按钮 ,显示出继承的安全平面。
,显示出继承的安全平面。 :选择此选项,表示不进行安全平面的设置。
:选择此选项,表示不进行安全平面的设置。 :选择此选项,可以在
:选择此选项,可以在 文本框中设置安全平面的距离。
文本框中设置安全平面的距离。 :选择此选项,可以单击此区域中的
:选择此选项,可以单击此区域中的 按钮,在系统弹出的“平面”对话框中设置安全平面。
按钮,在系统弹出的“平面”对话框中设置安全平面。 区域:此区域中的设置可以采用系统的默认值,不影响加工操作。
区域:此区域中的设置可以采用系统的默认值,不影响加工操作。 选项区域中单击“CSYS对话框”按钮
选项区域中单击“CSYS对话框”按钮 ,在系统弹出的“CSYS”对话框的
,在系统弹出的“CSYS”对话框的 下拉列表中选择
下拉列表中选择 选项。
选项。 区域中的“操控器”按钮
区域中的“操控器”按钮 ,在“点”对话框的
,在“点”对话框的 下拉列表中选择
下拉列表中选择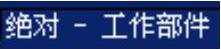 选项,在
选项,在 文本框中输入数值25,单击“点”对话框中的
文本框中输入数值25,单击“点”对话框中的 按钮,返回到“CSYS”对话框,单击“CSYS”中的
按钮,返回到“CSYS”对话框,单击“CSYS”中的 按钮,完成图12.2.6所示的机床坐标系的创建。
按钮,完成图12.2.6所示的机床坐标系的创建。 区域的
区域的 下拉列表中选择
下拉列表中选择 选项,单击“平面对话框”按钮
选项,单击“平面对话框”按钮 ,选取图12.2.7所示的模型表面为参考平面,在“平面”对话框的
,选取图12.2.7所示的模型表面为参考平面,在“平面”对话框的 文本框中输入数值10.0,单击“平面”对话框中的
文本框中输入数值10.0,单击“平面”对话框中的 按钮,完成图12.2.8所示的安全平面的创建。
按钮,完成图12.2.8所示的安全平面的创建。 按钮,完成机床坐标系的设置。
按钮,完成机床坐标系的设置。
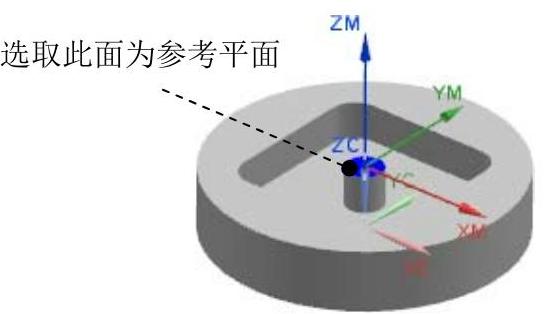
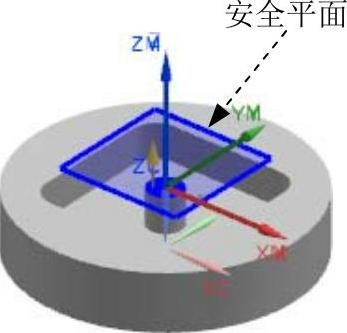

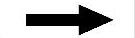
 命令,系统弹出“创建几何体”对话框。
命令,系统弹出“创建几何体”对话框。 区域中单击“WORKPIECE”按钮
区域中单击“WORKPIECE”按钮 ;在
;在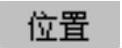 区域的
区域的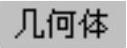 下拉列表中选择
下拉列表中选择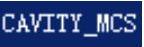 选项;在
选项;在 文本框中输入CAVITY_WORKPIECE,然后单击
文本框中输入CAVITY_WORKPIECE,然后单击 按钮,系统弹出图12.2.9所示的“工件”对话框。(www.chuimin.cn)
按钮,系统弹出图12.2.9所示的“工件”对话框。(www.chuimin.cn) 按钮,系统弹出图12.2.10所示的“部件几何体”对话框。
按钮,系统弹出图12.2.10所示的“部件几何体”对话框。
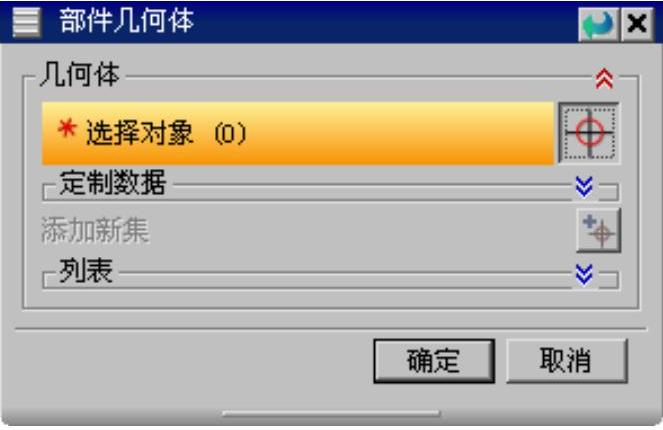
 按钮:单击此按钮,在弹出的“部件几何体”对话框中可以定义加工完成后的零件,即最终的零件,它可以控制刀具的切削深度和活动范围,可以通过设置选择过滤器来选择特征、几何体(实体、面、曲线)和小面模型来定义部件几何体。
按钮:单击此按钮,在弹出的“部件几何体”对话框中可以定义加工完成后的零件,即最终的零件,它可以控制刀具的切削深度和活动范围,可以通过设置选择过滤器来选择特征、几何体(实体、面、曲线)和小面模型来定义部件几何体。 按钮:单击此按钮,在弹出的“毛坯几何体”对话框中可以定义将要加工的原材料,可以设置选择过滤器用特征、几何体(实体、面、曲线)以及偏置部件几何体来创建毛坯几何体。
按钮:单击此按钮,在弹出的“毛坯几何体”对话框中可以定义将要加工的原材料,可以设置选择过滤器用特征、几何体(实体、面、曲线)以及偏置部件几何体来创建毛坯几何体。 按钮:单击此按钮,在弹出的“检查几何体”对话框中可以创建刀具在切削过程中要避让的几何体,如
按钮:单击此按钮,在弹出的“检查几何体”对话框中可以创建刀具在切削过程中要避让的几何体,如 按钮:在系统默认情况下,该按钮不亮显,当部件几何体、毛坯几何体和检查几何体对象被定义完成后该按钮亮显,此时分别单击其后的该按钮,已定义的几何体对象将以不同的颜色高亮度显示。
按钮:在系统默认情况下,该按钮不亮显,当部件几何体、毛坯几何体和检查几何体对象被定义完成后该按钮亮显,此时分别单击其后的该按钮,已定义的几何体对象将以不同的颜色高亮度显示。 文本框:用于设置在零件实体模型上增加或减去指定的厚度值。正的偏置值在零件上增加指定的厚度,负的偏置值在零件上减去指定的厚度。
文本框:用于设置在零件实体模型上增加或减去指定的厚度值。正的偏置值在零件上增加指定的厚度,负的偏置值在零件上减去指定的厚度。 按钮:单击该按钮,系统弹出“搜索结果”对话框,在此对话框中列出了材料
按钮:单击该按钮,系统弹出“搜索结果”对话框,在此对话框中列出了材料 按钮,则为当前创建的工件指定材料属性。
按钮,则为当前创建的工件指定材料属性。
 按钮,系统返回“工件”对话框。
按钮,系统返回“工件”对话框。 按钮,系统弹出“毛坯几何体”对话框。
按钮,系统弹出“毛坯几何体”对话框。 下拉列表中选择
下拉列表中选择 选项,此时图形区显示图12.2.12所示的圆柱体(图中已隐藏部件几何体)。
选项,此时图形区显示图12.2.12所示的圆柱体(图中已隐藏部件几何体)。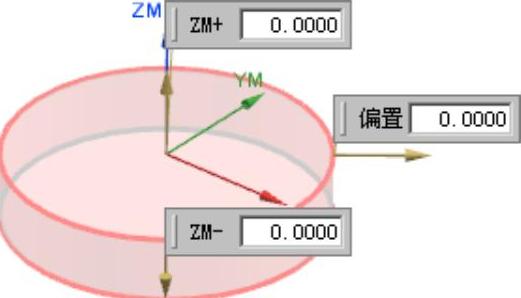
 按钮,系统返回“工件”对话框。
按钮,系统返回“工件”对话框。 按钮,完成工件的设置。
按钮,完成工件的设置。
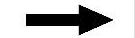
 命令,系统弹出“创建几何体”对话框。
命令,系统弹出“创建几何体”对话框。 区域中单击“MILLAREA”按钮
区域中单击“MILLAREA”按钮 ;在
;在 区域的
区域的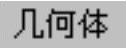 下拉列表中选择
下拉列表中选择 选项;在
选项;在 文本框中输入CAVITYAREA,然后单击
文本框中输入CAVITYAREA,然后单击 按钮,系统弹出图12.2.13所示的“铣削区域”对话框。
按钮,系统弹出图12.2.13所示的“铣削区域”对话框。 按钮,系统弹出“切削区域”对话框。
按钮,系统弹出“切削区域”对话框。 按钮,系统返回到“铣削区域”对话框。
按钮,系统返回到“铣削区域”对话框。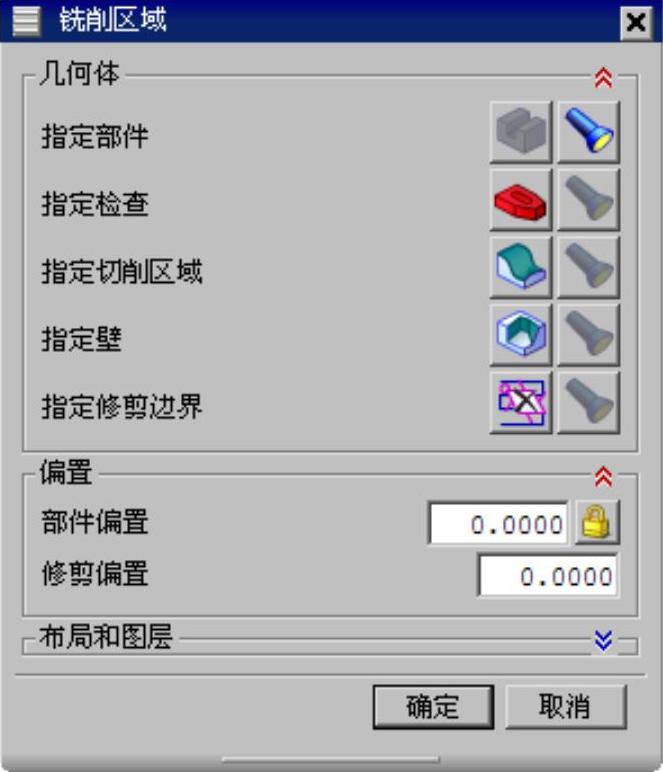

 按钮,完成切削区域的创建。
按钮,完成切削区域的创建。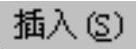
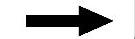
 命令(或者单击“插入”工具栏中的
命令(或者单击“插入”工具栏中的 按钮),系统弹出图12.2.15所示的“创建刀具”对话框。
按钮),系统弹出图12.2.15所示的“创建刀具”对话框。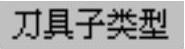 区域中单击“MILL”按钮
区域中单击“MILL”按钮 ,在
,在 文本框中输入刀具名称D5R0,然后单击
文本框中输入刀具名称D5R0,然后单击 按钮,系统弹出图12.2.16所示的“
按钮,系统弹出图12.2.16所示的“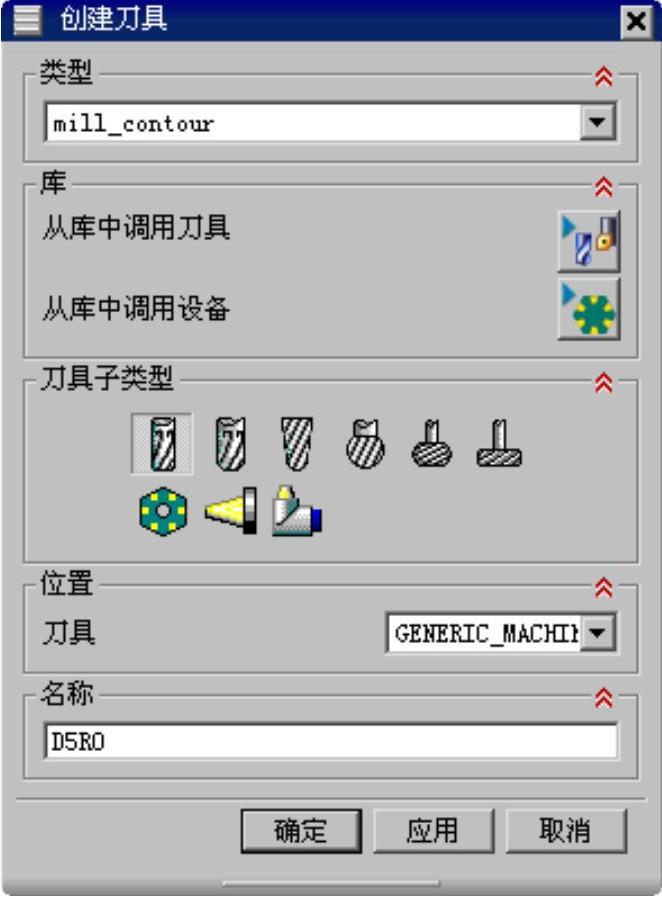
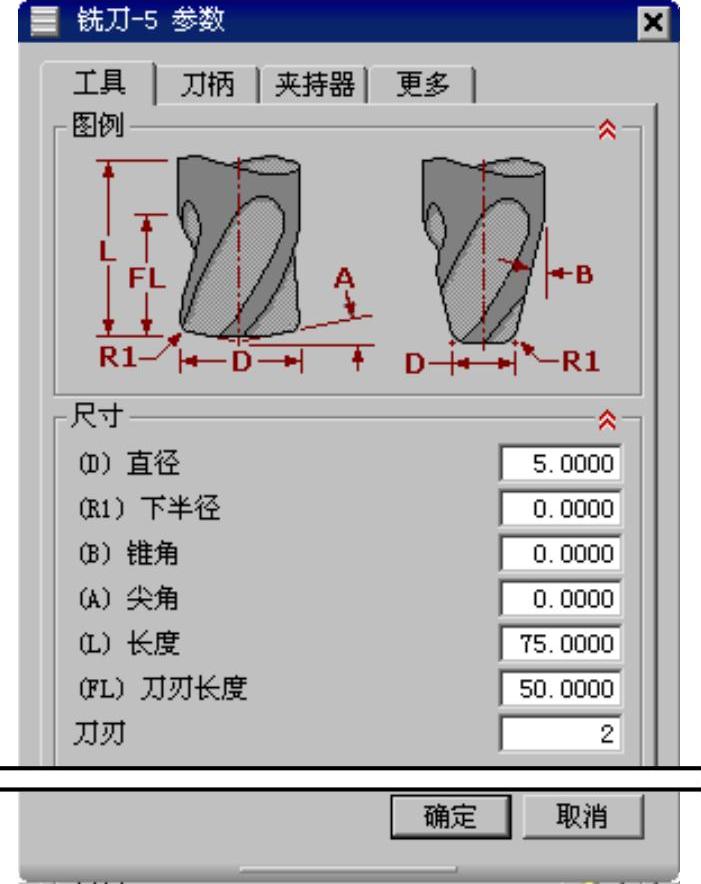
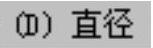 文本框中输入数值5.0,其他刀具参数采用系统的默认值。
文本框中输入数值5.0,其他刀具参数采用系统的默认值。 按钮,完成刀具参数的设定。
按钮,完成刀具参数的设定。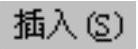

 命令(单击“插入”工具栏中的
命令(单击“插入”工具栏中的 按钮),系统弹出“创建方法”对话框。
按钮),系统弹出“创建方法”对话框。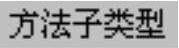 区域中单击“MOLD_ROUGH_HSM”按钮
区域中单击“MOLD_ROUGH_HSM”按钮 ,在
,在 区域的
区域的 下拉列表中选择
下拉列表中选择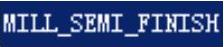 选项,在
选项,在 文本框中输入FINISH;单击
文本框中输入FINISH;单击 按钮,系统弹出“模具粗加工HSM”对话框。
按钮,系统弹出“模具粗加工HSM”对话框。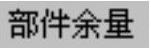 文本框中输入数值0.3,其他选项采用系统默认值。
文本框中输入数值0.3,其他选项采用系统默认值。
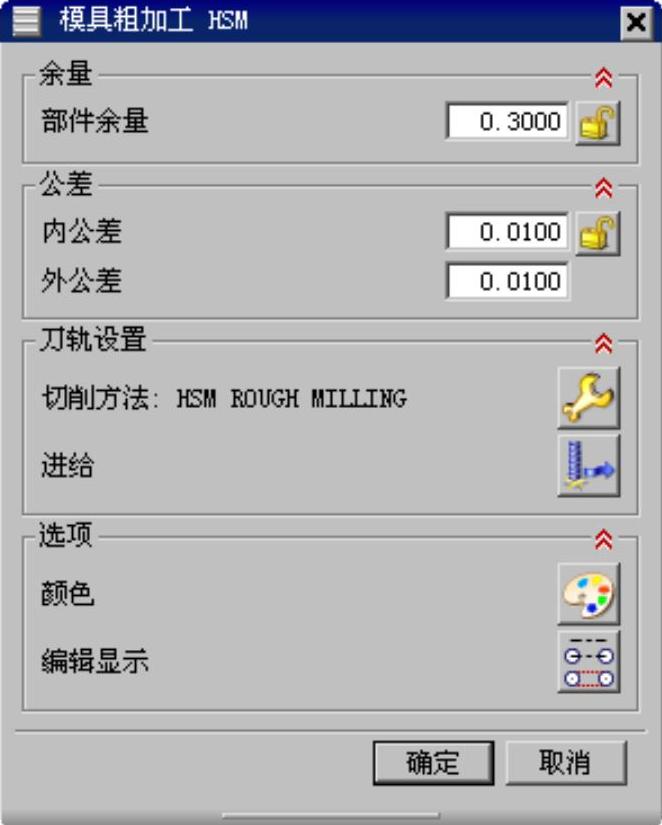
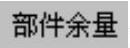 :为当前所创建的加工方法指定零件余量。
:为当前所创建的加工方法指定零件余量。 :用于设置切削过程中(不同的切削方式含义略有不同)刀具穿透曲面的最大量。
:用于设置切削过程中(不同的切削方式含义略有不同)刀具穿透曲面的最大量。 :用于设置切削过程中(不同的切削方式含义略有不同)刀具避免接触曲面的最大量。
:用于设置切削过程中(不同的切削方式含义略有不同)刀具避免接触曲面的最大量。 (切削方式):单击该按钮,在系统弹出的“搜索结果”对话框中系统为用户提供了7种切削方式,分别是FACEMILLING(面铣)、ENDMILLING(端铣)、SLOTING(台阶加工)、SIDE/SLOTMILL(边和台阶铣)、HSMROUTHMILLING(高速粗铣)、HSMSEMIMILLING(高速半精铣)、HSMFINSHMILLING(高速精铣)等。
(切削方式):单击该按钮,在系统弹出的“搜索结果”对话框中系统为用户提供了7种切削方式,分别是FACEMILLING(面铣)、ENDMILLING(端铣)、SLOTING(台阶加工)、SIDE/SLOTMILL(边和台阶铣)、HSMROUTHMILLING(高速粗铣)、HSMSEMIMILLING(高速半精铣)、HSMFINSHMILLING(高速精铣)等。 (进给):单击该按钮,可以在弹出的“进给”对话框中设置
(进给):单击该按钮,可以在弹出的“进给”对话框中设置 (颜色):单击该按钮,可以在弹出的“刀轨显示颜色”对话框中对刀轨的颜色显示进行设置。
(颜色):单击该按钮,可以在弹出的“刀轨显示颜色”对话框中对刀轨的颜色显示进行设置。 (编辑显示):单击该按钮,系统弹出“显示选项”对话框,可以设置刀具显示方式,刀轨显示方式等。
(编辑显示):单击该按钮,系统弹出“显示选项”对话框,可以设置刀具显示方式,刀轨显示方式等。 按钮,完成加工方法的设置。
按钮,完成加工方法的设置。





相关推荐