一般来说,选择标准模架的步骤如下。根据型腔深度和型腔底板厚度得到模板厚度,并按照标准尺寸进行修整。根据确定下来的模板周界尺寸,配合模板所需厚度查标准选择模架。7)检验所选模架的合适性。对所选的模架还需检验模架与注射机之间的关系,如闭合高度、开模行程及推出形式等,如不合适则还需要重新选择。......
2023-06-30
本实例将介绍一个完整的带侧抽机构的Mold Wizard模具设计过程(图11.6.1),包括模具的分型、斜抽机构的创建、模架的加载、标准件和顶出系统的添加等。在完成本实例的学习后,希望读者能够熟练掌握带侧抽机构模具的设计方法和技巧,并能够掌握在模架中添加顶出系统及组件的设计思路。下面介绍该模具的设计过程。
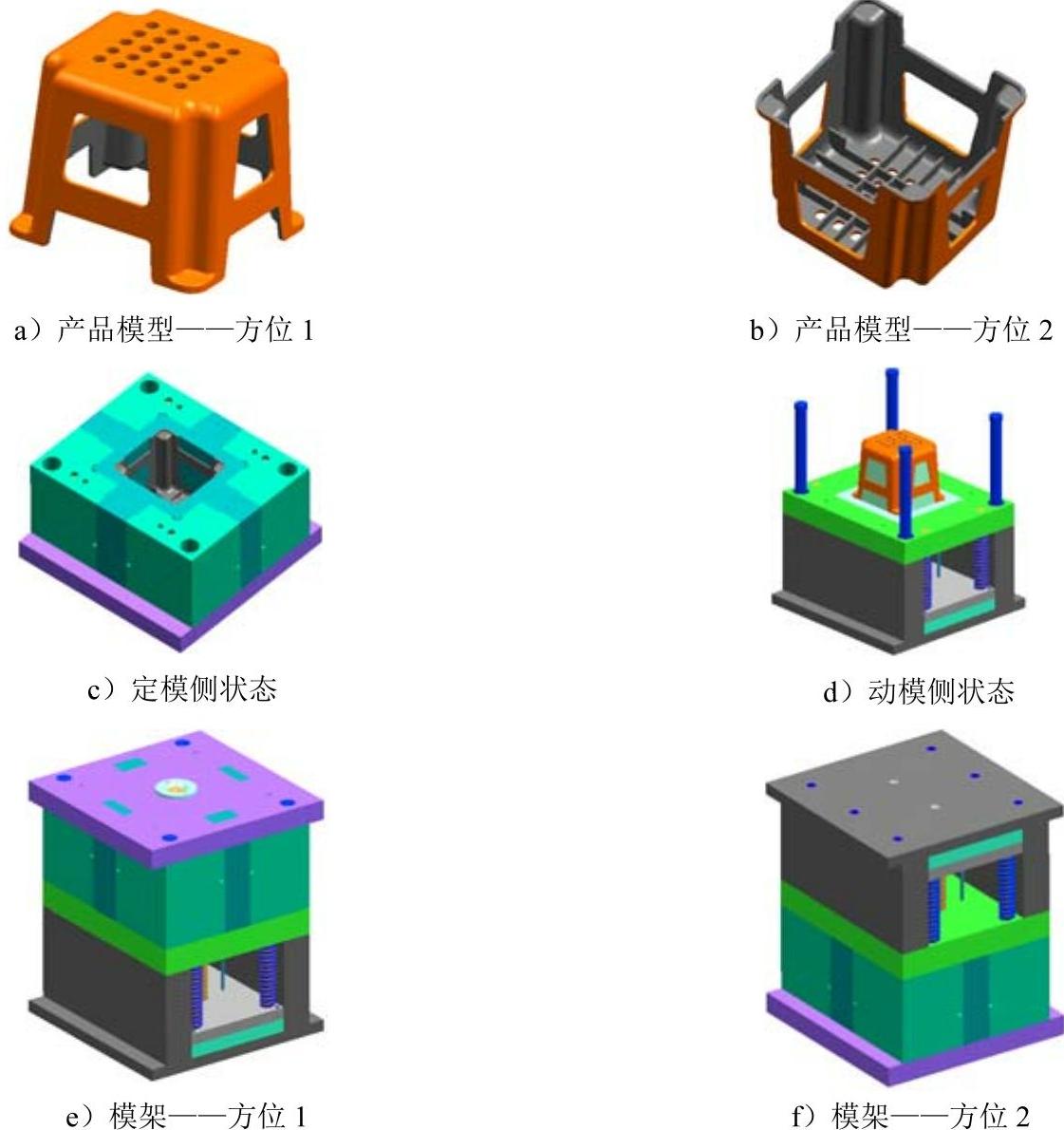
图11.6.1 塑料凳子的模具设计
Task1.初始化项目
Step1.加载模型。在工具栏按钮区单击 选项,单击
选项,单击 按钮,系统弹出“注塑模向导”工具栏,在“注塑模向导”工具栏中单击“初始化项目”按钮
按钮,系统弹出“注塑模向导”工具栏,在“注塑模向导”工具栏中单击“初始化项目”按钮 ,系统弹出“打开”对话框。选择D:\ug90\work\ch11.06\plasticstool.prt,单击
,系统弹出“打开”对话框。选择D:\ug90\work\ch11.06\plasticstool.prt,单击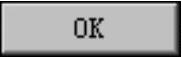 按钮,调入模型,系统弹出“初始化项目”对话框。
按钮,调入模型,系统弹出“初始化项目”对话框。
Step2.定义项目单位。在“初始化项目”对话框的 下拉列表中选择
下拉列表中选择 选项。
选项。
Step3.设置项目路径和名称。接受系统默认的项目路径和名称。
Step4.在该对话框中单击 按钮,完成项目路径和名称的设置。
按钮,完成项目路径和名称的设置。
Task2.模具坐标系
Step1.选择命令。在“注塑模向导”工具栏中单击“模具CSYS”按钮 ,系统弹出“模具CSYS”对话框。
,系统弹出“模具CSYS”对话框。
Step2.在“模具CSYS”对话框中选中 单选项。
单选项。
Step3.单击 按钮,完成坐标系的定义,如图11.6.2所示。
按钮,完成坐标系的定义,如图11.6.2所示。
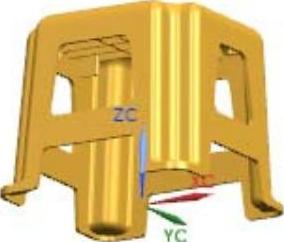
图11.6.2 定义后的模具坐标系
Task3.设置收缩率
Step1.定义收缩率类型。
(1)在“注塑模向导”工具栏中单击“收缩率”按钮 ,产品模型会高亮显示,同时系统弹出“缩放体”对话框。
,产品模型会高亮显示,同时系统弹出“缩放体”对话框。
(2)在“缩放体”对话框的 下拉列表中选择
下拉列表中选择 选项。
选项。
Step2.定义缩放体和缩放点。接受系统默认的参数设置值。
Step3.定义比例因子。在“缩放体”对话框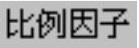 区域的
区域的 文本框中输入数值1.006。
文本框中输入数值1.006。
Step4.单击 按钮,完成收缩率的设置。
按钮,完成收缩率的设置。
Task4.创建模具工件
Step1.在“注塑模向导”工具栏中单击“工件”按钮 ,系统弹出“工件”对话框。
,系统弹出“工件”对话框。
Step2.在“工件”对话框的 下拉菜单中选择
下拉菜单中选择 选项,在
选项,在 下拉菜单中选择
下拉菜单中选择 选项,其他参数采用系统默认设置值。
选项,其他参数采用系统默认设置值。
Step3.修改尺寸。
(1)单击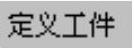 区域的“绘制截面”按钮
区域的“绘制截面”按钮 ,系统进入草图环境,然后修改截面草图的尺寸,如图11.6.3所示。
,系统进入草图环境,然后修改截面草图的尺寸,如图11.6.3所示。
(2)在“工件”对话框 区域的
区域的 下拉列表中选择
下拉列表中选择 选项,并在其下的
选项,并在其下的 文本框中输入数值-50;在
文本框中输入数值-50;在 区域的
区域的 下拉列表中选择
下拉列表中选择 选项,并在其下的
选项,并在其下的 文本框中输入数值250。
文本框中输入数值250。
Step4.单击 按钮,完成创建的模具工件如图11.6.4所示。
按钮,完成创建的模具工件如图11.6.4所示。
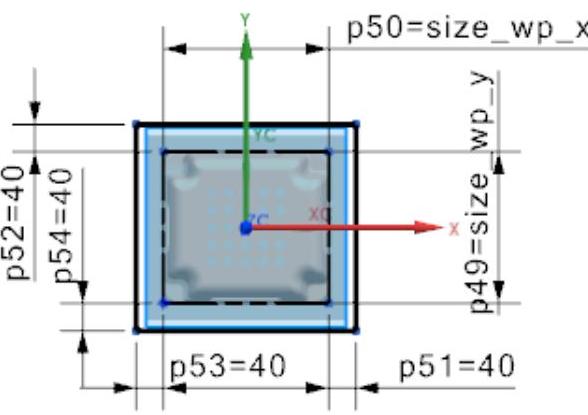
图11.6.3 截面草图
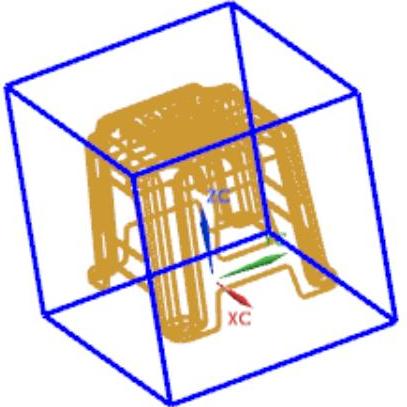
图11.6.4 创建后的模具工件
Task5.模型修补
Stage1.曲面修补1
Step1.在“注塑模向导”工具栏中单击“注塑模工具”按钮 ,系统弹出“注塑模工具”工具栏。
,系统弹出“注塑模工具”工具栏。
Step2.选择命令。在“注塑模工具”工具栏中单击“边修补”按钮 ,系统弹出“边修补”对话框。
,系统弹出“边修补”对话框。
Step3.选择轮廓边界。在 区域取消选中
区域取消选中 复选框,选取图11.6.5所示的边线为起始边线。
复选框,选取图11.6.5所示的边线为起始边线。
Step4.单击对话框中的“接受”按钮 和“关闭环”按钮
和“关闭环”按钮 ,完成图11.6.6所示的边界环的选取。
,完成图11.6.6所示的边界环的选取。
Step5.单击 按钮,系统将自动生成图11.6.7所示的曲面修补。
按钮,系统将自动生成图11.6.7所示的曲面修补。
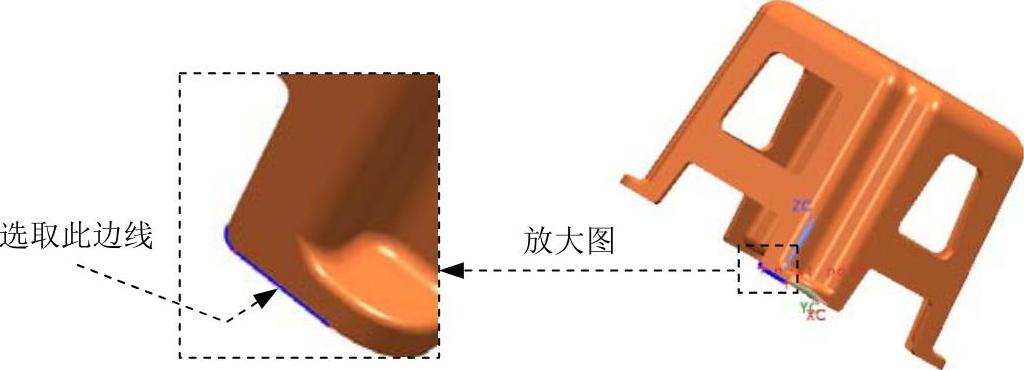
图11.6.5 选取起始边线

图11.6.6 选择补片边缘
Stage2.曲面修补2
参照Stage1,创建其他3个曲面修补,结果如图11.6.8所示。
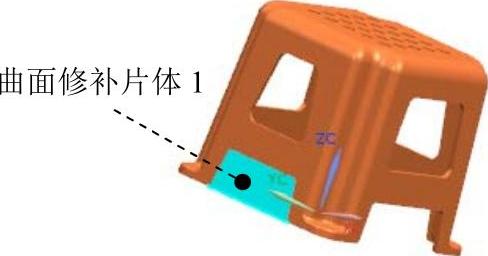
图11.6.7 曲面修补1
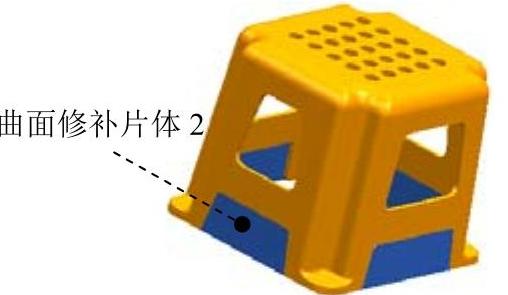
图11.6.8 曲面修补2
Task6.模具分型
Stage1.设计区域
Step1.在“注塑模向导”工具栏中单击“模具分型工具”按钮 ,系统弹出“模具分型工具”工具栏和“分型导航器”窗口。
,系统弹出“模具分型工具”工具栏和“分型导航器”窗口。
Step2.在“模具分型工具”工具栏中单击“区域分析”按钮 ,系统弹出“检查区域”对话框,并显示图11.6.9所示的开模方向。在“检查区域”对话框中选中
,系统弹出“检查区域”对话框,并显示图11.6.9所示的开模方向。在“检查区域”对话框中选中 单选项。
单选项。
Step3.计算设计区域。在“检查区域”对话框中单击“计算”按钮 ,系统开始对产品模型进行分析计算。单击“检查区域”对话框中的
,系统开始对产品模型进行分析计算。单击“检查区域”对话框中的 选项卡,可以查看分析结果。
选项卡,可以查看分析结果。
Step4.设置区域颜色。
(1)在“检查区域”对话框中单击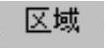 选项卡,取消选中
选项卡,取消选中 、
、 和
和 三个复选框,然后单击“设置区域颜色”按钮
三个复选框,然后单击“设置区域颜色”按钮 ,设置各区域颜色。
,设置各区域颜色。
(2)在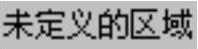 区域中选中
区域中选中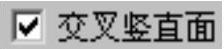 复选框,此时系统将所有的未定义区域面加亮显示;在
复选框,此时系统将所有的未定义区域面加亮显示;在 区域中选中
区域中选中 单选项,单击
单选项,单击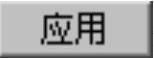 按钮,此时系统将加亮显示的未定义区域面指派到型腔区域。
按钮,此时系统将加亮显示的未定义区域面指派到型腔区域。
(3)选取图11.6.10所示的模型表面为型腔区域,单击 按钮,结果如图11.6.11所示。
按钮,结果如图11.6.11所示。
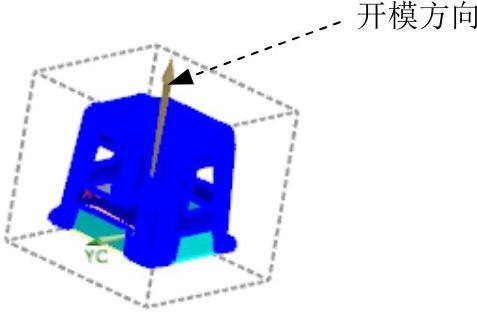
图11.6.9 开模方向
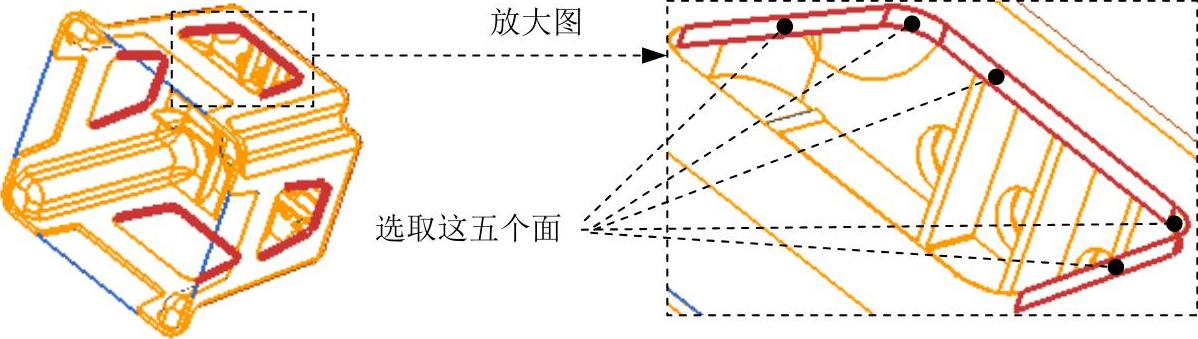
图11.6.10 定义型腔区域
说明:在选取表面时,要选取模型中四个相同特征的表面,图11.6.10中高亮显示了这四个特征的表面。
(4)接受系统默认的其他参数设置值,单击 按钮,关闭“检查区域”对话框。
按钮,关闭“检查区域”对话框。
Step5.创建曲面补片。
(1)在“模具分型工具”工具栏中单击“曲面补片”按钮 ,系统弹出“边修补”对话框。
,系统弹出“边修补”对话框。
(2)在“边修补”对话框的 下拉列表中选择
下拉列表中选择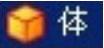 选项,然后在图形区中选择产品实体。
选项,然后在图形区中选择产品实体。
(3)单击“边修补”对话框中的 按钮,系统自动创建曲面补片,结果如图11.6.12所示。
按钮,系统自动创建曲面补片,结果如图11.6.12所示。

图11.6.11 设置区域颜色
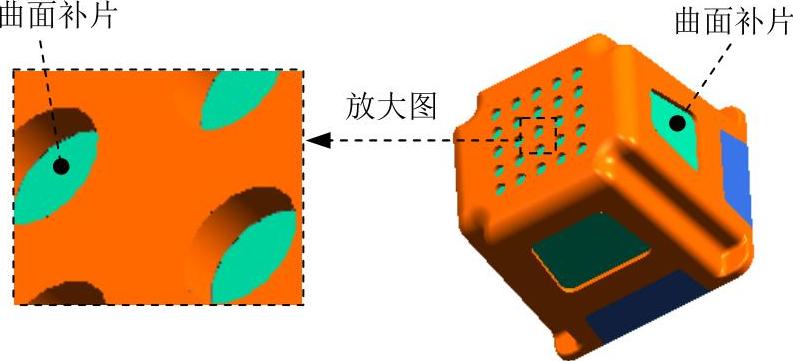
图11.6.12 创建曲面补片
Stage2.创建分型线
Step1.在“模具分型工具”工具栏中单击“设计分型面”按钮 ,系统弹出“设计分型面”对话框。
,系统弹出“设计分型面”对话框。
Step2.在“设计分型面”对话框 区域中单击“遍历分型线”按钮
区域中单击“遍历分型线”按钮 ,此时系统弹出“遍历分型线”对话框。
,此时系统弹出“遍历分型线”对话框。
Step3.选取遍历边线。选取图11.6.13所示的边线为起始边线,单击对话框中的“接受”按钮 和“循环候选项”按钮
和“循环候选项”按钮 ,完成图11.6.14所示的边界环选取,单击
,完成图11.6.14所示的边界环选取,单击 按钮,在“设计分型面”对话框中单击
按钮,在“设计分型面”对话框中单击 按钮。
按钮。
说明:如果系统不能自动捕捉下一线段,则需要手动选取。

图11.6.13 选取边界环
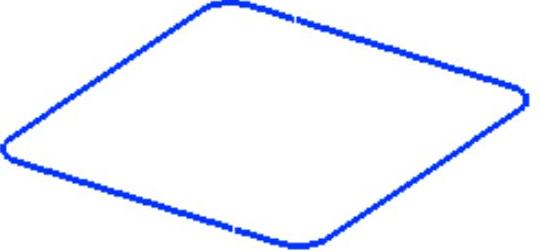
图11.6.14 创建分型线
Stage3.创建分型面(显示产品体和曲面补片)
Step1.在“模具分型工具”工具栏中单击“设计分型面”按钮 ,系统弹出“设计分型面”对话框。
,系统弹出“设计分型面”对话框。
Step2.定义分型面创建方法。在“设计分型面”对话框的 区域中单击“有界平面”按钮
区域中单击“有界平面”按钮 。
。
Step3.在“设计分型面”对话框中接受系统默认的公差值;拖动分型面的宽度方向控制按钮,使分型面大小超过工件大小,单击 按钮,结果如图11.6.15所示。
按钮,结果如图11.6.15所示。
Stage4.创建型腔和型芯
Step1.创建区域。
(1)在“模具分型工具”工具栏中单击“定义区域”按钮 ,系统弹出“定义区域”对话框。
,系统弹出“定义区域”对话框。
(2)在“定义区域”对话框中选中 区域的
区域的 复选框,单击
复选框,单击 按钮。
按钮。
Step2.在“模具分型工具”工具栏中单击“定义型腔和型芯”按钮 ,系统弹出“定义型腔和型芯”对话框。
,系统弹出“定义型腔和型芯”对话框。
Step3.在“定义型腔和型芯”对话框中选取 区域下的
区域下的 选项,单击
选项,单击 按钮,系统弹出“查看分型结果”对话框并在图形区显示出创建的型腔,单击“查看分型结果”对话框中的
按钮,系统弹出“查看分型结果”对话框并在图形区显示出创建的型腔,单击“查看分型结果”对话框中的 按钮,系统再一次弹出“查看分型结果”对话框并在图形区显示出创建的型芯,单击
按钮,系统再一次弹出“查看分型结果”对话框并在图形区显示出创建的型芯,单击 按钮。
按钮。
Step4.选择下拉菜单
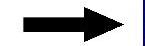
 命令,显示型芯零件,结果如图11.6.16所示;选择下拉菜单
命令,显示型芯零件,结果如图11.6.16所示;选择下拉菜单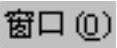

 命令,显示型腔零件,结果如图11.6.17所示。
命令,显示型腔零件,结果如图11.6.17所示。

图11.6.15 创建分型面
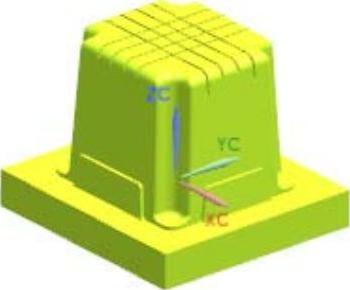
图11.6.16 型芯零件

图11.6.17 型腔零件
Task7.创建滑块
Stage1.创建滑块1
Step1.选择命令。选择下拉菜单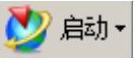

 命令,进入到建模环境中。
命令,进入到建模环境中。
说明:如果此时系统已经进入到建模环境下,则用户可不需要进行此步操作。
Step2.创建拉伸特征1。
(1)选择命令。选择下拉菜单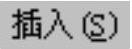
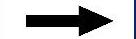

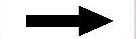
 命令(或单击
命令(或单击 按钮),系统弹出“拉伸”对话框。
按钮),系统弹出“拉伸”对话框。
(2)单击“拉伸”对话框中的“绘制截面”按钮 ,系统弹出“创建草图”对话框。
,系统弹出“创建草图”对话框。
①定义草图平面。选取图11.6.18所示的模型表面为草图平面,单击 按钮。
按钮。
②进入草图环境,选择下拉菜单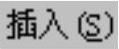
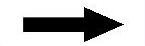
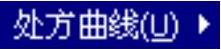

 命令,系统弹出“投影曲线”对话框;选取图11.6.19所示的曲线为投影对象;单击
命令,系统弹出“投影曲线”对话框;选取图11.6.19所示的曲线为投影对象;单击 按钮,完成投影曲线的选取。
按钮,完成投影曲线的选取。
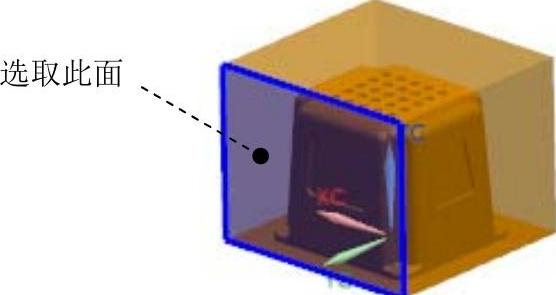
图11.6.18 定义草图平面
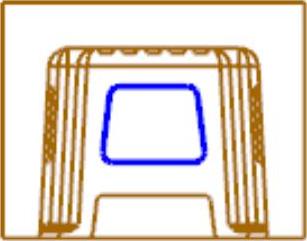
图11.6.19 截面草图
③单击 按钮,退出草图环境。
按钮,退出草图环境。
(3)确定拉伸开始值和结束值。在“拉伸”对话框 区域的
区域的 下拉列表中选择
下拉列表中选择 选项,并在其下的
选项,并在其下的 文本框中输入数值0;在
文本框中输入数值0;在 区域的
区域的 下拉列表中选择
下拉列表中选择 选项;选取图11.6.20所示的面为拉伸终止面,并确认
选项;选取图11.6.20所示的面为拉伸终止面,并确认 下拉列表中选择的是
下拉列表中选择的是 选项,其他参数采用系统默认设置值。
选项,其他参数采用系统默认设置值。
(4)在“拉伸”对话框中单击 按钮,完成拉伸特征1的创建。
按钮,完成拉伸特征1的创建。
Step3.创建拉伸特征2。
(1)选择命令。选择下拉菜单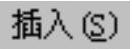
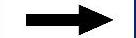

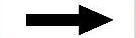
 命令(或单击
命令(或单击 按钮),系统弹出“拉伸”对话框。
按钮),系统弹出“拉伸”对话框。
(2)单击“拉伸”对话框中的“绘制截面”按钮 ,系统弹出“创建草图”对话框。
,系统弹出“创建草图”对话框。
①定义草图平面。选取图11.6.18所示的模型表面为草图平面,单击 按钮。
按钮。
②进入草图环境,绘制图11.6.21所示的截面草图。
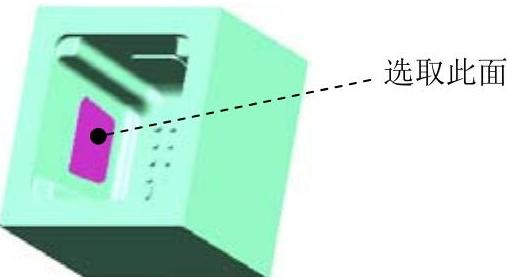
图11.6.20 拉伸终止面
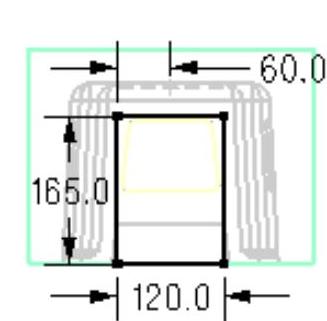
图11.6.21 截面草图
③单击 按钮,退出草图环境。
按钮,退出草图环境。
(3)确定拉伸开始值和结束值。在“拉伸”对话框 区域的
区域的 下拉列表中选择
下拉列表中选择 选项,并在其下的
选项,并在其下的 文本框中输入数值0;在
文本框中输入数值0;在 区域的
区域的 下拉列表中选择
下拉列表中选择 选项,并在其下的
选项,并在其下的 文本框中输入数值25;使拉伸方向朝向-Y轴;在
文本框中输入数值25;使拉伸方向朝向-Y轴;在 区域中选择
区域中选择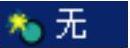 选项。
选项。
(4)在“拉伸”对话框中单击 按钮,完成拉伸特征2的创建。
按钮,完成拉伸特征2的创建。
Step4.创建求和特征。
(1)选择命令。选择下拉菜单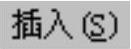
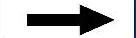
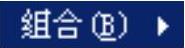
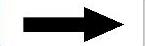
 命令,系统弹出“求和”对话框。
命令,系统弹出“求和”对话框。
(2)选取目标体。选取Step2中创建的拉伸特征1为目标体。
(3)选取工具体。选取Step3中创建的拉伸特征2为工具体。
(4)单击 按钮,完成求和特征的创建。
按钮,完成求和特征的创建。
Step5.创建求差特征。
(1)选择命令。选择下拉菜单
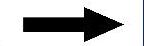
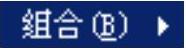
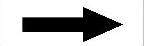
 命令,此时系统弹出“求差”对话框。
命令,此时系统弹出“求差”对话框。
(2)选取目标体。选取型腔为目标体。
(3)选取工具体。选取求和特征为工具体,并选中 复选框。
复选框。
(4)单击 按钮,完成求差特征的创建。
按钮,完成求差特征的创建。
Stage2.创建滑块2
Step1.创建基准平面。
(1)选择命令。选择下拉菜单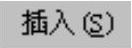
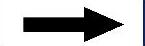

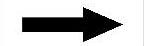
 命令。
命令。
(2)在系统弹出的“基准平面”对话框的 下拉列表中选择
下拉列表中选择 ,在该对话框
,在该对话框 区域的
区域的 文本框中输入数值0,单击
文本框中输入数值0,单击 按钮,创建结果如图11.6.22所示。
按钮,创建结果如图11.6.22所示。
Step2.镜像合并特征。
(1)选择命令。选择下拉菜单
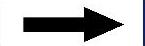

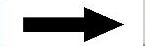
 命令,系统弹出“镜像几何体”对话框。
命令,系统弹出“镜像几何体”对话框。
(2)选取要镜像的特征。选取图11.6.22所示的滑块1。
(3)选取镜像平面。选取图11.6.22所示的基准平面为镜像平面。
(4)单击 按钮,完成滑块1的镜像。
按钮,完成滑块1的镜像。
Step3.创建求差特征。
(1)选择命令。选择下拉菜单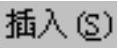
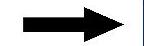
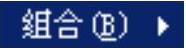
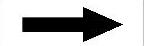
 命令,此时系统弹出“求差”对话框。
命令,此时系统弹出“求差”对话框。
(2)选取目标体。选取型腔为目标体。
(3)选取工具体。选取镜像后的特征为工具体,并选中 复选框。
复选框。
(4)单击 按钮,完成求差特征的创建。
按钮,完成求差特征的创建。
Stage3.创建滑块3
Step1.创建拉伸特征1。
(1)选择命令。选择下拉菜单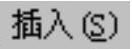
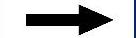

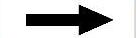
 命令(或单击
命令(或单击 按钮),系统弹出“拉伸”对话框。
按钮),系统弹出“拉伸”对话框。
(2)单击对话框中的“绘制截面”按钮 ,系统弹出“创建草图”对话框。
,系统弹出“创建草图”对话框。
①定义草图平面。选取图11.6.23所示的模型表面为草图平面,单击 按钮。
按钮。
②进入草图环境,选择下拉菜单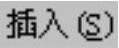
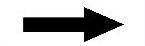
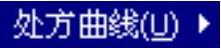
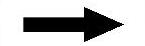
 命令,系统弹出“投影曲线”对话框;选取图11.6.24所示的曲线为投影对象;单击
命令,系统弹出“投影曲线”对话框;选取图11.6.24所示的曲线为投影对象;单击 按钮,完成投影曲线的选取。
按钮,完成投影曲线的选取。
③单击 按钮,退出草图环境。
按钮,退出草图环境。
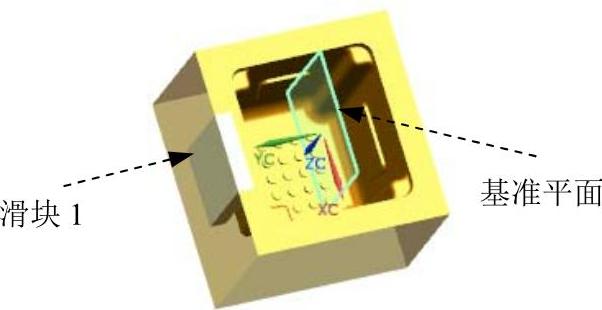
图11.6.22 创建基准平面
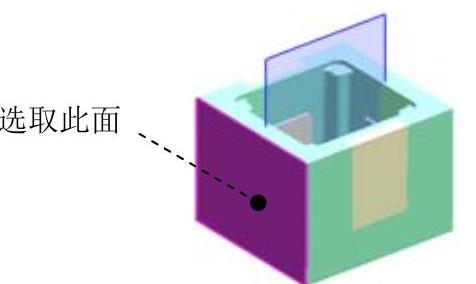
图11.6.23 定义草图平面
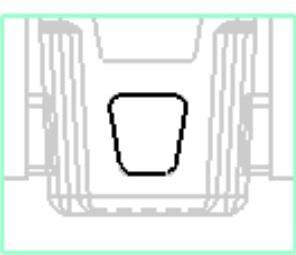
图11.6.24 截面草图
(3)确定拉伸开始值和结束值。在“拉伸”对话框 区域的
区域的 下拉列表中选择
下拉列表中选择 选项,并在其下的
选项,并在其下的 文本框中输入数值0;在
文本框中输入数值0;在 区域的
区域的 下拉列表中选择
下拉列表中选择 选项;选取图11.6.25所示的面为拉伸终止面,在
选项;选取图11.6.25所示的面为拉伸终止面,在 区域中选择
区域中选择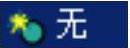 选项。
选项。
(4)在“拉伸”对话框中单击 按钮,完成拉伸特征1的创建。
按钮,完成拉伸特征1的创建。
Step2.创建拉伸特征2。
(1)选择命令。选择下拉菜单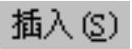
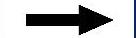

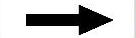
 命令(或单击
命令(或单击 按钮),系统弹出“拉伸”对话框。
按钮),系统弹出“拉伸”对话框。
(2)单击对话框中的“绘制截面”按钮 ,系统弹出“创建草图”对话框。
,系统弹出“创建草图”对话框。
①定义草图平面。选取图11.6.23所示的模型表面为草图平面,单击 按钮。
按钮。
②进入草图环境,绘制图11.6.26所示的截面草图。
③单击 按钮,退出草图环境。
按钮,退出草图环境。
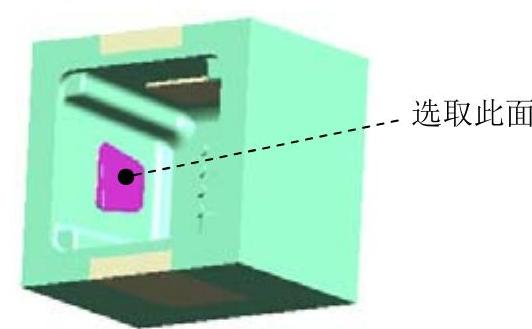
图11.6.25 拉伸终止面
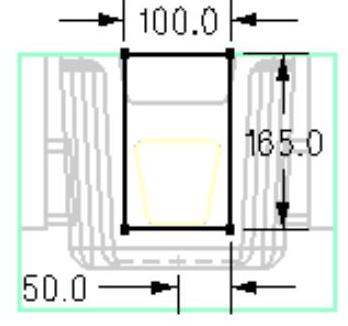
图11.6.26 截面草图
(3)确定拉伸开始值和结束值。在“拉伸”对话框 区域的
区域的 下拉列表中选择
下拉列表中选择 选项,并在其下的
选项,并在其下的 文本框中输入数值0;在
文本框中输入数值0;在 区域的
区域的 下拉列表中选择
下拉列表中选择 选项,并在其下的
选项,并在其下的 文本框中输入数值25;使拉伸方向指向-X轴方向;在
文本框中输入数值25;使拉伸方向指向-X轴方向;在 区域中选择
区域中选择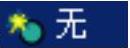 选项。
选项。
(4)在“拉伸”对话框中单击 按钮,完成拉伸特征2的创建。
按钮,完成拉伸特征2的创建。
Step3.创建合并特征。
(1)选择命令。选择下拉菜单
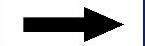

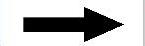
 命令,系统弹出“求和”对话框。
命令,系统弹出“求和”对话框。
(2)选取目标体。选取Step1中创建的拉伸特征1为目标体。
(3)选取工具体。选取Step2中创建的拉伸特征2为工具体。
(4)单击 按钮,完成求和特征的创建。
按钮,完成求和特征的创建。
Step4.创建求差特征。
(1)选择命令。选择下拉菜单
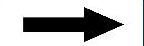

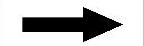
 命令,此时系统弹出“求差”对话框。
命令,此时系统弹出“求差”对话框。
(2)选取目标体。选取型腔为目标体。
(3)选取工具体。选取合并特征为工具体,并选中 复选框。
复选框。
(4)单击 按钮,完成求差特征的创建。
按钮,完成求差特征的创建。
Stage4.创建滑块4
Step1.创建基准平面。
(1)选择命令。选择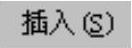
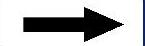

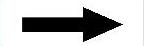
 命令。
命令。
(2)在系统弹出的“基准平面”对话框的 下拉列表中选择
下拉列表中选择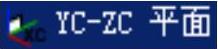 ,在该对话框
,在该对话框 区域的
区域的 文本框中输入数值0,单击
文本框中输入数值0,单击 按钮,完成基准平面2的创建。
按钮,完成基准平面2的创建。
Step2.镜像合并特征。
(1)选择命令。选择下拉菜单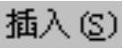
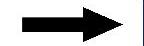


 命令,系统弹出“镜像几何体”对话框。
命令,系统弹出“镜像几何体”对话框。
(2)选取要镜像的特征。选取图11.6.27所示的滑块3为要镜像的特征。
(3)选取镜像平面。选取基准平面2为镜像平面。
(4)单击 按钮,完成滑块3的镜像。
按钮,完成滑块3的镜像。
Step3.创建求差特征。
(1)选择命令。选择下拉菜单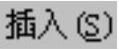
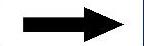
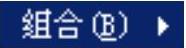
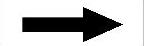
 命令,此时系统弹出“求差”对话框。
命令,此时系统弹出“求差”对话框。
(2)选取目标体。选取型腔为目标体。
(3)选取工具体。选取镜像后的特征为工具体,并选中 复选框。
复选框。
(4)单击 按钮,完成求差特征的创建。
按钮,完成求差特征的创建。
Stage5.将滑块转化为型腔子零件
Step1.转换滑块1。
(1)单击“装配导航器”中的 选项卡,系统弹出“装配导航器”窗口,在该窗口中右击空白处,然后在系统弹出的菜单中选择
选项卡,系统弹出“装配导航器”窗口,在该窗口中右击空白处,然后在系统弹出的菜单中选择 选项。
选项。
(2)在“装配导航器”对话框中右击 ,在系统弹出的菜单中选择
,在系统弹出的菜单中选择
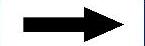
 命令,系统弹出“新建级别”对话框。
命令,系统弹出“新建级别”对话框。
(3)在“新建级别”对话框中单击 按钮,在系统弹出的“选择部件名”对话框的
按钮,在系统弹出的“选择部件名”对话框的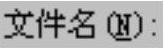 文本框中输入plasticstoolslide001.prt,单击
文本框中输入plasticstoolslide001.prt,单击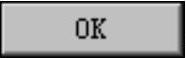 按钮,系统返回至“新建级别”对话框。
按钮,系统返回至“新建级别”对话框。
(4)在“新建级别”对话框中单击 按钮,选取图11.6.28所示的滑块1,单击
按钮,选取图11.6.28所示的滑块1,单击 按钮。系统返回“新建级别”对话框,单击
按钮。系统返回“新建级别”对话框,单击 按钮。
按钮。
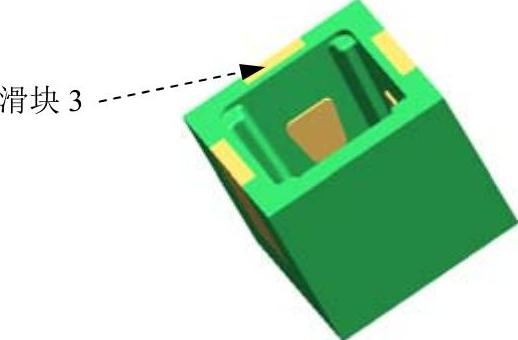
图11.6.27 选取镜像特征
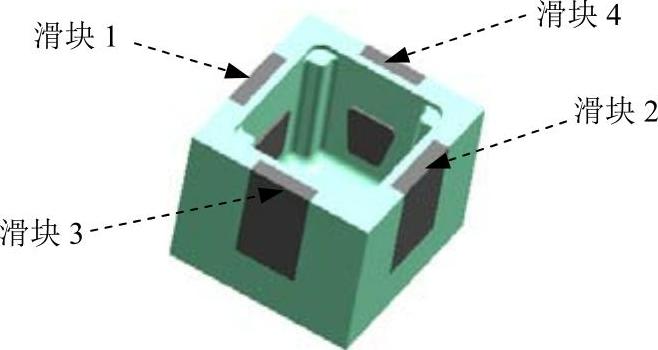
图11.6.28 选取特征
Step2.转换滑块2,参照Step1,将部件名命名为plasticstoolslide002.prt。
Step3.转换滑块3,参照Step1,将部件名命名为plasticstoolslide003.prt。
Step4.转换滑块4,参照Step1,将部件名命名为plasticstoolslide004.prt。
Step5.将滑块移动至图层。
(1)单击“装配导航器”中的 选项卡,在该选项卡中分别取消选中
选项卡,在该选项卡中分别取消选中 、
、 、
、 和
和 部件。
部件。
(2)选取图11.6.28所示的四个滑块,选择下拉菜单
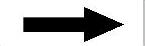
 命令,系统弹出“图层移动”对话框。
命令,系统弹出“图层移动”对话框。
(3)在 文本框中输入数值10,单击
文本框中输入数值10,单击 按钮,退出“图层移动”对话框。将图层第10层设置为不可见。
按钮,退出“图层移动”对话框。将图层第10层设置为不可见。
(4)单击装配导航器中的 选项卡,在该选项卡中分别选中
选项卡,在该选项卡中分别选中 、
、 、
、 和
和 部件。
部件。
Task8.创建斜抽机构
Stage1.创建第一个斜抽机构
Step1.转化显示部件。在装配导航器中右击 图标,在系统弹出的快捷菜单中选择
图标,在系统弹出的快捷菜单中选择 命令。
命令。
Step2.创建拉伸1。
(1)选择命令。选择下拉菜单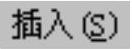
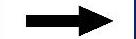

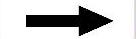
 命令(或单击
命令(或单击 按钮),系统弹出“拉伸”对话框。
按钮),系统弹出“拉伸”对话框。
(2)单击对话框中的“绘制截面”按钮 ,系统弹出“创建草图”对话框。
,系统弹出“创建草图”对话框。
①定义草图平面。选取图11.6.29所示的模型表面为草图平面,单击 按钮。
按钮。
②进入草图环境,绘制图11.6.30所示的截面草图。
③单击 按钮,退出草图环境。
按钮,退出草图环境。
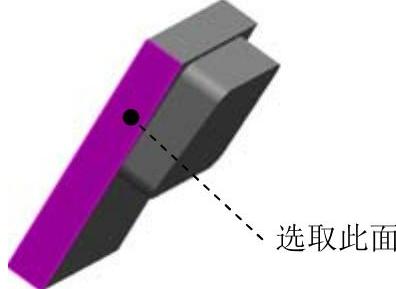
图11.6.29 草图平面

图11.6.30 截面草图
(3)确定拉伸开始值和结束值。在“拉伸”对话框 区域的
区域的 下拉列表中选择
下拉列表中选择 选项,并在其下的
选项,并在其下的 文本框中输入数值0;在
文本框中输入数值0;在 区域的
区域的 下拉列表中选择
下拉列表中选择 选项;选取图11.6.31所示的面为拉伸终止面,其他参数采用系统默认设置值。
选项;选取图11.6.31所示的面为拉伸终止面,其他参数采用系统默认设置值。
(4)定义布尔运算。在 下拉列表中选择
下拉列表中选择 选项。
选项。
(5)在“拉伸”对话框中单击 按钮,完成拉伸1的创建,结果如图11.6.32所示。
按钮,完成拉伸1的创建,结果如图11.6.32所示。
Step3.创建基准坐标系。选择下拉菜单
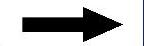
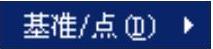
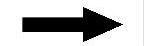
 命令,系统弹出“基准CSYS”对话框,单击
命令,系统弹出“基准CSYS”对话框,单击 按钮,完成基准坐标系的创建。
按钮,完成基准坐标系的创建。
Step4.创建拉伸2。
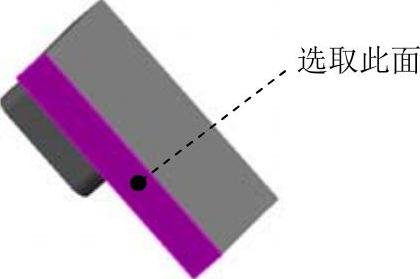
图11.6.31 拉伸终止面
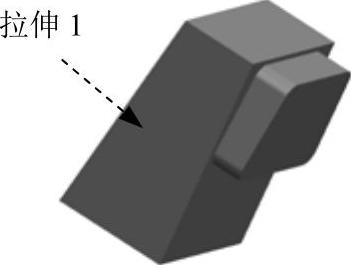
图11.6.32 创建拉伸1
(1)选择命令。选择下拉菜单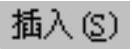
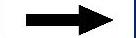


 命令(或单击
命令(或单击 按钮),系统弹出“拉伸”对话框。
按钮),系统弹出“拉伸”对话框。
(2)单击对话框中的“绘制截面”按钮 ,系统弹出“创建草图”对话框。
,系统弹出“创建草图”对话框。
①定义草图平面。选取YZ基准平面为草图平面,单击 按钮。
按钮。
②进入草图环境,绘制图11.6.33所示的截面草图。
③单击 按钮,退出草图环境。
按钮,退出草图环境。
(3)确定拉伸开始值和结束值。在 区域的
区域的 下拉列表中选择
下拉列表中选择 选项,并在其下的
选项,并在其下的 文本框中输入数值15;其他参数采用系统默认设置值。
文本框中输入数值15;其他参数采用系统默认设置值。
(4)定义布尔运算。在 下拉列表中选择
下拉列表中选择 选项。
选项。
(5)在“拉伸”对话框中单击 按钮,完成拉伸2的创建,结果如图11.6.34所示。
按钮,完成拉伸2的创建,结果如图11.6.34所示。
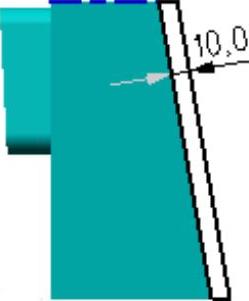
图11.6.33 截面草图
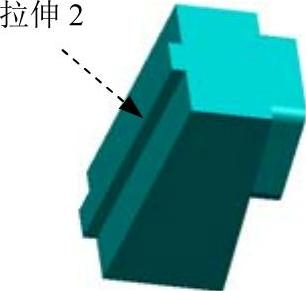
图11.6.34 创建拉伸2
Step5.创建拉伸3。
(1)选择命令。选择下拉菜单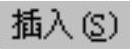
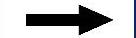

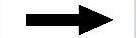
 命令(或单击
命令(或单击 按钮),系统弹出“拉伸”对话框。
按钮),系统弹出“拉伸”对话框。
(2)单击对话框中的“绘制截面”按钮 ,系统弹出“创建草图”对话框。
,系统弹出“创建草图”对话框。
①定义草图平面。选取YZ基准平面为草图平面,单击 按钮。
按钮。
②进入草图环境,绘制图11.6.35所示的截面草图。
③单击 按钮,退出草图环境。
按钮,退出草图环境。
(3)确定拉伸开始值和结束值。在 区域的
区域的 下拉列表中选择
下拉列表中选择 选项,并在其下的
选项,并在其下的 文本框中输入数值40;其他参数采用系统默认设置值。
文本框中输入数值40;其他参数采用系统默认设置值。
(4)定义布尔运算。在 下拉列表中选择
下拉列表中选择 选项。
选项。
(5)在“拉伸”对话框中单击 按钮,完成拉伸3的创建,结果如图11.6.36所示。
按钮,完成拉伸3的创建,结果如图11.6.36所示。
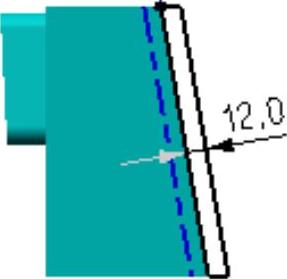
图11.6.35 截面草图
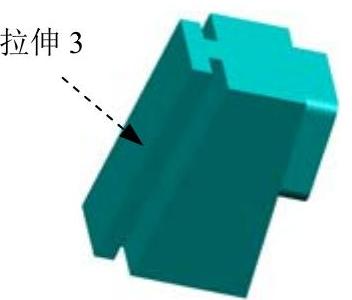
图11.6.36 创建拉伸3
Step6.创建拉伸4。
(1)选择命令。选择下拉菜单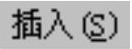
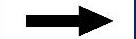

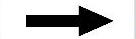
 命令(或单击
命令(或单击 按钮),系统弹出“拉伸”对话框。
按钮),系统弹出“拉伸”对话框。
(2)单击对话框中的“绘制截面”按钮 ,系统弹出“创建草图”对话框。
,系统弹出“创建草图”对话框。
①定义草图平面。选取YZ基准平面为草图平面,单击 按钮。
按钮。
②进入草图环境,绘制图11.6.37所示的截面草图。
③单击 按钮,退出草图环境。
按钮,退出草图环境。
(3)确定拉伸开始值和结束值。在 区域的
区域的 下拉列表中选择
下拉列表中选择 选项,并在其下的
选项,并在其下的 文本框中输入数值70;其他参数采用系统默认设置值。
文本框中输入数值70;其他参数采用系统默认设置值。
(4)定义布尔运算。在 下拉列表中选择
下拉列表中选择 选项。
选项。
(5)在“拉伸”对话框中单击 按钮,完成拉伸4的创建,结果如图11.6.38所示。
按钮,完成拉伸4的创建,结果如图11.6.38所示。
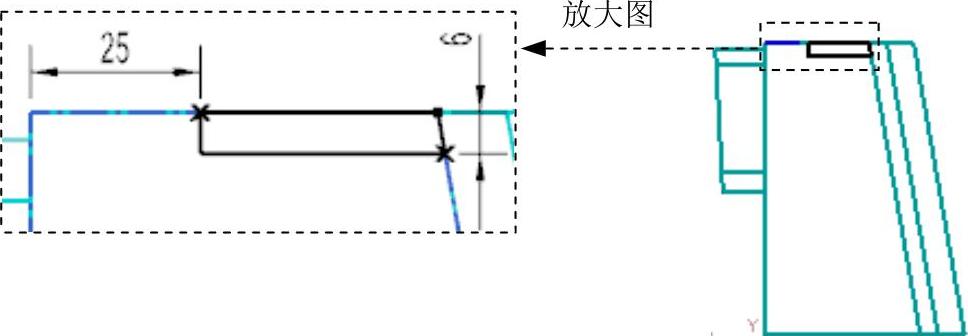
图11.6.37 截面草图

图11.6.38 创建拉伸4
Stage2.创建第二个斜抽机构
Step1.切换窗口。选择下拉菜单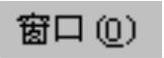
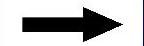
 命令,切换至型腔操作环境。
命令,切换至型腔操作环境。
Step2.转化显示部件。在装配导航器中右击 图标,在系统弹出的快捷菜单中选择
图标,在系统弹出的快捷菜单中选择 命令。
命令。
Step3.参照Stage1,创建拉伸1、拉伸2、拉伸3和拉伸4,返回至型腔操作环境中,创建结果如图11.6.39所示。
Stage3.创建第三个斜抽机构
Step1.选择下拉菜单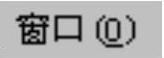
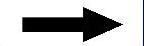
 命令,切换至型腔操作环境。
命令,切换至型腔操作环境。
Step2.转化显示部件。在装配导航器中右击 选项,在系统弹出的快捷菜单中选择
选项,在系统弹出的快捷菜单中选择 命令。
命令。
Step3.创建拉伸1。
(1)选择命令。选择下拉菜单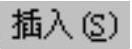
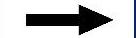

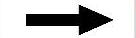
 命令(或单击
命令(或单击 按钮),系统弹出“拉伸”对话框。
按钮),系统弹出“拉伸”对话框。
(2)单击对话框中的“绘制截面”按钮 ,系统弹出“创建草图”对话框。
,系统弹出“创建草图”对话框。
①定义草图平面。选取图11.6.40所示的模型表面为草图平面,单击 按钮。
按钮。
②进入草图环境,绘制图11.6.41所示的截面草图。
③单击 按钮,退出草图环境。
按钮,退出草图环境。
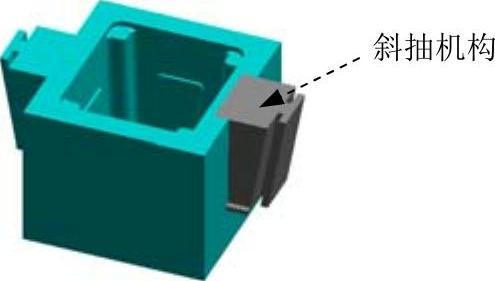
图11.6.39 创建第二个斜抽机构
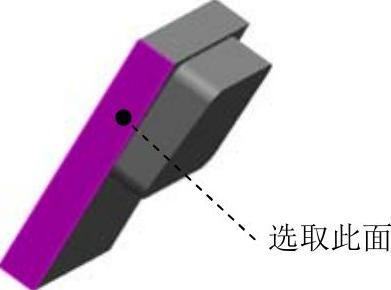
图11.6.40 草图平面
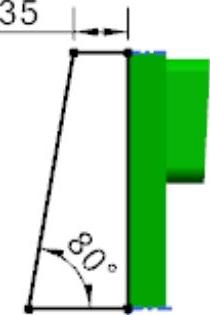
图11.6.41 截面草图
(3)确定拉伸开始值和结束值。在“拉伸”对话框 区域的
区域的 下拉列表中选择
下拉列表中选择 选项,并在其下的
选项,并在其下的 文本框中输入数值0;在
文本框中输入数值0;在 区域的
区域的 下拉列表中选择
下拉列表中选择 选项;选取图11.6.42所示的面为拉伸终止面,其他参数采用系统默认设置值。
选项;选取图11.6.42所示的面为拉伸终止面,其他参数采用系统默认设置值。
(4)定义布尔运算。在 下拉列表中选择
下拉列表中选择 选项。
选项。
(5)在“拉伸”对话框中单击 按钮,完成拉伸1的创建,结果如图11.6.43所示。
按钮,完成拉伸1的创建,结果如图11.6.43所示。

图11.6.42 拉伸终止面
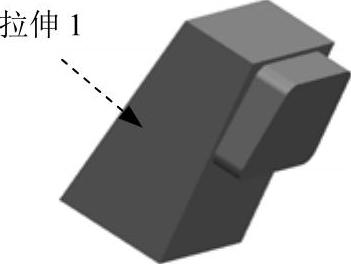
图11.6.43 创建拉伸1
Step4.创建基准坐标系。选择下拉菜单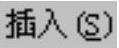
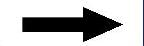
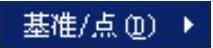
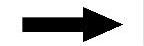
 命令,系统弹出“基准CSYS”对话框,单击
命令,系统弹出“基准CSYS”对话框,单击 按钮,完成基准坐标系的创建。
按钮,完成基准坐标系的创建。
Step5.创建拉伸2。
(1)选择命令。选择下拉菜单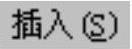
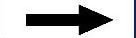

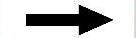
 命令(或单击
命令(或单击 按钮),系统弹出“拉伸”对话框。
按钮),系统弹出“拉伸”对话框。
(2)单击对话框中的“绘制截面”按钮 ,系统弹出“创建草图”对话框。
,系统弹出“创建草图”对话框。
①定义草图平面。选取XZ基准平面为草图平面,单击 按钮。
按钮。
②进入草图环境,绘制图11.6.44所示的截面草图。
③单击 按钮,退出草图环境。
按钮,退出草图环境。
(3)确定拉伸开始值和结束值。在 区域的
区域的 下拉列表中选择
下拉列表中选择 选项,并在其下的
选项,并在其下的 文本框中输入数值15;其他参数采用系统默认设置值。
文本框中输入数值15;其他参数采用系统默认设置值。
(4)定义布尔运算。在 下拉列表中选择
下拉列表中选择 选项。
选项。
(5)在“拉伸”对话框中单击 按钮,完成拉伸2的创建,结果如图11.6.45所示。
按钮,完成拉伸2的创建,结果如图11.6.45所示。
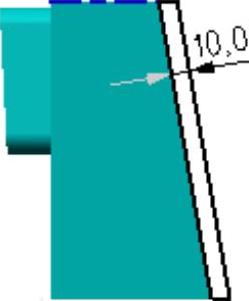
图11.6.44 截面草图
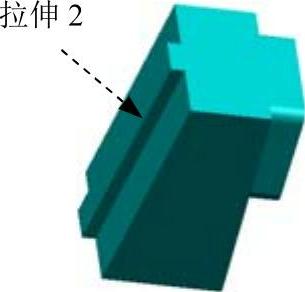
图11.6.45 创建拉伸2
Step6.创建拉伸3。
(1)选择命令。选择下拉菜单


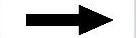
 命令(或单击
命令(或单击 按钮),系统弹出“拉伸”对话框。
按钮),系统弹出“拉伸”对话框。
(2)单击对话框中的“绘制截面”按钮 ,系统弹出“创建草图”对话框。
,系统弹出“创建草图”对话框。
①定义草图平面。选取XZ基准平面为草图平面,单击 按钮。
按钮。
②进入草图环境,绘制图11.6.46所示的截面草图。
③单击 按钮,退出草图环境。
按钮,退出草图环境。
(3)确定拉伸开始值和结束值。在 区域的
区域的 下拉列表中选择
下拉列表中选择 选项,并在其下的
选项,并在其下的 文本框中输入数值30;其他参数采用系统默认设置值。
文本框中输入数值30;其他参数采用系统默认设置值。
(4)定义布尔运算。在 下拉列表中选择
下拉列表中选择 选项。
选项。
(5)在“拉伸”对话框中单击 按钮,完成拉伸3的创建,结果如图11.6.47所示。
按钮,完成拉伸3的创建,结果如图11.6.47所示。
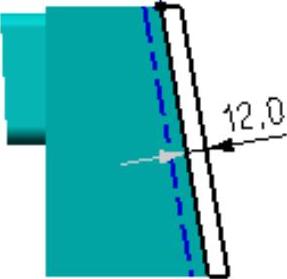
图11.6.46 截面草图
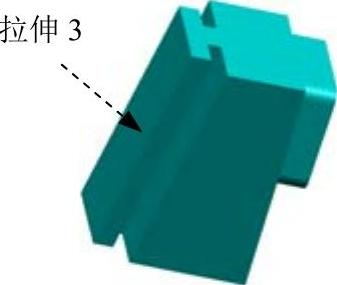
图11.6.47 创建拉伸3
Step7.创建拉伸4。
(1)选择命令。选择下拉菜单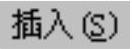
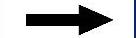

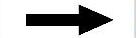
 命令(或单击
命令(或单击 按钮),系统弹出“拉伸”对话框。
按钮),系统弹出“拉伸”对话框。
(2)单击对话框中的“绘制截面”按钮 ,系统弹出“创建草图”对话框。
,系统弹出“创建草图”对话框。
①定义草图平面。选取XZ基准平面为草图平面,单击 按钮。
按钮。
②进入草图环境,绘制图11.6.48所示的截面草图。
③单击 按钮,退出草图环境。
按钮,退出草图环境。
(3)确定拉伸开始值和结束值。在 区域的
区域的 下拉列表中选择
下拉列表中选择 选项,并在其下的
选项,并在其下的 文本框中输入数值60;其他参数采用系统默认设置值。
文本框中输入数值60;其他参数采用系统默认设置值。
(4)定义布尔运算。在 下拉列表中选择
下拉列表中选择 选项。
选项。
(5)在“拉伸”对话框中单击 按钮,完成拉伸4的创建,结果如图11.6.49所示。
按钮,完成拉伸4的创建,结果如图11.6.49所示。
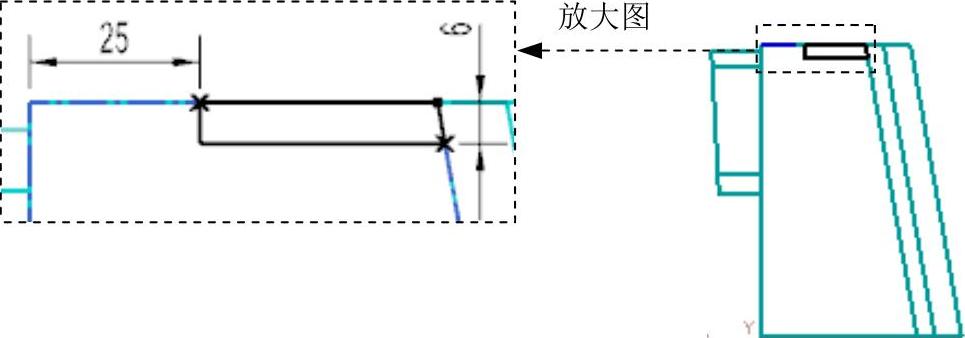
图11.6.48 截面草图
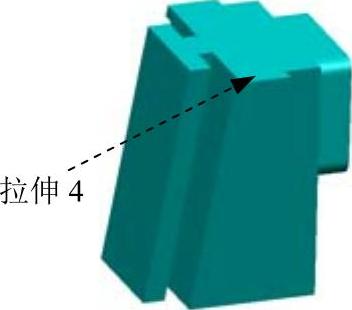
图11.6.49 创建拉伸4
Stage4.创建第四个斜抽机构
Step1.切换窗口。选择下拉菜单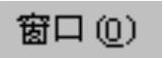
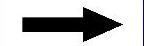
 命令,切换至型腔操作环境。
命令,切换至型腔操作环境。
Step2.转化显示部件。在装配导航器中右击 图标,在系统弹出的快捷菜单中选择
图标,在系统弹出的快捷菜单中选择 命令。
命令。
Step3.参照Stage3,创建拉伸1、拉伸2、拉伸3和拉伸4,返回至型腔操作环境中,创建结果如图11.6.50所示。
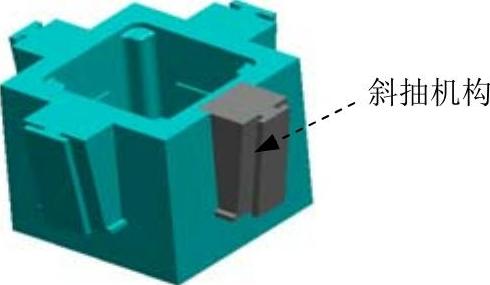
图11.6.50 创建第四个斜抽机构
Task9.创建滑块锁紧块
Stage1.创建第一个滑块锁紧块
Step1.选择下拉菜单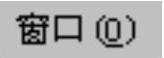
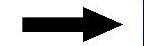
 命令,切换至型腔操作环境。
命令,切换至型腔操作环境。
Step2.转化工作部件。在装配导航器中右击 图标,在系统弹出的快捷菜单中选择
图标,在系统弹出的快捷菜单中选择 命令。
命令。
Step3.创建拉伸1。
(1)选择命令。选择下拉菜单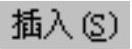
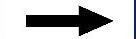

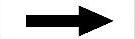
 命令(或单击
命令(或单击 按钮),系统弹出“拉伸”对话框。
按钮),系统弹出“拉伸”对话框。
(2)单击对话框中的“绘制截面”按钮 ,系统弹出“创建草图”对话框。
,系统弹出“创建草图”对话框。
(3)选取YZ平面为草图平面。绘制图11.6.51所示的截面草图,单击 按钮,退出草图环境。
按钮,退出草图环境。
(4)确定拉伸开始值和结束值。在 区域的
区域的 下拉列表中选择
下拉列表中选择 选项,并在其下的
选项,并在其下的 文本框中输入数值55;在
文本框中输入数值55;在 下拉列表中选择
下拉列表中选择 选项;其他参数采用系统默认设置值。(www.chuimin.cn)
选项;其他参数采用系统默认设置值。(www.chuimin.cn)
(5)在“拉伸”对话框中单击 按钮,完成拉伸1的创建,结果如图11.6.52所示。
按钮,完成拉伸1的创建,结果如图11.6.52所示。
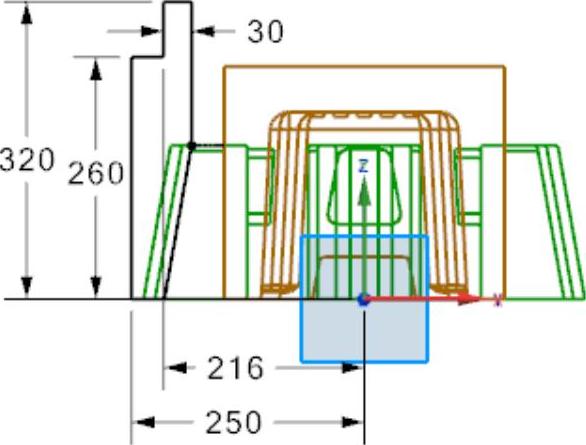
图11.6.51 截面草图
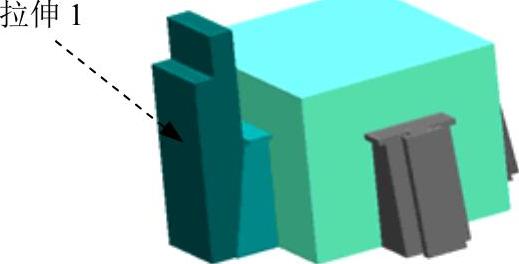
图11.6.52 创建拉伸1
Step4.创建拉伸2。
(1)选择命令。选择下拉菜单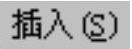
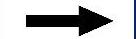

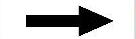
 命令(或单击
命令(或单击 按钮),系统弹出“拉伸”对话框。
按钮),系统弹出“拉伸”对话框。
(2)单击对话框中的“绘制截面”按钮 ,系统弹出“创建草图”对话框。
,系统弹出“创建草图”对话框。
(3)选取YZ平面为草图平面。绘制图11.6.53所示的截面草图,单击 按钮,退出草图环境。
按钮,退出草图环境。
(4)确定拉伸开始值和结束值。在 区域的
区域的 下拉列表中选择
下拉列表中选择 选项,并在其下的
选项,并在其下的 文本框中输入数值41;其他参数采用系统默认设置值。
文本框中输入数值41;其他参数采用系统默认设置值。
(5)定义布尔运算。在 下拉列表中选择
下拉列表中选择 选项,选取图11.6.52所示的拉伸2。
选项,选取图11.6.52所示的拉伸2。
(6)在“拉伸”对话框中单击 按钮,完成拉伸2的创建,结果如图11.6.54所示。
按钮,完成拉伸2的创建,结果如图11.6.54所示。
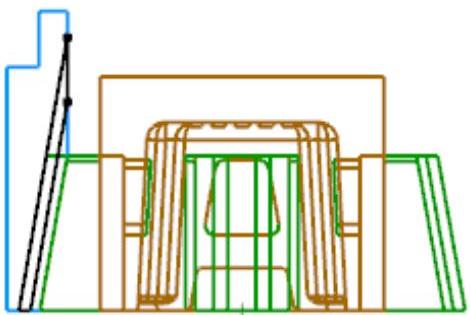
图11.6.53 截面草图
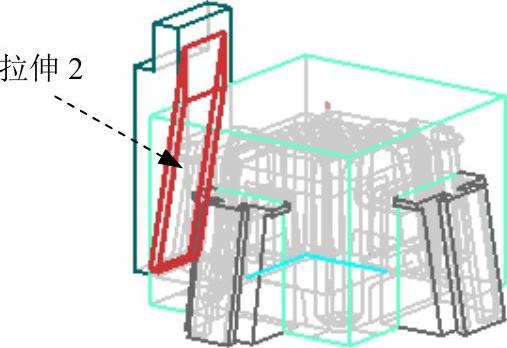
图11.6.54 创建拉伸2
Step5.创建拉伸3。
(1)选择命令。选择下拉菜单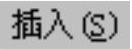
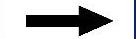

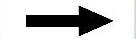
 命令(或单击
命令(或单击 按钮),系统弹出“拉伸”对话框。
按钮),系统弹出“拉伸”对话框。
(2)单击对话框中的“绘制截面”按钮 ,系统弹出“创建草图”对话框。
,系统弹出“创建草图”对话框。
(3)选取YZ平面为草图平面,绘制图11.6.55所示的截面草图,单击 按钮,退出草图环境。
按钮,退出草图环境。
(4)确定拉伸开始值和结束值。在 区域的
区域的 下拉列表中选择
下拉列表中选择 选项,并在其下的
选项,并在其下的 文本框中输入数值16;其他参数采用系统默认设置值。
文本框中输入数值16;其他参数采用系统默认设置值。
(5)定义布尔运算。在 下拉列表中选择
下拉列表中选择 选项,选取图11.6.52所示的拉伸1。
选项,选取图11.6.52所示的拉伸1。
(6)在“拉伸”对话框中单击 按钮,完成拉伸3的创建,结果如图11.6.56所示。
按钮,完成拉伸3的创建,结果如图11.6.56所示。
Step6.创建倒斜角特征1。
(1)选择命令。选择下拉菜单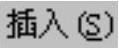
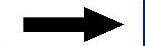

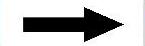
 命令,系统弹出“倒斜角”对话框。
命令,系统弹出“倒斜角”对话框。
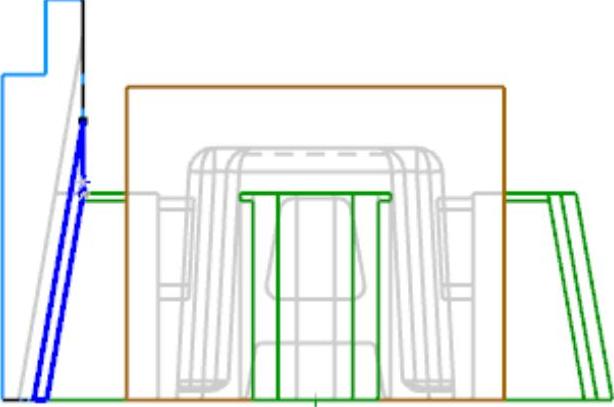
图11.6.55 截面草图
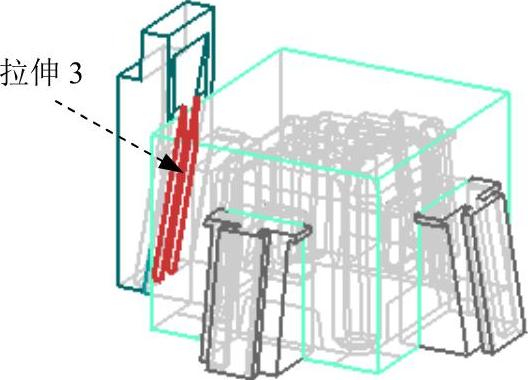
图11.6.56 创建拉伸3
(2)定义倒角边。选取图11.6.57所示的边链为倒角边。
(3)定义倒斜角偏置方法。在 区域的
区域的 下拉列表中选择
下拉列表中选择 选项,在
选项,在 文本框中输入数值10。
文本框中输入数值10。
(4)在“倒斜角”对话框中单击 按钮,完成倒斜角特征的创建,结果如图11.6.57所示。
按钮,完成倒斜角特征的创建,结果如图11.6.57所示。
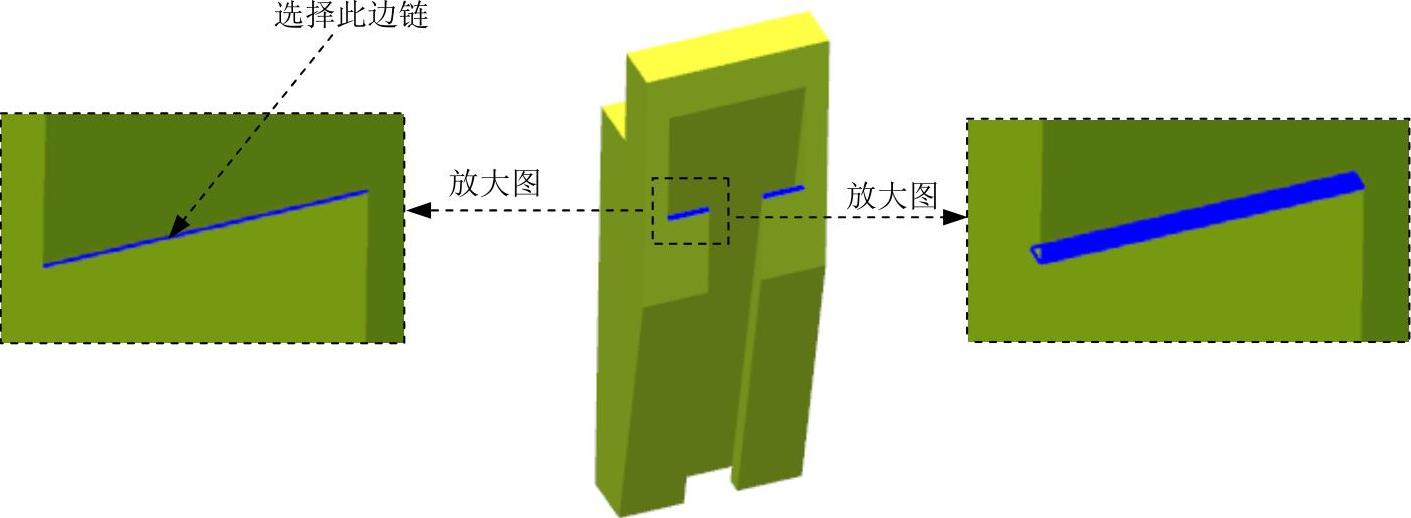
图11.6.57 创建倒斜角特征
Stage2.创建第二个滑块锁紧块
Step1.选择命令。选择下拉菜单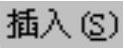
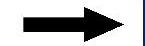

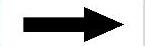
 命令,系统弹出“镜像几何体”对话框。
命令,系统弹出“镜像几何体”对话框。
Step2.选取要镜像的特征。选取图11.6.58a所示的锁紧块1。
Step3.选取镜像平面。选取基准平面1为镜像平面。
Step4.单击 按钮,完成锁紧块1的镜像,如图11.6.58b所示。
按钮,完成锁紧块1的镜像,如图11.6.58b所示。
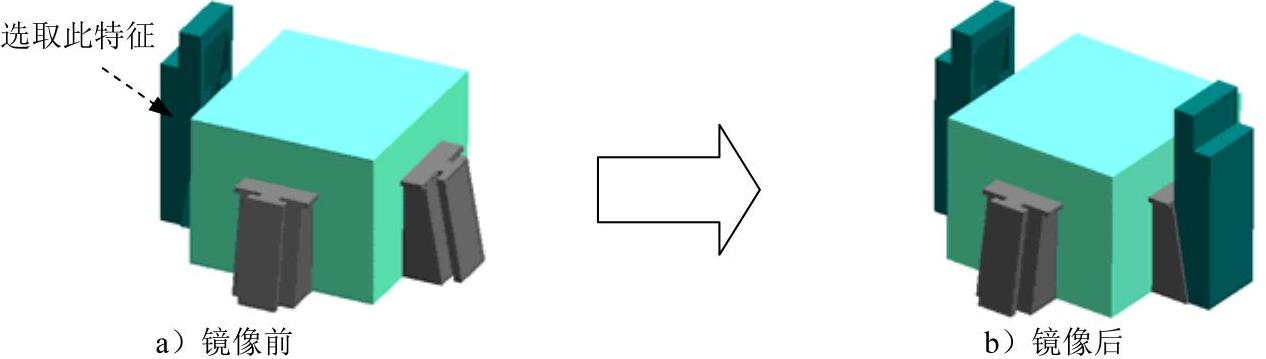
图11.6.58 镜像特征
Stage3.创建第三个滑块锁紧块
Step1.创建拉伸1。
(1)选择命令。选择下拉菜单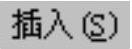
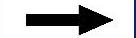

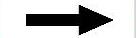
 命令(或单击
命令(或单击 按钮),系统弹出“拉伸”对话框。
按钮),系统弹出“拉伸”对话框。
(2)单击对话框中的“绘制截面”按钮 ,系统弹出“创建草图”对话框。
,系统弹出“创建草图”对话框。
(3)选取ZX平面为草图平面。绘制图11.6.59所示的截面草图,单击 按钮,退出草图环境。
按钮,退出草图环境。
(4)确定拉伸开始值和结束值。在 区域的
区域的 下拉列表中选择
下拉列表中选择 选项,并在其下的
选项,并在其下的 文本框中输入数值45;在
文本框中输入数值45;在 下拉列表中选择
下拉列表中选择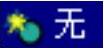 选项;其他参数采用系统默认设置值。
选项;其他参数采用系统默认设置值。
(5)在“拉伸”对话框中单击 按钮,完成拉伸1的创建,结果如图11.6.60所示。
按钮,完成拉伸1的创建,结果如图11.6.60所示。
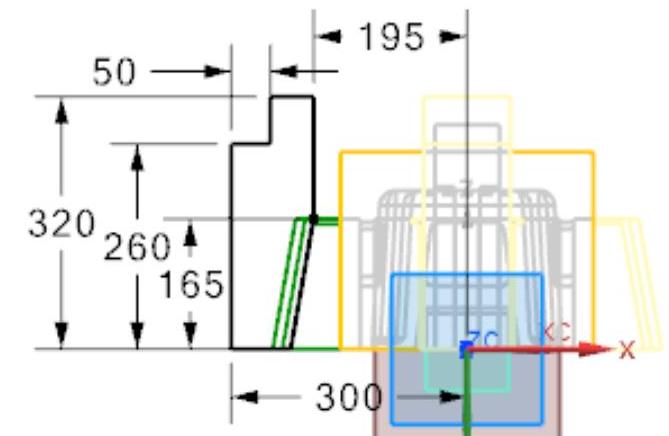
图11.6.59 截面草图
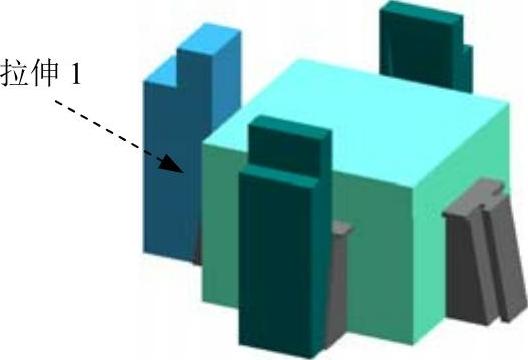
图11.6.60 创建拉伸1
Step2.创建拉伸2。
(1)选择命令。选择下拉菜单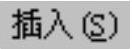
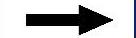


 命令(或单击
命令(或单击 按钮),系统弹出“拉伸”对话框。
按钮),系统弹出“拉伸”对话框。
(2)单击对话框中的“绘制截面”按钮 ,系统弹出“创建草图”对话框。
,系统弹出“创建草图”对话框。
(3)选取ZX平面为草图平面,绘制图11.6.61所示的截面草图,单击 按钮,退出草图环境。
按钮,退出草图环境。
(4)确定拉伸开始值和结束值。在 区域的
区域的 下拉列表中选择
下拉列表中选择 选项,并在其下的
选项,并在其下的 文本框中输入数值31;其他参数采用系统默认设置值。
文本框中输入数值31;其他参数采用系统默认设置值。
(5)定义布尔运算。在 的下拉列表中选择
的下拉列表中选择 选项,选取图11.6.60所示的拉伸1特征。
选项,选取图11.6.60所示的拉伸1特征。
(6)在“拉伸”对话框中单击 按钮,完成拉伸2的创建,结果如图11.6.62所示。
按钮,完成拉伸2的创建,结果如图11.6.62所示。
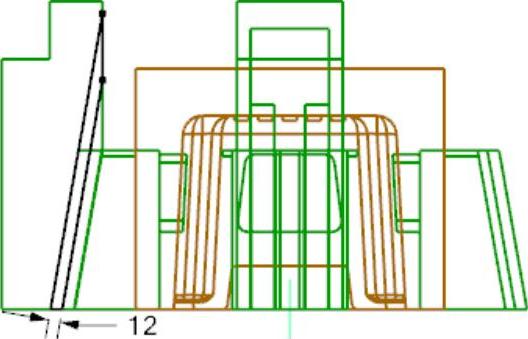
图11.6.61 截面草图

图11.6.62 创建拉伸2
Step3.创建拉伸3。
(1)选择命令。选择下拉菜单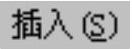
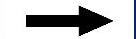

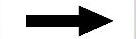
 命令(或单击
命令(或单击 按钮),系统弹出“拉伸”对话框。
按钮),系统弹出“拉伸”对话框。
(2)单击对话框中的“绘制截面”按钮 ,系统弹出“创建草图”对话框。
,系统弹出“创建草图”对话框。
(3)选取ZX平面为草图平面。绘制图11.6.63所示的截面草图,单击 按钮,退出草图环境。
按钮,退出草图环境。
(4)确定拉伸开始值和结束值。在 区域的
区域的 下拉列表中选择
下拉列表中选择 选项,并在其下的
选项,并在其下的 文本框中输入数值16;其他参数采用系统默认设置值。
文本框中输入数值16;其他参数采用系统默认设置值。
(5)定义布尔运算。在 下拉列表中选择
下拉列表中选择 选项,选取图11.6.60所示的拉伸1。
选项,选取图11.6.60所示的拉伸1。
(6)在“拉伸”对话框中单击 按钮,完成拉伸3的创建,结果如图11.6.64所示。
按钮,完成拉伸3的创建,结果如图11.6.64所示。

图11.6.63 截面草图
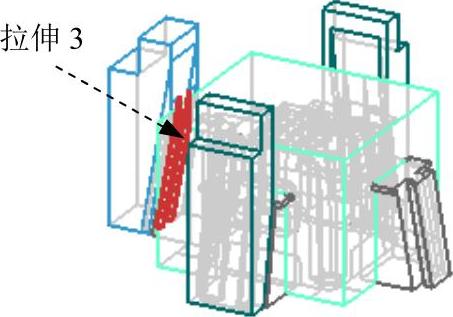
图11.6.64 创建拉伸3
Step4.创建倒斜角特征1。
(1)选择命令。选择下拉菜单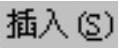
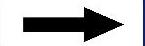


 命令,系统弹出“倒斜角”对话框。
命令,系统弹出“倒斜角”对话框。
(2)定义倒角边。选取图11.6.65所示的边线为倒斜角边。
(3)定义倒斜角偏置方法。在 区域的
区域的 下拉列表中选择
下拉列表中选择 选项,在
选项,在 文本框中输入数值10。
文本框中输入数值10。
(4)在“倒斜角”对话框中单击 按钮,完成倒斜角特征的创建,结果如图11.6.65所示。
按钮,完成倒斜角特征的创建,结果如图11.6.65所示。
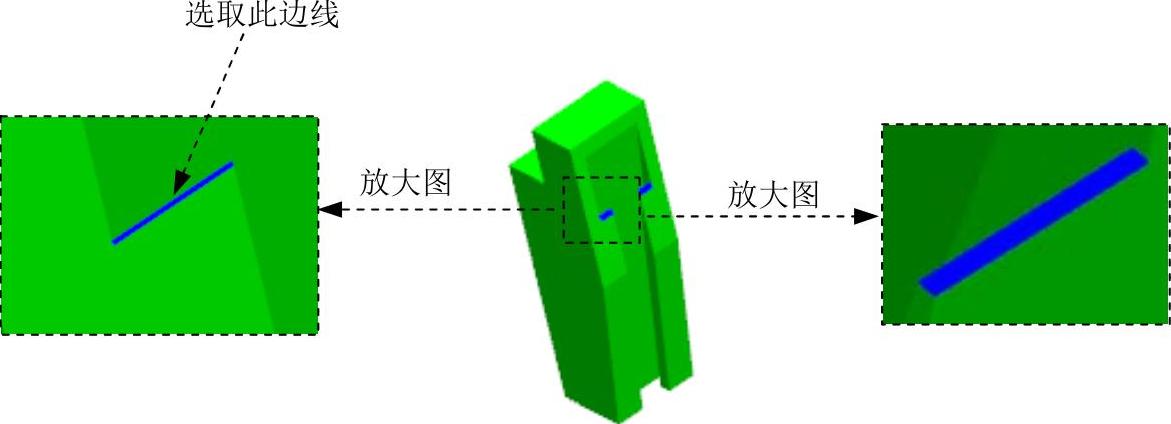
图11.6.65 创建倒斜角特征
Stage4.创建第四个滑块锁紧块
Step1.选择命令。选择下拉菜单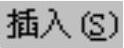
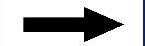

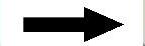
 命令,系统弹出“镜像几何体”对话框。
命令,系统弹出“镜像几何体”对话框。
Step2.选取要镜像的特征。选取图11.6.66a所示的锁紧块3。
Step3.选取镜像平面。选取基准平面2为镜像平面。
Step4.单击 按钮,完成锁紧块3的镜像,结果如图11.6.66b所示。
按钮,完成锁紧块3的镜像,结果如图11.6.66b所示。
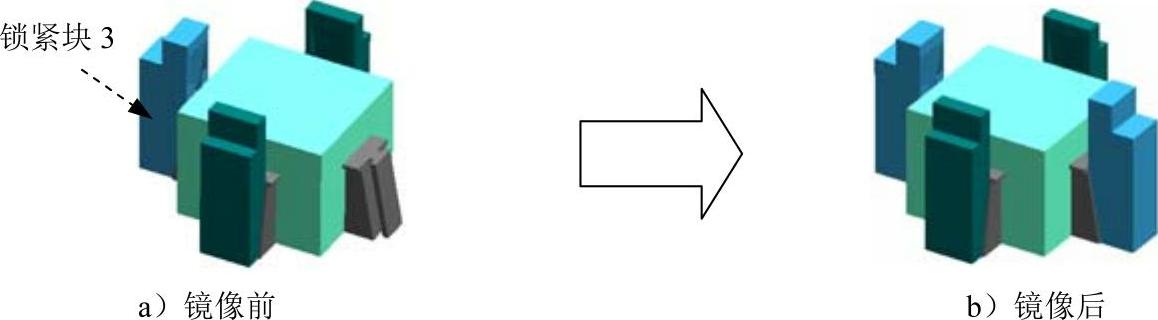
图11.6.66 镜像特征
Task10.添加模架
Stage1.模架的加载和编辑
Step1.切换窗口。选择下拉菜单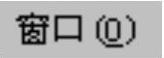
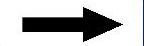
 命令,切换至总装配操作环境。
命令,切换至总装配操作环境。
Step2.转化工作部件。在装配导航器中右击 图标,在系统弹出的快捷菜单中选择
图标,在系统弹出的快捷菜单中选择 命令。
命令。
Step3.在“注塑模向导”工具栏中单击“模架库”按钮 ,系统弹出“模架库”对话框。
,系统弹出“模架库”对话框。
Step4.选择目录和类型。在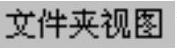 下拉列表中选择
下拉列表中选择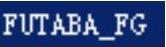 选项,在
选项,在 下拉列表中选择
下拉列表中选择 选项。
选项。
Step5.定义模架的编号及标准参数。在 区域的
区域的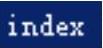 下拉列表中选择
下拉列表中选择 选项;在标准参数区域中设置相应的参数,在列表框中选择
选项;在标准参数区域中设置相应的参数,在列表框中选择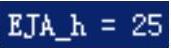 选项,在
选项,在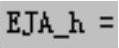 后的文本框中输入数值35。在列表框中选择
后的文本框中输入数值35。在列表框中选择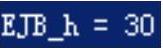 选项,在
选项,在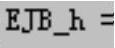 后的文本框中输入数值40。在列表框中选择
后的文本框中输入数值40。在列表框中选择 选项,在
选项,在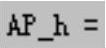 后的文本框中输入数值260。在列表框中选择
后的文本框中输入数值260。在列表框中选择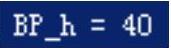 选项,在
选项,在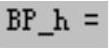 后的文本框中输入数值80。在列表框中选择
后的文本框中输入数值80。在列表框中选择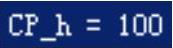 选项,在
选项,在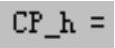 后的文本框中输入数值280。
后的文本框中输入数值280。
Step6.在“模架库”对话框中单击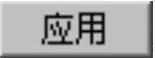 按钮,加载后的模架如图11.6.67所示。
按钮,加载后的模架如图11.6.67所示。
说明:如果模架方位不合理,可以在“模架设计”对话框中单击“旋转模架”按钮 ,对模架方位进行旋转。
,对模架方位进行旋转。
Stage2.创建模仁刀槽
Step1.在“注塑模向导”工具栏中单击“型腔布局”按钮 ,系统弹出“型腔布局”对话框。
,系统弹出“型腔布局”对话框。
Step2.在“型腔布局”对话框中单击“编辑插入腔”按钮 ,此时系统弹出“插入腔体”对话框。
,此时系统弹出“插入腔体”对话框。
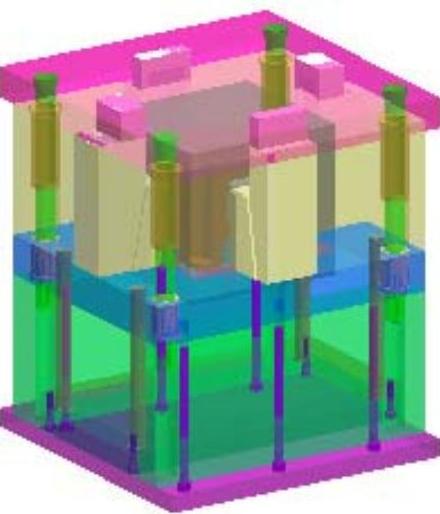
图11.6.67 模架加载后
Step3.在“插入腔体”对话框的 下拉列表中选择
下拉列表中选择 选项,然后在
选项,然后在 下拉列表中选择
下拉列表中选择 选项,单击
选项,单击 按钮;返回至“型腔布局”对话框,单击
按钮;返回至“型腔布局”对话框,单击 按钮,完成刀槽的创建,结果如图11.6.68所示。
按钮,完成刀槽的创建,结果如图11.6.68所示。
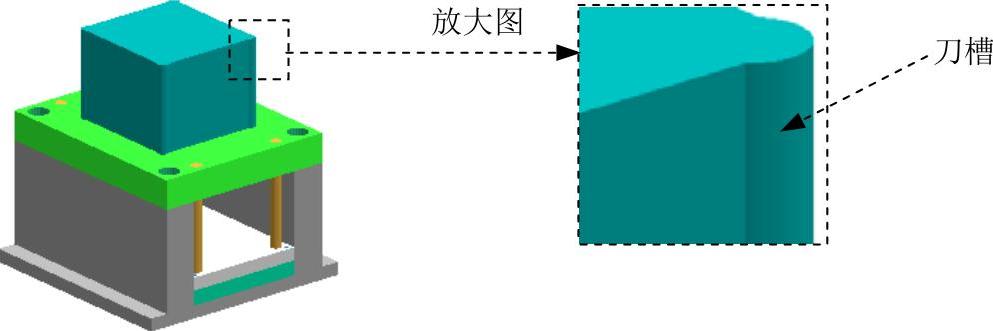
图11.6.68 创建刀槽
Stage3.在动模板上开槽
Step1.单击“装配导航器”按钮 ,隐藏组件。隐藏后的结果如图11.6.69所示。
,隐藏组件。隐藏后的结果如图11.6.69所示。
Step2.在“注塑模向导”工具栏中单击“腔体”按钮 ,系统弹出“腔体”对话框;选取图11.6.69所示的动模板为目标体,然后单击鼠标中键;选取图11.6.69所示的模仁为工具体,单击
,系统弹出“腔体”对话框;选取图11.6.69所示的动模板为目标体,然后单击鼠标中键;选取图11.6.69所示的模仁为工具体,单击 按钮。
按钮。
说明:观察结果时,可将模仁隐藏起来,结果如图11.6.70所示。
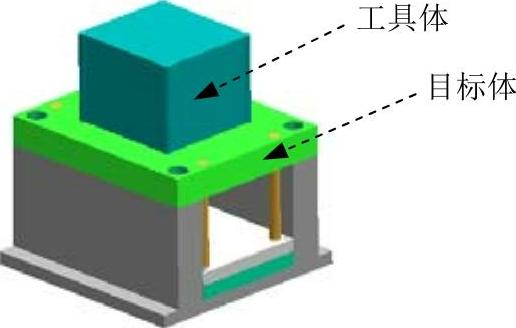
图11.6.69 隐藏后的组件
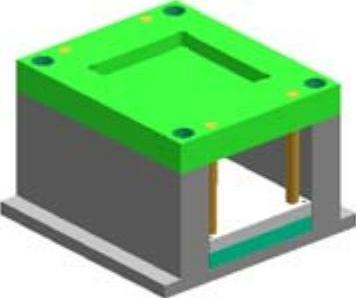
图11.6.70 动模板开槽(隐藏模仁)
Stage4.在定模板及座板上开槽
Step1.单击“装配导航器”按钮 ,将动模侧模架组件隐藏,将定模侧显示出来,隐藏设置后的结果如图11.6.71所示。
,将动模侧模架组件隐藏,将定模侧显示出来,隐藏设置后的结果如图11.6.71所示。
Step2.在“注塑模向导”工具栏中单击“腔体”按钮 ,系统弹出“腔体”对话框;选取图11.6.71所示的定模板和定模座板为目标体,然后单击鼠标中键;在该对话框的
,系统弹出“腔体”对话框;选取图11.6.71所示的定模板和定模座板为目标体,然后单击鼠标中键;在该对话框的 下拉列表中选择
下拉列表中选择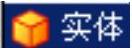 选项,然后选取图11.6.72所示的组件为工具体,单击
选项,然后选取图11.6.72所示的组件为工具体,单击 按钮。
按钮。
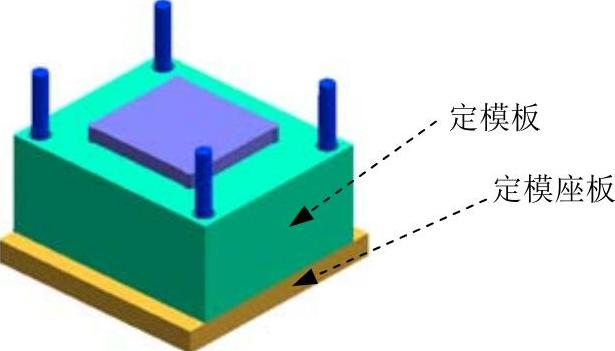
图11.6.71 隐藏设置后的装配
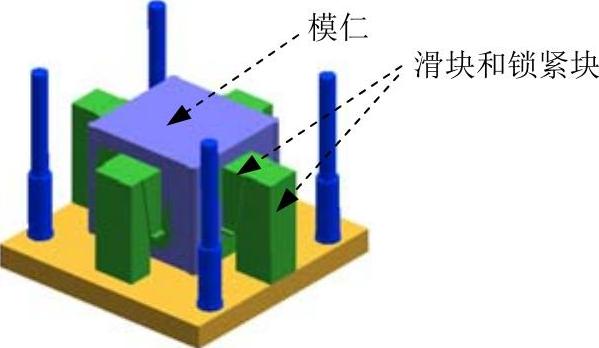
图11.6.72 选取工具体
说明:图11.6.72中只指出了一组滑块和锁紧块,要选取四组工具体时,可将定模板隐藏,这样便于选取。在观察结果时,可将模仁和型腔隐藏起来,结果如图11.6.73所示。
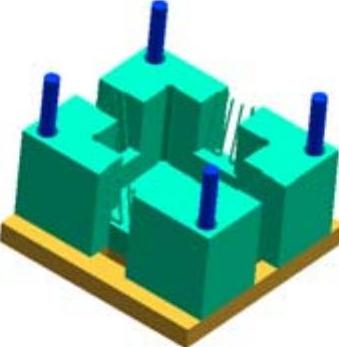
图11.6.73 定模板开槽(隐藏模仁和型腔)
Stage5.在定模板上删除第一侧特征
Step1.转化显示部件。在装配导航器中右击 节点下的
节点下的 选项,在系统弹出的快捷菜单中选择
选项,在系统弹出的快捷菜单中选择 命令。
命令。
Step2.创建拉伸1。
(1)选择命令。选择下拉菜单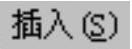
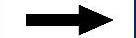

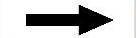
 命令(或单击
命令(或单击 按钮),系统弹出“拉伸”对话框。
按钮),系统弹出“拉伸”对话框。
(2)单击对话框中的“绘制截面”按钮 ,系统弹出“创建草图”对话框。
,系统弹出“创建草图”对话框。
①定义草图平面。选取图11.6.74所示的模型表面为草图平面,单击 按钮。
按钮。
②进入草图环境,绘制图11.6.75所示的截面草图。
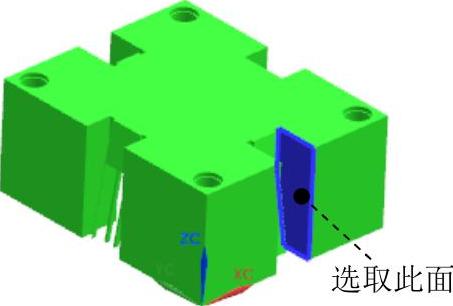
图11.6.74 定义草图平面
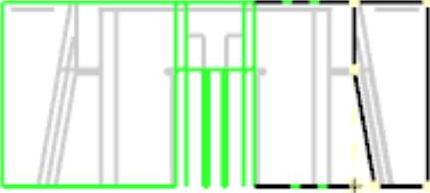
图11.6.75 截面草图
(3)确定拉伸开始值和结束值。在“拉伸”对话框 区域的
区域的 下拉列表中选择
下拉列表中选择 选项,并在其下的
选项,并在其下的 文本框中输入数值0;在
文本框中输入数值0;在 区域的
区域的 下拉列表中选择
下拉列表中选择 选项;选取图11.6.76所示的面为拉伸终止面,其他参数采用系统默认设置值。
选项;选取图11.6.76所示的面为拉伸终止面,其他参数采用系统默认设置值。
(4)定义布尔运算。在 下拉列表中选择
下拉列表中选择 选项。
选项。
(5)在“拉伸”对话框中单击 按钮,完成拉伸1的创建。
按钮,完成拉伸1的创建。
Step3.创建拉伸2。
(1)选择命令。选择下拉菜单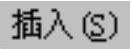
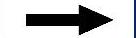


 命令(或单击
命令(或单击 按钮),系统弹出“拉伸”对话框。
按钮),系统弹出“拉伸”对话框。
(2)单击对话框中的“绘制截面”按钮 ,系统弹出“创建草图”对话框。
,系统弹出“创建草图”对话框。
①定义草图平面。选取图11.6.77所示的模型表面为草图平面,单击 按钮。
按钮。

图11.6.76 拉伸终止面
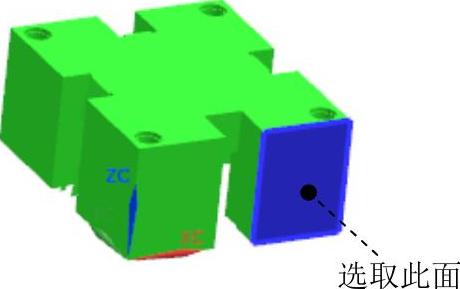
图11.6.77 定义草图平面
②进入草图环境,绘制图11.6.78所示的截面草图。
③单击 按钮,退出草图环境。
按钮,退出草图环境。

图11.6.78 截面草图
(3)确定拉伸开始值和结束值。在 区域的
区域的 下拉列表中选择
下拉列表中选择 选项;选取图11.6.79所示的面为拉伸终止面;在
选项;选取图11.6.79所示的面为拉伸终止面;在 区域的
区域的 下拉列表中选择
下拉列表中选择 选项,并在其下的
选项,并在其下的 文本框中输入数值0;其他参数采用系统默认设置值。
文本框中输入数值0;其他参数采用系统默认设置值。
(4)定义布尔运算。在 下拉列表中选择
下拉列表中选择 选项。
选项。
(5)在“拉伸”对话框中单击 按钮,完成拉伸2的创建,结果如图11.6.80所示。
按钮,完成拉伸2的创建,结果如图11.6.80所示。
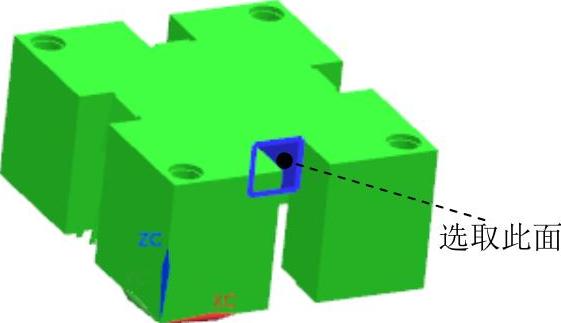
图11.6.79 拉伸终止面
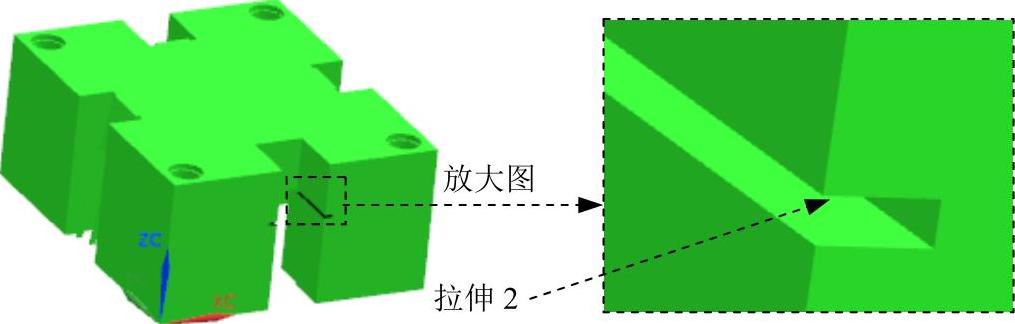
图11.6.80 创建拉伸2
Stage6.在定模板上删除第二、三、四侧特征
参照Stage5中的Step1和Step2,在其他三侧创建拉伸特征,结果如图11.6.81所示。
Stage7.在定模座板上删除第一个特征
Step1.切换窗口。选择下拉菜单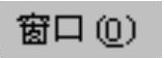
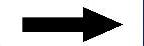
 命令,切换至总装配操作环境。
命令,切换至总装配操作环境。
Step2.转化显示部件。在装配导航器中右击 图标,在系统弹出的快捷菜单中选择
图标,在系统弹出的快捷菜单中选择 命令。
命令。
Step3.创建替换面特征1。
(1)选择命令。选择下拉菜单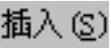
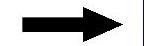

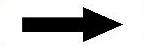
 命令,系统弹出“替换面”对话框。
命令,系统弹出“替换面”对话框。
(2)定义替换对象。选取图11.6.82所示的要替换的面和替换面。
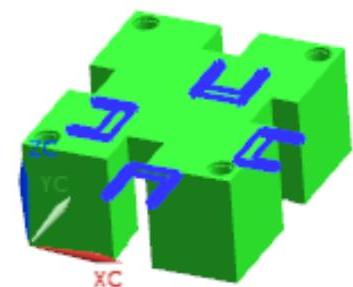
图11.6.81 拉伸特征
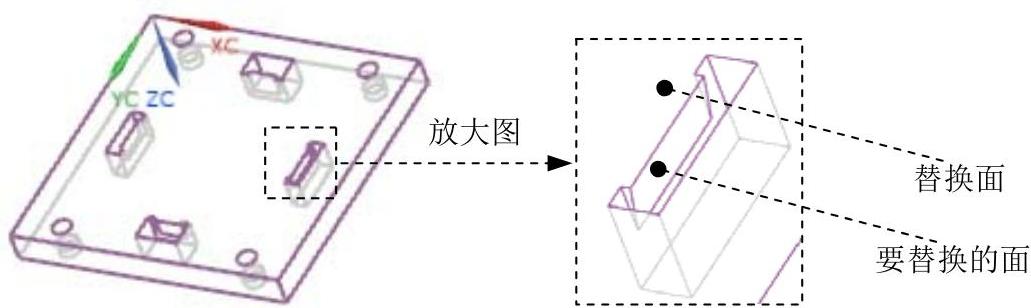
图11.6.82 修正平面
(3)单击 按钮,完成替换面特征1的创建。
按钮,完成替换面特征1的创建。
Stage8.在定模座板上删除第二、第三和第四个特征
参照Stage7中的Step3,替换其他三个特征,结果如图11.6.83所示。
Task11.添加标准件
Stage1.加载定位圈
Step1.切换窗口(显示所有组件)。选择下拉菜单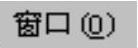
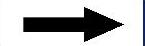
 命令,切换至总装配操作环境。
命令,切换至总装配操作环境。
Step2.转化工作部件。在装配导航器中右击 图标,在系统弹出的快捷菜单中选择
图标,在系统弹出的快捷菜单中选择 命令,将所有隐藏的组件显示出来。
命令,将所有隐藏的组件显示出来。
Step3.在“注塑模向导”工具栏中单击“标准件库”按钮 ,系统弹出“标准件管理”对话框。在
,系统弹出“标准件管理”对话框。在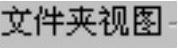 区域的模型树中选中
区域的模型树中选中 节点下的
节点下的 选项,在
选项,在 列表中选择
列表中选择 选项,系统弹出“信息”窗口,在
选项,系统弹出“信息”窗口,在 区域中选择
区域中选择 选项,在后面的下拉列表中选择
选项,在后面的下拉列表中选择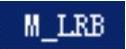 选项,在
选项,在 下拉列表中选择
下拉列表中选择 选项,在
选项,在 下拉列表中选择
下拉列表中选择 选项,选择
选项,选择 选项,在后面的
选项,在后面的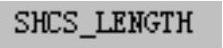 文本框中输入数值20;单击
文本框中输入数值20;单击 按钮。加载定位圈后的结果如图11.6.84所示。
按钮。加载定位圈后的结果如图11.6.84所示。

图11.6.83 修剪特征的结果
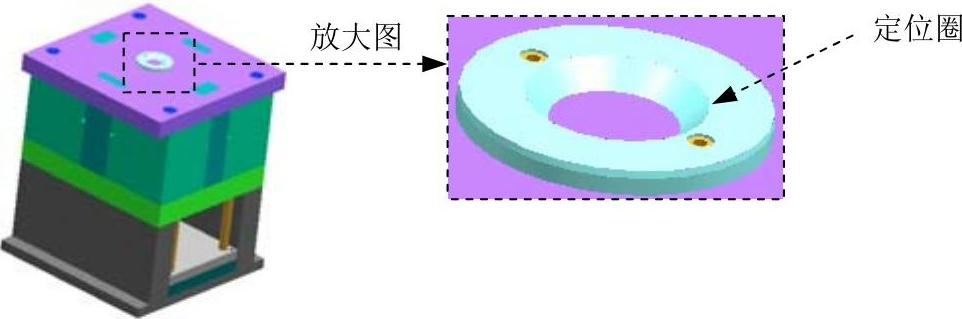
图11.6.84 加载定位圈
Stage2.创建定位圈槽
Step1.在“注塑模向导”工具栏中单击“腔体”按钮 ,系统弹出“腔体”对话框。
,系统弹出“腔体”对话框。
Step2.选取目标体。选取图11.6.85所示的定模座板为目标体,然后单击鼠标中键。
Step3.选取工具体。在 下拉菜单中选择
下拉菜单中选择 选项,然后选取图11.6.85所示的定位圈为工具体。
选项,然后选取图11.6.85所示的定位圈为工具体。
Step4.单击 按钮,完成定位圈槽的创建。
按钮,完成定位圈槽的创建。
说明:观察结果时可将定位圈隐藏,结果如图11.6.86所示。
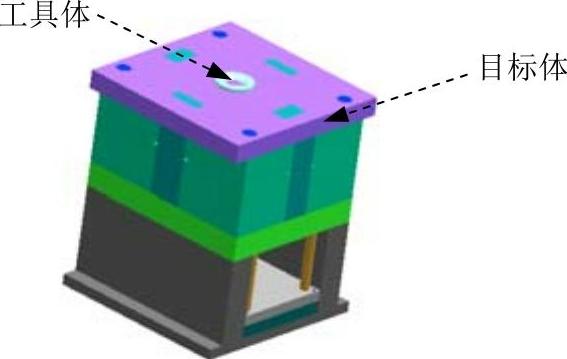
图11.6.85 选取特征

图11.6.86 创建定位圈槽后的定模座板
Stage3.添加浇口套
Step1.在“注塑模向导”工具栏中单击“标准件库”按钮 ,系统弹出“标准件管理”对话框。
,系统弹出“标准件管理”对话框。
Step2.选择浇口套类型。在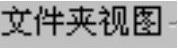 区域的模型树中选中
区域的模型树中选中 节点下的
节点下的 选项。在
选项。在 列表中选择
列表中选择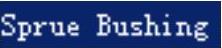 选项,系统弹出“信息”窗口。
选项,系统弹出“信息”窗口。
Step3.在 区域的
区域的 下拉列表中选择
下拉列表中选择 选项;选择
选项;选择 选项,在
选项,在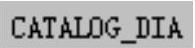 文本框中输入数值12,并按Enter键确认;选择
文本框中输入数值12,并按Enter键确认;选择 选项,移动
选项,移动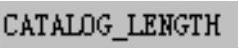 后面的滑块到数值100;选择
后面的滑块到数值100;选择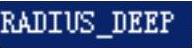 选项,在
选项,在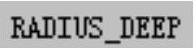 文本框中输入数值6,并按Enter键确认。
文本框中输入数值6,并按Enter键确认。
Step4.“标准件管理”对话框中的其他参数设置值保持系统默认值,单击 按钮,完成浇口套的添加,如图11.6.87所示。
按钮,完成浇口套的添加,如图11.6.87所示。
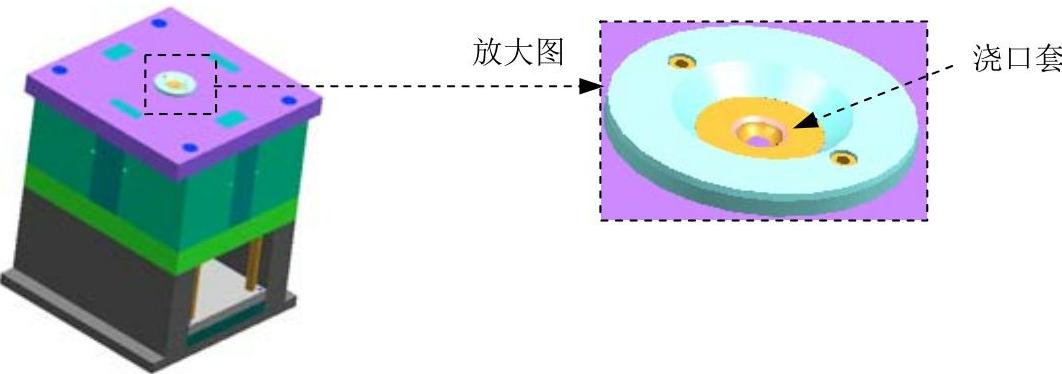
图11.6.87 加载浇口套
Stage4.创建浇口套槽
Step1.隐藏部件。只显示图11.6.88所示的零件。
Step2.在“注塑模向导”工具栏中单击“腔体”按钮 ,系统弹出“腔体”对话框。
,系统弹出“腔体”对话框。
Step3.选取目标体。选取图11.6.88所示的定模仁、定模板和定模座板为目标体,然后单击鼠标中键。
Step4.选取工具体。在 下拉菜单中选择
下拉菜单中选择 选项,选取浇口套为工具体。
选项,选取浇口套为工具体。
Step5.单击 按钮,系统弹出警报对话框,关闭对话框,完成浇口套槽的创建。
按钮,系统弹出警报对话框,关闭对话框,完成浇口套槽的创建。
说明:观察结果时可将浇口套隐藏,结果如图11.6.89所示。
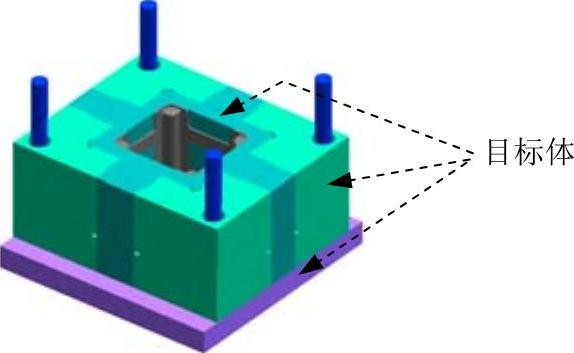
图11.6.88 隐藏后的结果
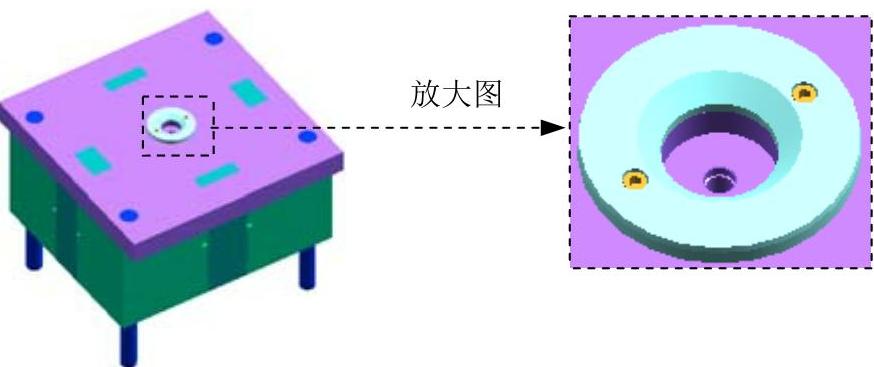
图11.6.89 定模座板和定模板避开孔(隐藏浇口套)
Step6.创建旋转特征。
(1)选择下拉菜单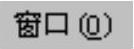
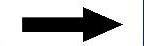
 ,系统在工作区中显示出型腔工作零件。
,系统在工作区中显示出型腔工作零件。
(2)选择命令。选择下拉菜单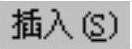
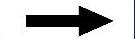

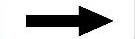
 命令,系统弹出“回转”对话框。
命令,系统弹出“回转”对话框。
(3)单击对话框中的“绘制截面”按钮 ,系统弹出“创建草图”对话框。
,系统弹出“创建草图”对话框。
①定义草图平面。选取图11.6.90所示的基准平面为草图平面,单击 按钮。
按钮。
②进入草图环境,绘制图11.6.91所示的截面草图。
③单击 按钮,退出草图环境。
按钮,退出草图环境。
(4)定义旋转轴和布尔运算。选取图11.6.91所示的轴线为旋转轴;在 下拉列表中选择
下拉列表中选择 选项,然后选取定模仁为求差体。
选项,然后选取定模仁为求差体。
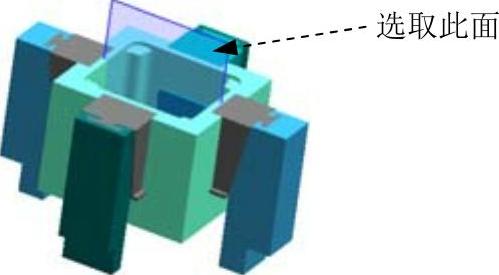
图11.6.90 定义草图平面
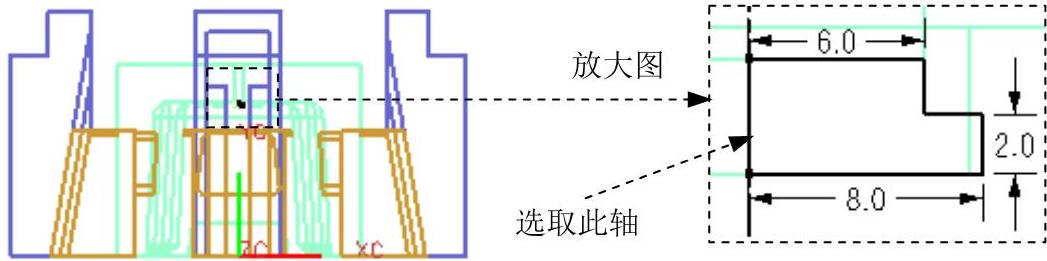
图11.6.91 截面草图
(5)在“回转”对话框中单击 按钮,完成回转特征的创建,结果如图11.6.92所示。
按钮,完成回转特征的创建,结果如图11.6.92所示。
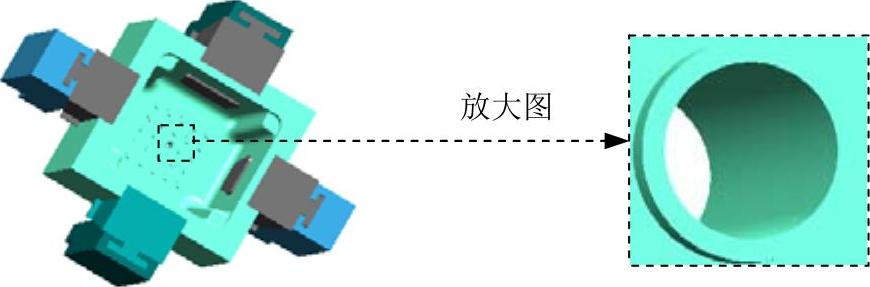
图11.6.92 创建回转特征
Task12.在动模侧上添加标准件
Stage1.添加复位弹簧
Step1.切换窗口。选择下拉菜单
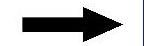
 命令,切换至总装配操作环境,将其转换为工作部件,并将所有隐藏的组件显示出来。
命令,切换至总装配操作环境,将其转换为工作部件,并将所有隐藏的组件显示出来。
Step2.在“注塑模向导”工具栏中单击“标准件库”按钮 ,系统弹出“标准件管理”对话框。
,系统弹出“标准件管理”对话框。
Step3.定义弹簧类型。在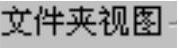 区域的模型树中选中
区域的模型树中选中 节点下的
节点下的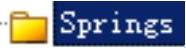 选项,在
选项,在 列表中选择
列表中选择 选项,系统弹出“信息”窗口。
选项,系统弹出“信息”窗口。
Step4.修改弹簧尺寸。在 区域中选择
区域中选择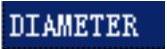 选项,在后面的下拉列表中选择
选项,在后面的下拉列表中选择 选项,在
选项,在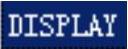 下拉列表中选择
下拉列表中选择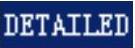 选项,选择
选项,选择 选项,在
选项,在 文本框中输入数值210,并按Enter键确认;选择
文本框中输入数值210,并按Enter键确认;选择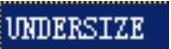 选项,在
选项,在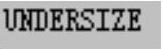 文本框中输入数值0。取消选中
文本框中输入数值0。取消选中 复选框。
复选框。
Step5.定义放置平面。在 区域激活
区域激活 ,选取图11.6.94所示的面为放置面,单击
,选取图11.6.94所示的面为放置面,单击 按钮,系统弹出“点”对话框。
按钮,系统弹出“点”对话框。
Step6.在 区域的下拉列表中选择
区域的下拉列表中选择 选项,选取图11.6.95所示的圆弧(注意将选择范围改为“整个装配”),系统返回至“点”对话框。继续选择其他三个圆弧,加载弹簧,如图11.6.96所示。单击
选项,选取图11.6.95所示的圆弧(注意将选择范围改为“整个装配”),系统返回至“点”对话框。继续选择其他三个圆弧,加载弹簧,如图11.6.96所示。单击 按钮。
按钮。
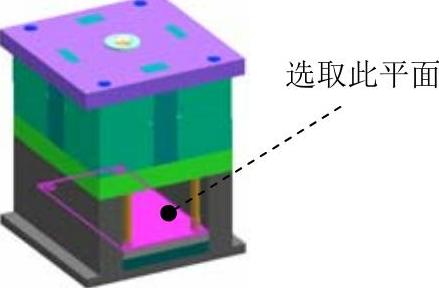
图11.6.94 选取表面
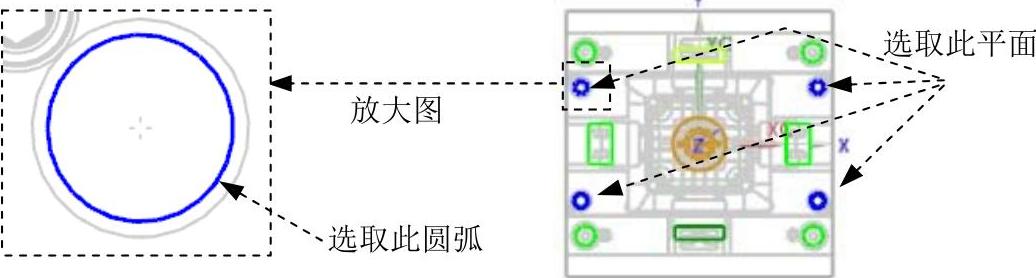
图11.6.95 定义放置位置1
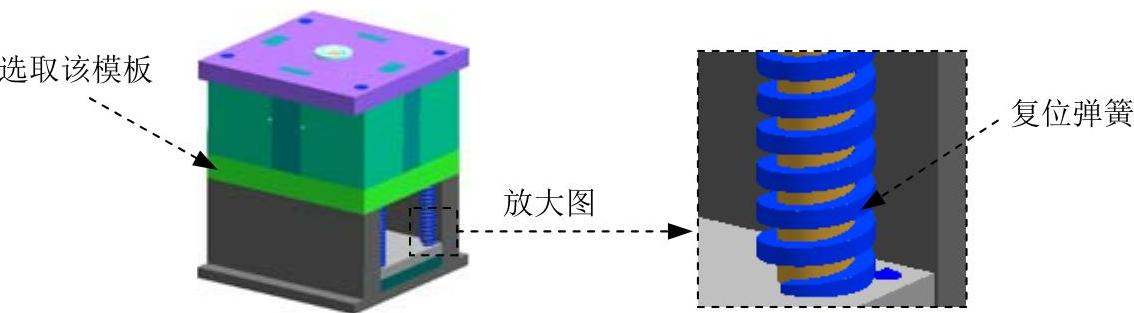
图11.6.96 创建复位弹簧
Step7.创建复位弹簧腔。
(1)选择命令。在“注塑模向导”工具栏中单击“腔体”按钮 ,系统弹出“腔体”对话框。
,系统弹出“腔体”对话框。
(2)选取目标体。选取图11.6.96所示的动模板为目标体,然后单击鼠标中键。
(3)选取工具体。在 下拉菜单中选择
下拉菜单中选择 选项,选取四个复位弹簧为工具体。
选项,选取四个复位弹簧为工具体。
(4)单击 按钮,完成复位弹簧腔的创建。
按钮,完成复位弹簧腔的创建。
Stage2.添加支撑柱
Step1.在“注塑模向导”工具栏中单击“标准件库”按钮 ,系统弹出“标准件管理”对话框。
,系统弹出“标准件管理”对话框。
Step2.定义支撑柱类型。在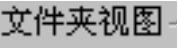 区域的模型树中选中
区域的模型树中选中 节点下的
节点下的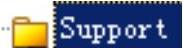 选项,在
选项,在 列表中选择
列表中选择 选项,系统弹出“信息”窗口。
选项,系统弹出“信息”窗口。
Step3.修改支撑柱尺寸。在 区域中选择
区域中选择 选项,在后面的下拉列表中选择
选项,在后面的下拉列表中选择 选项,选择
选项,选择 选项,在后面的下拉列表中选择
选项,在后面的下拉列表中选择 选项,选择
选项,选择 选项,在
选项,在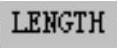 文本框中输入数值280,并按Enter键确认。
文本框中输入数值280,并按Enter键确认。
Step4.单击“标准件管理”对话框中的 按钮,此时系统弹出“点”对话框。
按钮,此时系统弹出“点”对话框。
Step5.定义支撑柱放置位置1。在 文本框中输入数值100,在
文本框中输入数值100,在 文本框中输入数值0,在
文本框中输入数值0,在 文本框中输入数值0,单击
文本框中输入数值0,单击 按钮,系统返回至“点”对话框。
按钮,系统返回至“点”对话框。
Step6.定义支撑柱放置位置2。在 文本框中输入数值-100,在
文本框中输入数值-100,在 文本框中输入数值0,在
文本框中输入数值0,在 文本框中输入数值0,单击
文本框中输入数值0,单击 按钮,系统返回至“点”对话框。
按钮,系统返回至“点”对话框。
Step7.单击 按钮,完成支架的放置位置的定义。
按钮,完成支架的放置位置的定义。
Step8.创建支撑柱腔。
(1)选择命令。在“注塑模向导”工具栏中单击“腔体”按钮 ,系统弹出“腔体”对话框。
,系统弹出“腔体”对话框。
(2)选取目标体。选取动模座板、推板和推杆固定板为目标体(图11.6.97),然后单击鼠标中键。
(3)选取工具体。在 下拉菜单中选择
下拉菜单中选择 选项,选取两个支撑柱为工具体。
选项,选取两个支撑柱为工具体。
(4)单击 按钮,完成支撑柱腔的创建。
按钮,完成支撑柱腔的创建。
说明:观察结果时,可将支撑柱隐藏,结果如图11.6.98所示。
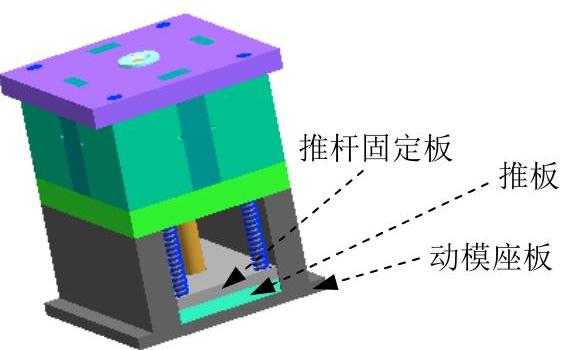
图11.6.97 选取目标体
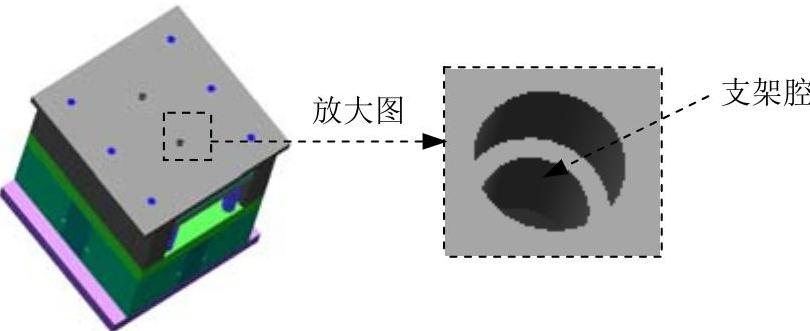
图11.6.98 创建支撑柱腔
Task13.添加顶出系统
Stage1.添加顶杆1
Step1.隐藏组件。将定模侧组件、型腔、产品模型和添加的标准件进行隐藏。
Step2.在“注塑模向导”工具栏中单击“标准件库”按钮 ,系统弹出“标准件管理”对话框。
,系统弹出“标准件管理”对话框。
Step3.定义顶杆类型。在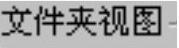 区域的模型树中选中
区域的模型树中选中 节点下的
节点下的 选项,在
选项,在 列表中选择
列表中选择 选项,系统弹出“信息”窗口。
选项,系统弹出“信息”窗口。
Step4.在 区域的
区域的 下拉列表中选择
下拉列表中选择 选项;选择
选项;选择 选项,在后面的下拉列表中选择
选项,在后面的下拉列表中选择 选项。在
选项。在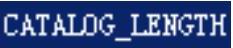 下拉列表中选择
下拉列表中选择 选项。单击
选项。单击 按钮,系统弹出“点”对话框。
按钮,系统弹出“点”对话框。
Step5.在“点”对话框 区域的下拉列表中选择
区域的下拉列表中选择 选项,选取图11.6.99所示的八条圆弧,系统自动创建顶杆并返回至“点”对话框。单击
选项,选取图11.6.99所示的八条圆弧,系统自动创建顶杆并返回至“点”对话框。单击 按钮,完成顶杆的添加。
按钮,完成顶杆的添加。
Step6.对顶杆重定位。
(1)在“注塑模向导”工具栏中单击“标准件库”按钮 ,系统弹出“标准件管理”对话框。在
,系统弹出“标准件管理”对话框。在 区域单击
区域单击 按钮
按钮 ,选取图11.6.100所示的顶杆,单击“重定位”按钮
,选取图11.6.100所示的顶杆,单击“重定位”按钮 ,系统弹出“移动组件”对话框,在
,系统弹出“移动组件”对话框,在 区域选择
区域选择 选项,在图形区的动态坐标系中单击Z方向的箭头,在系统弹出的参数编辑
选项,在图形区的动态坐标系中单击Z方向的箭头,在系统弹出的参数编辑 文本框中输入数值-220,然后按Enter键,单击
文本框中输入数值-220,然后按Enter键,单击 按钮,系统返回到“标准件管理”对话框,单击
按钮,系统返回到“标准件管理”对话框,单击 按钮,关闭对话框。
按钮,关闭对话框。
(2)参考步骤1,对其他顶杆进行重定位。
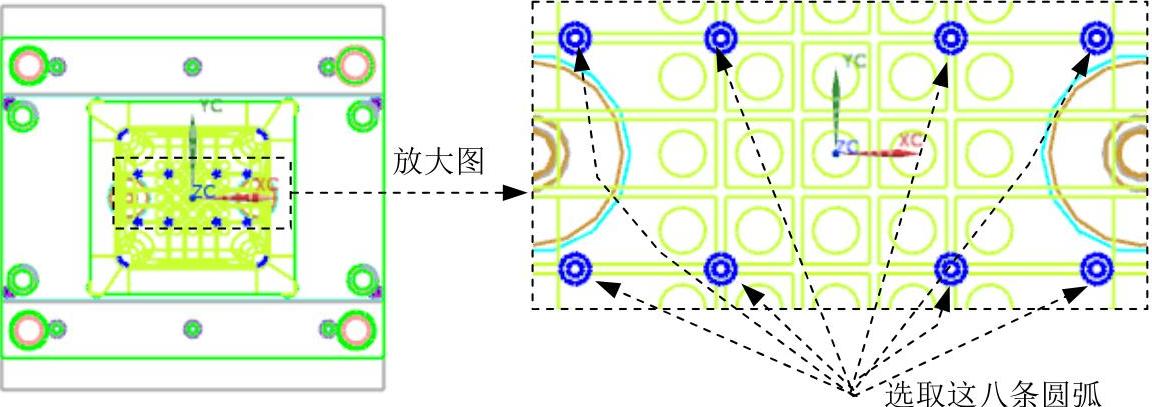
图11.6.99 定义放置位置
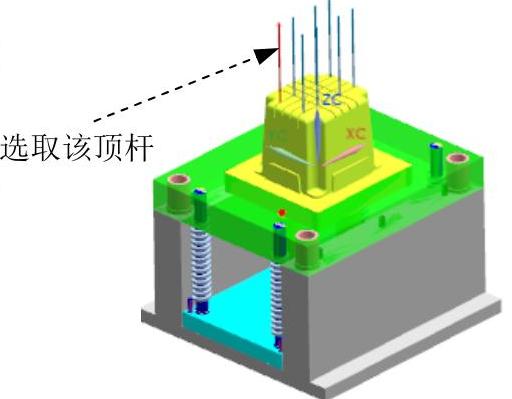
图11.6.100 选取要重定位的顶杆
Stage2.添加顶杆2
Step1.在“注塑模向导”工具栏中单击“标准件库”按钮 ,系统弹出“标准件管理”对话框。
,系统弹出“标准件管理”对话框。
Step2.定义顶杆类型。在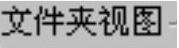 区域的模型树中选中
区域的模型树中选中 节点下的
节点下的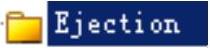 选项,在
选项,在 列表中选择
列表中选择 选项,系统弹出“信息”窗口。
选项,系统弹出“信息”窗口。
Step3.在 区域的
区域的 下拉列表中选择
下拉列表中选择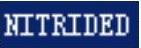 选项;选择
选项;选择 选项,在后面的下拉列表中选择
选项,在后面的下拉列表中选择 选项。在
选项。在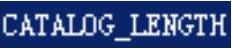 下拉列表中选择
下拉列表中选择 选项。单击
选项。单击 按钮,系统弹出“点”对话框。
按钮,系统弹出“点”对话框。
Step4.在“点”对话框 区域的下拉列表中选择
区域的下拉列表中选择 选项,选取图11.6.101所示的四条圆弧,系统自动创建顶杆并返回至“点”对话框。单击
选项,选取图11.6.101所示的四条圆弧,系统自动创建顶杆并返回至“点”对话框。单击 按钮,完成顶杆的添加。
按钮,完成顶杆的添加。
Step5.对顶杆重定位。参考步骤Stage1,对顶杆进行重定位。
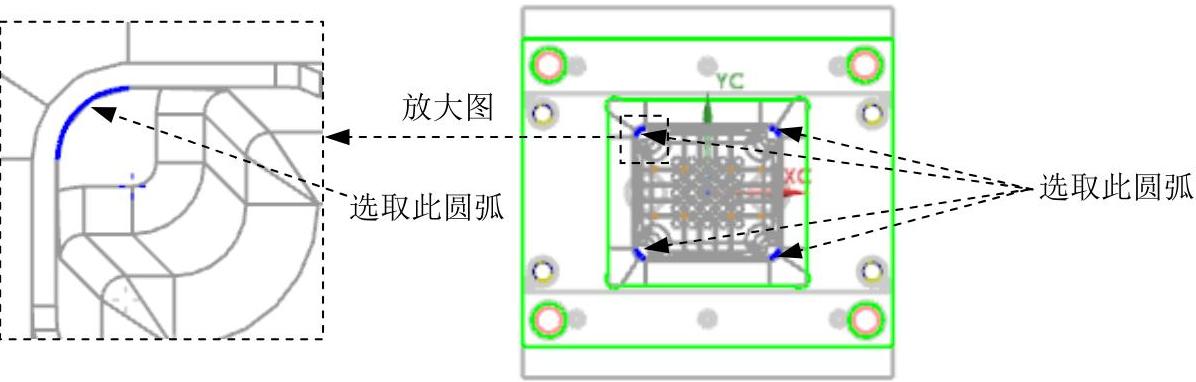
图11.6.101 定义放置位置
Stage3.创建顶杆腔
Step1.在“注塑模向导”工具栏中单击“腔体”按钮 ,系统弹出“腔体”对话框。
,系统弹出“腔体”对话框。
Step2.选取目标体。选取动模板、推杆固定板和型芯为目标体,如图11.6.102所示,然后单击鼠标中键。
Step3.选取工具体。在 下拉菜单中选择
下拉菜单中选择 选项。选取Stage1和Stage2中创建的顶杆为工具体。
选项。选取Stage1和Stage2中创建的顶杆为工具体。
Step4.单击 按钮,完成顶杆腔的创建。
按钮,完成顶杆腔的创建。
Stage4.修剪顶杆
Step1.选择命令。在“注塑模向导”工具栏中单击“顶杆后处理”按钮 ,系统弹出“顶杆后处理”对话框。
,系统弹出“顶杆后处理”对话框。
Step2.选取修剪对象。选取Stage1和Stage2中创建的顶杆为修剪目标体。
Step3.在“顶杆后处理”对话框中单击 按钮,完成顶杆的修剪,结果如图11.6.103所示。
按钮,完成顶杆的修剪,结果如图11.6.103所示。
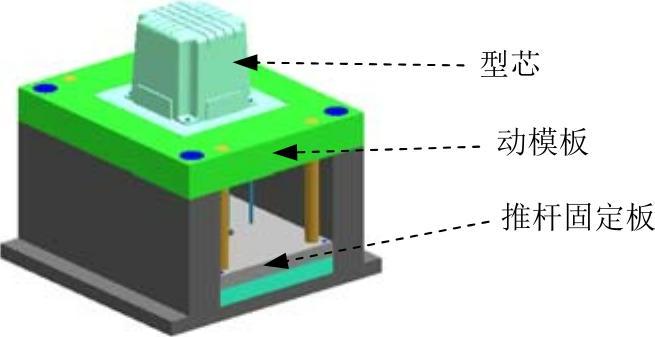
图11.6.102 选取目标体
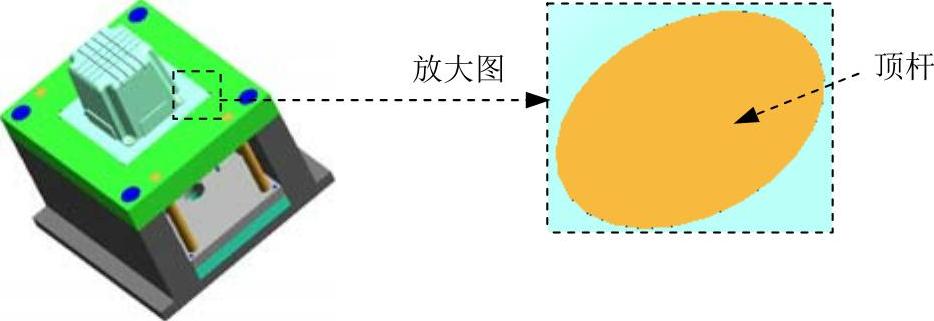
图11.6.103 修剪后的顶杆
Task14.在定模侧上添加标准件
Stage1.添加螺钉
Step1.显示/隐藏组件。将定模侧组件显示出来,同时将动模侧组件和添加的标准件隐藏,隐藏后的显示结果如图11.6.104所示。
Step2.在“注塑模向导”工具栏中单击“标准件库”按钮 ,系统弹出“标准件管理”对话框。
,系统弹出“标准件管理”对话框。
Step3.定义螺钉类型。在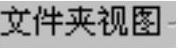 区域的模型树中选中
区域的模型树中选中 节点下的
节点下的 选项,在
选项,在 列表中选择
列表中选择 选项,系统弹出“信息”窗口。
选项,系统弹出“信息”窗口。
Step4.修改螺钉尺寸。在 区域的
区域的 下拉列表中选择
下拉列表中选择 选项,并按Enter键确认。在
选项,并按Enter键确认。在 下拉列表中选择
下拉列表中选择 选项。取消选中
选项。取消选中 复选框。
复选框。
Step5.定义放置平面。在 区域激活
区域激活 ,选取图11.6.104所示的面为放置面,单击
,选取图11.6.104所示的面为放置面,单击 按钮,系统弹出“点”对话框。
按钮,系统弹出“点”对话框。
Step6.定义螺钉放置位置。
(1)放置位置1。在 文本框中输入数值200,在
文本框中输入数值200,在 文本框中输入数值180,在
文本框中输入数值180,在 文本框中输入数值0,在“点”对话框中单击
文本框中输入数值0,在“点”对话框中单击 按钮,系统弹出“位置”对话框,单击
按钮,系统弹出“位置”对话框,单击 按钮,系统返回“点”对话框。
按钮,系统返回“点”对话框。
(2)放置位置2。在 文本框中输入数值-200,在
文本框中输入数值-200,在 文本框中输入数值180,在
文本框中输入数值180,在 文本框中输入数值0,在“点”对话框中单击
文本框中输入数值0,在“点”对话框中单击 按钮,系统弹出“位置”对话框,单击
按钮,系统弹出“位置”对话框,单击 按钮,系统返回“点”对话框。
按钮,系统返回“点”对话框。
(3)放置位置3。在 文本框中输入数值-200,在
文本框中输入数值-200,在 文本框中输入数值-180,在
文本框中输入数值-180,在 文本框中输入数值0,在“点”对话框中单击
文本框中输入数值0,在“点”对话框中单击 按钮,系统弹出“位置”对话框,单击
按钮,系统弹出“位置”对话框,单击 按钮,系统返回“点”对话框。
按钮,系统返回“点”对话框。
(4)放置位置4。在 文本框中输入数值200,在
文本框中输入数值200,在 文本框中输入数值-180,在
文本框中输入数值-180,在 文本框中输入数值0,在“点”对话框中单击
文本框中输入数值0,在“点”对话框中单击 按钮,系统弹出“位置”对话框,单击
按钮,系统弹出“位置”对话框,单击 按钮,系统返回“点”对话框。
按钮,系统返回“点”对话框。
(5)单击 按钮,完成螺钉放置位置的定义。
按钮,完成螺钉放置位置的定义。
说明:观察结果时,可将定模板隐藏,结果如图11.6.105所示。
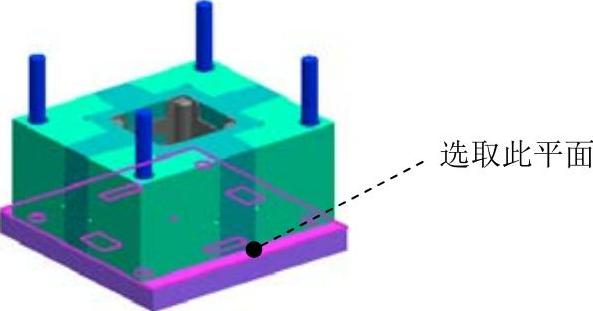
图11.6.104 显示/隐藏组件后

图11.6.105 创建螺钉
Stage2.创建螺钉腔
Step1.在“注塑模向导”工具栏中单击“腔体”按钮 ,系统弹出“腔体”对话框。
,系统弹出“腔体”对话框。
Step2.选取目标体。选取定模板和定模座板为目标体,然后单击鼠标中键。
Step3.选取工具体。在 下拉菜单中选择
下拉菜单中选择 选项,选取图11.6.105所示的四个螺钉为工具体。
选项,选取图11.6.105所示的四个螺钉为工具体。
Step4.单击 按钮,完成螺钉腔的创建。
按钮,完成螺钉腔的创建。
Stage3.添加复位弹簧
Step1.将定模板隐藏。
Step2.在“注塑模向导”工具栏中单击“标准件库”按钮 ,系统弹出“标准件管理”对话框。
,系统弹出“标准件管理”对话框。
Step3.定义弹簧类型。在 区域的模型树中选中
区域的模型树中选中 节点下的
节点下的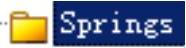 选项,在
选项,在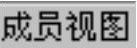 列表中选择
列表中选择 选项,系统弹出“信息”窗口。
选项,系统弹出“信息”窗口。
Step4.修改弹簧尺寸。在 区域的
区域的 下拉列表中选择
下拉列表中选择 选项,在列表中选择
选项,在列表中选择 选项,在
选项,在 下拉列表中选择
下拉列表中选择 选项,在
选项,在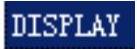 下拉列表中选择
下拉列表中选择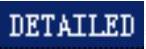 选项。
选项。
Step5.定义放置平面。在 区域激活
区域激活 ,选取图11.6.106所示的面为放置面,单击
,选取图11.6.106所示的面为放置面,单击 按钮。系统弹出“点”对话框。在
按钮。系统弹出“点”对话框。在 区域的下拉列表中选择
区域的下拉列表中选择 选项,选取图11.6.107所示的圆弧1,系统返回至“点”对话框,然后选取图11.6.107所示的另外四个圆弧。单击
选项,选取图11.6.107所示的圆弧1,系统返回至“点”对话框,然后选取图11.6.107所示的另外四个圆弧。单击 按钮,结果如图11.6.108所示。
按钮,结果如图11.6.108所示。

图11.6.106 选取表面
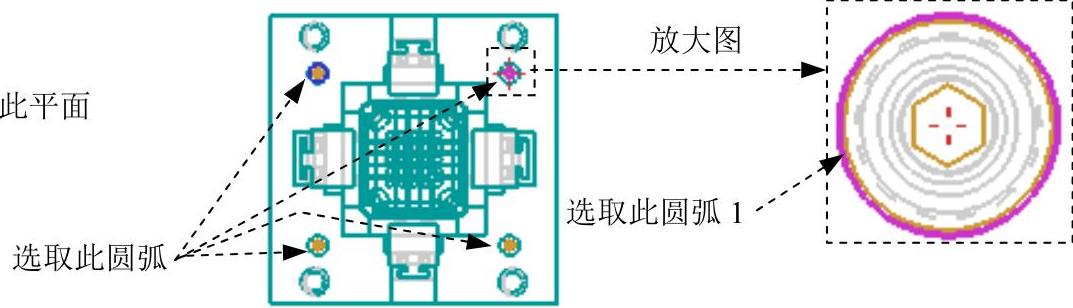
图11.6.107 定义放置位置1
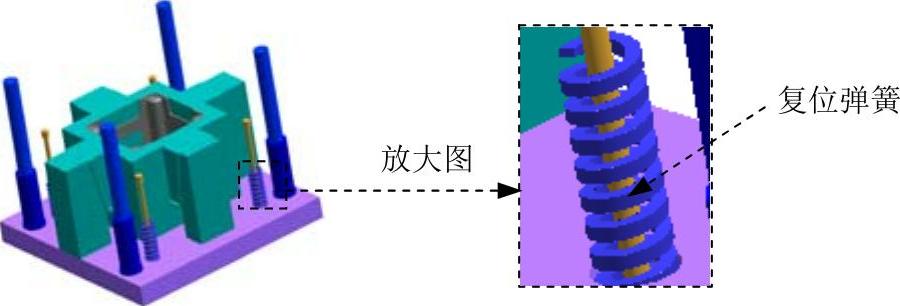
图11.6.108 创建复位弹簧
Step6.创建复位弹簧腔(显示定模板)。
(1)选择命令。在“注塑模向导”工具栏中单击“腔体”按钮 ,系统弹出“腔体”对话框。
,系统弹出“腔体”对话框。
(2)选取目标体。选取图11.6.109所示的定模板为目标体,然后单击鼠标中键。
(3)选取工具体。在 下拉菜单中选择
下拉菜单中选择 选项,选取四个复位弹簧为工具体。
选项,选取四个复位弹簧为工具体。
(4)单击 按钮,完成复位弹簧腔的创建。
按钮,完成复位弹簧腔的创建。
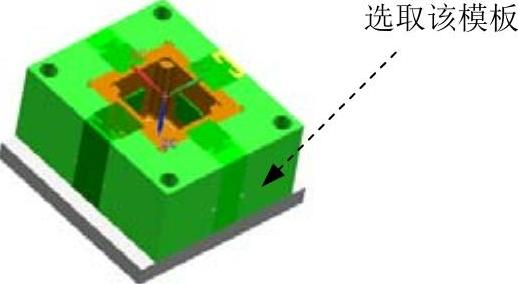
图11.6.109 建腔的目标体选择
Stage4.添加开闭器
Step1.显示/隐藏组件。将动模侧组件显示出来,同时将定模侧组件和添加的标准件隐藏,隐藏后的结果如图11.6.110所示。
Step2.在“注塑模向导”工具栏中单击“标准件库”按钮 ,系统弹出“标准件管理”对话框。在
,系统弹出“标准件管理”对话框。在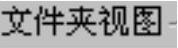 区域的模型树中选中
区域的模型树中选中 节点下的
节点下的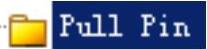 选项。在
选项。在 列表中选择
列表中选择 选项,系统弹出“信息”窗口,在
选项,系统弹出“信息”窗口,在 区域中选择
区域中选择 选项,在后面的下拉列表中选择
选项,在后面的下拉列表中选择 ,取消选中
,取消选中 复选框。
复选框。
Step3.定义放置面。在 区域激活
区域激活 ,选取图11.6.110所示的面为放置面,单击
,选取图11.6.110所示的面为放置面,单击 按钮。系统弹出“点”对话框。
按钮。系统弹出“点”对话框。
(1)放置位置1。在 文本框中输入数值200,在
文本框中输入数值200,在 文本框中输入数值140,在
文本框中输入数值140,在 文本框中输入数值0,单击
文本框中输入数值0,单击 按钮,系统返回至“点”对话框。
按钮,系统返回至“点”对话框。
(2)放置位置2。在 文本框中输入数值-200,在
文本框中输入数值-200,在 文本框中输入数值140,在
文本框中输入数值140,在 文本框中输入数值0,单击
文本框中输入数值0,单击 按钮,系统返回至“点”对话框。
按钮,系统返回至“点”对话框。
(3)放置位置3。在 文本框中输入数值-200,在
文本框中输入数值-200,在 文本框中输入数值-140,在
文本框中输入数值-140,在 文本框中输入数值0,单击
文本框中输入数值0,单击 按钮,系统返回至“点”对话框。
按钮,系统返回至“点”对话框。
(4)放置位置4。在 文本框中输入数值200,在
文本框中输入数值200,在 文本框中输入数值-140,在
文本框中输入数值-140,在 文本框中输入数值0,单击
文本框中输入数值0,单击 按钮,系统返回至“点”对话框。
按钮,系统返回至“点”对话框。
(5)单击 按钮,完成开闭器放置位置的定义,结果如图11.6.111所示。
按钮,完成开闭器放置位置的定义,结果如图11.6.111所示。
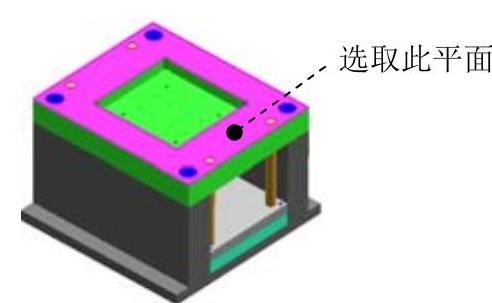
图11.6.110 显示/隐藏组件后
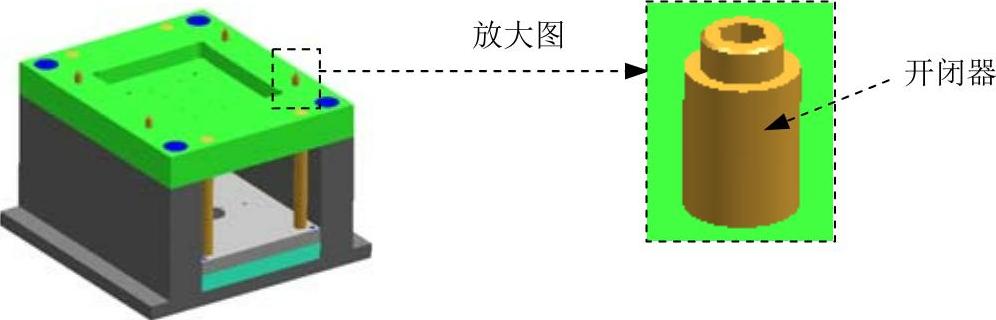
图11.6.111 创建开闭器
Step4.创建开闭器腔。
(1)选择命令。在“注塑模向导”工具栏中单击“腔体”按钮 ,系统弹出“腔体”对话框。
,系统弹出“腔体”对话框。
(2)选取目标体。选取动模板和定模板为目标体,然后单击鼠标中键。
(3)选取工具体。在 下拉菜单中选择
下拉菜单中选择 选项,选取四个开闭器为工具体。
选项,选取四个开闭器为工具体。
(4)单击 按钮,完成开闭器腔的创建。
按钮,完成开闭器腔的创建。
说明:在选取定模板时,要将定模板显示出来。
Task15.显示隐藏零部件
Step1.显示所用模型。选择下拉菜单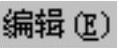
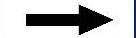

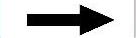
 命令,系统将所有模型部件显示在当前窗口中。
命令,系统将所有模型部件显示在当前窗口中。
Step2.保存设计结果。选择下拉菜单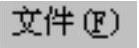

 命令,保存模具设计结果。
命令,保存模具设计结果。
有关UG NX 9.0超级学习手册的文章

一般来说,选择标准模架的步骤如下。根据型腔深度和型腔底板厚度得到模板厚度,并按照标准尺寸进行修整。根据确定下来的模板周界尺寸,配合模板所需厚度查标准选择模架。7)检验所选模架的合适性。对所选的模架还需检验模架与注射机之间的关系,如闭合高度、开模行程及推出形式等,如不合适则还需要重新选择。......
2023-06-30

塑料注射模模架按结构特征分为36种主要结构,其中直浇口模架有12种,点浇口模架有16种,简化点浇口模架有8种。点浇口无推料板型分为DAT型、DBT型、DCT型和DDT型,可查阅点浇口无推料板型模架组合形式。简化点浇口模架组合形式,可查阅简化点浇口模架组合形式。......
2023-06-30

根据前面几单元的学习我们知道,注射模具由成型零部件、合模导向机构、浇注系统、侧向分型与抽芯机构、推出机构、加热和冷却系统、排气系统、支承零部件八个部分组成。在结构零部件中,合模导向机构与支承零部件合称为基本结构零部件,因为二者组装起来可以构成注射模架。任何注射模均可以借用这种模架为基础,再添加成型零部件和其他必要的功能结构件来形成。......
2023-06-30

本实例将介绍一款儿童玩具船的模具设计,包括模具的分型、模架的加载、添加标准件、创建浇注系统、创建冷却系统、创建顶出系统等设计过程。在完成本实例的学习后,希望读者能够熟练掌握标准模架设计的方法和技巧,并能够熟悉在模架中添加各个系统及组件的设计思路。图11.4 零部件几何体Stage3.添加缩放后的实体Step1.切换工作台。选择下拉菜单命令,系统切换至“零件设计”工作台。图11.5 添加缩放后的特征树Step4.设置区域颜色。......
2023-06-25

表6-3 中间导柱模架 (续)(续)(续)中间导柱圆形模架 中间导柱圆形模架常用于电机行业工位数较小的级进模,其结构和规格尺寸见表6-4。适用于大型制件、精度要求高的多工位级进模。表6-5 四导柱模架 (续)(续)2.滚动导向模架滚动导向模架的特点是导向精度高、运动刚性好、使用寿命长。注:1.最大行程是指该模架许可的最大冲压行程。......
2023-06-26

表6-11 中间导柱模架 (续)对角导柱模架 对角导柱模架见表6-12。表6-17 四角导柱模架 (续)注:1.限程器结构和尺寸由制造者确定。......
2023-06-26

Hub接入型利用无线Hub可以组建星形结构的无线局域网,具有与有线Hub组网方式相类似的优点。3)802.11g:802.11g是IEEE为了解决802.11a与802.11b的互通而出台的一个标准,它是802.11b的延续,两者同样使用2.4GHz通用频段,互通性高,被看好是新一代的WLAN标准。......
2023-11-25

设计时应考虑能达到长期密封和防尘作用,同时要求摩擦和安装误差小,拆卸、装配方便,维修保养简单。接触式密封就是密封装置和所需密封部位间存在着一定贴合压力的直接接触。所有的接触式密封装置在运转使用过程中都会发生磨损,其磨损和失效的程度与接触式密封装置本身性能及使用条件有关。表3-48为非接触式密封装置的间隙。......
2023-06-26
相关推荐