【摘要】:下面介绍该模具的设计过程。图11.5.1 水杯的模具设计Task1.初始化项目Step1.加载模型。图11.5.2 定义模具坐标系Step2.锁定模具坐标系。图11.5.5 选取分割面Step12.设定区域。图11.5.11 选取圆弧Stage5.创建分型面Step1.在“模具分型工具”工具栏中单击“设计分型面”按钮,系统弹出“设计分型面”对话框。在“设计分型面”对话框区域的中选择选项,方向如图11.5.13所示,在“设计分型面”对话框单击按钮,系统返回至“设计分型面”对话框。
本节将介绍一个水杯的模具设计(图11.5.1)。在设计该水杯的模具时,如果仍然将模具的开模方向定义为竖直方向,那么水杯中盲孔的轴线方向就与开模方向垂直,这就需要设计型芯模具元件才能构建该孔,因而该水杯的设计过程将会复杂一些。下面介绍该模具的设计过程。
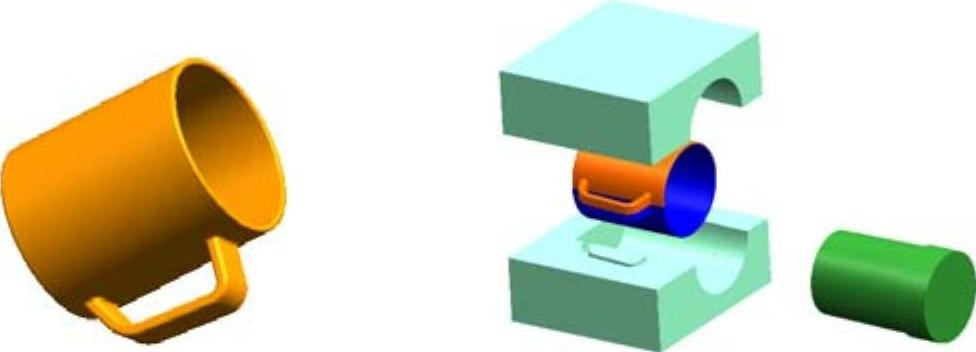
图11.5.1 水杯的模具设计
Task1.初始化项目
Step1.加载模型。在工具栏按钮区单击 选项,单击
选项,单击 按钮,系统弹出“注塑模向导”工具栏,在“注塑模向导”工具栏中单击“初始化项目”按钮
按钮,系统弹出“注塑模向导”工具栏,在“注塑模向导”工具栏中单击“初始化项目”按钮 ,系统弹出“打开”对话框。选择D:\ug90\work\ch11.05\cup.prt,单击
,系统弹出“打开”对话框。选择D:\ug90\work\ch11.05\cup.prt,单击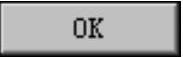 按钮,调入模型,系统弹出“初始化项目”对话框。
按钮,调入模型,系统弹出“初始化项目”对话框。
Step2.定义投影单位。在“初始化项目”对话框 区域的
区域的 下拉列表中选择
下拉列表中选择 单选项。
单选项。
Step3.设置项目路径和名称。
(1)设置项目路径。接受系统默认的项目路径。
(2)设置项目名称。在“初始化项目”对话框的 文本框中输入cupmold。
文本框中输入cupmold。
Step4.在该对话框中单击 按钮,完成项目路径和名称的设置。
按钮,完成项目路径和名称的设置。
Task2.模具坐标系
Step1.旋转模具坐标系。
(1)选择命令。在主菜单栏上选择
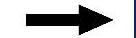

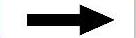
 命令,系统弹出图11.5.2a所示的“旋转WCS绕…”对话框。
命令,系统弹出图11.5.2a所示的“旋转WCS绕…”对话框。
(2)在弹出的对话框中选中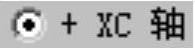 单选项,单击
单选项,单击 按钮,定义后的坐标系如图11.5.2b所示。
按钮,定义后的坐标系如图11.5.2b所示。
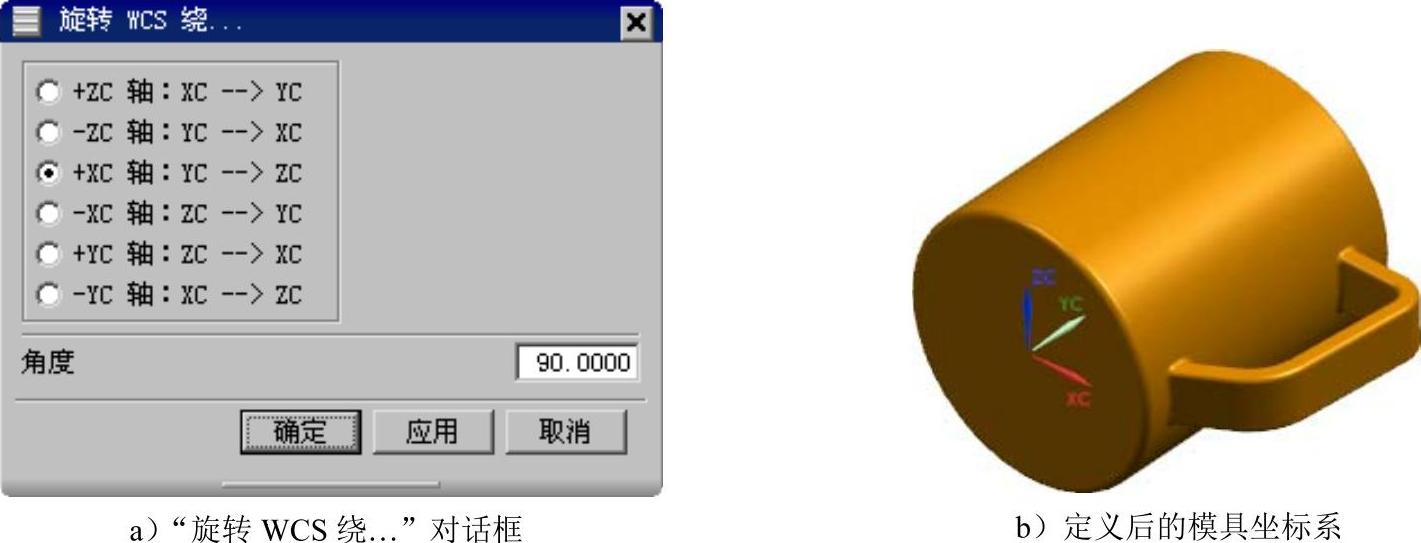
图11.5.2 定义模具坐标系
Step2.锁定模具坐标系。
(1)在“注塑模向导”工具栏中单击 按钮,系统弹出“模具CSYS”对话框。
按钮,系统弹出“模具CSYS”对话框。
(2)在“模具CSYS”对话框中选中 单选项,单击
单选项,单击 按钮,完成坐标系
按钮,完成坐标系
的定义。
Task3.设置收缩率
Step1.定义收缩率类型。
(1)在“注塑模向导”工具栏中单击“收缩率”按钮 ,产品模型会高亮显示,同时系统弹出“缩放体”对话框。
,产品模型会高亮显示,同时系统弹出“缩放体”对话框。
(2)在“缩放体”对话框 的下拉列表中选择
的下拉列表中选择 选项。
选项。
Step2.定义缩放体和缩放点。接受系统默认的设置。
Step3.在“缩放体”对话框 区域的
区域的 文本框中输入数值1.006。
文本框中输入数值1.006。
Step4.单击 按钮,完成收缩率的位置。
按钮,完成收缩率的位置。
Task4.创建模具工件
Step1.在“注塑模向导”工具栏中单击“工件”按钮 ,系统弹出“工件”对话框。
,系统弹出“工件”对话框。
Step2.在“工件”对话框的 下拉菜单中选择
下拉菜单中选择 选项,在
选项,在 下拉菜单中选择
下拉菜单中选择 选项。
选项。
Step3.修改尺寸。在 区域的开始和结束文本框中分别输入数值-50和50。其余参数值保持系统默认设置值不变,单击
区域的开始和结束文本框中分别输入数值-50和50。其余参数值保持系统默认设置值不变,单击 按钮,完成创建的模具工件如图11.5.3所示。
按钮,完成创建的模具工件如图11.5.3所示。
Task5.模具分型
Stage1.设计区域
Step1.切换窗口。选择下拉菜单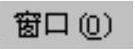
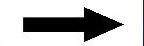
 命令。
命令。
Step2.选择命令。选择下拉菜单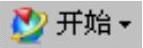
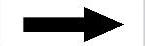
 命令,进入到建模环境中。
命令,进入到建模环境中。
Step3.创建基准平面。
(1)选择命令。选择下拉菜单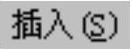
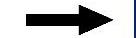

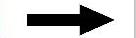
 命令,系统弹出“基准平面”对话框。
命令,系统弹出“基准平面”对话框。
(2)在“基准平面”对话框的 下拉列表中选择
下拉列表中选择 ,在该对话框的
,在该对话框的 区域的
区域的 文本框中输入数值0,单击
文本框中输入数值0,单击 按钮,创建结果如图11.5.4所示。
按钮,创建结果如图11.5.4所示。
Step4.在“注塑模向导”工具栏中单击“注塑模工具”按钮 ,在弹出的工具栏中单击“拆分面”按钮
,在弹出的工具栏中单击“拆分面”按钮 。
。
Step5.在“拆分面”对话框 的下拉列表中选择
的下拉列表中选择 选项。
选项。
Step6.选取要分割的面。选取图11.5.5所示的面。
Step7.选取分割对象。单击“选择对象”按钮 。选择Step3中创建的基准平面。然后单击
。选择Step3中创建的基准平面。然后单击 按钮,完成拆分面的创建。
按钮,完成拆分面的创建。
Step8.在“注塑模向导”工具栏中单击“模具分型工具”按钮 ,系统弹出“模具分型工具”工具栏和“分型导航器”窗口。
,系统弹出“模具分型工具”工具栏和“分型导航器”窗口。
Step9.在“模具分型工具”工具栏中单击“区域分析”按钮 ,系统弹出“检查区域”对话框,同时模型被加亮,并显示开模方向,如图11.5.6所示。单击“计算”按钮
,系统弹出“检查区域”对话框,同时模型被加亮,并显示开模方向,如图11.5.6所示。单击“计算”按钮 ,系统开始对产品模型进行分析计算。
,系统开始对产品模型进行分析计算。
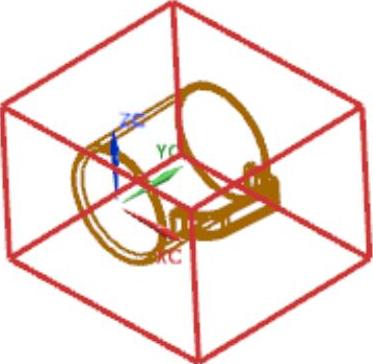
图11.5.3 创建后的工件
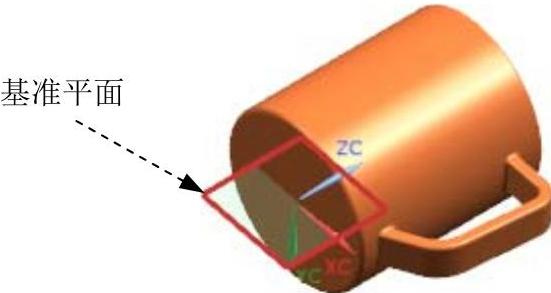
图11.5.4 创建基准平面
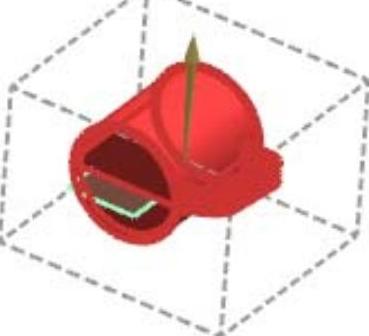
图11.5.6 开模方向
Step10.在“检查区域”对话框中单击 选项卡,在该对话框
选项卡,在该对话框 区域中取消选中
区域中取消选中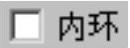 、
、 和
和 三个复选框。
三个复选框。
Step11.设置区域颜色。在“检查区域”对话框中单击“设置区域颜色”按钮 ,设置区域颜色。
,设置区域颜色。
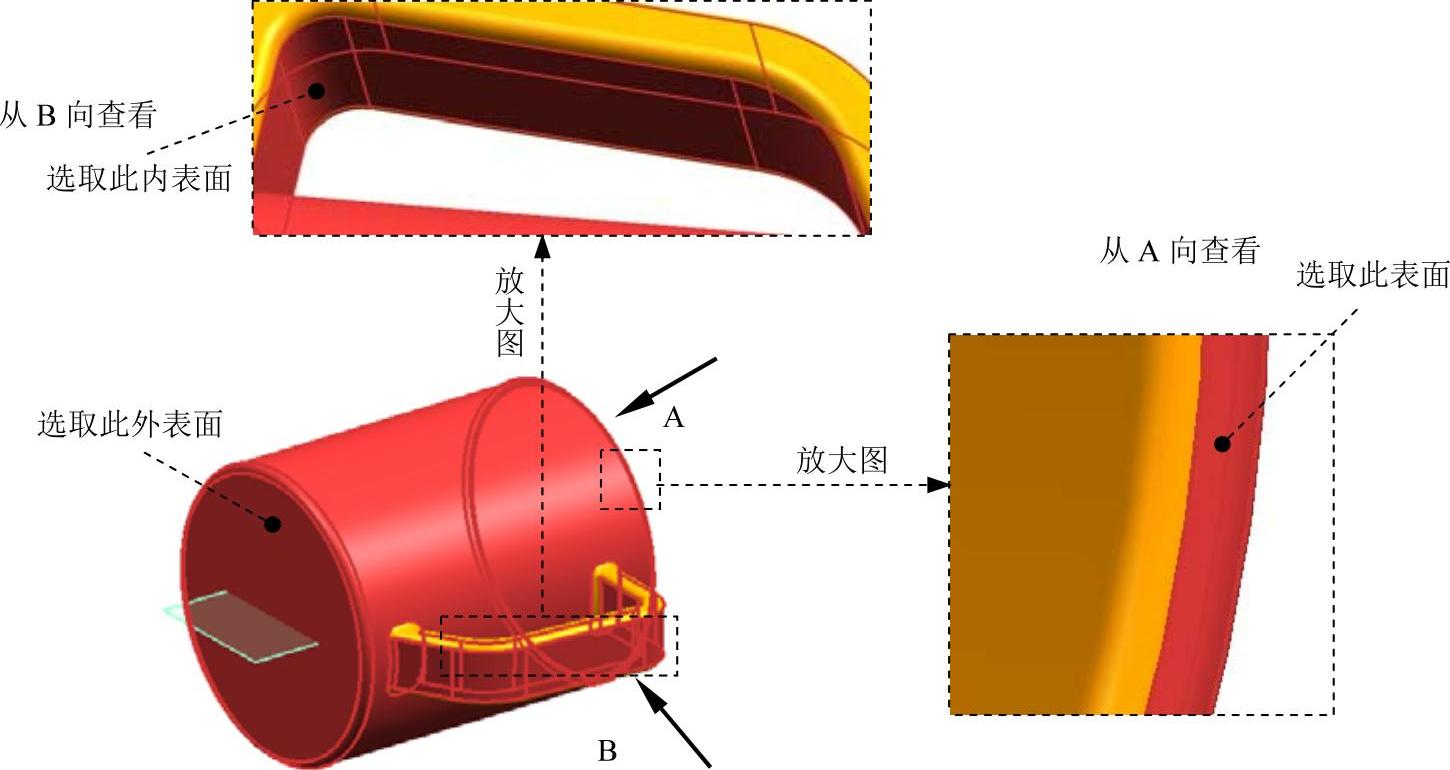
图11.5.5 选取分割面
Step12.设定区域。定义型芯区域。在“检查区域”对话框的 区域中选中
区域中选中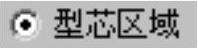 单选项,单击“选择区域面”按钮
单选项,单击“选择区域面”按钮 ,选取图11.5.7所示的表面。单击
,选取图11.5.7所示的表面。单击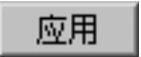 按钮,创建结果如图11.5.8所示。
按钮,创建结果如图11.5.8所示。
Step13.其他参数接受系统默认设置值;单击 按钮,关闭“检查区域”对话框,系统返回至“模具分型工具”工具栏。
按钮,关闭“检查区域”对话框,系统返回至“模具分型工具”工具栏。
Stage2.抽取分型线
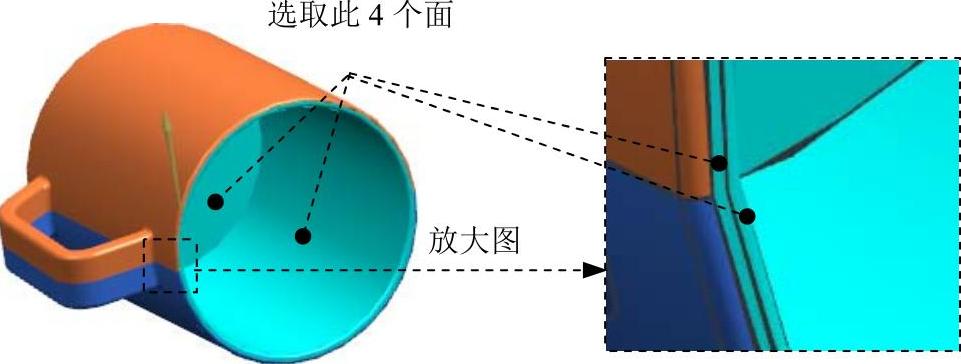
图11.5.7 选取表面
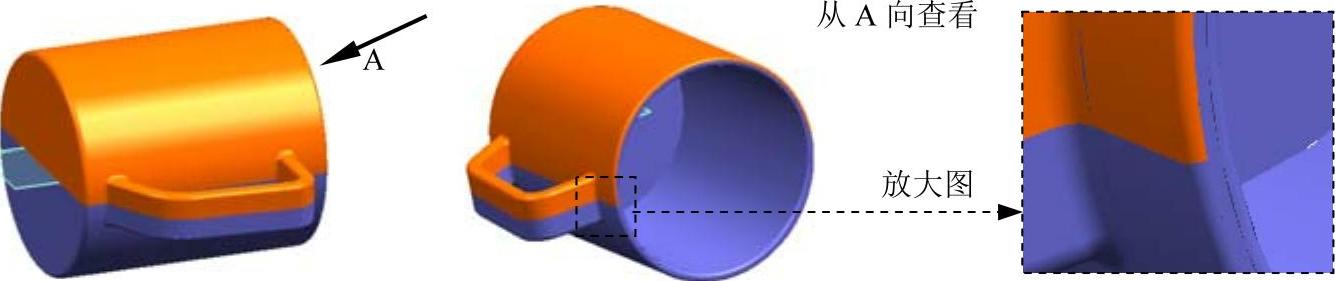
图11.5.8 创建结果
Step1.在“模具分型工具”工具栏中单击“定义区域”按钮 ,系统弹出“定义区域”对话框。
,系统弹出“定义区域”对话框。
Step2.在“定义区域”对话框中选中 区域的
区域的 和
和 复选框,单击
复选框,单击 按钮,完成型腔/型芯区域分型线的创建;创建分型线如图11.5.9所示。
按钮,完成型腔/型芯区域分型线的创建;创建分型线如图11.5.9所示。
Stage3.创建曲面补片
Step1.在“模具分型工具”工具栏中单击“曲面补片”按钮 ,系统弹出“边修补”对话框。
,系统弹出“边修补”对话框。
Step2.在该对话框的 下拉列表中选择
下拉列表中选择 选项,然后在绘图区域选取实体零件。单击
选项,然后在绘图区域选取实体零件。单击 按钮,补片后的结果如图11.5.10所示。
按钮,补片后的结果如图11.5.10所示。
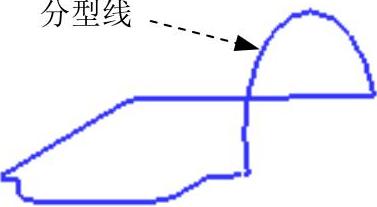
图11.5.9 创建分型线
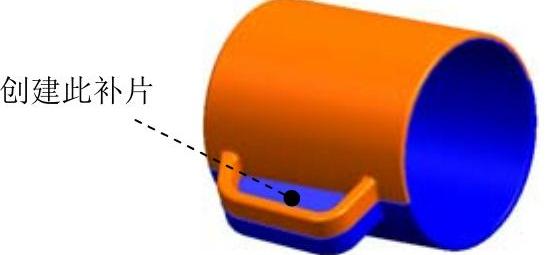
图11.5.10 创建补片后
Stage4.编辑分型段。
Step1.在“模具分型工具”工具栏中单击“设计分型面”按钮 ,系统弹出“设计分型面”对话框。
,系统弹出“设计分型面”对话框。
Step2.在“分型线”对话框的 区域中单击
区域中单击 按钮
按钮 ,选取图11.5.11所示的圆弧1、圆弧2和对应的两条圆弧为编辑对象,然后单击
,选取图11.5.11所示的圆弧1、圆弧2和对应的两条圆弧为编辑对象,然后单击 按钮。
按钮。
说明:此图只显示了两条圆弧,还有对应的两条没有显示出来。
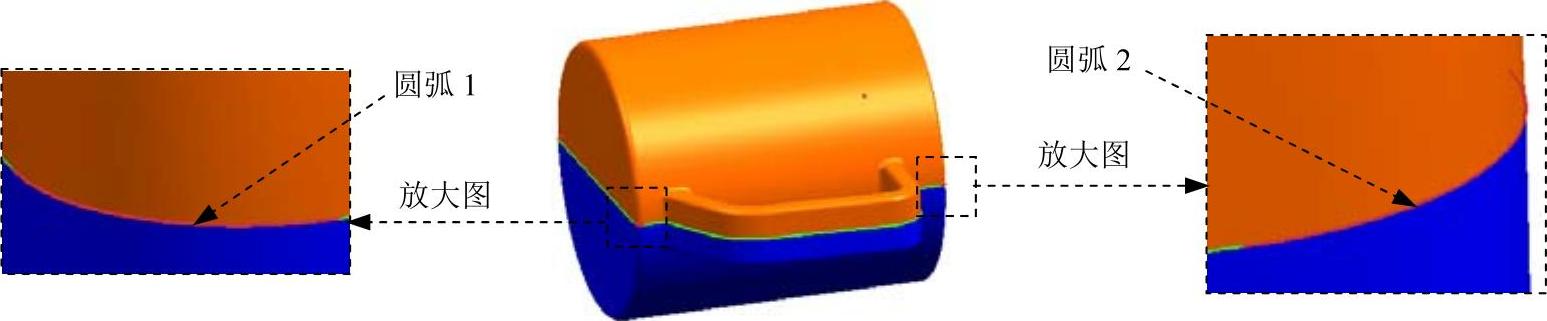
图11.5.11 选取圆弧
Stage5.创建分型面
Step1.在“模具分型工具”工具栏中单击“设计分型面”按钮 ,系统弹出“设计分型面”对话框。
,系统弹出“设计分型面”对话框。
Step2.在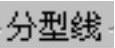 区域选择
区域选择 选项,在图11.5.12a中单击“延伸距离”文本,然后在活动的文本框中输入数值80并按Enter键,结果如图11.5.12b所示。
选项,在图11.5.12a中单击“延伸距离”文本,然后在活动的文本框中输入数值80并按Enter键,结果如图11.5.12b所示。
Step3.创建拉伸1。在“设计分型面”对话框 区域的
区域的 中选择
中选择 选项,方向如图11.5.13所示,在“设计分型面”对话框单击
选项,方向如图11.5.13所示,在“设计分型面”对话框单击 按钮,系统返回至“设计分型面”对话框。
按钮,系统返回至“设计分型面”对话框。
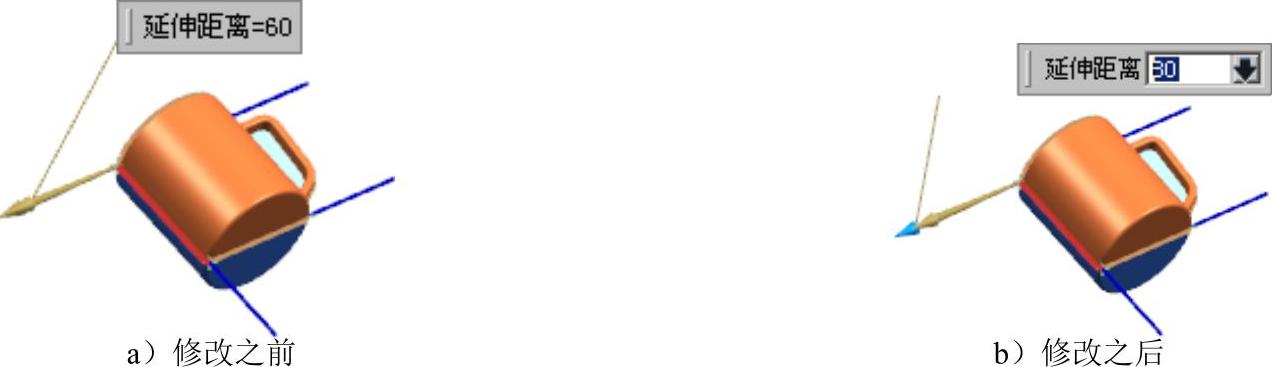
图11.5.12 修改延伸距离
说明:图11.5.13所示的引导线为当前分型面拉伸的方向。选择图11.5.14所示的边线是定义当前分型面要拉伸的方向。
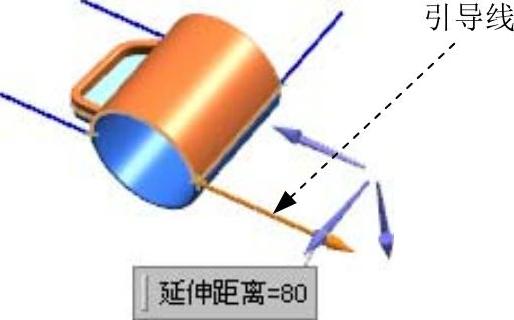
图11.5.13 选取移动方向
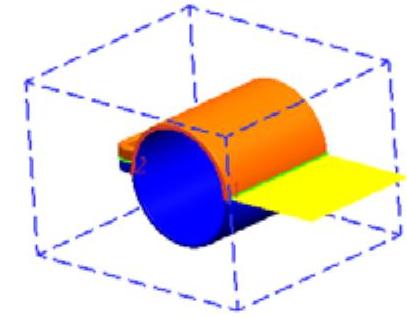
图11.5.14 拉伸后
Step4.创建拉伸2。方向如图11.5.15所示,然后单击 按钮,结果如图11.5.16所示。
按钮,结果如图11.5.16所示。
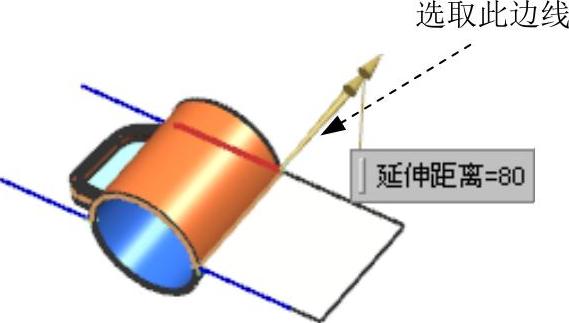
图11.5.15 选取移动方向
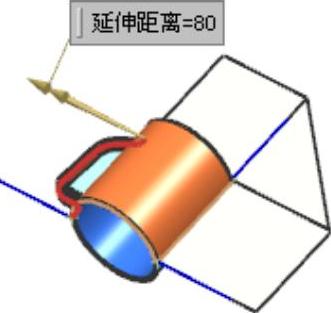
图11.5.16 拉伸后
Step5.创建拉伸3。方向如图11.5.17所示,然后单击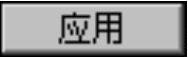 按钮,结果如图11.5.18所示。
按钮,结果如图11.5.18所示。
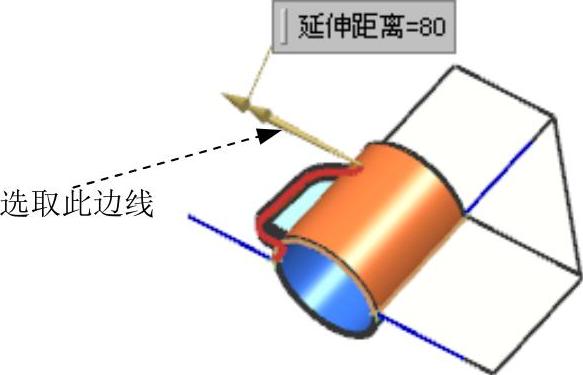
图11.5.17 选取移动方向
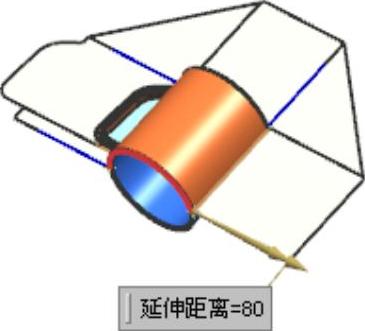
图11.5.18 拉伸后
Step6.创建拉伸4。在 区域
区域 的下拉列表中选择
的下拉列表中选择 选项,拉伸方向如图11.5.19所示,然后单击
选项,拉伸方向如图11.5.19所示,然后单击 按钮,结果如图11.5.20所示。
按钮,结果如图11.5.20所示。
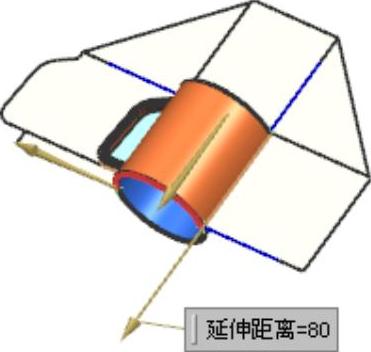 (www.chuimin.cn)
(www.chuimin.cn)
图11.5.19 选取移动方向
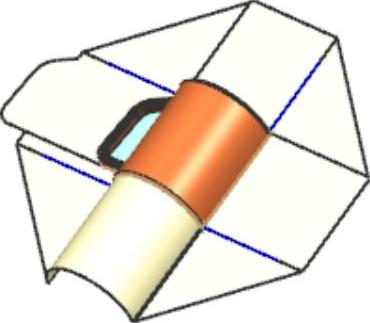
图11.5.20 拉伸后
Stage6.创建型腔和型芯
Step1.在“模具分型工具”工具栏中单击“定义型腔和型芯”按钮 ,系统弹出“定义型腔和型芯”对话框。
,系统弹出“定义型腔和型芯”对话框。
Step2.在“定义型腔和型芯”对话框中选取 区域下的
区域下的 选项,单击
选项,单击 按钮。
按钮。
Step3.系统弹出“查看分型结果”对话框,并在图形区显示出创建的型腔,单击“查看分型结果”对话框中的 按钮,系统再一次弹出“查看分型结果”对话框。在对话框中单击
按钮,系统再一次弹出“查看分型结果”对话框。在对话框中单击 按钮,关闭对话框。
按钮,关闭对话框。
Step4.选择下拉菜单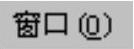
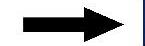
 ,显示型芯零件如图11.5.21所示;选择下拉菜单
,显示型芯零件如图11.5.21所示;选择下拉菜单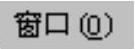
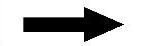
 ,显示型腔零件如图11.5.22所示。
,显示型腔零件如图11.5.22所示。
说明:为了显示清晰、明了,可将基准面隐藏起来。
Task6.创建滑块
Step1.选择下拉菜单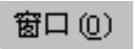
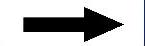
 ,系统将在工作区中显示出型芯工作零件。
,系统将在工作区中显示出型芯工作零件。
Step2.定义草图平面。
(1)选择命令。选择下拉菜单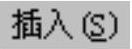
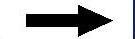

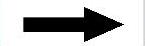
 命令,系统弹出“拉伸”对话框。
命令,系统弹出“拉伸”对话框。
(2)选取草图平面。选取图11.5.23所示的平面为草图平面。
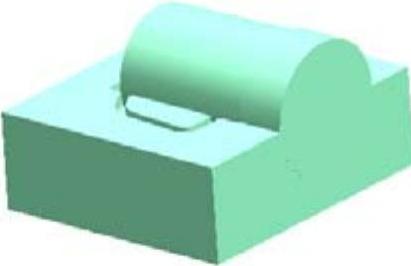
图11.5.21 型芯

图11.5.22 型腔
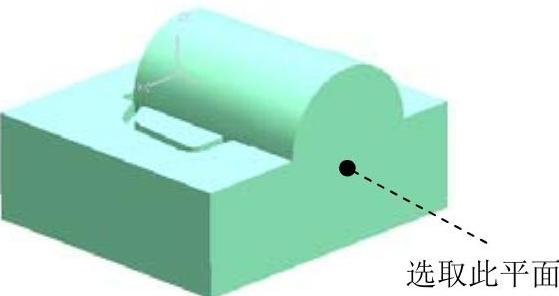
图11.5.23 选取草图平面
Step3.创建草图截面。
(1)选择命令。选择下拉菜单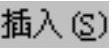
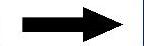

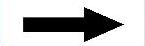
 命令,此时系统弹出“投影曲线”对话框。
命令,此时系统弹出“投影曲线”对话框。
(2)选取要投影的曲线。选图11.5.24所示的圆为投影对象,单击 按钮。
按钮。
(3)单击“完成草图”按钮 。
。
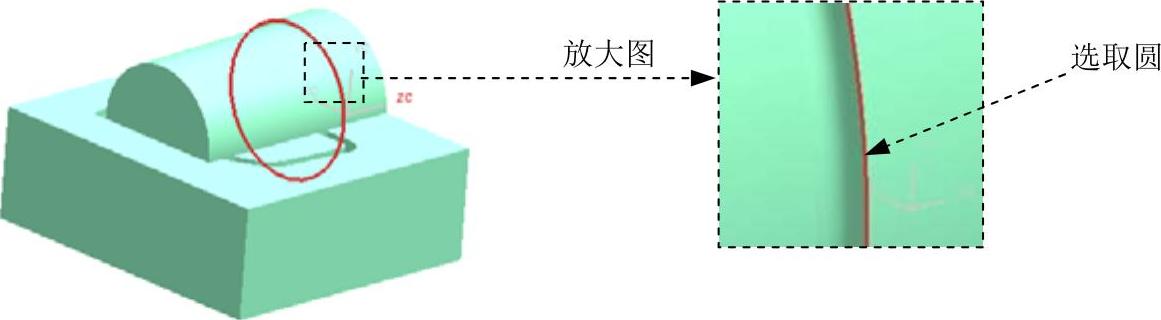
图11.5.24 选取投影曲线
Step4.定义拉伸属性。
(1)定义拉伸方向。在“拉伸”对话框中单击“反向”按钮 。
。
(2)定义拉伸类型。在“拉伸”对话框 区域的
区域的 下拉列表中选择
下拉列表中选择 类型。
类型。
(3)定义被延伸面。选取图11.5.25所示的平面为被延伸的曲面,在“结束”的 文本框中输入数值0。
文本框中输入数值0。
(4)定义布尔运算。在 区域下拉列表中选择
区域下拉列表中选择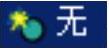 选项。
选项。
(5)单击 按钮,拉伸结果如图11.5.26所示。
按钮,拉伸结果如图11.5.26所示。
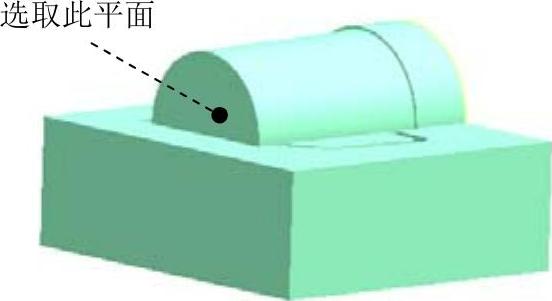
图11.5.25 定义被延伸曲面
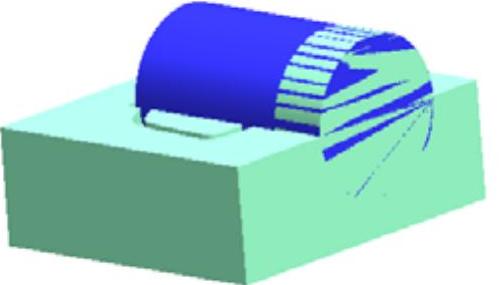
图11.5.26 拉伸后
Step5.求交特征。
(1)选择命令。选择下拉菜单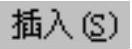
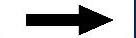
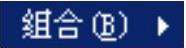
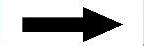
 命令,此时系统弹出“求交”对话框。
命令,此时系统弹出“求交”对话框。
(2)选取目标体。选取图11.5.27所示的特征为目标体。
(3)选取刀具体。选取图11.5.27所示的特征为刀具体,并在 区域选中
区域选中 和
和 复选框。
复选框。
(4)单击 按钮,完成求交特征的创建,如图11.5.28所示。
按钮,完成求交特征的创建,如图11.5.28所示。
Step6.求差特征。
(1)选择命令。选择下拉菜单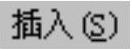
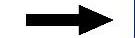
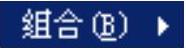
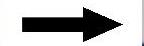
 命令,此时系统弹出“求差”对话框。
命令,此时系统弹出“求差”对话框。
(2)选取目标体。选取图11.5.29所示的特征为目标体。
(3)选取刀具体。选取图11.5.29所示的特征为刀具体,并选中 复选框。
复选框。
(4)单击 按钮,完成求差特征的创建。
按钮,完成求差特征的创建。
说明:观察显示结果时,可将创建的拉伸特征隐藏起来。
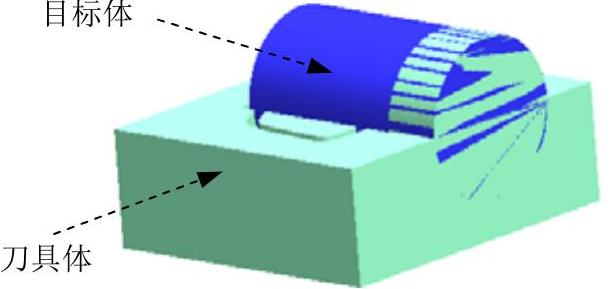
图11.5.27 选取特征
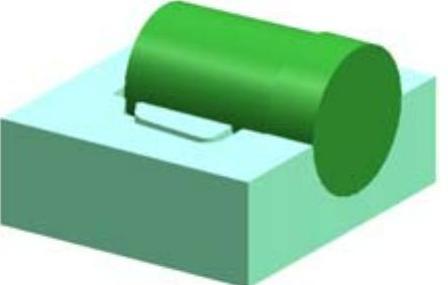
图11.5.28 求交特征
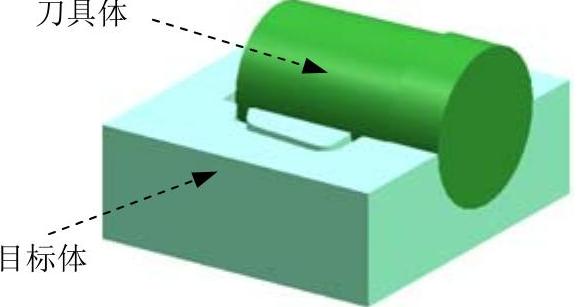
图11.5.29 选取特征
Step7.将滑块转为工作部件。
(1)选择命令。单击装配导航器中的 按钮,系统弹出图11.5.30所示的“装配导航器”对话框,在对话框中右击空白处,然后在弹出的菜单中选择
按钮,系统弹出图11.5.30所示的“装配导航器”对话框,在对话框中右击空白处,然后在弹出的菜单中选择 选项。
选项。
(2)在“装配导航器”对话框中右击 ,在弹出的菜单中选择
,在弹出的菜单中选择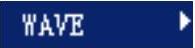
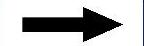
 命令,系统弹出“新建级别”对话框。
命令,系统弹出“新建级别”对话框。
(3)在“新建级别”对话框中单击 按钮,在弹出的“选择部件名”对话框的
按钮,在弹出的“选择部件名”对话框的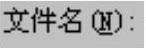 文本框中输入“cupmoldslide.prt”,单击
文本框中输入“cupmoldslide.prt”,单击 按钮。
按钮。
(4)单击“新建级别”对话框中的 按钮,选择图11.5.31所示的滑块特征,单击
按钮,选择图11.5.31所示的滑块特征,单击 按钮。
按钮。
(5)单击“新建级别”对话框中的 按钮,此时在“装配导航器”对话框中显示出上一步创建的滑块的名字。
按钮,此时在“装配导航器”对话框中显示出上一步创建的滑块的名字。
Step8.隐藏拉伸特征。
(1)选择命令。选择下拉菜单
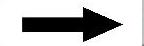
 命令,系统弹出“图层设置”对话框。
命令,系统弹出“图层设置”对话框。

图11.5.30 “装配导航器”对话框
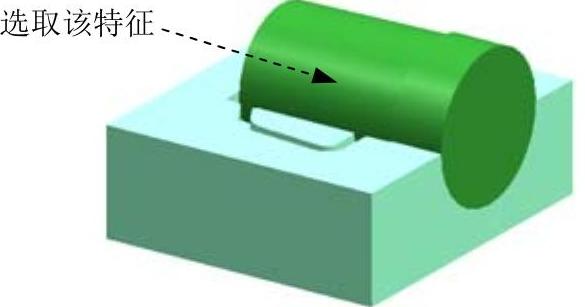
图11.5.31 选取特征
(2)在“工作”的文本框中输入数值10,单击Enter键,将层10作为当前的工作层,单击 按钮,退出“图层设置”对话框。
按钮,退出“图层设置”对话框。
(3)选取要移动的特征。单击“部件导航器”中的 按钮,系统弹出“部件导航器”对话框,在该对话框中选择
按钮,系统弹出“部件导航器”对话框,在该对话框中选择 。
。
(4)选择下拉菜单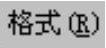
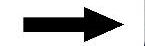
 命令,系统弹出“图层移动”对话框,在该对话框的
命令,系统弹出“图层移动”对话框,在该对话框的 区域中选择层10,单击
区域中选择层10,单击 按钮。
按钮。
(5)选择下拉菜单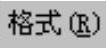
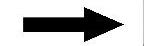
 命令,系统弹出“图层设置”对话框。
命令,系统弹出“图层设置”对话框。
(6)在该对话框中将层1设置为工作层,将层10设置为不可见,单击 按钮。
按钮。
Task7.创建模具爆炸视图
Step1.移动滑块。
(1)选择下拉菜单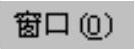
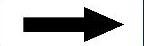
 ,在装配导航器中将部件转换成工作部件。
,在装配导航器中将部件转换成工作部件。
(2)选择命令。选择下拉菜单
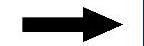
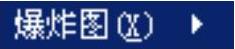
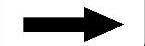
 命令,系统弹出“新建爆炸图”对话框,接受默认的名字,单击
命令,系统弹出“新建爆炸图”对话框,接受默认的名字,单击 按钮。
按钮。
(3)选择命令。选择下拉菜单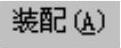
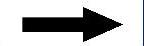
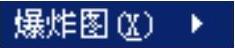
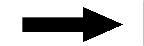
 命令,系统弹出“编辑爆炸图”对话框。
命令,系统弹出“编辑爆炸图”对话框。
(4)选择对象。在对话框中选中 单选项。选取图11.5.32所示的滑块元件。
单选项。选取图11.5.32所示的滑块元件。
(5)在该对话框中选中 单选项,沿Y方向移动100,单击
单选项,沿Y方向移动100,单击 按钮。结果如图11.5.33所示。
按钮。结果如图11.5.33所示。
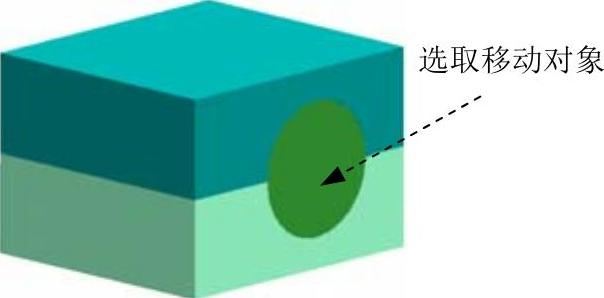
图11.5.32 选取移动对象
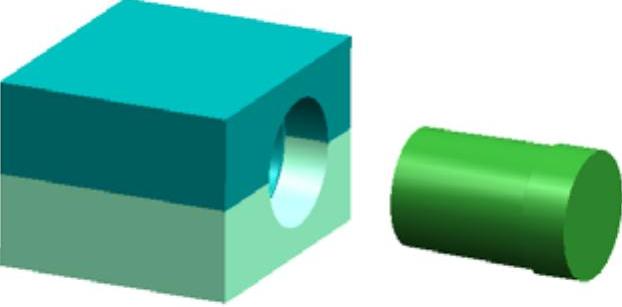
图11.5.33 移动后
Step2.移动型腔。
(1)选择命令。选择下拉菜单
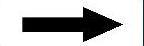
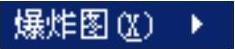
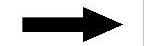
 命令,系统弹出“编辑爆炸图”对话框。
命令,系统弹出“编辑爆炸图”对话框。
(2)选择对象。选取图11.5.34所示的型腔元件。
(3)在该对话框中选中 单选项,沿Z方向移动100,结果如图11.5.35所示。
单选项,沿Z方向移动100,结果如图11.5.35所示。
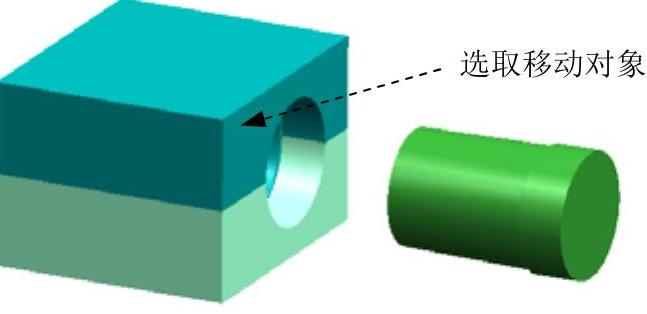
图11.5.34 选取移动对象
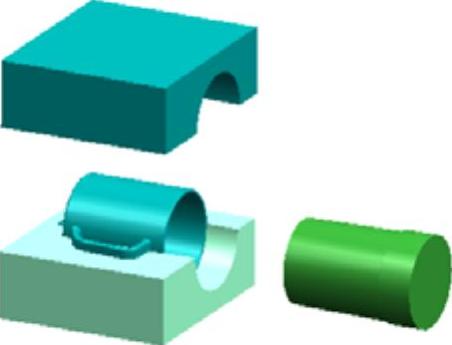
图11.5.35 移动后
Step3.移动产品模型。
(1)选择命令。选择下拉菜单
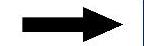
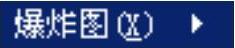
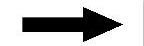
 命令,系统弹出“编辑爆炸图”对话框。
命令,系统弹出“编辑爆炸图”对话框。
(2)选择对象。选取图11.5.36所示的产品模型元件。
(3)在该对话框中选中 单选项,沿Z方向移动50,结果如图11.5.37所示。
单选项,沿Z方向移动50,结果如图11.5.37所示。
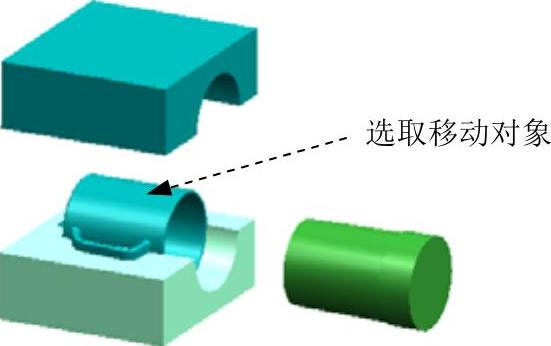
图11.5.36 选取移动对象

图11.5.37 移动后
Step4.保存文件。选择下拉菜单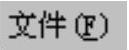
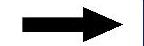
 ,保存所有文件。
,保存所有文件。

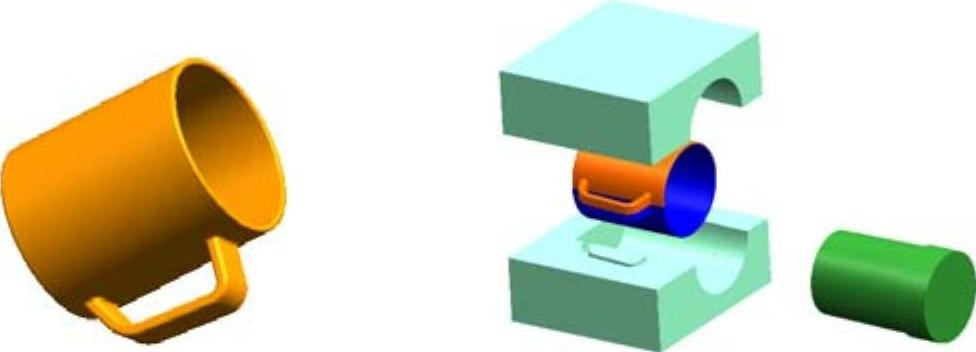
 选项,单击
选项,单击 按钮,系统弹出“注塑模向导”工具栏,在“注塑模向导”工具栏中单击“初始化项目”按钮
按钮,系统弹出“注塑模向导”工具栏,在“注塑模向导”工具栏中单击“初始化项目”按钮 ,系统弹出“打开”对话框。选择D:\ug90\work\ch11.05\cup.prt,单击
,系统弹出“打开”对话框。选择D:\ug90\work\ch11.05\cup.prt,单击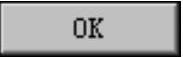 按钮,调入模型,系统弹出“初始化项目”对话框。
按钮,调入模型,系统弹出“初始化项目”对话框。 区域的
区域的 下拉列表中选择
下拉列表中选择 单选项。
单选项。
 按钮,完成项目路径和名称的设置。
按钮,完成项目路径和名称的设置。
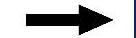

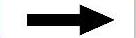
 命令,系统弹出图11.5.2a所示的“旋转WCS绕…”对话框。
命令,系统弹出图11.5.2a所示的“旋转WCS绕…”对话框。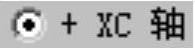 单选项,单击
单选项,单击 按钮,定义后的坐标系如图11.5.2b所示。
按钮,定义后的坐标系如图11.5.2b所示。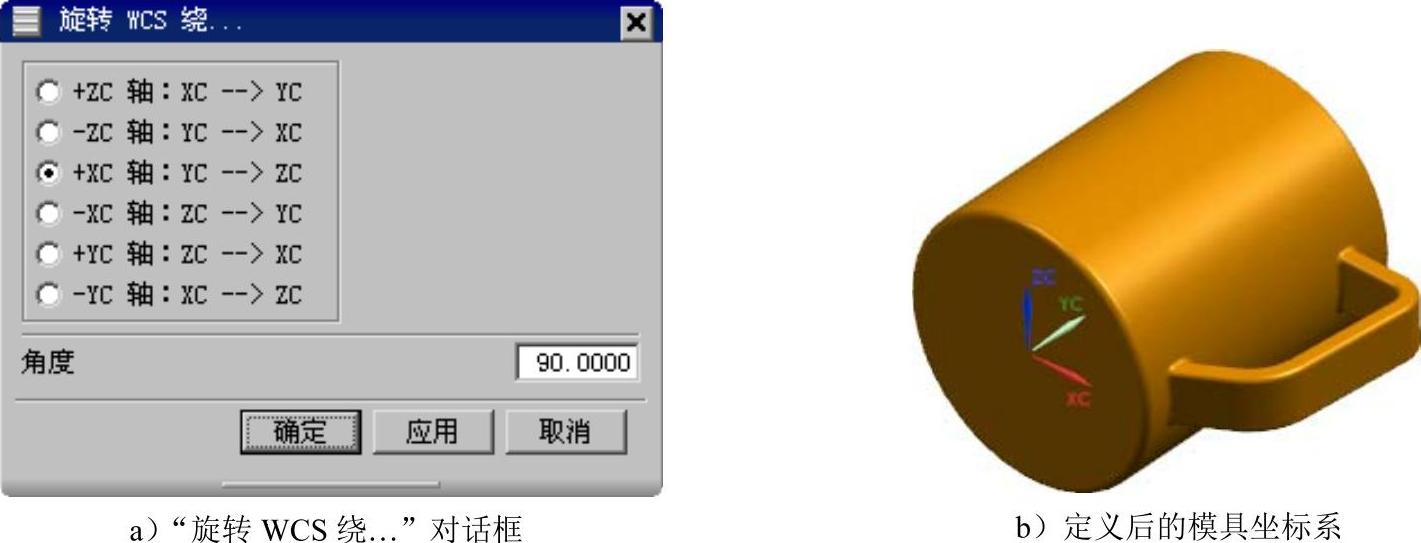
 按钮,系统弹出“模具CSYS”对话框。
按钮,系统弹出“模具CSYS”对话框。 单选项,单击
单选项,单击 按钮,完成坐标系
按钮,完成坐标系 ,产品模型会
,产品模型会 的下拉列表中选择
的下拉列表中选择 选项。
选项。 区域的
区域的 文本框中输入数值1.006。
文本框中输入数值1.006。 按钮,完成收缩率的位置。
按钮,完成收缩率的位置。 ,系统弹出“工件”对话框。
,系统弹出“工件”对话框。
 选项,在
选项,在 下拉菜单中选择
下拉菜单中选择 选项。
选项。 区域的开始和结束文本框中分别输入数值-50和50。其余参数值保持系统默认设置值不变,单击
区域的开始和结束文本框中分别输入数值-50和50。其余参数值保持系统默认设置值不变,单击 按钮,完成创建的模具工件如图11.5.3所示。
按钮,完成创建的模具工件如图11.5.3所示。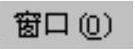
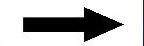
 命令。
命令。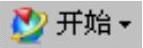
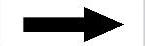
 命令,进入到建模
命令,进入到建模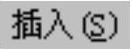
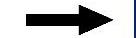

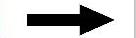
 命令,系统弹出“基准平面”对话框。
命令,系统弹出“基准平面”对话框。 下拉列表中选择
下拉列表中选择 ,在该对话框的
,在该对话框的 区域的
区域的 文本框中输入数值0,单击
文本框中输入数值0,单击 按钮,创建结果如图11.5.4所示。
按钮,创建结果如图11.5.4所示。 ,在弹出的工具栏中单击“拆分面”按钮
,在弹出的工具栏中单击“拆分面”按钮 。
。 的下拉列表中选择
的下拉列表中选择 选项。
选项。 。选择Step3中创建的基准平面。然后单击
。选择Step3中创建的基准平面。然后单击 按钮,完成拆分面的创建。
按钮,完成拆分面的创建。 ,系统弹出“模具分型工具”工具栏和“分型导航器”窗口。
,系统弹出“模具分型工具”工具栏和“分型导航器”窗口。 ,系统弹出“检查区域”对话框,同时模型被加亮,并显示开模方向,如图11.5.6所示。单击“计算”按钮
,系统弹出“检查区域”对话框,同时模型被加亮,并显示开模方向,如图11.5.6所示。单击“计算”按钮 ,系统开始对产品模型进行分析计算。
,系统开始对产品模型进行分析计算。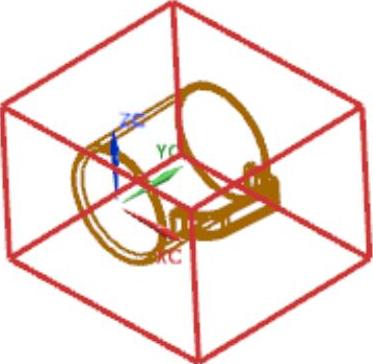
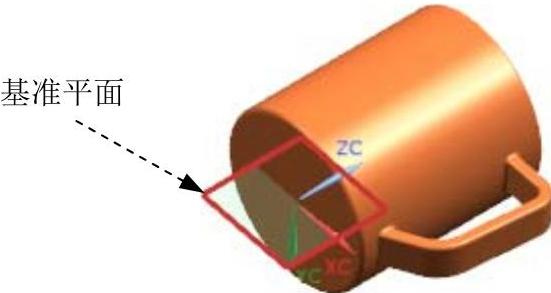
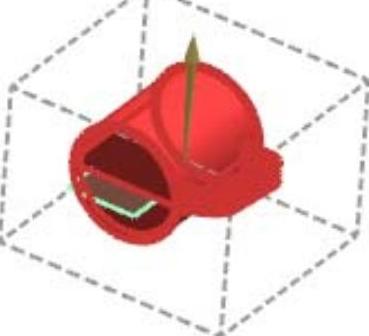
 选项卡,在该对话框
选项卡,在该对话框 区域中取消选中
区域中取消选中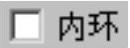 、
、 和
和 三个
三个 ,设置区域颜色。
,设置区域颜色。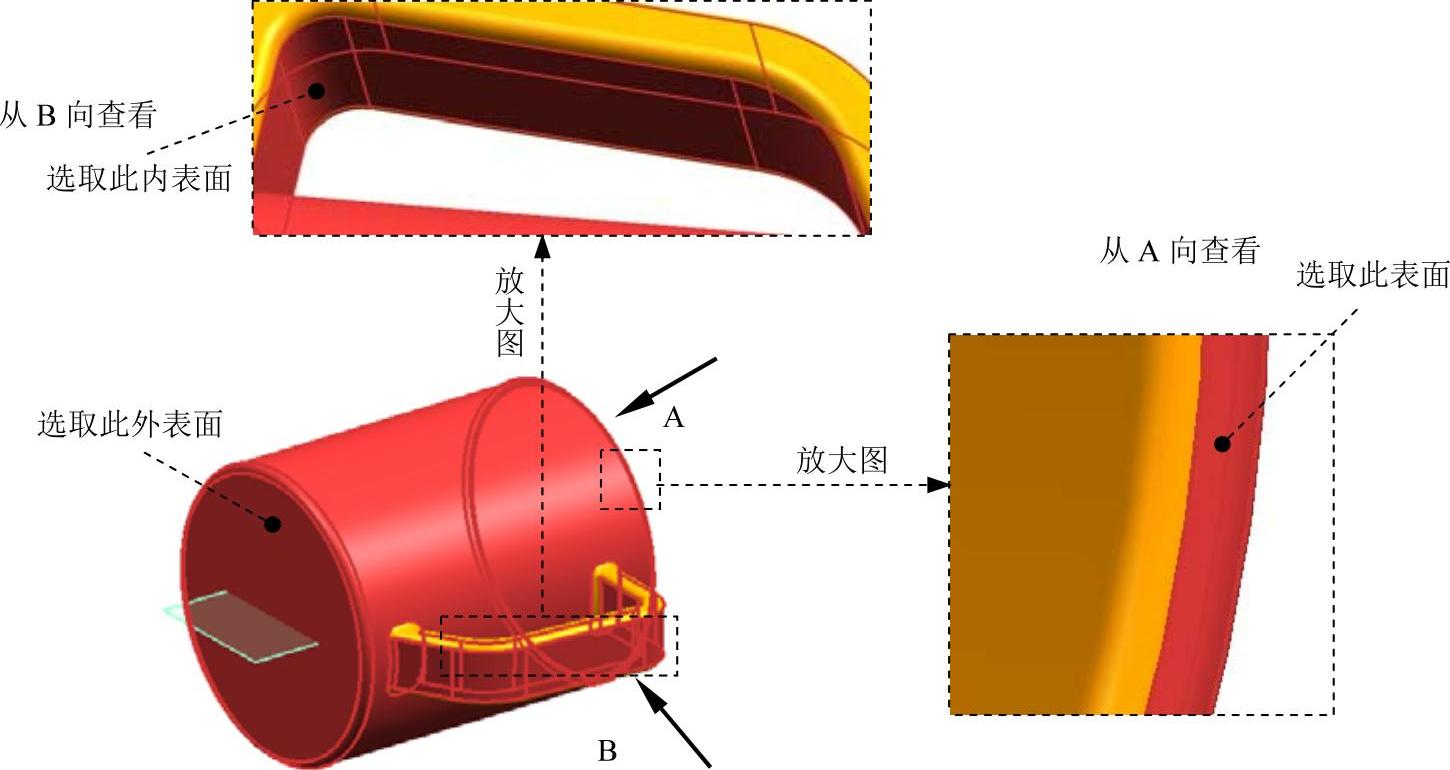
 区域中选中
区域中选中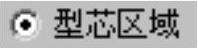 单选项,单击“选择区域面”按钮
单选项,单击“选择区域面”按钮 ,选取图11.5.7所示的表面。单击
,选取图11.5.7所示的表面。单击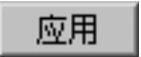 按钮,创建结果如图11.5.8所示。
按钮,创建结果如图11.5.8所示。 按钮,关闭“检查区域”对话框,系统返回至“模具分型工具”工具栏。
按钮,关闭“检查区域”对话框,系统返回至“模具分型工具”工具栏。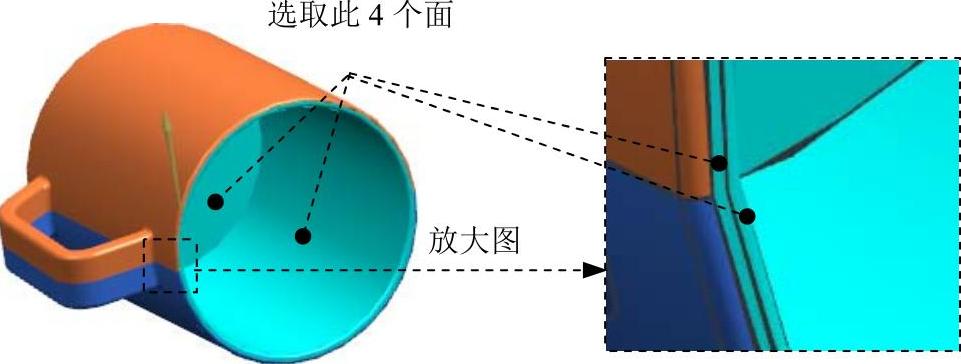
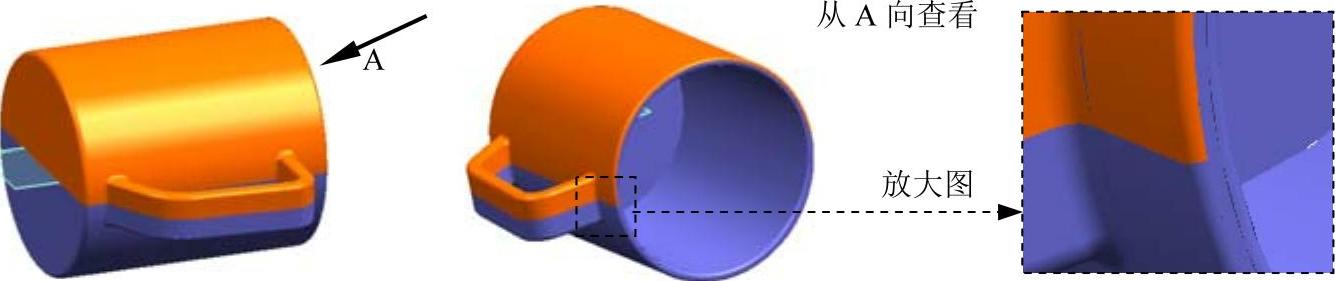
 ,系统弹出“定义区域”对话框。
,系统弹出“定义区域”对话框。 区域的
区域的 和
和 复选框,单击
复选框,单击 按钮,完成型腔/型芯区域分型线的创建;创建分型线如图11.5.9所示。
按钮,完成型腔/型芯区域分型线的创建;创建分型线如图11.5.9所示。 ,系统弹出“边修补”对话框。
,系统弹出“边修补”对话框。 下拉列表中选择
下拉列表中选择 选项,然后在绘图区域选取实体零件。单击
选项,然后在绘图区域选取实体零件。单击 按钮,补片后的结果如图11.5.10所示。
按钮,补片后的结果如图11.5.10所示。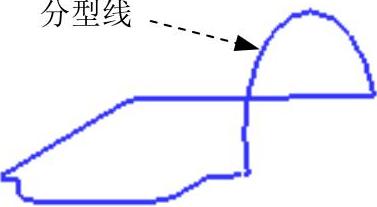
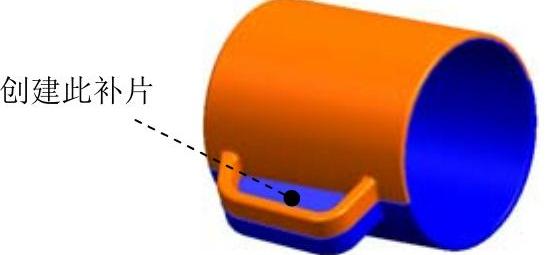
 ,系统弹出“设计分型面”对话框。
,系统弹出“设计分型面”对话框。 区域中单击
区域中单击 按钮
按钮 ,选取图11.5.11所示的圆弧1、圆弧2和对应的两条圆弧为编辑对象,然后单击
,选取图11.5.11所示的圆弧1、圆弧2和对应的两条圆弧为编辑对象,然后单击 按钮。
按钮。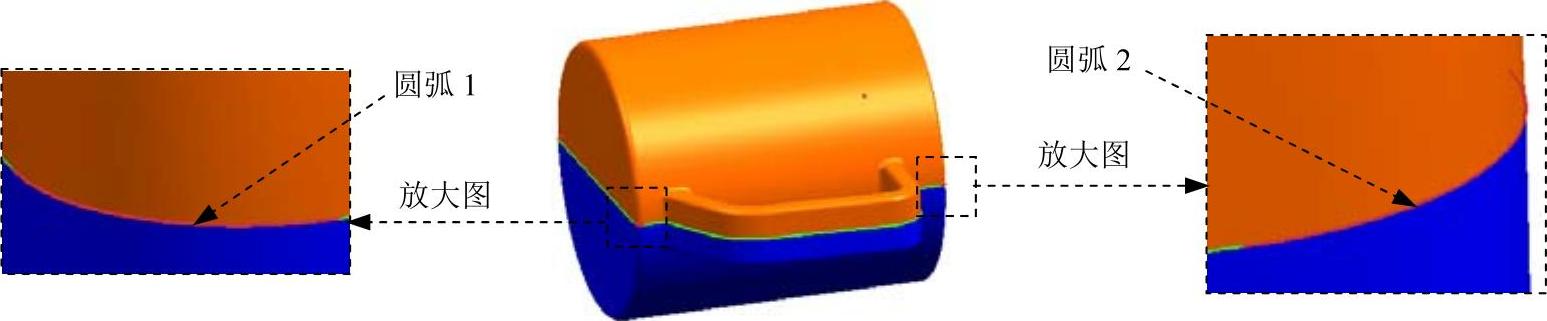
 ,系统弹出“设计分型面”对话框。
,系统弹出“设计分型面”对话框。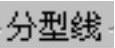 区域选择
区域选择 选项,在图11.5.12a中单击“延伸距离”文本,然后在活动的文本框中输入数值80并按Enter键,结果如图11.5.12b所示。
选项,在图11.5.12a中单击“延伸距离”文本,然后在活动的文本框中输入数值80并按Enter键,结果如图11.5.12b所示。 区域的
区域的 中选择
中选择 选项,方向如图11.5.13所示,在“设计分型面”对话框单击
选项,方向如图11.5.13所示,在“设计分型面”对话框单击 按钮,系统返回至“设计分型面”对话框。
按钮,系统返回至“设计分型面”对话框。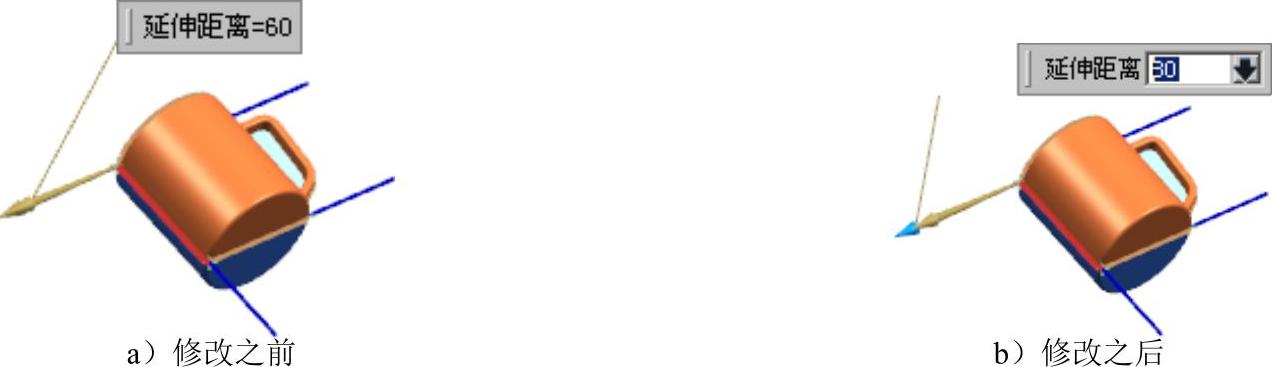
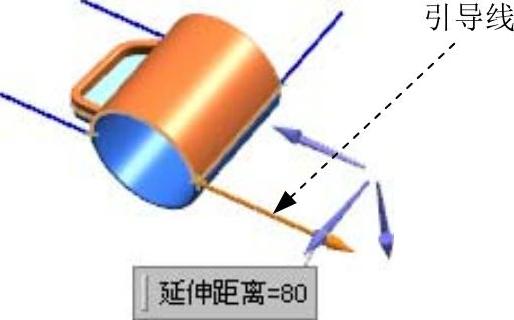
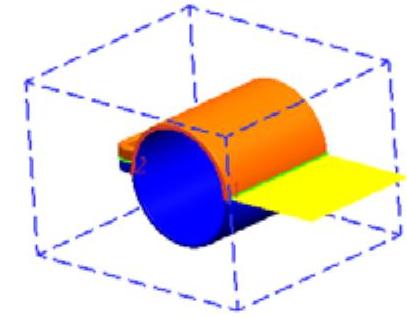
 按钮,结果如图11.5.16所示。
按钮,结果如图11.5.16所示。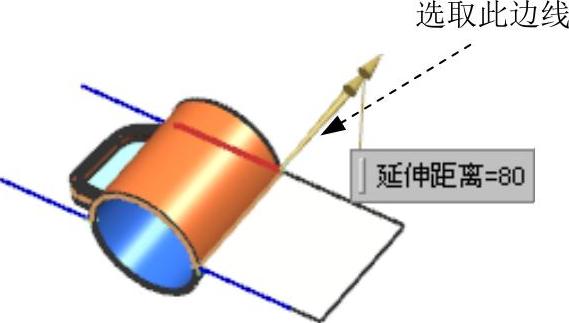
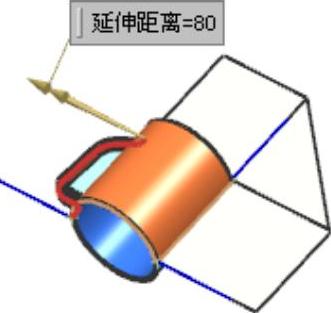
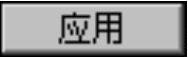 按钮,结果如图11.5.18所示。
按钮,结果如图11.5.18所示。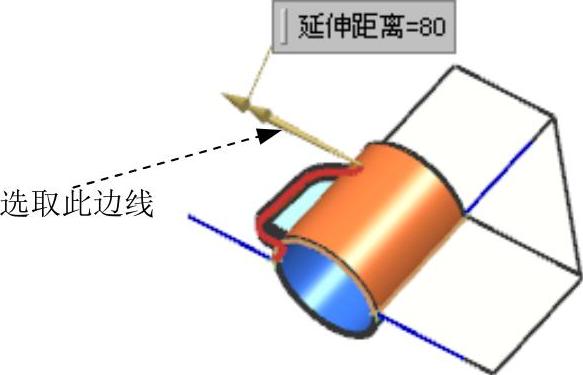
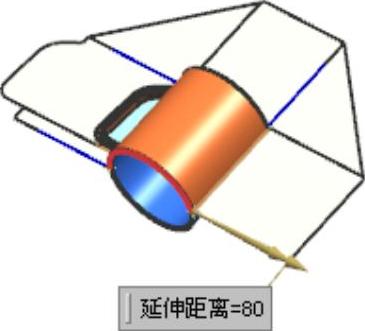
 区域
区域 的下拉列表中选择
的下拉列表中选择 选项,拉伸方向如图11.5.19所示,然后单击
选项,拉伸方向如图11.5.19所示,然后单击 按钮,结果如图11.5.20所示。
按钮,结果如图11.5.20所示。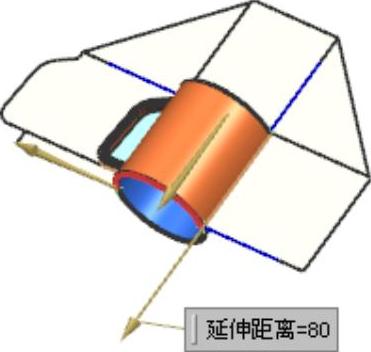 (www.chuimin.cn)
(www.chuimin.cn)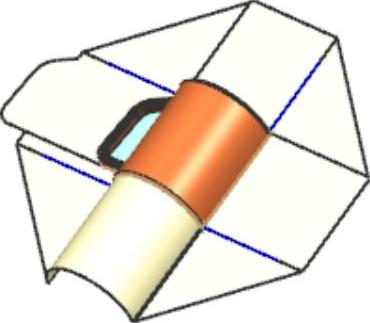
 ,系统弹出“定义型腔和型芯”对话框。
,系统弹出“定义型腔和型芯”对话框。 区域下的
区域下的 选项,单击
选项,单击 按钮。
按钮。 按钮,系统再一次弹出“查看分型结果”对话框。在对话框中单击
按钮,系统再一次弹出“查看分型结果”对话框。在对话框中单击 按钮,关闭对话框。
按钮,关闭对话框。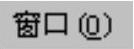
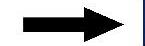
 ,显示型芯零件如图11.5.21所示;选择下拉菜单
,显示型芯零件如图11.5.21所示;选择下拉菜单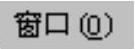
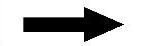
 ,显示型腔零件如图11.5.22所示。
,显示型腔零件如图11.5.22所示。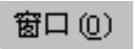
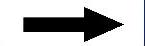
 ,系统将在工作区中显示出型芯工作零件。
,系统将在工作区中显示出型芯工作零件。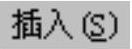
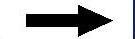

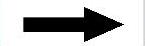
 命令,系统弹出“拉伸”对话框。
命令,系统弹出“拉伸”对话框。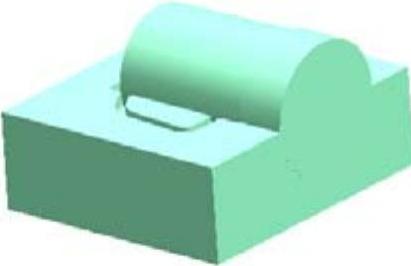

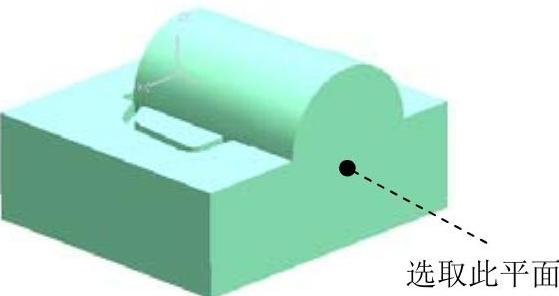
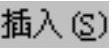
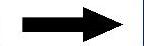

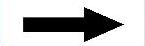
 命令,此时系统弹出“投影曲线”对话框。
命令,此时系统弹出“投影曲线”对话框。 按钮。
按钮。 。
。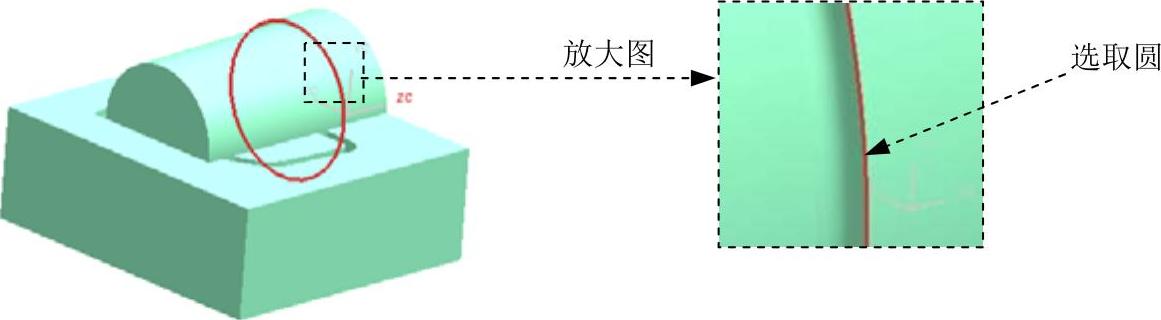
 。
。 区域的
区域的 下拉列表中选择
下拉列表中选择 类型。
类型。 文本框中输入数值0。
文本框中输入数值0。 区域下拉列表中选择
区域下拉列表中选择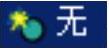 选项。
选项。 按钮,拉伸结果如图11.5.26所示。
按钮,拉伸结果如图11.5.26所示。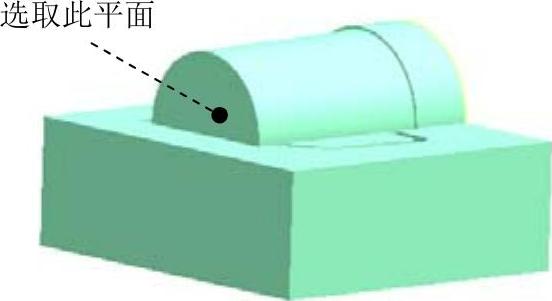
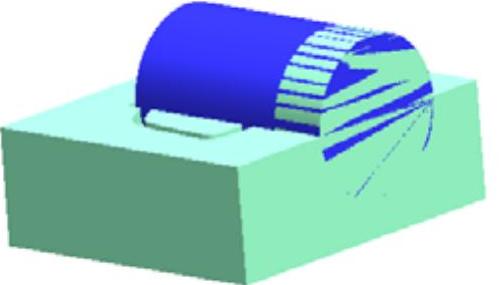
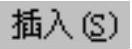
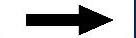
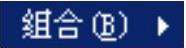
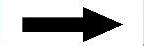
 命令,此时系统弹出“求交”对话框。
命令,此时系统弹出“求交”对话框。 区域选中
区域选中 和
和 复选框。
复选框。 按钮,完成求交特征的创建,如图11.5.28所示。
按钮,完成求交特征的创建,如图11.5.28所示。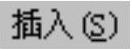
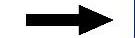
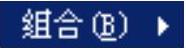
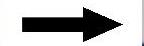
 命令,此时系统弹出“求差”对话框。
命令,此时系统弹出“求差”对话框。 复选框。
复选框。 按钮,完成求差特征的创建。
按钮,完成求差特征的创建。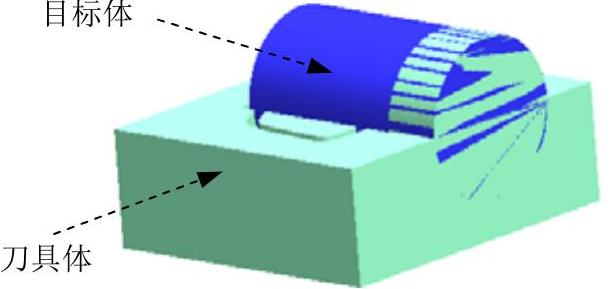
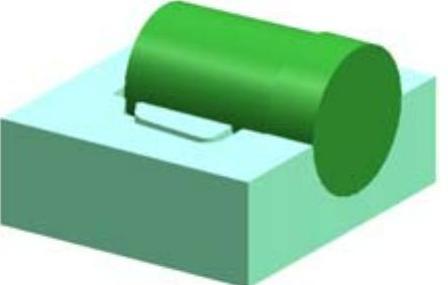
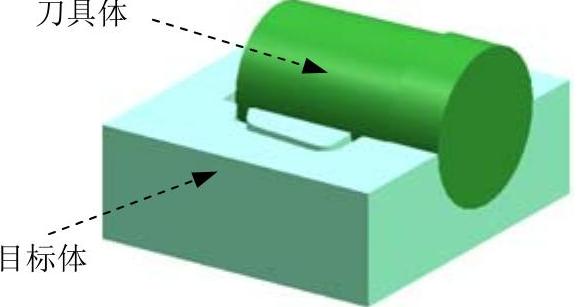
 按钮,系统弹出图11.5.30所示的“装配导航器”对话框,在对话框中右击空白处,然后在弹出的菜单中选择
按钮,系统弹出图11.5.30所示的“装配导航器”对话框,在对话框中右击空白处,然后在弹出的菜单中选择 选项。
选项。 ,在弹出的菜单中选择
,在弹出的菜单中选择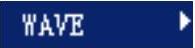
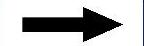
 命令,系统弹出“新建级别”对话框。
命令,系统弹出“新建级别”对话框。 按钮,在弹出的“选择部件名”对话框的
按钮,在弹出的“选择部件名”对话框的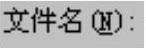 文本框中输入“cupmoldslide.prt”,单击
文本框中输入“cupmoldslide.prt”,单击 按钮。
按钮。 按钮,选择图11.5.31所示的滑块特征,单击
按钮,选择图11.5.31所示的滑块特征,单击 按钮。
按钮。 按钮,此时在“装配导航器”对话框中显示出上一步创建的滑块的名字。
按钮,此时在“装配导航器”对话框中显示出上一步创建的滑块的名字。
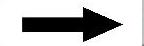
 命令,系统弹出“图层设置”对话框。
命令,系统弹出“图层设置”对话框。
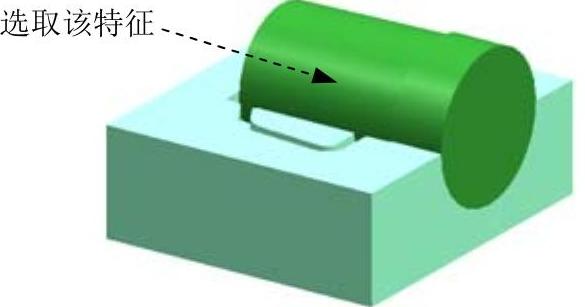
 按钮,退出“图层设置”对话框。
按钮,退出“图层设置”对话框。 按钮,系统弹出“部件导航器”对话框,在该对话框中选择
按钮,系统弹出“部件导航器”对话框,在该对话框中选择 。
。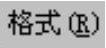
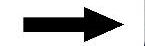
 命令,系统弹出“图层移动”对话框,在该对话框的
命令,系统弹出“图层移动”对话框,在该对话框的 区域中选择层10,单击
区域中选择层10,单击 按钮。
按钮。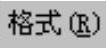
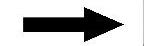
 命令,系统弹出“图层设置”对话框。
命令,系统弹出“图层设置”对话框。 按钮。
按钮。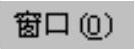
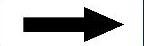
 ,在装配导航器中将部件转换成工作部件。
,在装配导航器中将部件转换成工作部件。
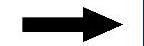
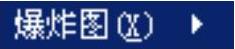
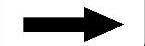
 命令,系统弹出“新建爆炸图”对话框,接受默认的名字,单击
命令,系统弹出“新建爆炸图”对话框,接受默认的名字,单击 按钮。
按钮。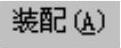
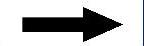
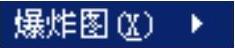
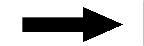
 命令,系统弹出“编辑爆炸图”对话框。
命令,系统弹出“编辑爆炸图”对话框。 单选项。选取图11.5.32所示的滑块元件。
单选项。选取图11.5.32所示的滑块元件。 单选项,沿Y方向移动100,单击
单选项,沿Y方向移动100,单击 按钮。结果如图11.5.33所示。
按钮。结果如图11.5.33所示。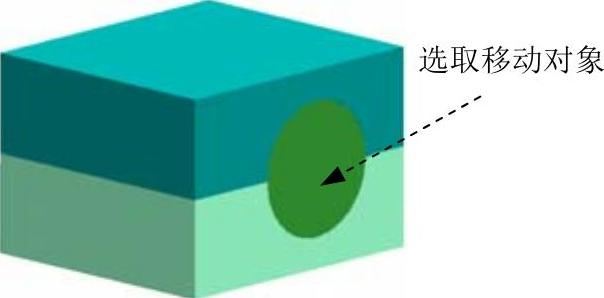
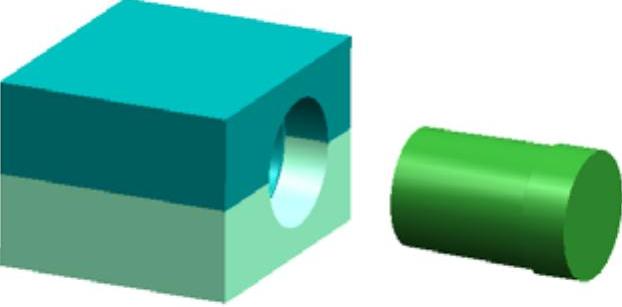

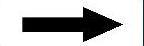
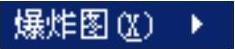
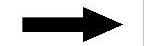
 命令,系统弹出“编辑爆炸图”对话框。
命令,系统弹出“编辑爆炸图”对话框。 单选项,沿Z方向移动100,结果如图11.5.35所示。
单选项,沿Z方向移动100,结果如图11.5.35所示。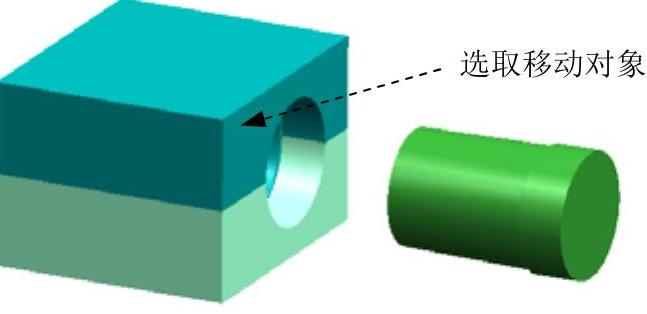
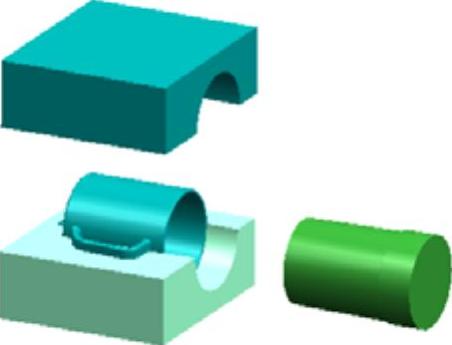

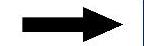
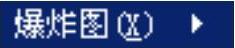
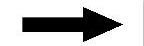
 命令,系统弹出“编辑爆炸图”对话框。
命令,系统弹出“编辑爆炸图”对话框。 单选项,沿Z方向移动50,结果如图11.5.37所示。
单选项,沿Z方向移动50,结果如图11.5.37所示。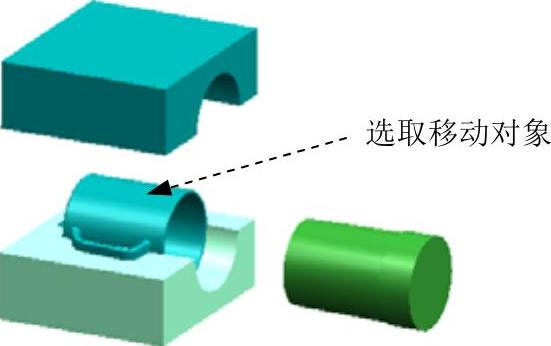

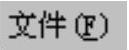
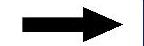
 ,保存所有文件。
,保存所有文件。




相关推荐