模具浇注系统的设计不到位是注塑件上产生缺陷痕迹的最主要的因素,注塑件上很多的缺陷痕迹都与模具浇注系统相关,甚至就是由模具浇注系统造成的。因为模具浇注系统是影响塑料熔体填充模具模腔时的压力、流速、温度和剪切作用的主要因素。因此,整治方案主要要针对浇注系统的整改来进行。该方案只对注塑模的浇注系统稍作修改,修改所产生的费用极少,并且该整改方案又能立竿见影。......
2023-06-30
浇注系统是指模具中由注射机喷嘴到型腔之间的进料通道,一般由主流道、分流道、浇口和冷料穴四部分组成。在学习本节之后,读者能了解浇注系统的操作方法,并理解其中的原理。下面以图11.4.1所示的旋钮模型为例,介绍在模具中创建分流道和浇口的一般过程。
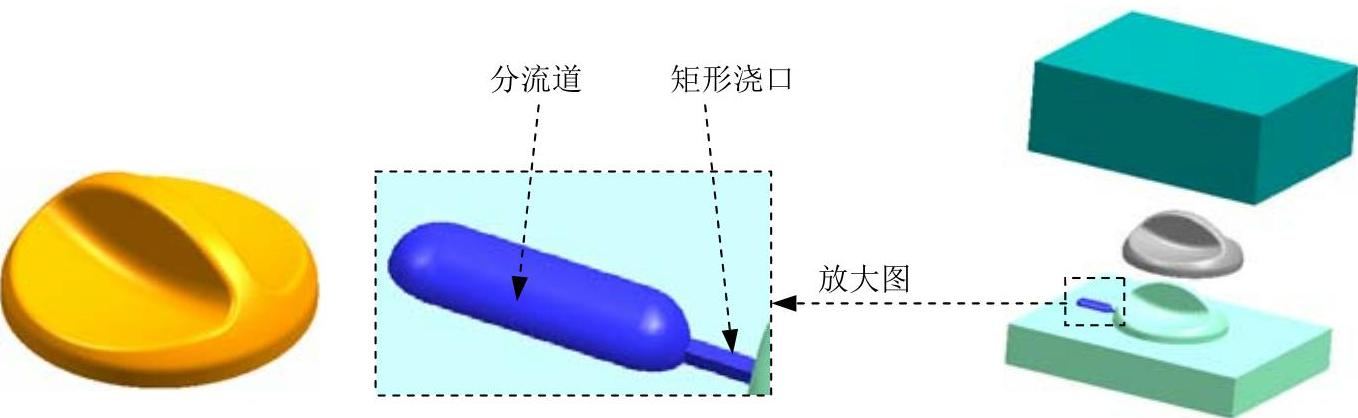
图11.4.1 旋钮模具的设计
Task1.初始化项目
Step1.加载模型。在工具栏按钮区单击 选项,单击
选项,单击 按钮,系统弹出“注塑模向导”工具栏,在“注塑模向导”工具栏中单击“初始化项目”按钮
按钮,系统弹出“注塑模向导”工具栏,在“注塑模向导”工具栏中单击“初始化项目”按钮 ,系统弹出“打开”对话框。选择D:\ug90\work\ch11.04\switch.prt,单击
,系统弹出“打开”对话框。选择D:\ug90\work\ch11.04\switch.prt,单击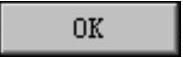 按钮,调入模型,系统弹出“初始化项目”对话框。
按钮,调入模型,系统弹出“初始化项目”对话框。
Step2.定义投影单位。在“初始化项目”对话框 区域的
区域的 下拉菜单中选择
下拉菜单中选择 选项。
选项。
Step3.设置项目路径和名称。
(1)设置项目路径。接受系统默认的项目路径。
(2)设置项目名称。在“初始化项目”对话框的 文本框中输入fancysoapbox。
文本框中输入fancysoapbox。
Step4.在该对话框中单击 按钮,完成项目路径和名称的设置,载入的零件如图11.4.2所示。
按钮,完成项目路径和名称的设置,载入的零件如图11.4.2所示。
Task2.模具坐标系
Step1.在“注塑模向导”工具栏中单击“模具CSYS”按钮 ,系统弹出“模具CSYS”对话框,如图11.4.3所示。
,系统弹出“模具CSYS”对话框,如图11.4.3所示。
Step2.在“模具CSYS”对话框中选择 单选项,单击
单选项,单击 按钮,完成坐标系的定义。
按钮,完成坐标系的定义。

图11.4.2 加载的零件

图11.4.3 “模具CSYS”对话框
Task3.设置收缩率
Step1.定义收缩率类型。
(1)选择命令。在“注塑模向导”工具栏中单击“收缩”按钮 ,产品模型会高亮显示,同时系统弹出“缩放体”对话框。
,产品模型会高亮显示,同时系统弹出“缩放体”对话框。
(2)定义类型。在“缩放体”对话框 区域的下拉列表中选择
区域的下拉列表中选择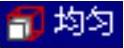 选项。
选项。
Step2.定义缩放体和缩放点。接受系统默认的设置值。
Step3.定义比例因子。在“缩放体”对话框 区域的
区域的 文本框中输入收缩率1.006。
文本框中输入收缩率1.006。
Step4.单击 按钮,完成收缩率的位置。
按钮,完成收缩率的位置。
Task4.创建模具工件
Step1.在“注塑模向导”工具栏中单击“工件”按钮 ,系统弹出“工件”对话框。
,系统弹出“工件”对话框。
Step2.在“工件”对话框的 下拉菜单中选择
下拉菜单中选择 选项,在
选项,在 的下拉菜单中选择
的下拉菜单中选择 选项,开始和结束的距离值分别设定为-20和40。
选项,开始和结束的距离值分别设定为-20和40。
Step3.单击 按钮,完成创建的模具工件如图11.4.4所示。
按钮,完成创建的模具工件如图11.4.4所示。
Task5.模具分型
Stage1.设计区域
Step1.在“注塑模向导”工具栏中单击“模具分型工具”按钮 ,系统弹出“模具分型工具”工具栏和“分型导航器”窗口。
,系统弹出“模具分型工具”工具栏和“分型导航器”窗口。
Step2.在“模具分型工具”工具栏中单击“区域分析”按钮 ,系统弹出“检查区域”对话框,并显示开模方向。在“检查区域”对话框中选中
,系统弹出“检查区域”对话框,并显示开模方向。在“检查区域”对话框中选中 单选项。
单选项。
Step3.拆分面。
(1)计算设计区域。在“检查区域”对话框中单击“计算”按钮 ,系统开始对产品模型进行分析计算。单击“检查区域”对话框中的
,系统开始对产品模型进行分析计算。单击“检查区域”对话框中的 选项卡,可以查看分析结果。
选项卡,可以查看分析结果。
(2)设置区域颜色。在“检查区域”对话框中单击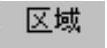 选项卡,在
选项卡,在 区域中取消选中
区域中取消选中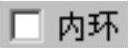 、
、 和
和 三个复选框,然后单击“设置区域颜色”按钮
三个复选框,然后单击“设置区域颜色”按钮 ,设置各区域颜色。结果如图11.4.5所示。
,设置各区域颜色。结果如图11.4.5所示。
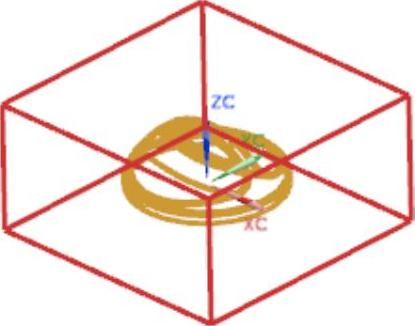
图11.4.4 完成创建的模具工件
Step4.在对话框的未定义的区域中选中 复选框,然后选中
复选框,然后选中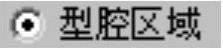 单选项,单击
单选项,单击 按钮。设置后的区域颜色如图11.4.6所示。
按钮。设置后的区域颜色如图11.4.6所示。
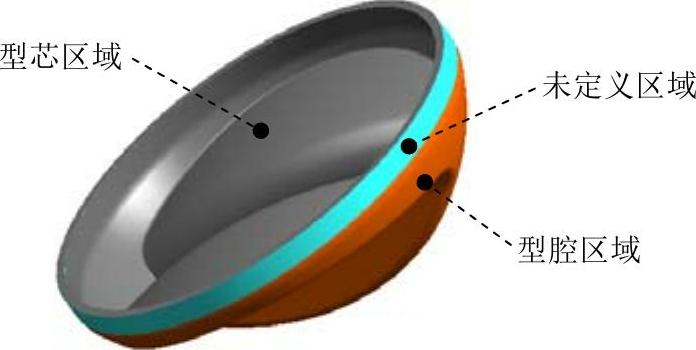
图11.4.5 着色的模型区域

图11.4.6 设置后的模型区域
说明:此时在“检查区域”对话框的未定义的区域中显示结果为0,同时在型腔区域中显示结果为17,即将未定义的区域转换为型腔区域。
Step5.在“检查区域”对话框中单击 按钮,关闭“检查区域”对话框。
按钮,关闭“检查区域”对话框。
Stage2.抽取分型线
Step1.在“模具分型工具”工具栏中单击“定义区域”按钮 ,系统弹出“定义区域”对话框。
,系统弹出“定义区域”对话框。
Step2.在“定义区域”对话框的 区域选择
区域选择 选项,在
选项,在 区域选中
区域选中 和
和 复选框,单击
复选框,单击 按钮,完成分型线的创建。创建分型线结果如图11.4.7所示。
按钮,完成分型线的创建。创建分型线结果如图11.4.7所示。
Stage3.创建分型面
Step1.在“模具分型工具”工具栏中单击“设计分型面”按钮 ,系统弹出“设计分型面”对话框。
,系统弹出“设计分型面”对话框。
Step2.在对话框 区域的
区域的 文本框输入数值0.01,拖动小球,使分型面大于工件边框,单击
文本框输入数值0.01,拖动小球,使分型面大于工件边框,单击 按钮,创建结果如图11.4.8所示。
按钮,创建结果如图11.4.8所示。
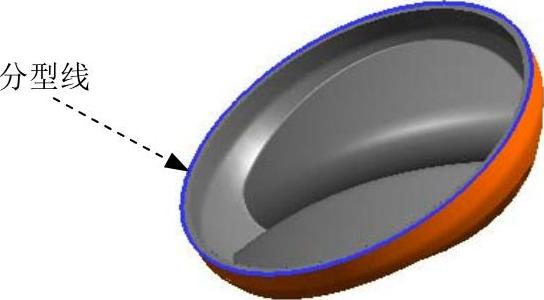
图11.4.7 分型线

图11.4.8 分型面
Stage4.创建型腔和型芯
Step1.在“模具分型工具”工具栏中单击“定义型腔和型芯”按钮 ,系统弹出“定义型腔和型芯”对话框。
,系统弹出“定义型腔和型芯”对话框。
Step2.创建型腔。
(1)在“定义型腔和型芯”对话框中选取 区域下的
区域下的 选项,单击
选项,单击 按钮,系统弹出“查看分型结果”对话框,并在图形区显示出图11.4.9所示的型腔。单击“查看分型结果”对话框中的
按钮,系统弹出“查看分型结果”对话框,并在图形区显示出图11.4.9所示的型腔。单击“查看分型结果”对话框中的 按钮,系统再一次弹出“查看分型结果”对话框,并在图形区显示出图11.4.10所示的型芯。
按钮,系统再一次弹出“查看分型结果”对话框,并在图形区显示出图11.4.10所示的型芯。
(2)单击 按钮,完成型腔和型芯的创建。
按钮,完成型腔和型芯的创建。

图11.4.9 型腔
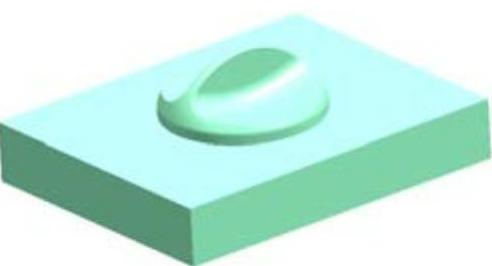
图11.4.10 型芯
Task6.浇注系统设计
下面讲述如何在旋钮模型中创建分流道和浇口,以下是操作过程。
Stage1.设计流道
Step1.在“装配导航器”对话框中右击 ,在弹出的菜单中选择
,在弹出的菜单中选择

 选项。(www.chuimin.cn)
选项。(www.chuimin.cn)
Step2.选择命令。在“注塑模向导”工具栏中单击“流道”按钮 ,系统弹出“流道”对话框。
,系统弹出“流道”对话框。
Step3.绘制流道草图。
(1)隐藏型芯元件。选择下拉菜单



 命令,选取型芯元件,在弹出的对话框中单击
命令,选取型芯元件,在弹出的对话框中单击 按钮。
按钮。
(2)单击对话框中的“绘制截面”按钮 ,系统弹出“创建草图”对话框,选取图11.4.11所示平面为草图平面,单击
,系统弹出“创建草图”对话框,选取图11.4.11所示平面为草图平面,单击 按钮,绘制图11.4.12所示的截面草图。单击
按钮,绘制图11.4.12所示的截面草图。单击 按钮,退出草图环境。
按钮,退出草图环境。
Step4.定义流道通道类型。
(1)定义流道截面。在 下拉列表中选择
下拉列表中选择 选项。
选项。
(2)定义流道截面参数。在 区域
区域 文本框中输入数值8,单击
文本框中输入数值8,单击 按钮,完成分流道的创建,如图11.4.13所示。
按钮,完成分流道的创建,如图11.4.13所示。
Step5.创建流道通道。
(1)在“注塑模向导”工具栏中单击“腔体”按钮 ,系统弹出“腔体”对话框。
,系统弹出“腔体”对话框。

图11.4.11 定义草绘平面

图11.4.12 草绘截面
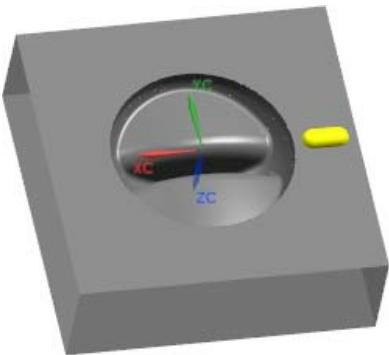
图11.4.13 流道通道特征
(2)选择目标体。选取图11.4.14所示的型腔为目标体,然后单击鼠标中键。
(3)选取刀具体。在 下拉列表中选择
下拉列表中选择 ,选取图11.4.14所示的流道为刀具体,单击
,选取图11.4.14所示的流道为刀具体,单击 按钮。
按钮。
说明:观察结果时,可将流道隐藏,结果如图11.4.15所示。
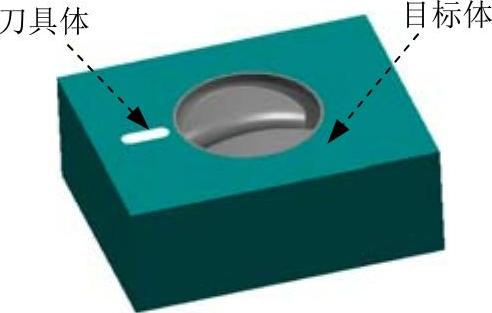
图11.4.14 选取特征

图11.4.15 创建后的流道
Stage2.设计浇口
Step1.选择命令。在“注塑模向导”工具栏中单击“浇口库”按钮 ,系统弹出图11.4.16所示的“浇口设计”对话框(将产品实体隐藏)。
,系统弹出图11.4.16所示的“浇口设计”对话框(将产品实体隐藏)。
Step2.定义位置。在“浇口设计”对话框 的区域中选中
的区域中选中 单选项。
单选项。
Step3.定义类型属性。
(1)选择类型。在“浇口设计”对话框 的下拉列表中选择
的下拉列表中选择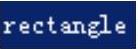 项。
项。
(2)定义尺寸。分别将“L”、“H”、“B”和“OFFSET”的参数改写为2、1、2和10,单击 按钮。
按钮。

图11.4.16 “浇口设计”对话框
Step4.定义浇口起始点。在“点”对话框的 下拉列表中选择
下拉列表中选择 ,选取图11.4.17所示的圆弧边线。
,选取图11.4.17所示的圆弧边线。
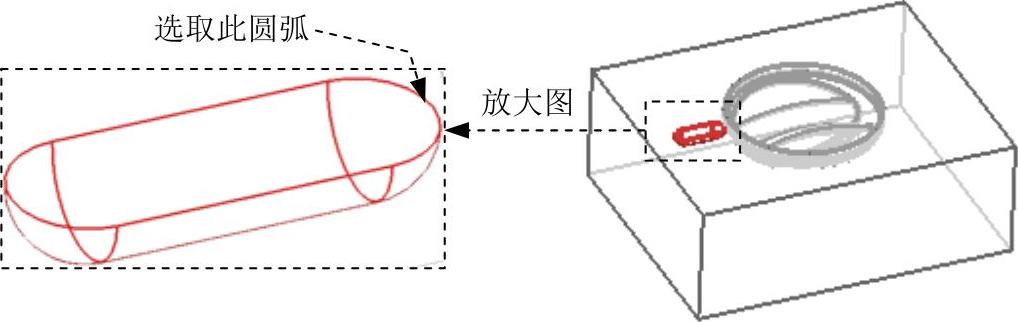
图11.4.17 创建后的流道
Step5.在系统弹出的“矢量”对话框的 下拉列表中选择
下拉列表中选择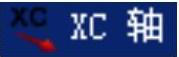 选项,单击
选项,单击 按钮。
按钮。
Step6.在流道末端创建的浇口特征如图11.4.18所示,单击 按钮,退出“浇口设计”对话框。
按钮,退出“浇口设计”对话框。
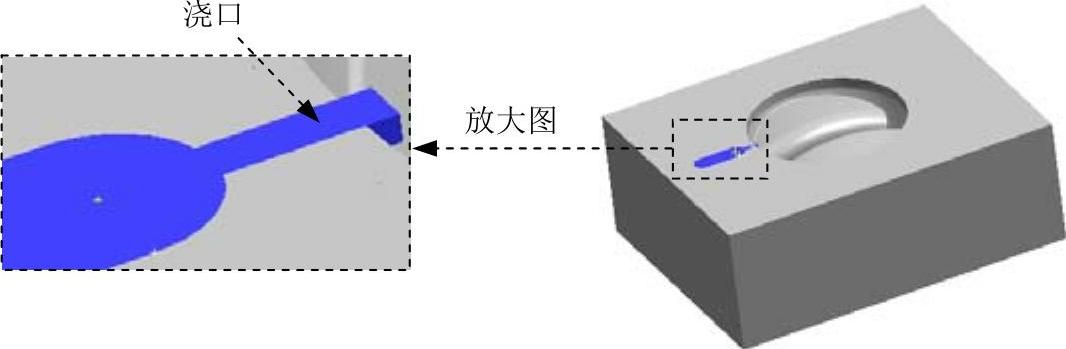
图11.4.18 浇口
Step7.创建浇口槽,如图11.4.19所示。
(1)在“注塑模向导”工具栏中单击“腔体”按钮 ,系统弹出“腔体”对话框。
,系统弹出“腔体”对话框。
(2)选择目标体。选取型腔为目标体,然后单击鼠标中键。
(3)选取刀具体。在 下拉列表中选择
下拉列表中选择 ,选取浇口特征为刀具体,单击
,选取浇口特征为刀具体,单击 按钮。
按钮。
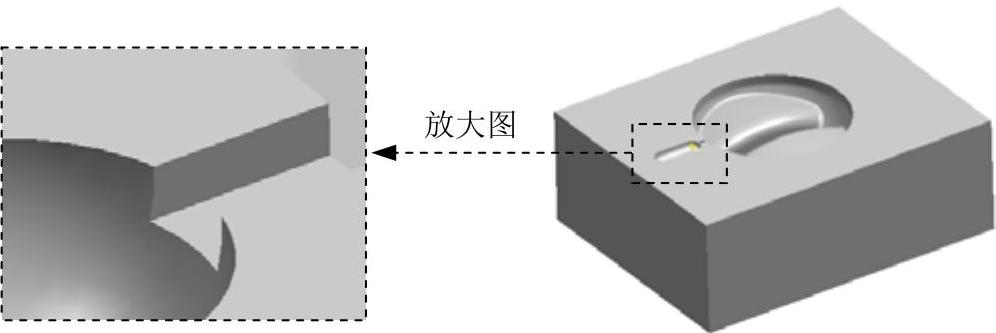
图11.4.19 浇口槽
说明:观察结果时,将流道隐藏,同时将产品零件隐藏起来。
Step8.将产品零件和型芯显示出来。
Stage3.创建模具爆炸视图
Step1.选择命令。选择下拉菜单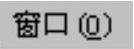
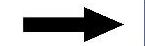
 ,在装配导航器中将部件转换成工作部件。
,在装配导航器中将部件转换成工作部件。
Step2.移动型腔。
(1)选择命令。选择下拉菜单
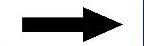


 命令,系统弹出“新建爆炸图”对话框,接受默认的名字,单击
命令,系统弹出“新建爆炸图”对话框,接受默认的名字,单击 按钮。
按钮。
(2)选择命令。选择下拉菜单
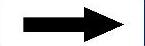
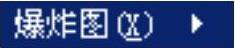

 命令,系统弹出“编辑爆炸图”对话框。
命令,系统弹出“编辑爆炸图”对话框。
(3)选择移动对象。选取图11.4.20所示的型腔元件。
(4)在“编辑爆炸图”对话框中选中 单选项,沿Z方向移动90,单击
单选项,沿Z方向移动90,单击 按钮。结果如图11.4.21所示。
按钮。结果如图11.4.21所示。

图11.4.20 选取移动对象

图11.4.21 移动后
Step3.移动产品模型。
(1)选择命令。选择下拉菜单
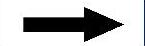
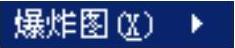

 命令,系统弹出“编辑爆炸图”对话框。
命令,系统弹出“编辑爆炸图”对话框。
(2)选择移动对象。选取图11.4.22所示的产品模型元件。
(3)在“编辑爆炸图”对话框中选中 单选项,选取图11.4.22所示的对象,选中
单选项,选取图11.4.22所示的对象,选中 单选项,沿Z方向移动35,结果如图11.4.23所示。
单选项,沿Z方向移动35,结果如图11.4.23所示。

图11.4.22 选取移动对象
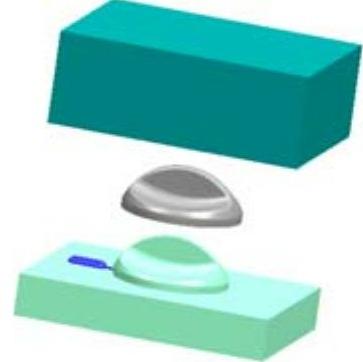
图11.4.23 移动后
Step4.保存文件。选择下拉菜单
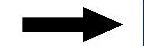
 ,保存所有文件。
,保存所有文件。
有关UG NX 9.0超级学习手册的文章

模具浇注系统的设计不到位是注塑件上产生缺陷痕迹的最主要的因素,注塑件上很多的缺陷痕迹都与模具浇注系统相关,甚至就是由模具浇注系统造成的。因为模具浇注系统是影响塑料熔体填充模具模腔时的压力、流速、温度和剪切作用的主要因素。因此,整治方案主要要针对浇注系统的整改来进行。该方案只对注塑模的浇注系统稍作修改,修改所产生的费用极少,并且该整改方案又能立竿见影。......
2023-06-30

UG NX 9.0允许用户使用预设置的曲面构造方法快速、简捷地创建艺术曲面。下面通过图4.4.26b所示的实例来说明艺术曲面的一般操作过程。图4.4.26 艺术曲面Step1.打开文件D:\ug90\work\ch04.04\stidiosurface.prt。图4.4.27 “艺术曲面”对话框(一)Step3.定义截面线。图4.4.28 定义曲线图4.4.29 “艺术曲面”对话框(二)图4.4.29所示“艺术曲面”对话框中部分选项说明如下:●区域:用于选取命令中需要的截面线串。......
2023-11-20

在定义模具坐标系前,首先要分析产品的结构、产品的脱模方向和分型面,然后再定义模具坐标系。定义模具坐标系之前,要先把产品坐标系调整到模具坐标系相应的位置,然后再用注塑模向导中定义模具坐标系的功能去定义。继续以前面的模型为例,讲述设置模具坐标系的一般操作过程。图11.2.7 “模具CSYS”对话框图11.2.8 定义后的模具坐标系图11.2.7所示“模具CSYS”对话框各选项的说明如下:●:选择该单选项后,当前坐标系即为模具坐标系。......
2023-11-20

通过以下几个例子的学习,读者可尝试自行进行浇注系统产生缺陷的分析。但因模具二模板要改成三模板,模具的改动量过大,整个浇注系统要重新制造,会造成经济损失。这三种浇口设计形式都会造成熔体料流的失稳填充,使平板型注塑件产生内应力,进而造成平板型注塑件的变形。总之,浇注系统的设置对注塑件成型加工痕迹的影响很大。......
2023-06-30

大型底座浇注系统的设置,主要应根据具体结构特征确定。此时可采用阶梯式浇注系统,如图10-7所示。将内浇道设置在上部分型面上;或将圆形内浇道设置在侧壁上方,采用雨淋式顶注浇注系统。采用顶注式浇注系统虽可提高铸型上部的铁液温度,缩小各部位的温度差,但会对铸型底部造成较大的冲击,并由此产生某些铸造缺陷。......
2023-07-02

下面介绍该模具的设计过程。图11.5.1 水杯的模具设计Task1.初始化项目Step1.加载模型。图11.5.2 定义模具坐标系Step2.锁定模具坐标系。图11.5.5 选取分割面Step12.设定区域。图11.5.11 选取圆弧Stage5.创建分型面Step1.在“模具分型工具”工具栏中单击“设计分型面”按钮,系统弹出“设计分型面”对话框。在“设计分型面”对话框区域的中选择选项,方向如图11.5.13所示,在“设计分型面”对话框单击按钮,系统返回至“设计分型面”对话框。......
2023-11-20

凹坑就是用一组连续的曲线作为轮廓沿着钣金件表面的法线方向冲出凸起或凹陷的成形特征,如图7.4.1所示。Step6.在“凹坑”对话框中单击按钮,完成特征的创建。图7.4.6 凹坑的创建深度●:该文本框中输入的数值是设定凹坑在钣金件放置面法向的倾斜角度值。图7.4.7 设置“侧壁”选项●区域包括和复选框。图7.4.9 用开放的截面线创建“凹坑”特征Step1.选择命令。图7.4.10 选取草图平面图7.4.11 “凹坑”截面草图Step3.定义凹坑属性。图7.4.12 凹坑的创建方向Step4.定义倒圆属性。......
2023-11-20

图11.2.10 “工件”对话框图11.2.11 创建后的工件Step2.在“模具分型工具”工具栏中单击“区域分析”按钮,系统弹出“检查区域”对话框,如图11.2.12所示,同时模型被加亮,并显示开模方向,如图11.2.13所示。图11.2.17 创建分型线Stage3.创建分型面Step1.在“模具分型工具”工具栏中单击“设计分型面”按钮,系统弹出“设计分型面”对话框。选取图11.2.25所示的型腔为移动对象。......
2023-11-20
相关推荐