【摘要】:图11.3.33 跨越区域面创建“拆分面”有三种方式:方式一,通过被等斜度线拆分;方式二,通过基准面来拆分;方式三,通过现有的曲线来拆分。在“注塑模工具”工具栏中单击“拆分面”图标,系统弹出图11.3.34所示的“拆分面”对话框。图11.3.35 定义拆分曲面Step4.单击对话框中的按钮,完成图11.3.36所示的拆分面。图11.3.38 定义基准平面图11.3.39 拆分面结果方式三:通过现有的曲线来拆分。图11.3.40 “拆分面”对话框图11.3.41 定义拆分面Step4.定义拆分直线。
使用“拆分面”命令可以完成曲面分割的创建,主要用于分割跨越区域面(是指一部分在型芯区域而另一部分在型腔区域的面,如图11.3.33所示)。如果产品模型上存在这样的跨越区域面,首先,对跨越区域面进行分割;其次,将完成分割的跨越区域面分别定义在型腔区域上和型芯区域上;最后,完成模具的分型。
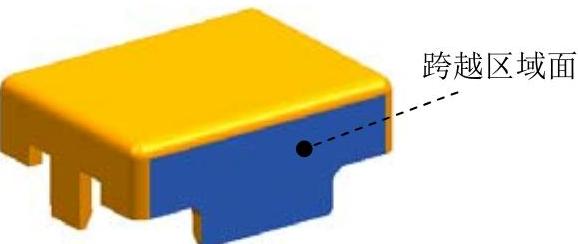
图11.3.33 跨越区域面
创建“拆分面”有三种方式:方式一,通过被等斜度线拆分;方式二,通过基准面来拆分;方式三,通过现有的曲线来拆分。下面分别介绍这三种拆分面方式的一般创建过程。
方式一:等斜度线拆分面。
Step1.打开文件D:\ug90\work\ch11.03.08\shellparting055.prt。
Step2.选择命令。在“注塑模工具”工具栏中单击“拆分面”图标 ,系统弹出图11.3.34所示的“拆分面”对话框。
,系统弹出图11.3.34所示的“拆分面”对话框。
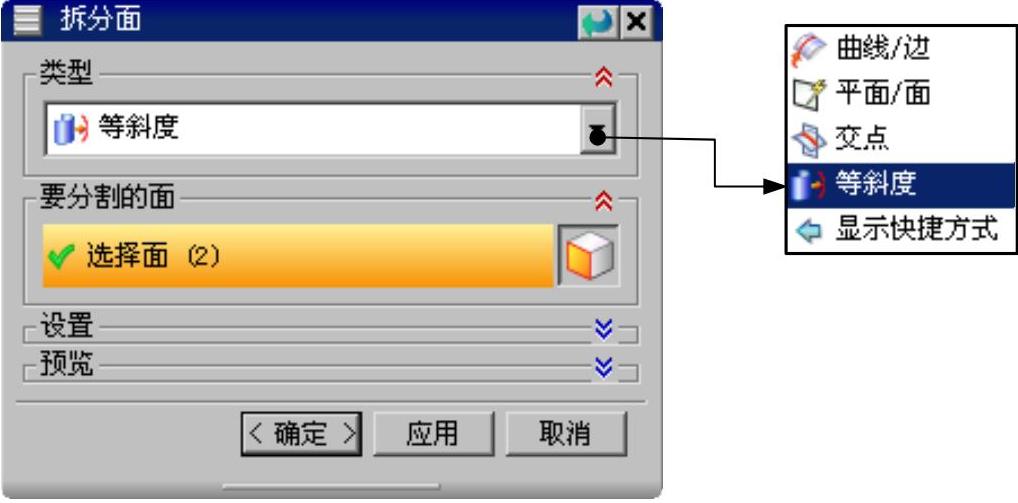
图11.3.34 “拆分面”对话框
Step3.定义拆分面。在对话框的 下拉列表中选择
下拉列表中选择 选项,选取图11.3.35所示的曲面1和曲面2为拆分对象。
选项,选取图11.3.35所示的曲面1和曲面2为拆分对象。
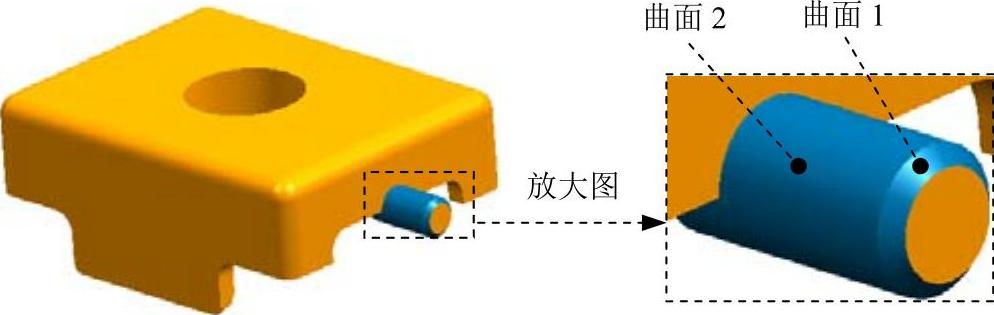
图11.3.35 定义拆分曲面
Step4.单击对话框中的 按钮,完成图11.3.36所示的拆分面。
按钮,完成图11.3.36所示的拆分面。

图11.3.36 拆分面结果
方式二:通过基准面来拆分。
继续以前面的模型为例,介绍通过方式二来创建拆分面的一般过程。
Step1.选择命令。在“注塑模工具”工具栏中单击“拆分面”按钮 ,系统弹出“拆分面”对话框。
,系统弹出“拆分面”对话框。
Step2.定义拆分面类型。在该对话框的 下拉列表中选择
下拉列表中选择 选项,并选取图11.3.37所示的曲面为拆分对象。
选项,并选取图11.3.37所示的曲面为拆分对象。
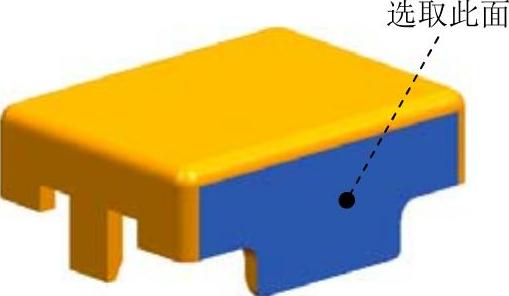
图11.3.37 定义拆分面
Step3.添加基准平面。在该对话框中单击“添加基准平面”按钮 ,系统弹出“基准平面”对话框。在
,系统弹出“基准平面”对话框。在 下拉列表中选择
下拉列表中选择 选项,选取图11.3.38所示的点,然后设置-ZC方向为矢量方向,单击
选项,选取图11.3.38所示的点,然后设置-ZC方向为矢量方向,单击 按钮。创建的基准面如图11.3.38所示。(www.chuimin.cn)
按钮。创建的基准面如图11.3.38所示。(www.chuimin.cn)
Step4.单击“拆分面”对话框中的 按钮,完成拆分面的创建,结果如图11.3.39所示。
按钮,完成拆分面的创建,结果如图11.3.39所示。
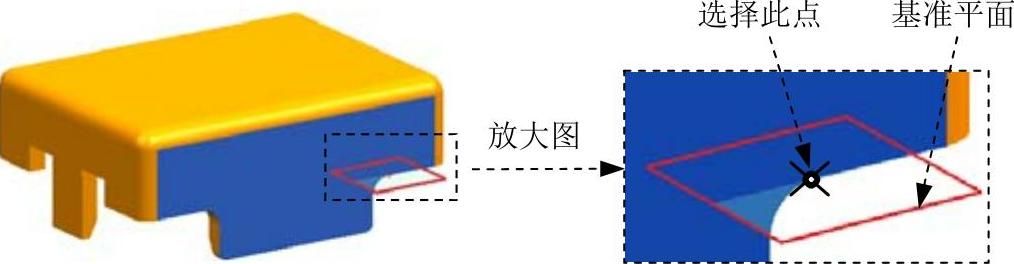
图11.3.38 定义基准平面

图11.3.39 拆分面结果
方式三:通过现有的曲线来拆分。
继续以前面的模型为例,介绍通过现有的曲线创建拆分面的一般过程。
Step1.选择命令。在“注塑模工具”工具栏中单击“拆分面”按钮 ,系统弹出图11.3.40所示的“拆分面”对话框。
,系统弹出图11.3.40所示的“拆分面”对话框。
Step2.定义拆分面类型。在对话框的 下拉列表中选择
下拉列表中选择 选项。
选项。
Step3.定义拆分面。选取图11.3.41所示的曲面为拆分对象。
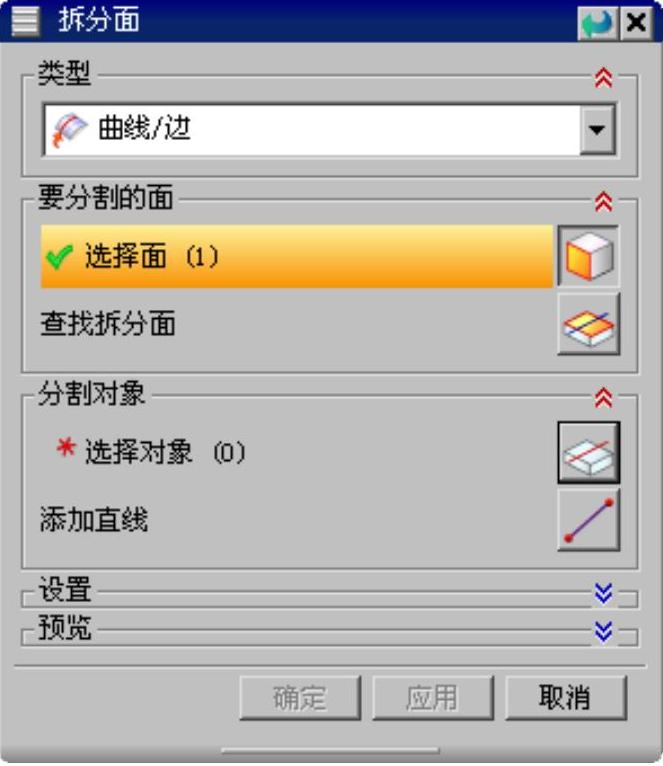
图11.3.40 “拆分面”对话框
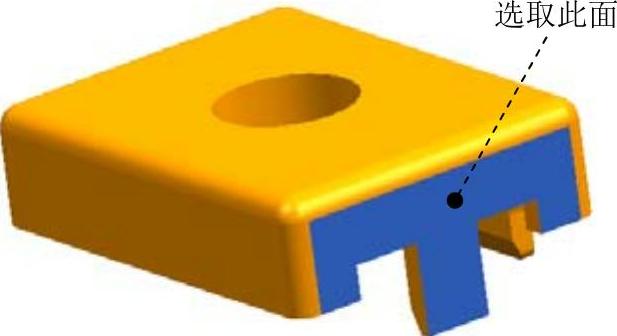
图11.3.41 定义拆分面
Step4.定义拆分直线。单击对话框中的“添加直线”按钮 ,系统弹出“直线”对话框,选取图11.3.42所示的点1和点2,单击
,系统弹出“直线”对话框,选取图11.3.42所示的点1和点2,单击 按钮,创建的直线如图11.3.42所示。
按钮,创建的直线如图11.3.42所示。
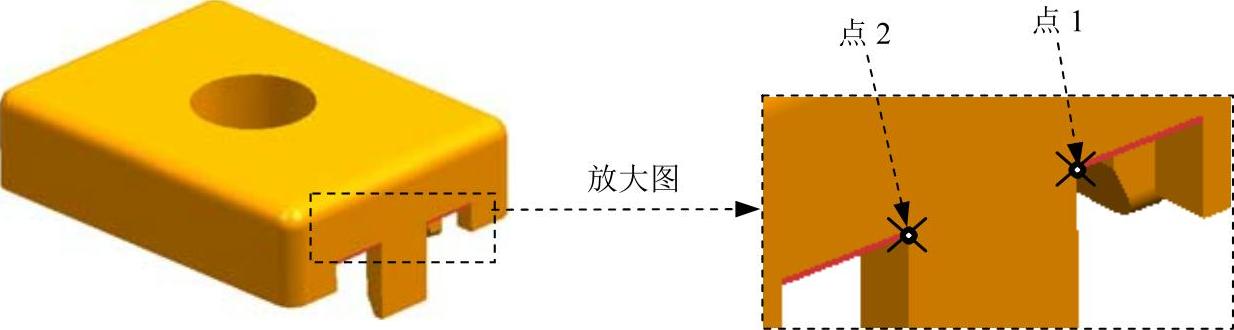
图11.3.42 定义点
Step5.在“拆分面”对话框中激活 区域(若被选中可不用再选取),选取创建的直线,单击对话框中的
区域(若被选中可不用再选取),选取创建的直线,单击对话框中的 按钮,结果如图11.3.43所示。
按钮,结果如图11.3.43所示。
Step6.保存文件。选择下拉菜单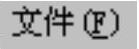
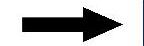
 ,保存所有文件。
,保存所有文件。

图11.3.43 拆分面结果

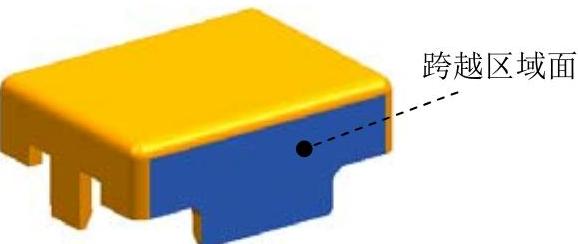
 ,系统弹出图11.3.34所示的“拆分面”对话框。
,系统弹出图11.3.34所示的“拆分面”对话框。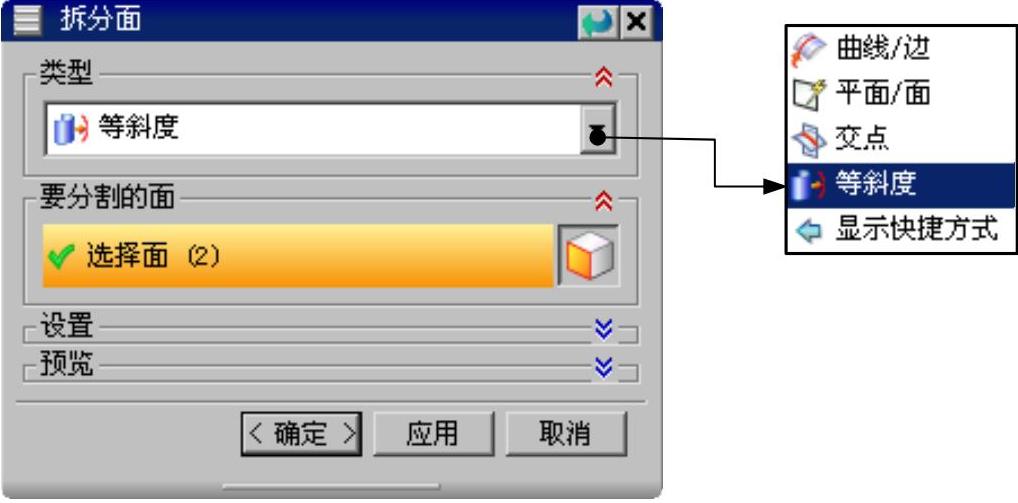
 下拉列表中选择
下拉列表中选择 选项,选取图11.3.35所示的曲面1和曲面2为拆分对象。
选项,选取图11.3.35所示的曲面1和曲面2为拆分对象。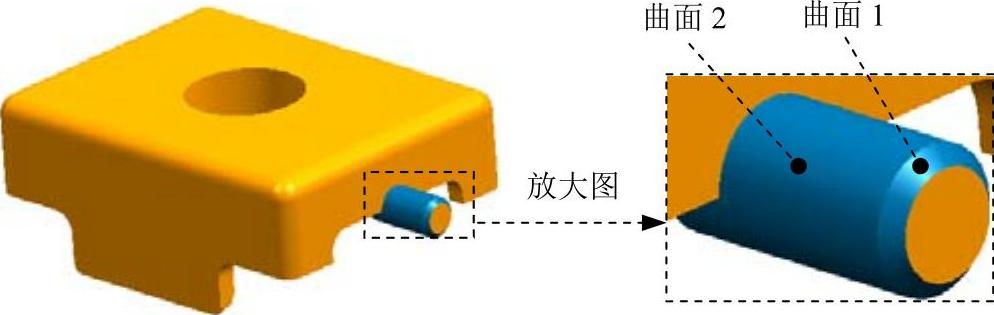


 ,系统弹出“拆分面”对话框。
,系统弹出“拆分面”对话框。 下拉列表中选择
下拉列表中选择 选项,并选取图11.3.37所示的曲面为拆分对象。
选项,并选取图11.3.37所示的曲面为拆分对象。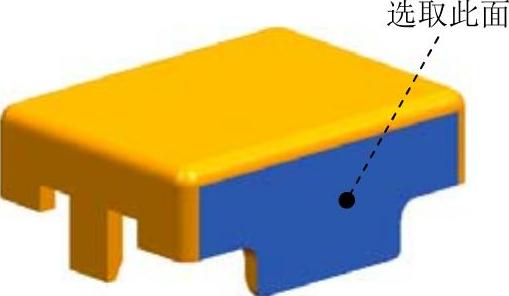
 ,系统弹出“基准平面”对话框。在
,系统弹出“基准平面”对话框。在 下拉列表中选择
下拉列表中选择 选项,选取图11.3.38所示的点,然后设置-ZC方向为矢量方向,单击
选项,选取图11.3.38所示的点,然后设置-ZC方向为矢量方向,单击 按钮。创建的基准面如图11.3.38所示。(www.chuimin.cn)
按钮。创建的基准面如图11.3.38所示。(www.chuimin.cn) 按钮,完成拆分面的创建,结果如图11.3.39所示。
按钮,完成拆分面的创建,结果如图11.3.39所示。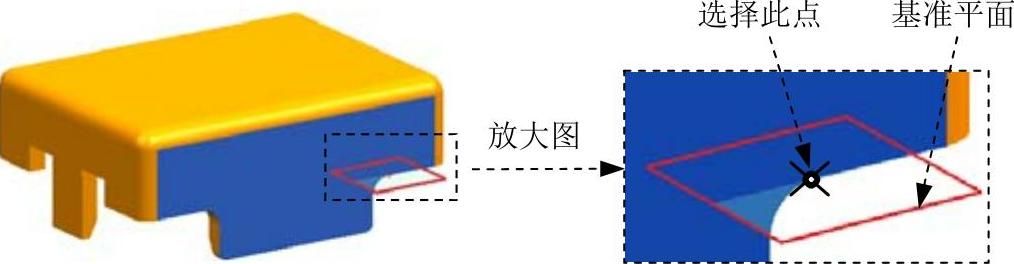

 ,系统弹出图11.3.40所示的“拆分面”对话框。
,系统弹出图11.3.40所示的“拆分面”对话框。 下拉列表中选择
下拉列表中选择 选项。
选项。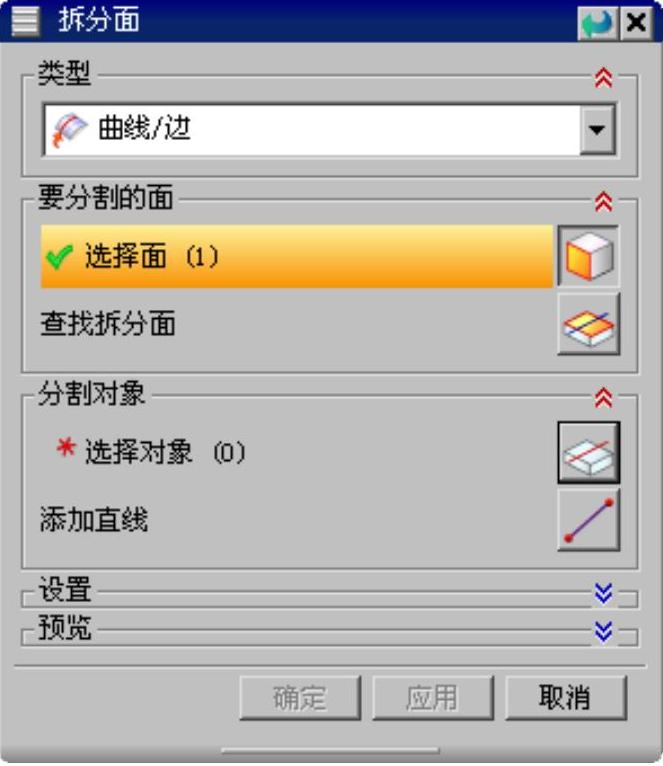
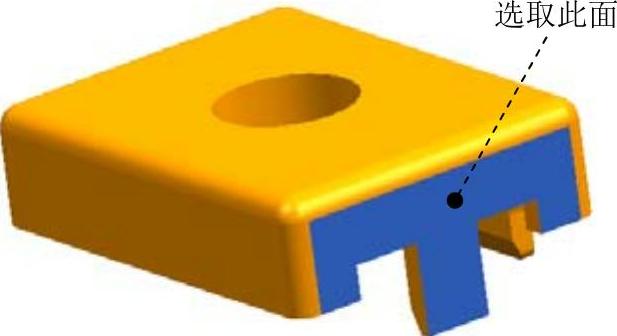
 ,系统弹出“直线”对话框,选取图11.3.42所示的点1和点2,单击
,系统弹出“直线”对话框,选取图11.3.42所示的点1和点2,单击 按钮,创建的直线如图11.3.42所示。
按钮,创建的直线如图11.3.42所示。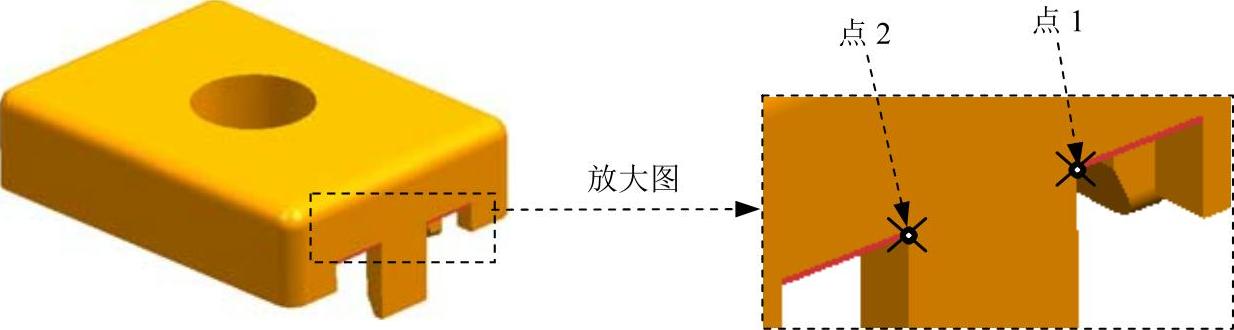
 区域(若被选中可不用再选取),选取创建的直线,单击对话框中的
区域(若被选中可不用再选取),选取创建的直线,单击对话框中的 按钮,结果如图11.3.43所示。
按钮,结果如图11.3.43所示。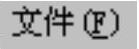
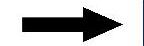
 ,保存所有文件。
,保存所有文件。






相关推荐