【摘要】:通过“边修补”命令可以完成产品模型上缺口位置的修补,在修补过程中主要通过选取缺口位置的一周边界线来完成。图11.3.19 边修补Step1.打开文件。在“注塑模工具”工具栏中单击“边修补”按钮,此时系统弹出图11.3.20所示的“边修补”对话框。在区域的展开区域中取消选中复选框,选取图11.3.21所示的缺口的边线。图11.3.20 “边修补”对话框图11.3.21 选取缺口边线图11.3.22 选择边界环后Step5.确定面的修补方式。
通过“边修补”命令可以完成产品模型上缺口位置的修补,在修补过程中主要通过选取缺口位置的一周边界线来完成。下面介绍图11.3.19所示边界修补的一般创建过程。
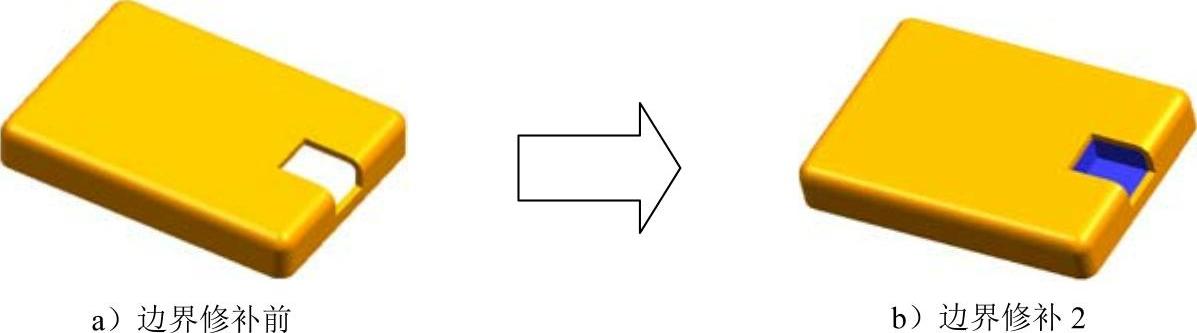
图11.3.19 边修补
Step1.打开文件。选择文件目录:D:\ug90\work\ch11.03.05\housingparting131.prt。
Step2.选择命令。在“注塑模工具”工具栏中单击“边修补”按钮 ,此时系统弹出图11.3.20所示的“边修补”对话框。
,此时系统弹出图11.3.20所示的“边修补”对话框。
Step3.选择缺口边线。在 区域的
区域的 展开区域中取消选中
展开区域中取消选中 复选框,选取图11.3.21所示的缺口的边线。
复选框,选取图11.3.21所示的缺口的边线。
Step4.通过对话框中的“接受”按钮 和“循环候选项”
和“循环候选项” 按钮,完成图11.3.22所示的边界环选取。
按钮,完成图11.3.22所示的边界环选取。
注:若边界环没有形成可单击 按钮。
按钮。
图11.3.20所示的“开始遍历”对话框的说明:
● :选中该复选框进行修补破孔时,必须先进行分型处理,完成型腔面和型芯面的定义,并在产品模型上以不同的颜色标识出来,此时,该修补方式才可使用。(www.chuimin.cn)
:选中该复选框进行修补破孔时,必须先进行分型处理,完成型腔面和型芯面的定义,并在产品模型上以不同的颜色标识出来,此时,该修补方式才可使用。(www.chuimin.cn)
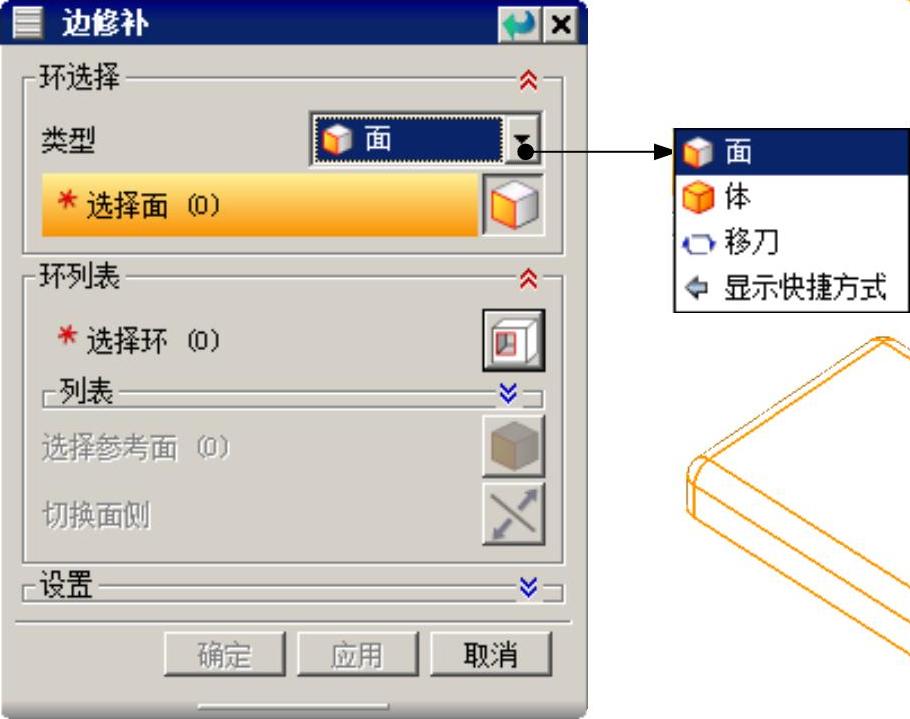
图11.3.20 “边修补”对话框
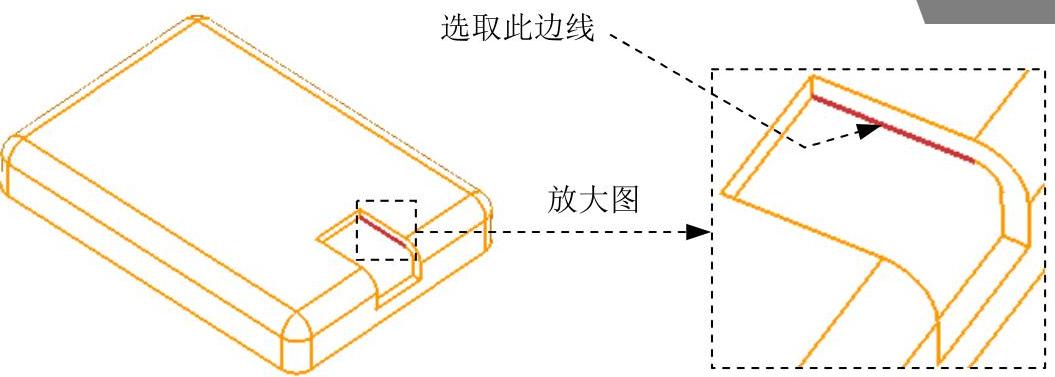
图11.3.21 选取缺口边线
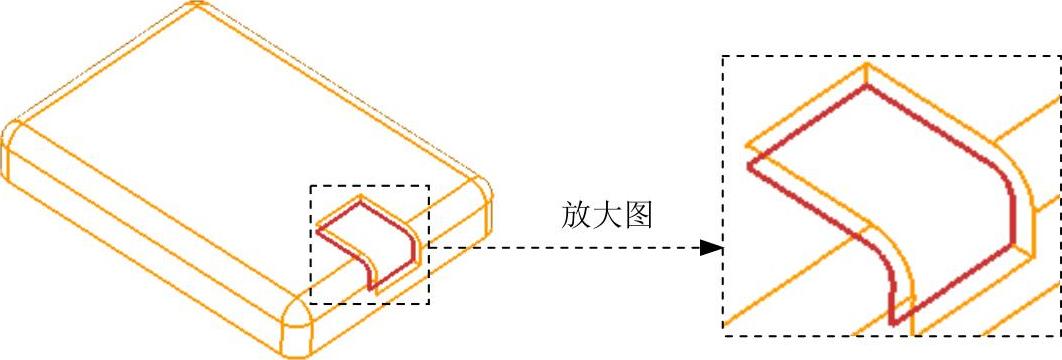
图11.3.22 选择边界环后
Step5.确定面的修补方式。完成边界环选取后,单击“切换面侧”按钮 ,单击
,单击 按钮,完成修补后结果如图11.3.19b所示。
按钮,完成修补后结果如图11.3.19b所示。
Step6.保存文件。选择下拉菜单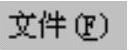
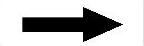
 命令,保存所有文件。
命令,保存所有文件。

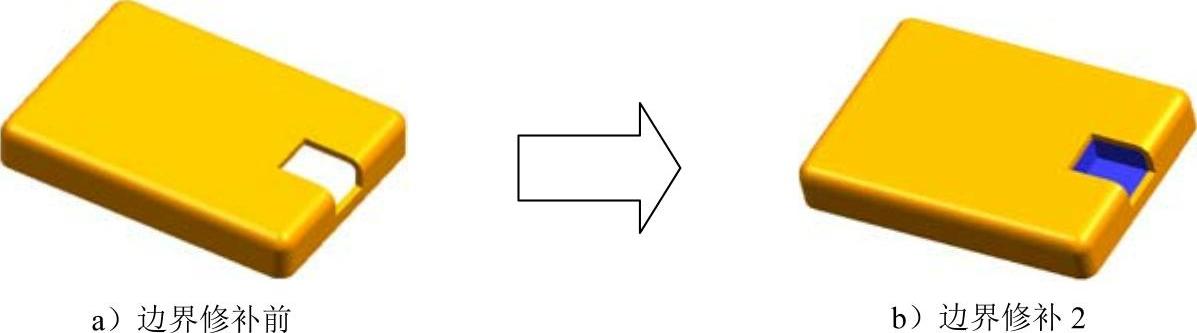
 ,此时系统弹出图11.3.20所示的“边修补”对话框。
,此时系统弹出图11.3.20所示的“边修补”对话框。 区域的
区域的 展开区域中取消选中
展开区域中取消选中
 和“循环候选项”
和“循环候选项” 按钮,完成图11.3.22所示的边界环选取。
按钮,完成图11.3.22所示的边界环选取。 按钮。
按钮。 :选中该复选框进行修补破孔时,必须先进行分型处理,完成型腔面和型芯面的定义,并在产品模型上以不同的颜色标识出来,此时,该修补方式才可使用。(www.chuimin.cn)
:选中该复选框进行修补破孔时,必须先进行分型处理,完成型腔面和型芯面的定义,并在产品模型上以不同的颜色标识出来,此时,该修补方式才可使用。(www.chuimin.cn)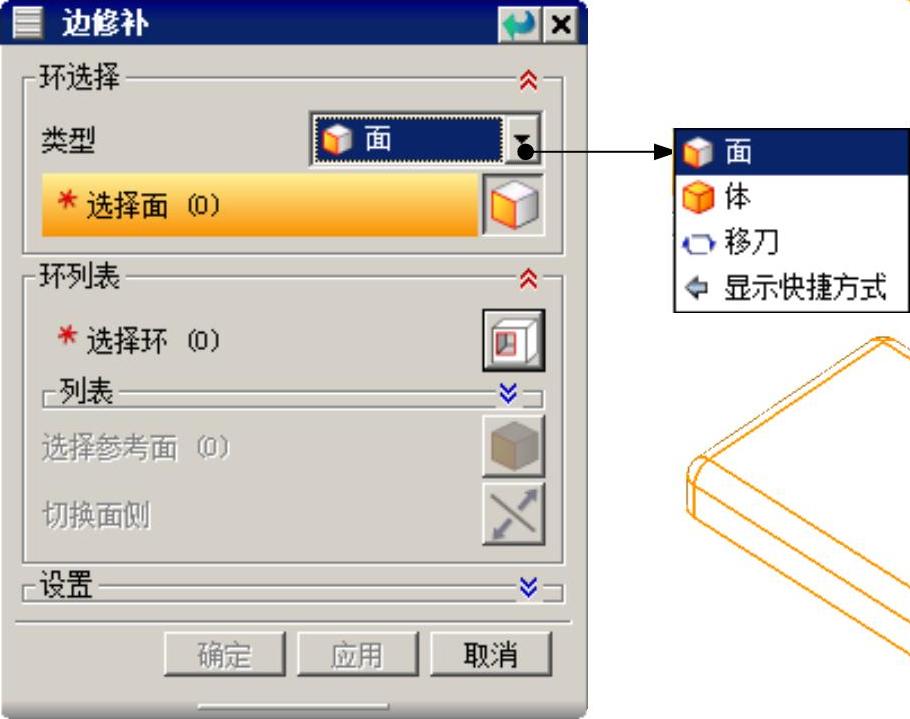
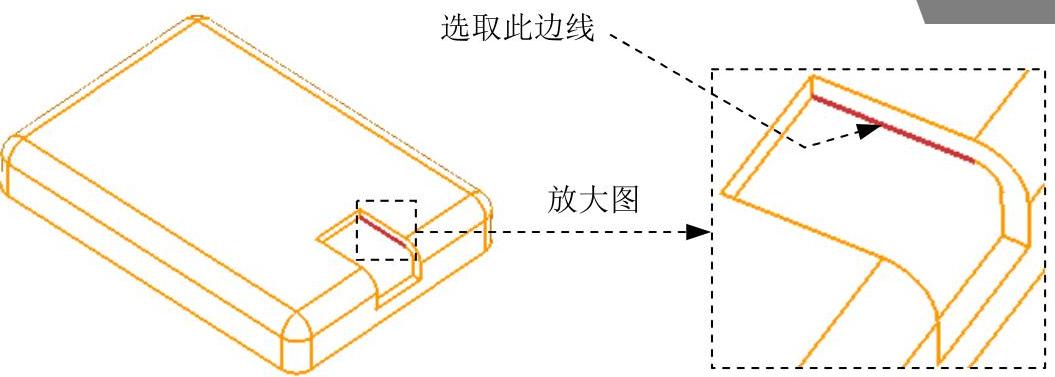
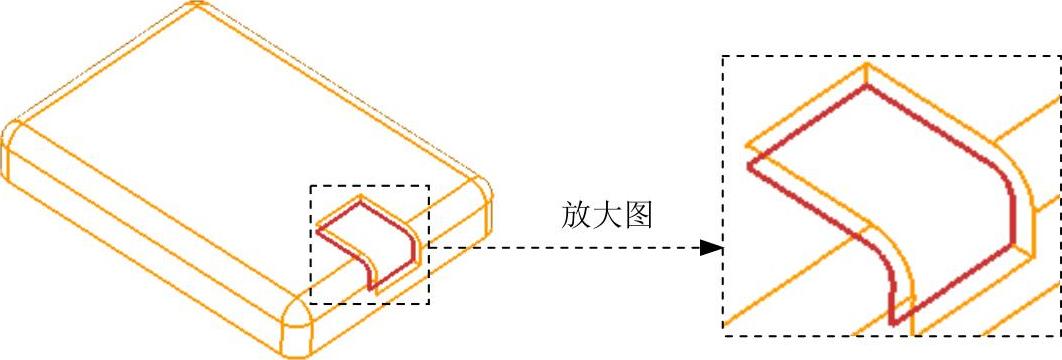
 ,单击
,单击 按钮,完成修补后结果如图11.3.19b所示。
按钮,完成修补后结果如图11.3.19b所示。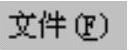
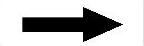
 命令,保存所有文件。
命令,保存所有文件。






相关推荐