Step2.选择命令,进入运动仿真模块。Step3.新建仿真文件。图9.6.2 指定连杆Step5.添加运动副。图9.6.3 指定连杆定义驱动。在“运动副”对话框中单击选项卡,在下拉列表中选择选项,并在其下的文本框中输入值30。单击按钮,完成第一个运动副的添加。在“运动副”对话框中选取图9.6.6所示的连杆3。在“运动副”对话框的下拉列表中选取“圆弧中心”定位原点,在模型中选取图9.6.6所示的圆弧为定位原点参照;在下拉列表中选择为矢量。......
2023-11-20
下面以图10.2.1所示的模型为例,介绍在UG中手动布线的一般过程。
Task1.进入电缆设计模块
Step1.打开文件D:\ug90\work\ch10.02\ex\routingelec.prt,如图10.2.2所示。
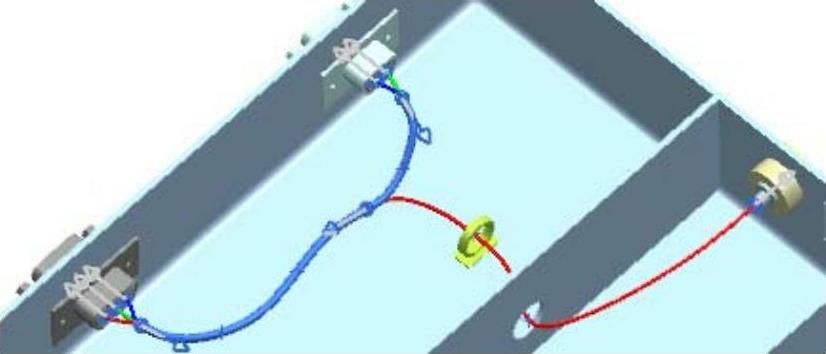
图10.2.1 电缆设计模型

图10.2.2 装配模型
Step2.选择下拉菜单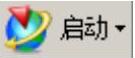
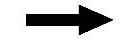

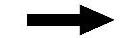

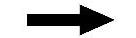
 命令,进入电缆设计模块。
命令,进入电缆设计模块。
Task2.设置元件端口
Stage1.在元件jack1中创建连接件端口
Step1.在装配导航器中双击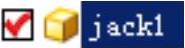 节点,将其激活。
节点,将其激活。
Step2.选择命令。在图10.2.3所示的“电气管线布置”工具栏中选择 命令,系统弹出“审核部件”对话框。
命令,系统弹出“审核部件”对话框。
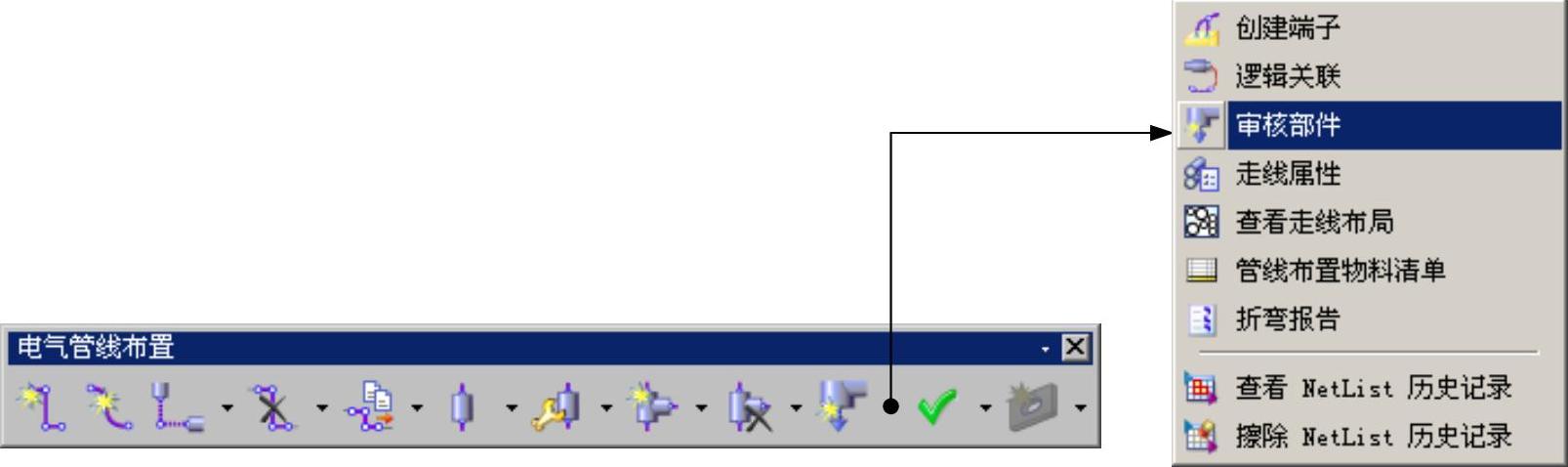
图10.2.3 “电气管线布置”工具栏
Step3.定义连接件端口。
(1)在“审核部件”对话框的 区域中选中
区域中选中 单选项,在右侧的下拉列表中选择
单选项,在右侧的下拉列表中选择 选项,如图10.2.4所示。
选项,如图10.2.4所示。
(2)右击 下方的
下方的 选项,在弹出的快捷菜单中选择
选项,在弹出的快捷菜单中选择 命令,系统弹出图10.2.5所示的“连接件端口”对话框。
命令,系统弹出图10.2.5所示的“连接件端口”对话框。
(3)在“连接件端口”对话框的 区域中按下“原点”按钮
区域中按下“原点”按钮 (左起第一个按钮,默认被按下),在
(左起第一个按钮,默认被按下),在 下拉列表中选择
下拉列表中选择 选项,在模型中选取图10.2.6所示的边线为参考,定义该边线的圆心为原点。
选项,在模型中选取图10.2.6所示的边线为参考,定义该边线的圆心为原点。
(4)在“连接件端口”对话框中按下“对齐矢量”按钮 ,在
,在 下拉列表中选择
下拉列表中选择 为对齐矢量。
为对齐矢量。
(5)在“连接件端口”对话框中按下“旋转矢量”按钮 ,在
,在 下拉列表中选择
下拉列表中选择 为对齐矢量,在
为对齐矢量,在 下拉列表中选择
下拉列表中选择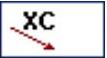 为旋转矢量。
为旋转矢量。
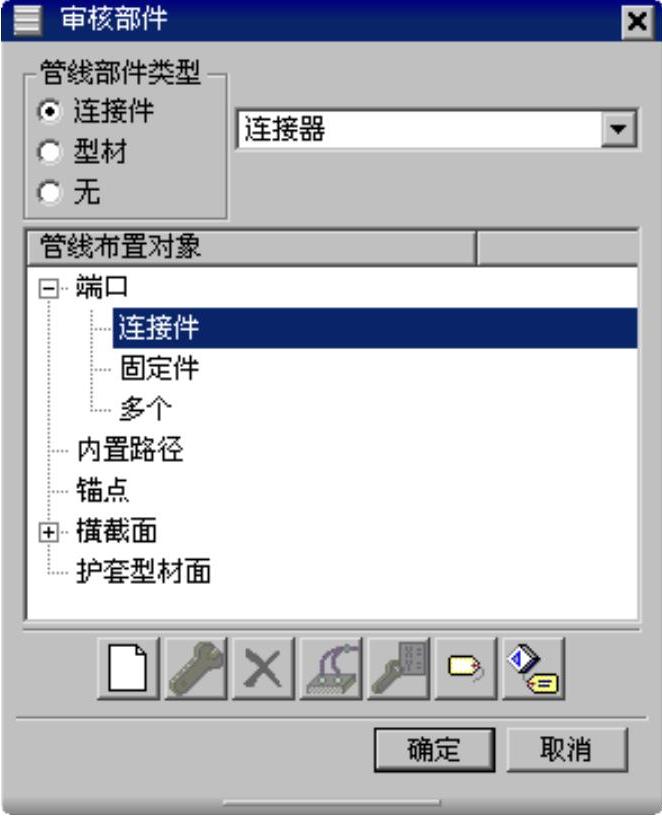
图10.2.4 “审核部件”对话框
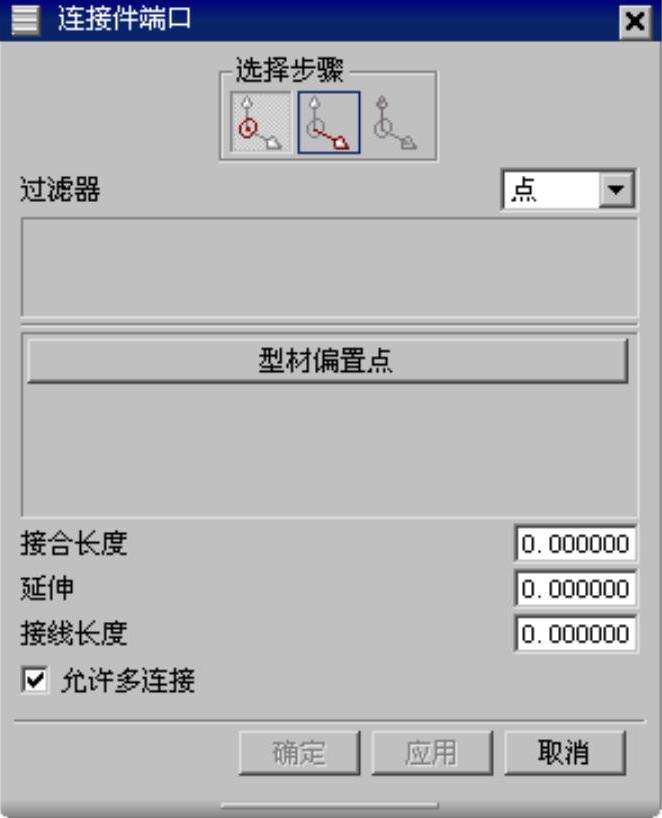
图10.2.5 “连接件端口”对话框
(6)选中“连接件端口”对话框中的 复选框,单击
复选框,单击 按钮,结束连接件端口的创建,如图10.2.7所示。
按钮,结束连接件端口的创建,如图10.2.7所示。
(7)单击“审核部件”对话框中的 按钮。
按钮。
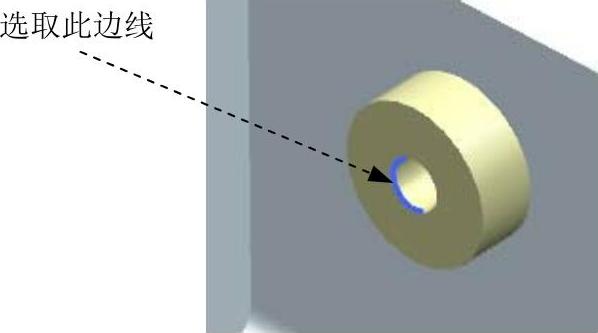
图10.2.6 定义原点参考

图10.2.7 定义连接件端口
Stage2.在元件jack2中创建连接件端口
Step1.在装配导航器中双击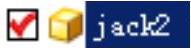 节点,将其激活。
节点,将其激活。
Step2.在“电气管线布置”工具栏中选择 命令,系统弹出“审核部件”对话框。
命令,系统弹出“审核部件”对话框。
Step3.定义连接件端口。
(1)在“审核部件”对话框的 区域中选中
区域中选中 单选项,在右侧的下拉列表中选择
单选项,在右侧的下拉列表中选择 选项;右击
选项;右击 下方的
下方的 选项,在弹出的快捷菜单中选择
选项,在弹出的快捷菜单中选择 命令,系统弹出“连接件端口”对话框。
命令,系统弹出“连接件端口”对话框。
(2)在“连接件端口”对话框的 区域中按下“原点”按钮
区域中按下“原点”按钮 ,在
,在 下拉列表中选择
下拉列表中选择 选项,在模型中选取图10.2.8所示的面为参考,定义该面的中心为原点。
选项,在模型中选取图10.2.8所示的面为参考,定义该面的中心为原点。
(3)在“连接件端口”对话框中按下“对齐矢量”按钮 ,选择
,选择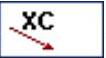 为对齐矢量;按下“旋转矢量”按钮
为对齐矢量;按下“旋转矢量”按钮 ,选择
,选择 为旋转矢量。
为旋转矢量。
(4)单击 按钮,结束连接件端口的创建,如图10.2.9所示。
按钮,结束连接件端口的创建,如图10.2.9所示。
(5)单击“审核部件”对话框中的 按钮。
按钮。
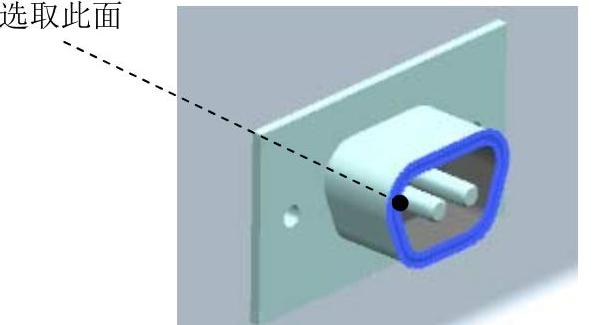
图10.2.8 定义原点参考
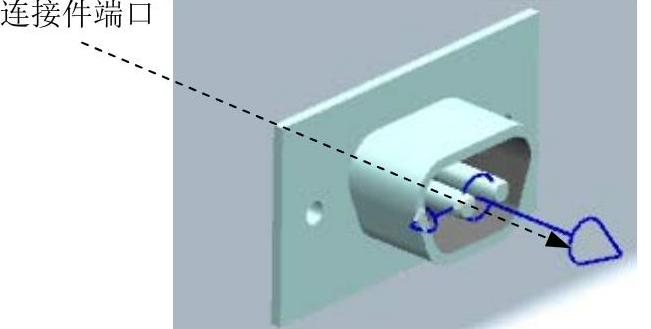
图10.2.9 定义连接件端口
Stage3.在元件jack3中创建连接件端口
Step1.在装配导航器中双击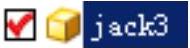 节点,将其激活。
节点,将其激活。
Step2.在“电气管线布置”工具栏中选择 命令,系统弹出“审核部件”对话框。
命令,系统弹出“审核部件”对话框。
Step3.定义连接件端口。
(1)在“审核部件”对话框的 区域中选中
区域中选中 单选项,在右侧的下拉列表中选择
单选项,在右侧的下拉列表中选择 选项;右击
选项;右击 下方的
下方的 选项,在弹出的快捷菜单中选择
选项,在弹出的快捷菜单中选择 命令,系统弹出“连接件端口”对话框。
命令,系统弹出“连接件端口”对话框。
(2)在“连接件端口”对话框的 区域中按下“原点”按钮
区域中按下“原点”按钮 ,在
,在 下拉列表中选择
下拉列表中选择 选项,在模型中选取图10.2.10所示的两条边线为参考,定义这两条边线连线的中点为原点。
选项,在模型中选取图10.2.10所示的两条边线为参考,定义这两条边线连线的中点为原点。
(3)在“连接件端口”对话框中按下“对齐矢量”按钮 ,选择
,选择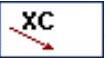 为对齐矢量;按下“旋转矢量”按钮
为对齐矢量;按下“旋转矢量”按钮 ,选择
,选择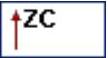 为旋转矢量。
为旋转矢量。
(4)单击 按钮,结束连接件端口的创建,如图10.2.11所示。
按钮,结束连接件端口的创建,如图10.2.11所示。
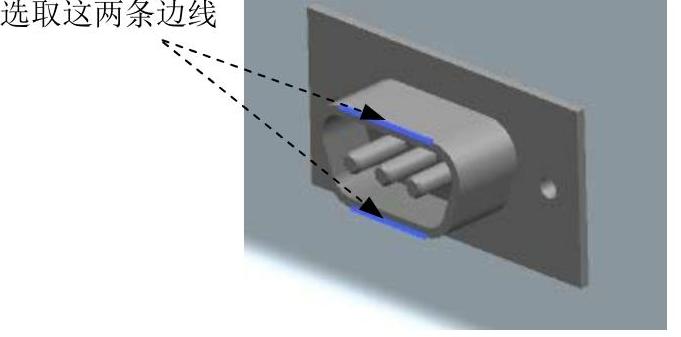
图10.2.10 定义原点参考
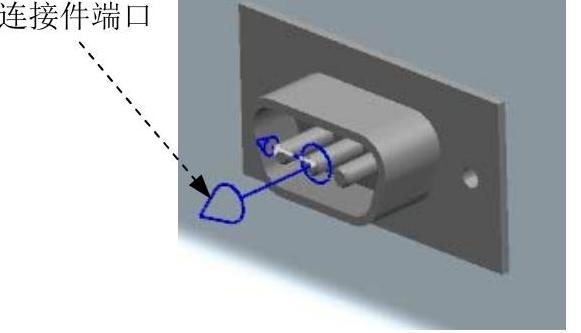
图10.2.11 定义连接件端口
(5)单击“审核部件”对话框中的 按钮。
按钮。
Stage4.在元件clip中创建固定件端口
Step1.在装配导航器中双击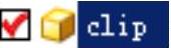 节点,将其激活。
节点,将其激活。
Step2.在“电气管线布置”工具栏中选择 命令,系统弹出“审核部件”对话框。
命令,系统弹出“审核部件”对话框。
Step3.定义连接件端口。
(1)在“审核部件”对话框的 区域中选中
区域中选中 单选项,在右侧的下拉列表中选择
单选项,在右侧的下拉列表中选择 选项;右击
选项;右击 下方的
下方的 选项,在弹出的快捷菜单中选择
选项,在弹出的快捷菜单中选择 命令,系统弹出“固定件端口”对话框。
命令,系统弹出“固定件端口”对话框。
(2)在“固定件端口”对话框的 区域中按下“原点”按钮
区域中按下“原点”按钮 ,在
,在 下拉列表中选择
下拉列表中选择 选项,在模型中选取图10.2.12所示的边线为参考,定义该边线的圆心为原点。
选项,在模型中选取图10.2.12所示的边线为参考,定义该边线的圆心为原点。
(3)在“固定件端口”对话框中按下“对齐矢量”按钮 ,选择
,选择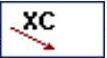 为对齐矢量。
为对齐矢量。
(4)单击 按钮两次,结束固定件端口的创建,如图10.2.13所示。
按钮两次,结束固定件端口的创建,如图10.2.13所示。
(5)单击“审核部件”对话框中的 按钮。
按钮。
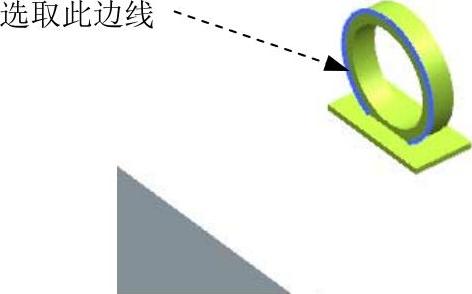
图10.2.12 定义原点参考

图10.2.13 定义固定件端口
Step4.在装配导航器中双击总装配节点 ,将其激活,然后保存装配体模型。
,将其激活,然后保存装配体模型。
Stage5.在元件port1中创建连接件端口与多端口
Step1.打开文件D:\ug90\work\ch10.02\ex\port1.prt。
Step2.在“电气管线布置”工具栏中选择 命令,系统弹出“审核部件”对话框。
命令,系统弹出“审核部件”对话框。
Step3.定义连接件端口。
(1)在“审核部件”对话框的 区域中选中
区域中选中 单选项,在右侧的下拉列表中选择
单选项,在右侧的下拉列表中选择 选项;右击
选项;右击 下方的
下方的 选项,在弹出的快捷菜单中选择
选项,在弹出的快捷菜单中选择 命令,系统弹出“连接件端口”对话框。
命令,系统弹出“连接件端口”对话框。
(2)在“连接件端口”对话框的 区域中按下“原点”按钮
区域中按下“原点”按钮 ,在
,在 下拉列表中选择
下拉列表中选择 选项,在模型中选取图10.2.14所示的面为参考,定义该面的中心为原点。
选项,在模型中选取图10.2.14所示的面为参考,定义该面的中心为原点。
(3)在“连接件端口”对话框中按下“对齐矢量”按钮 ,选择
,选择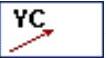 为对齐矢量;按下“旋转矢量”按钮
为对齐矢量;按下“旋转矢量”按钮 ,选择
,选择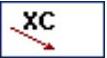 为旋转矢量。
为旋转矢量。
(4)单击 按钮,结束连接件端口的创建,如图10.2.15所示。
按钮,结束连接件端口的创建,如图10.2.15所示。
Step4.定义“多个”端口。
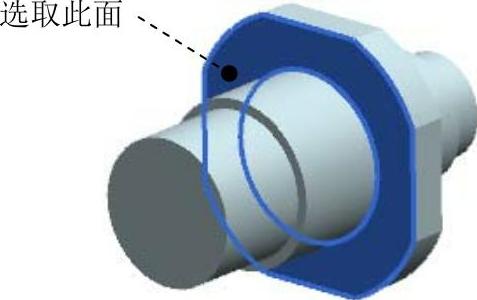
图10.2.14 定义原点参考
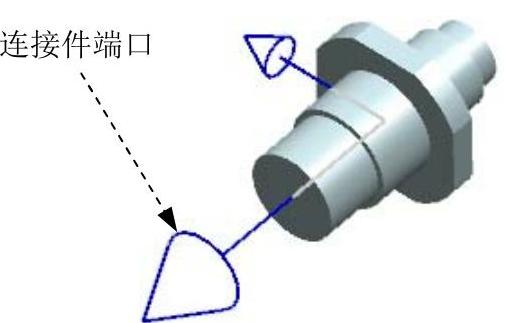
图10.2.15 定义连接件端口
说明:“连接件端口”用于定义插接器、元件之间的连接,“多个”端口用于定义插接器、插头与导线之间的连接。
(1)在“审核部件”对话框中右击 下方的
下方的 选项,在弹出的快捷菜单中选择
选项,在弹出的快捷菜单中选择 命令,系统弹出“多个端口”对话框。
命令,系统弹出“多个端口”对话框。
(2)在“多个端口”对话框的 区域中按下“原点”按钮
区域中按下“原点”按钮 ,在
,在 下拉列表中选择
下拉列表中选择 选项,在模型中选取图10.2.16所示的面为参考,定义该面的中心为原点;在“多个端口”对话框中按下“对齐矢量”按钮
选项,在模型中选取图10.2.16所示的面为参考,定义该面的中心为原点;在“多个端口”对话框中按下“对齐矢量”按钮 ,选择
,选择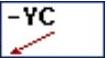 为对齐矢量;单击
为对齐矢量;单击 按钮两次,系统弹出图10.2.17所示的“指派管端”对话框。
按钮两次,系统弹出图10.2.17所示的“指派管端”对话框。
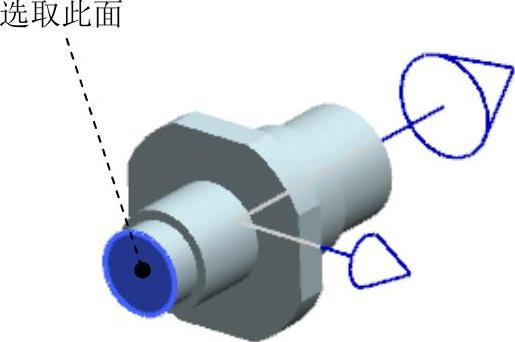
图10.2.16 定义原点参考
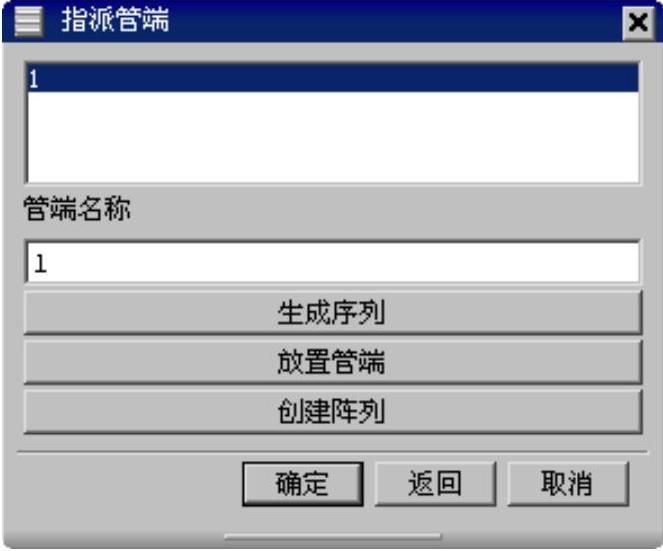
图10.2.17 “指派管端”对话框
(3)在“指派管端”对话框的 文本框中输入数值1,按Enter键,在“指派管端”对话框中选择
文本框中输入数值1,按Enter键,在“指派管端”对话框中选择 ,单击
,单击 按钮,系统弹出图10.2.18所示的击“放置管端”对话框,在
按钮,系统弹出图10.2.18所示的击“放置管端”对话框,在 下拉列表中选择
下拉列表中选择 选项,选取图10.2.16所示的面为参考,单击
选项,选取图10.2.16所示的面为参考,单击 按钮调整端口方向(指向零件外部),如图10.2.19所示。
按钮调整端口方向(指向零件外部),如图10.2.19所示。

图10.2.18 “放置管端”对话框
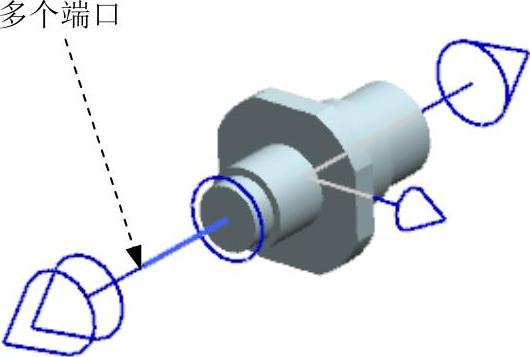
图10.2.19 定义多个端口
(4)单击 按钮三次,结束多个端口的创建。
按钮三次,结束多个端口的创建。
Step5.保存零件模型,然后关闭零件窗口。
Stage6.在元件port2中创建连接件端口与多端口
Step1.打开文件D:\ug90\work\ch10.02\ex\port2.prt。
Step2.在“电气管线布置”工具栏中选中 命令,系统弹出“审核部件”对话框。
命令,系统弹出“审核部件”对话框。
Step3.定义连接件端口。
(1)在“审核部件”对话框的 区域中选中
区域中选中 单选项,在右侧的下拉列表中选择
单选项,在右侧的下拉列表中选择 选项;右击
选项;右击 下方的
下方的 选项,在弹出的快捷菜单中选择
选项,在弹出的快捷菜单中选择 命令,系统弹出“连接件端口”对话框。
命令,系统弹出“连接件端口”对话框。
(2)在“连接件端口”对话框的 区域中按下“原点”按钮
区域中按下“原点”按钮 ,在
,在 下拉列表中选择
下拉列表中选择 选项,在模型中选取图10.2.20所示的面为参考,定义该面的中心为原点。
选项,在模型中选取图10.2.20所示的面为参考,定义该面的中心为原点。
(4)在“连接件端口”对话框中按下“对齐矢量”按钮 ,选择
,选择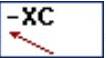 为对齐矢量;按下“旋转矢量”按钮
为对齐矢量;按下“旋转矢量”按钮 ,选择
,选择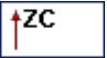 为旋转矢量。
为旋转矢量。
(5)单击 按钮,结束连接件端口的创建,如图10.2.21所示。
按钮,结束连接件端口的创建,如图10.2.21所示。
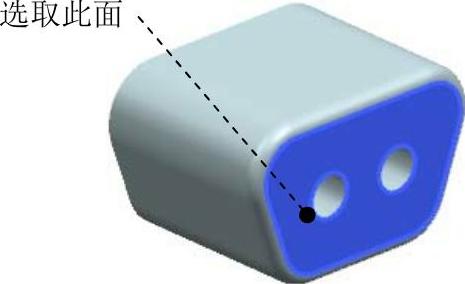
图10.2.20 定义原点参考
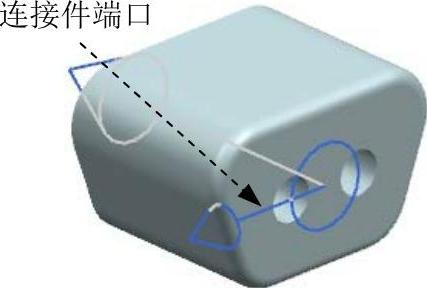
图10.2.21 定义连接件端口
Step4.定义“多个”端口。
(1)在“审核部件”对话框中右击 下方的
下方的 选项,在弹出的快捷菜单中选择
选项,在弹出的快捷菜单中选择 命令,系统弹出“多个端口”对话框。
命令,系统弹出“多个端口”对话框。
(2)在“多个端口”对话框的 区域中按下“原点”按钮
区域中按下“原点”按钮 ,在
,在 下拉列表中选择
下拉列表中选择 选项,在模型中选取图10.2.20所示的面为参考,定义该面的中心为原点;在“多个端口”对话框中按下“对齐矢量”按钮
选项,在模型中选取图10.2.20所示的面为参考,定义该面的中心为原点;在“多个端口”对话框中按下“对齐矢量”按钮 ,选择
,选择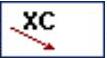 为对齐矢量;单击
为对齐矢量;单击 按钮两次,系统弹出“指派管端”对话框。
按钮两次,系统弹出“指派管端”对话框。
(3)单击“指派管端”对话框中的 按钮,系统弹出“序列名称”对话框,在该对话框中设置图10.2.22所示的参数,然后单击
按钮,系统弹出“序列名称”对话框,在该对话框中设置图10.2.22所示的参数,然后单击 按钮,返回到“指派管端”对话框,如图10.2.23所示。
按钮,返回到“指派管端”对话框,如图10.2.23所示。
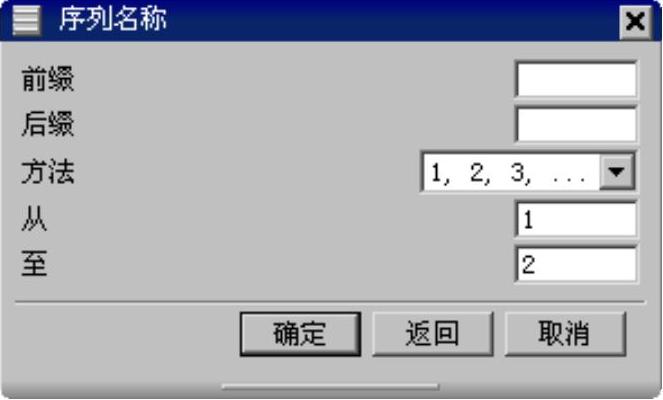
图10.2.22 “序列名称”对话框

图10.2.23 “指派管端”对话框
(4)在“指派管端”对话框中选择 ,单击
,单击 按钮,系统弹出“放置管端”对话框,在
按钮,系统弹出“放置管端”对话框,在 下拉列表中选择
下拉列表中选择 选项,选取图10.2.24所示的边线1为管端1的参考,单击
选项,选取图10.2.24所示的边线1为管端1的参考,单击 按钮调整端口方向,然后单击
按钮调整端口方向,然后单击 按钮。
按钮。
(5)在“指派管端”对话框中选择 ,单击
,单击 按钮,系统弹出“放置管端”对话框,在
按钮,系统弹出“放置管端”对话框,在 下拉列表中选择
下拉列表中选择 选项,选取图10.2.24所示的边线2为管端2的参考,单击
选项,选取图10.2.24所示的边线2为管端2的参考,单击 按钮调整端口方向,然后单击
按钮调整端口方向,然后单击 按钮。
按钮。
(6)单击 按钮两次,结束多个端口的创建,如图10.2.24所示。
按钮两次,结束多个端口的创建,如图10.2.24所示。
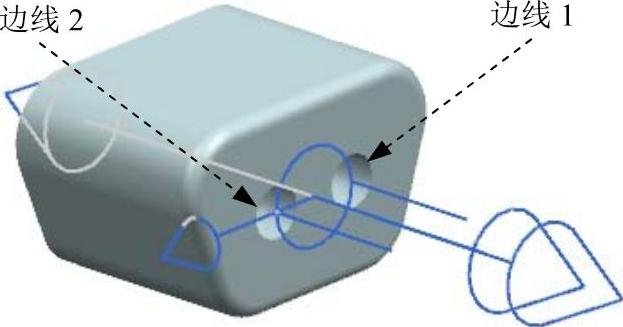
图10.2.24 定义多个端口
Step5.保存零件模型,然后关闭零件窗口。
Stage7.在元件port3中创建连接件端口与多端口
Step1.打开文件D:\ug90\work\ch10.02\ex\port3.prt。
Step2.在“电气管线布置”工具栏中选择 命令,系统弹出“审核部件”对话框。
命令,系统弹出“审核部件”对话框。
Step3.定义连接件端口。
(1)在“审核部件”对话框的 区域中选中
区域中选中 单选项,在右侧的下拉列表中选择
单选项,在右侧的下拉列表中选择 选项;右击
选项;右击 下方的
下方的 选项,在弹出的快捷菜单中选择
选项,在弹出的快捷菜单中选择 命令,系统弹出“连接件端口”对话框。
命令,系统弹出“连接件端口”对话框。
(2)在“连接件端口”对话框的 区域中按下“原点”按钮
区域中按下“原点”按钮 ,在
,在 下拉列表中选择
下拉列表中选择 选项,在模型中选取图10.2.25所示的面为参考,定义该面的中心为原点。
选项,在模型中选取图10.2.25所示的面为参考,定义该面的中心为原点。
(3)在“连接件端口”对话框中按下“对齐矢量”按钮 ,选择
,选择 为对齐矢量;按下“旋转矢量”按钮
为对齐矢量;按下“旋转矢量”按钮 ,选择
,选择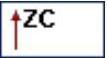 为旋转矢量。
为旋转矢量。
(4)单击 按钮,结束连接件端口的创建,如图10.2.26所示。(www.chuimin.cn)
按钮,结束连接件端口的创建,如图10.2.26所示。(www.chuimin.cn)
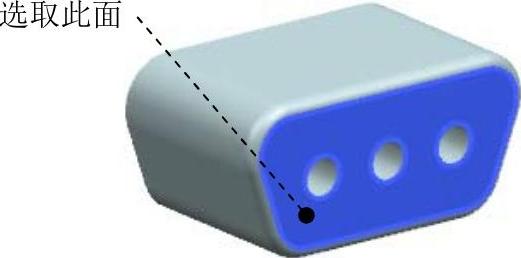
图10.2.25 定义原点参考
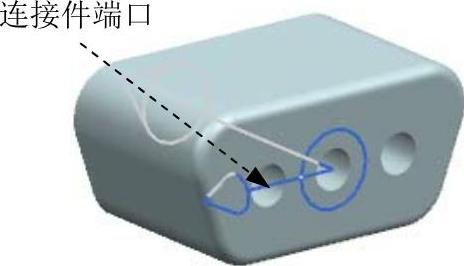
图10.2.26 定义连接件端口
Step4.定义“多个”端口。
(1)在“审核部件”对话框中右击 下方的
下方的 选项,在弹出的快捷菜单中选择
选项,在弹出的快捷菜单中选择 命令,系统弹出“多个端口”对话框。
命令,系统弹出“多个端口”对话框。
(2)在“多个端口”对话框的 区域中按下“原点”按钮
区域中按下“原点”按钮 ,在
,在 下拉列表中选择
下拉列表中选择 选项,在模型中选取图10.2.25所示的面为参考,定义该面的中心为原点;在“多个端口”对话框中按下“对齐矢量”按钮
选项,在模型中选取图10.2.25所示的面为参考,定义该面的中心为原点;在“多个端口”对话框中按下“对齐矢量”按钮 ,选择
,选择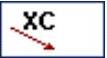 为对齐矢量;单击
为对齐矢量;单击 按钮两次,系统弹出“指派管端”对话框。
按钮两次,系统弹出“指派管端”对话框。
(3)单击“指派管端”对话框中的 按钮,系统弹出“序列名称”对话框,在该对话框中设置图10.2.27所示的参数,然后单击
按钮,系统弹出“序列名称”对话框,在该对话框中设置图10.2.27所示的参数,然后单击 按钮,返回到“指派管端”对话框。
按钮,返回到“指派管端”对话框。
(4)在“指派管端”对话框中选择 ,单击
,单击 按钮,系统弹出“放置管端”对话框,在
按钮,系统弹出“放置管端”对话框,在 下拉列表中选择
下拉列表中选择 选项,选取图10.2.28所示的边线1为管端1的参考,单击
选项,选取图10.2.28所示的边线1为管端1的参考,单击 按钮调整端口方向,然后单击
按钮调整端口方向,然后单击 按钮。
按钮。
(5)在“指派管端”对话框中选择 ,单击
,单击 按钮,系统弹出“放置管端”对话框,在
按钮,系统弹出“放置管端”对话框,在 下拉列表中选择
下拉列表中选择 选项,选取图10.2.28所示的边线2为管端2的参考,单击
选项,选取图10.2.28所示的边线2为管端2的参考,单击 按钮调整端口方向,然后单击
按钮调整端口方向,然后单击 按钮。
按钮。
(6)在“指派管端”对话框中选择 ,单击
,单击 按钮,系统弹出“放置管端”对话框,在
按钮,系统弹出“放置管端”对话框,在 下拉列表中选择
下拉列表中选择 选项,选取图10.2.28所示的边线3为管端3的参考,单击
选项,选取图10.2.28所示的边线3为管端3的参考,单击 按钮调整端口方向,然后单击
按钮调整端口方向,然后单击 按钮。
按钮。
(7)单击 按钮两次,结束多个端口的创建,如图10.2.28所示。
按钮两次,结束多个端口的创建,如图10.2.28所示。
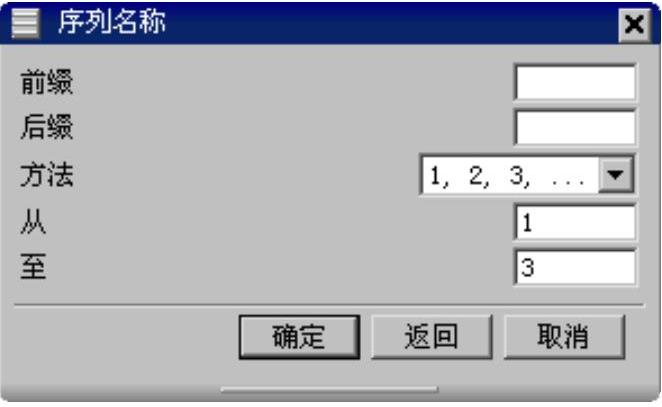
图10.2.27 “序列名称”对话框
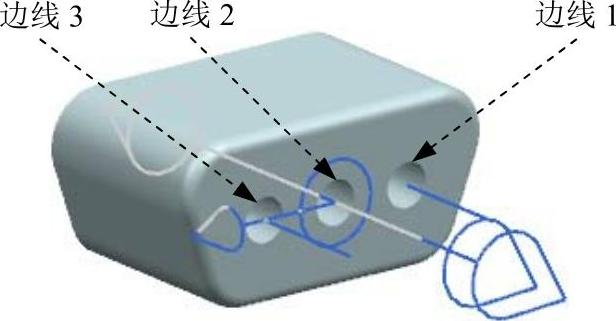
图10.2.28 定义多个端口
Step5.保存零件模型,然后关闭零件窗口。
Task3.放置元件
Step1.确认当前显示总装配窗口,且 节点处于激活状态。
节点处于激活状态。
Step2.选择命令。在“电气管线布置”工具栏中单击“放置部件”按钮 ,系统弹出图10.2.29所示的“指定项”对话框。
,系统弹出图10.2.29所示的“指定项”对话框。
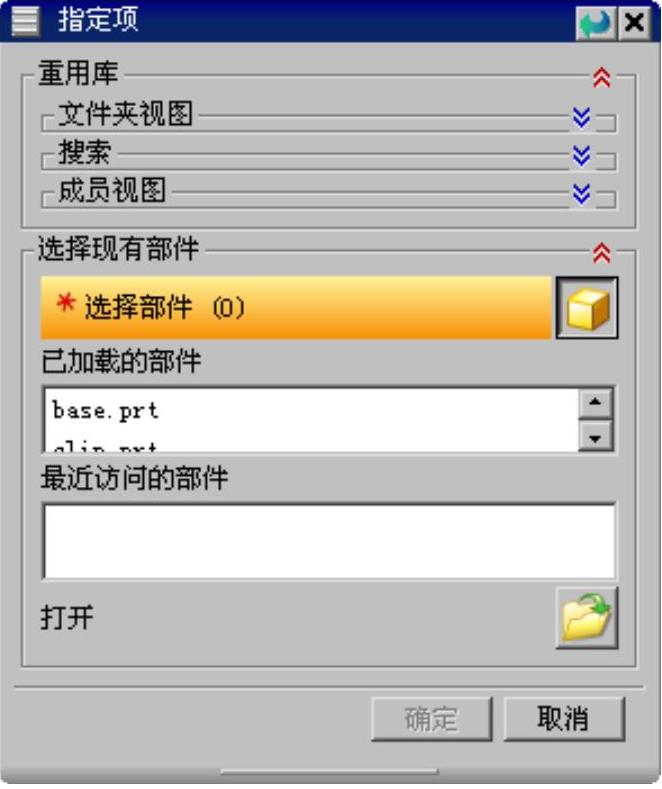
图10.2.29 “指定项”对话框
Step3.放置元件port1。
(1)单击“指定项”对话框中的“打开”按钮 ,打开文件port1.prt,单击
,打开文件port1.prt,单击 按钮,系统弹出图10.2.30所示的“放置部件”对话框。
按钮,系统弹出图10.2.30所示的“放置部件”对话框。
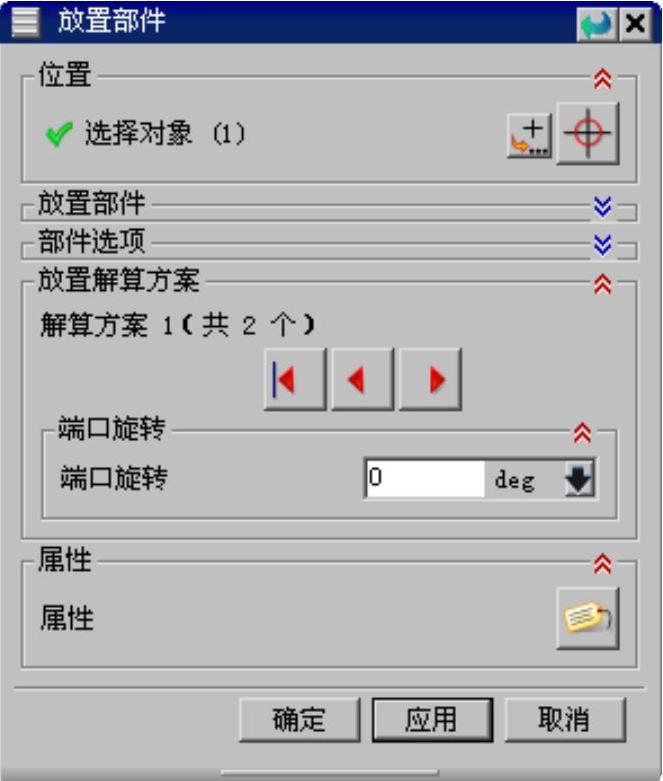
图10.2.30 “放置部件”对话框
(2)在模型中选取图10.2.31所示的插接器端口为放置参考,单击 按钮,完成元件的放置,结果如图10.2.32所示。
按钮,完成元件的放置,结果如图10.2.32所示。

图10.2.31 选取放置参考
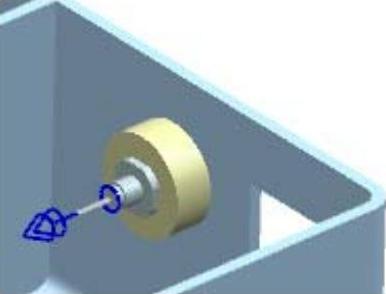
图10.2.32 放置元件port1
Step4.参考Step2和Step3的操作步骤放置元件port2,选取图10.2.33所示的插接器端口为放置参考,结果如图10.2.34所示。
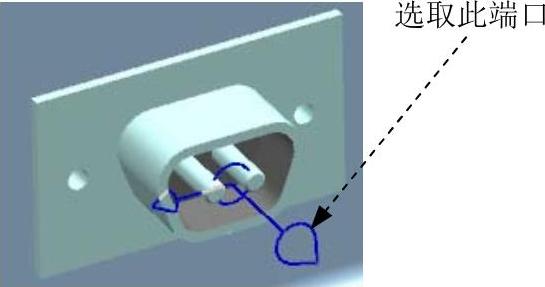
图10.2.33 选取放置参考

图10.2.34 放置元件port2
Step5.参考Step2和Step3的操作步骤放置元件port3,选取图10.2.35所示的插接器端口为放置参考,结果如图10.2.36所示。
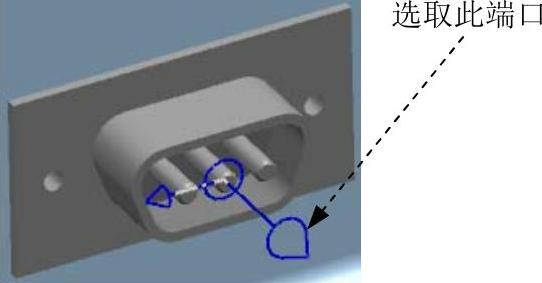
图10.2.35 选取放置参考

图10.2.36 放置元件port3
Task4.创建连接
Stage1.创建连接1
Step1.在导航器中单击“连接导航器”按钮,然后在工具栏按钮区域调出图10.2.37所示的“管线列表”工具栏。

图10.2.37 “管线列表”工具栏
Step2.定义连接属性。单击“管线列表”工具栏中的“创建连接”按钮 ,系统弹出“创建连接向导:连接属性”对话框,在该对话框中设置图10.2.38所示的参数。
,系统弹出“创建连接向导:连接属性”对话框,在该对话框中设置图10.2.38所示的参数。
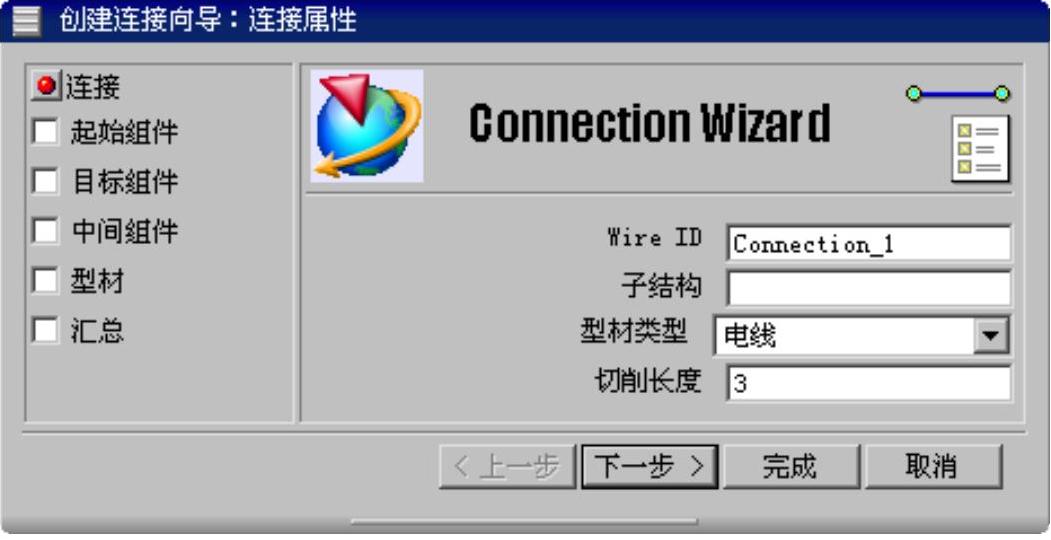
图10.2.38 “创建连接向导:连接属性”对话框
Step3.定义起始组件属性。单击 按钮,系统进入“创建连接向导:起始组件属性”对话框,在模型中选取元件port1,然后在
按钮,系统进入“创建连接向导:起始组件属性”对话框,在模型中选取元件port1,然后在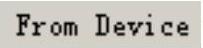 文本框中输入J1,在
文本框中输入J1,在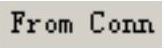 文本框中输入P1,在
文本框中输入P1,在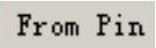 下拉列表中选择
下拉列表中选择 ,如图10.2.39所示。
,如图10.2.39所示。
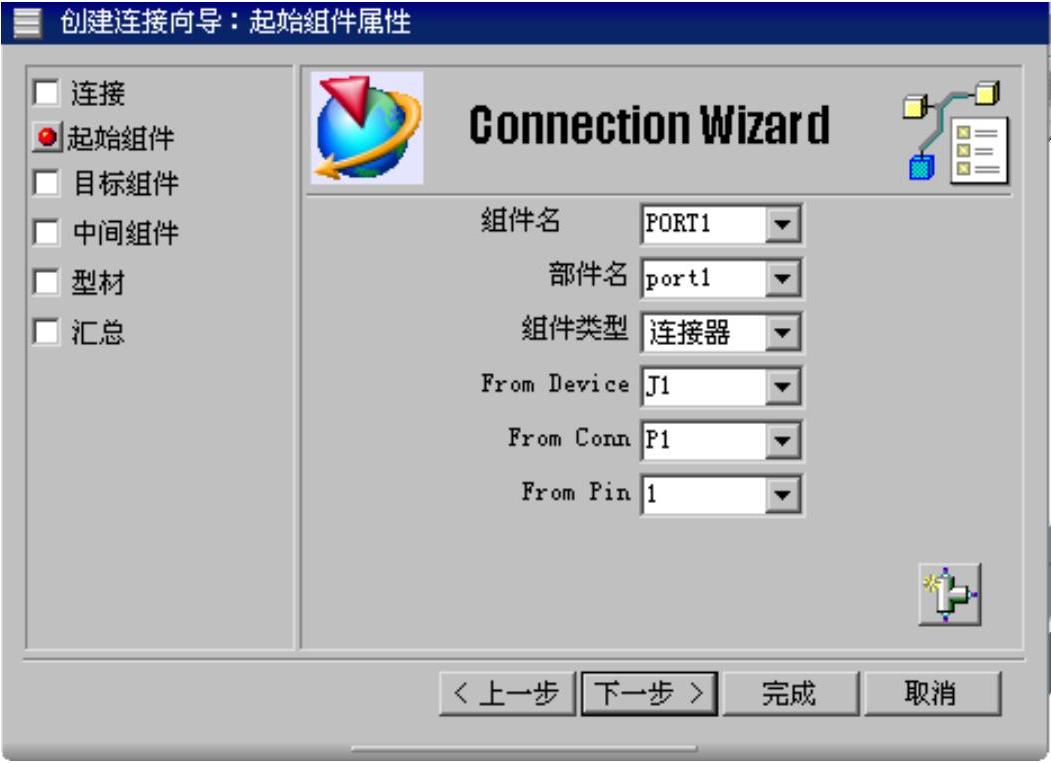
图10.2.39 “创建连接向导:起始组件属性”对话框
Step4.定义目标组件属性。单击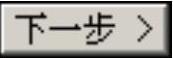 按钮,系统进入“创建连接向导:目标组件属性”对话框,在模型中选取元件port3,然后在
按钮,系统进入“创建连接向导:目标组件属性”对话框,在模型中选取元件port3,然后在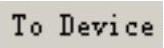 文本框中输入J3,在
文本框中输入J3,在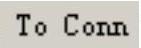 文本框中输入P3,在
文本框中输入P3,在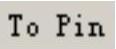 下拉列表中选择
下拉列表中选择 ,如图10.2.40所示。
,如图10.2.40所示。
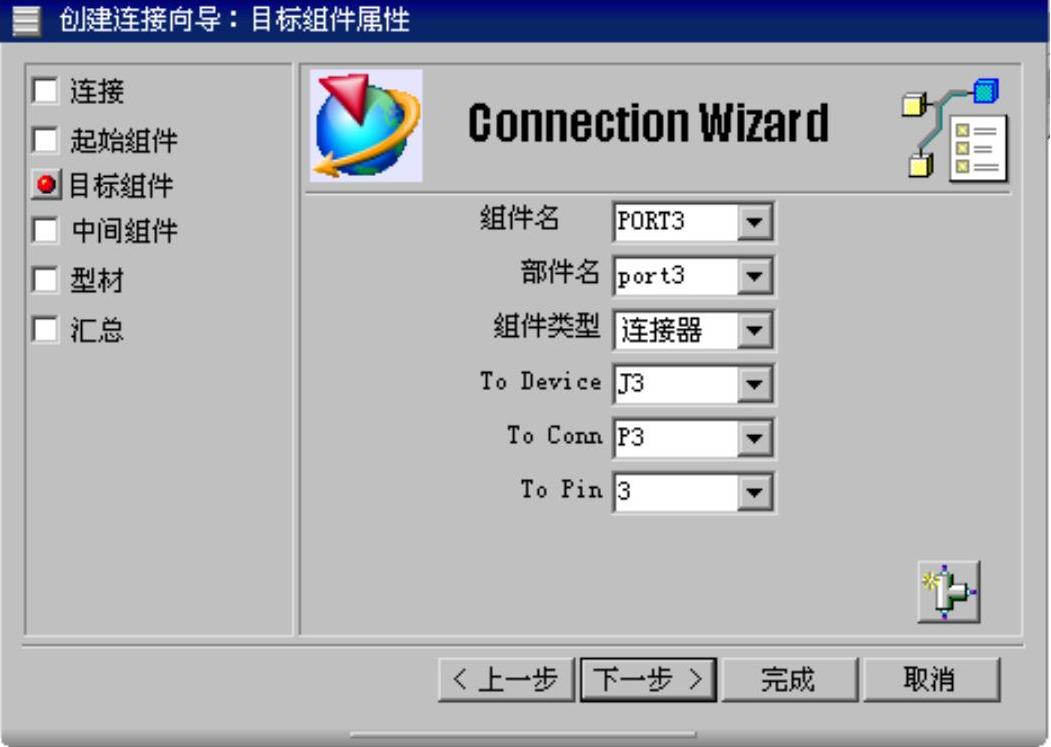
图10.2.40 “创建连接向导:起始组件属性”对话框
Step5.定义中间组件属性。单击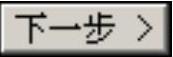 按钮,系统进入“创建连接向导:中间组件属性”对话框,在模型中选取元件CLIP,如图10.2.41所示。
按钮,系统进入“创建连接向导:中间组件属性”对话框,在模型中选取元件CLIP,如图10.2.41所示。

图10.2.41 “创建连接向导:中间组件属性”对话框
Step6.定义电线属性。
(1)单击 按钮,系统进入“创建连接向导:电线属性”对话框。
按钮,系统进入“创建连接向导:电线属性”对话框。
(2)单击 按钮,系统弹出图10.2.42所示的“指定项”对话框,选择
按钮,系统弹出图10.2.42所示的“指定项”对话框,选择 节点,在
节点,在 下拉列表中选择“列表”选项
下拉列表中选择“列表”选项 ,选中
,选中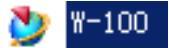 ,单击
,单击 按钮,系统返回到“创建连接向导:电线属性”对话框。
按钮,系统返回到“创建连接向导:电线属性”对话框。
(3)单击 右侧的“颜色”按钮,在“颜色”对话框中选择红色(red)为显示颜色,单击
右侧的“颜色”按钮,在“颜色”对话框中选择红色(red)为显示颜色,单击 按钮,如图10.2.43所示。
按钮,如图10.2.43所示。

图10.2.42 “指定项”对话框
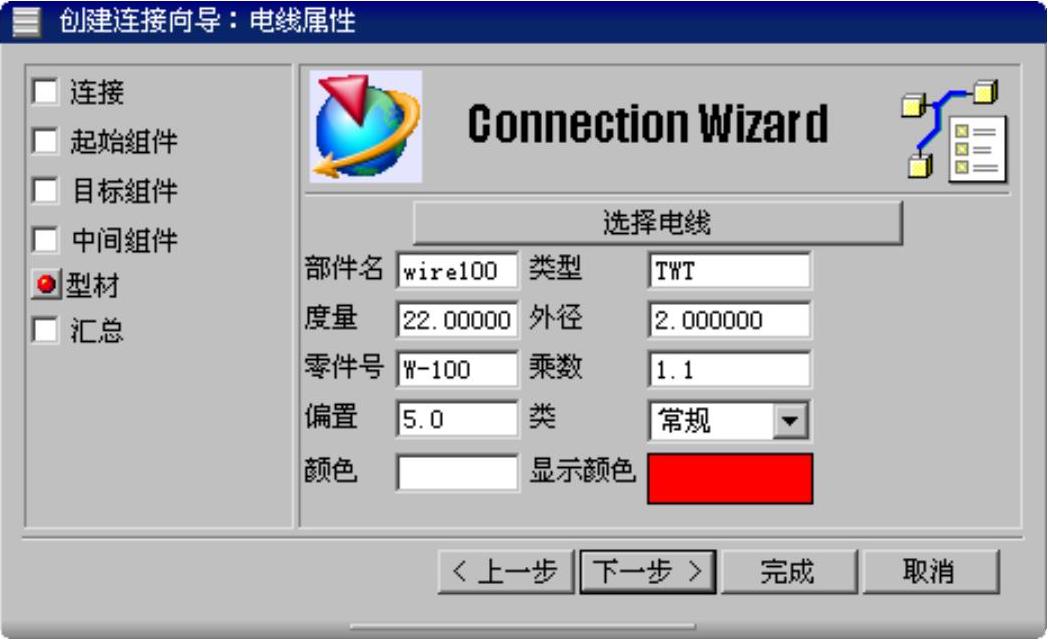
图10.2.43 “创建连接向导:电线属性”对话框
Step7.单击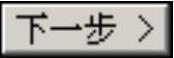 按钮,系统进入“创建连接向导:汇总报告”对话框,在该对话框中显示当前连接的详细信息,如图10.2.44所示。
按钮,系统进入“创建连接向导:汇总报告”对话框,在该对话框中显示当前连接的详细信息,如图10.2.44所示。
Step8.单击 按钮,关闭系统弹出的信息提示文本,结束连接1的创建。
按钮,关闭系统弹出的信息提示文本,结束连接1的创建。
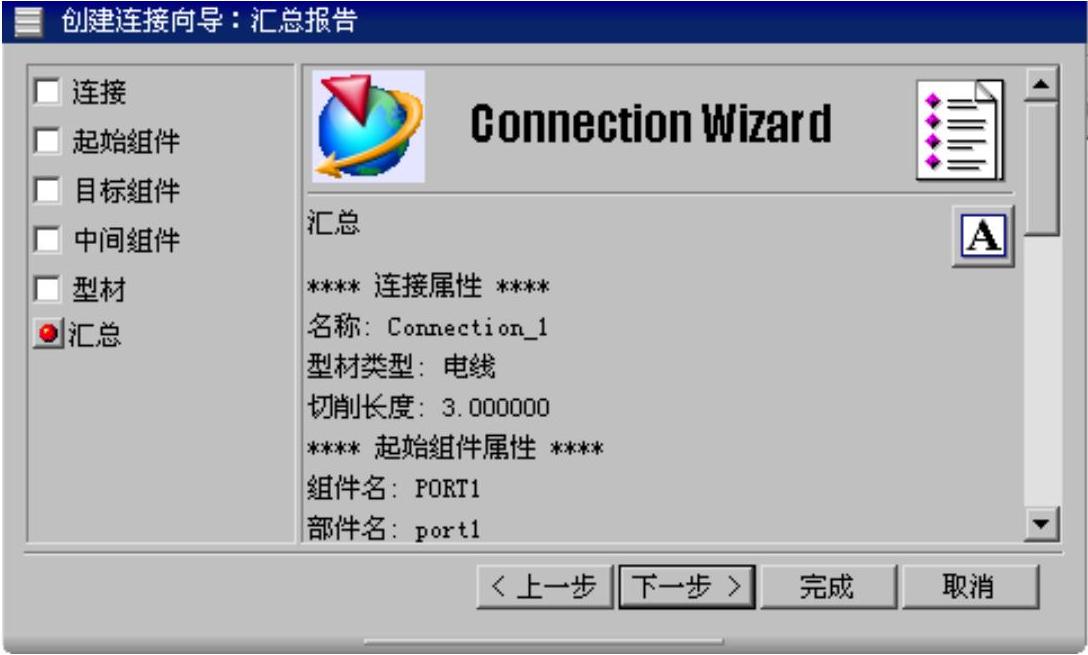
图10.2.44 “创建连接向导:汇总报告”对话框
Stage2.创建连接2
Step1.定义连接属性。单击“管线列表”工具栏中的“创建连接”按钮 ,系统弹出“创建连接向导:连接属性”对话框,在
,系统弹出“创建连接向导:连接属性”对话框,在 文本框中输入Connection2,在
文本框中输入Connection2,在 下拉列表中选择
下拉列表中选择 选项,在
选项,在 文本框中输入数值3。
文本框中输入数值3。
Step2.定义起始组件属性。单击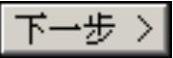 按钮,系统进入“创建连接向导:起始组件属性”对话框,在模型中选取元件port2,然后在
按钮,系统进入“创建连接向导:起始组件属性”对话框,在模型中选取元件port2,然后在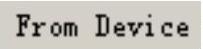 文本框中输入J2,在
文本框中输入J2,在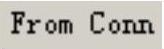 文本框中输入P2,在
文本框中输入P2,在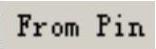 下拉列表中选择
下拉列表中选择 。
。
Step3.定义目标组件属性。单击 按钮,系统进入“创建连接向导:目标组件属性”对话框,在模型中选取元件port3,然后在
按钮,系统进入“创建连接向导:目标组件属性”对话框,在模型中选取元件port3,然后在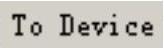 文本框中输入J3,在
文本框中输入J3,在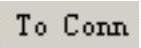 文本框中输入P3,在
文本框中输入P3,在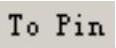 下拉列表中选择
下拉列表中选择 。
。
Step4.定义中间组件属性。单击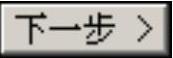 按钮,系统进入“创建连接向导:中间组件属性”对话框。
按钮,系统进入“创建连接向导:中间组件属性”对话框。
Step5.定义电线属性。单击 按钮,系统进入“创建连接向导:电线属性”对话框;选取电线
按钮,系统进入“创建连接向导:电线属性”对话框;选取电线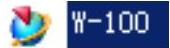 ,颜色设置为绿色(Green)。
,颜色设置为绿色(Green)。
Step6.单击 按钮,关闭系统弹出的信息提示文本,结束连接2的创建。
按钮,关闭系统弹出的信息提示文本,结束连接2的创建。
Stage3.创建连接3
Step1.定义连接属性。单击“管线列表”工具栏中的“创建连接”按钮 ,系统弹出“创建连接向导:连接属性”对话框,在
,系统弹出“创建连接向导:连接属性”对话框,在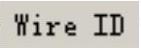 文本框中输入Connection3,在
文本框中输入Connection3,在 下拉列表中选择
下拉列表中选择 选项,在
选项,在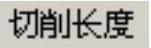 文本框中输入数值3。
文本框中输入数值3。
Step2.定义起始组件属性。单击 按钮,系统进入“创建连接向导:起始组件属性”对话框,在模型中选取元件port2,然后在
按钮,系统进入“创建连接向导:起始组件属性”对话框,在模型中选取元件port2,然后在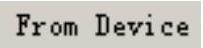 文本框中输入J2,在
文本框中输入J2,在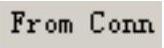 文本框中输入P2,在
文本框中输入P2,在 下拉列表中选择
下拉列表中选择 。
。
Step3.定义目标组件属性。单击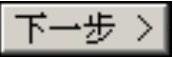 按钮,系统进入“创建连接向导:目标组件属性”对话框,在模型中选取元件port3,然后在
按钮,系统进入“创建连接向导:目标组件属性”对话框,在模型中选取元件port3,然后在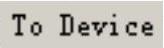 文本框中输入J3,在
文本框中输入J3,在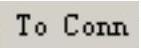 文本框中输入P3,在
文本框中输入P3,在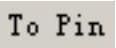 下拉列表中选择
下拉列表中选择 。
。
Step4.定义中间组件属性。单击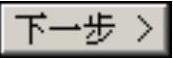 按钮,系统进入“创建连接向导:中间组件属性”对话框。
按钮,系统进入“创建连接向导:中间组件属性”对话框。
Step5.定义电线属性。单击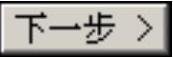 按钮,系统进入“创建连接向导:电线属性”对话框;选取电线
按钮,系统进入“创建连接向导:电线属性”对话框;选取电线 ,颜色设置为蓝色(Blue)。
,颜色设置为蓝色(Blue)。
Step6.单击 按钮,关闭系统弹出的信息提示文本,结束连接3的创建。
按钮,关闭系统弹出的信息提示文本,结束连接3的创建。
Stage4.显示所有连接
Step1.切换导航器。在装配导航器中单击连接导航器(图10.2.45),系统显示图10.2.46所示的“电气连接导航器”。
Step2.在电气连接导航器中选中所有连接,右击,在弹出的快捷菜单中选择 命令,此时在模型中显示所有连接,如图10.2.47所示。
命令,此时在模型中显示所有连接,如图10.2.47所示。
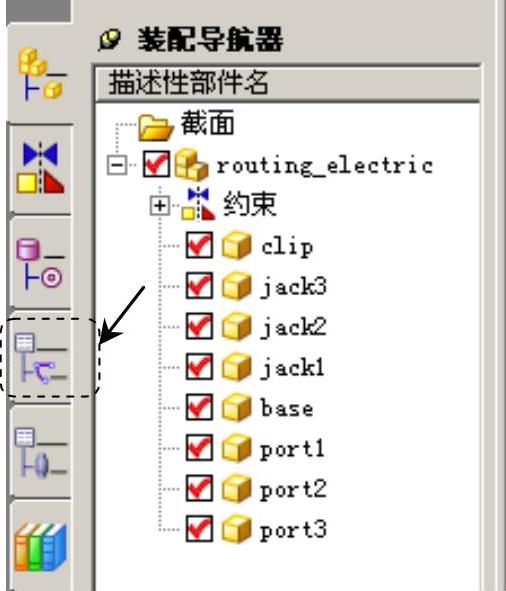
图10.2.45 装配导航器
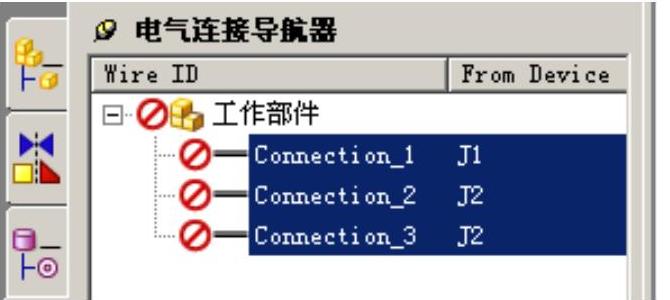
图10.2.46 电气连接导航器
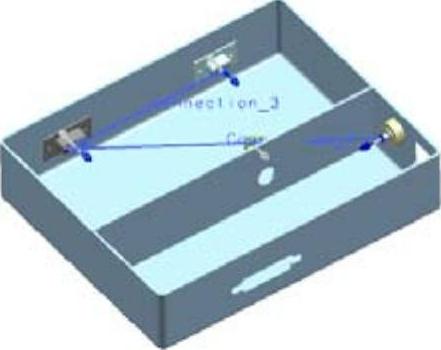
图10.2.47 显示连接
Step3.刷新图形区,取消连接的显示。
Task5.创建路径
Stage1.创建样条路径1
Step1.在“电气管线布置”工具栏中单击“样条路径”按钮 ,系统弹出“样条路径”对话框。
,系统弹出“样条路径”对话框。
Step2.在模型中依次选取图10.2.48所示的多端口1、固定端口、边线中心和多端口2为路径点,此时“样条路径”对话框如图10.2.49所示。
Step3.在“样条路径”对话框中选择 ,在
,在 文本框中输入数值2;选择
文本框中输入数值2;选择 ,在
,在 文本框中输入数值2;选择
文本框中输入数值2;选择 ,在
,在 文本框中输入数值2;单击
文本框中输入数值2;单击 按钮,完成样条路径1的创建,如图10.2.50所示。
按钮,完成样条路径1的创建,如图10.2.50所示。
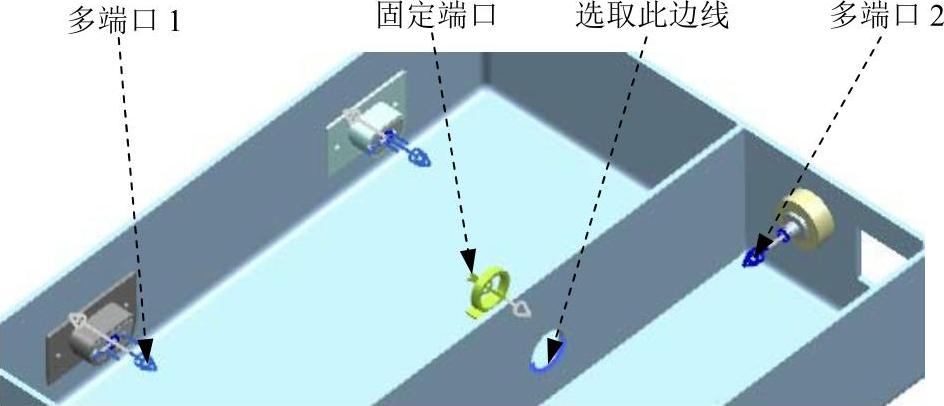
图10.2.48 选取路径点
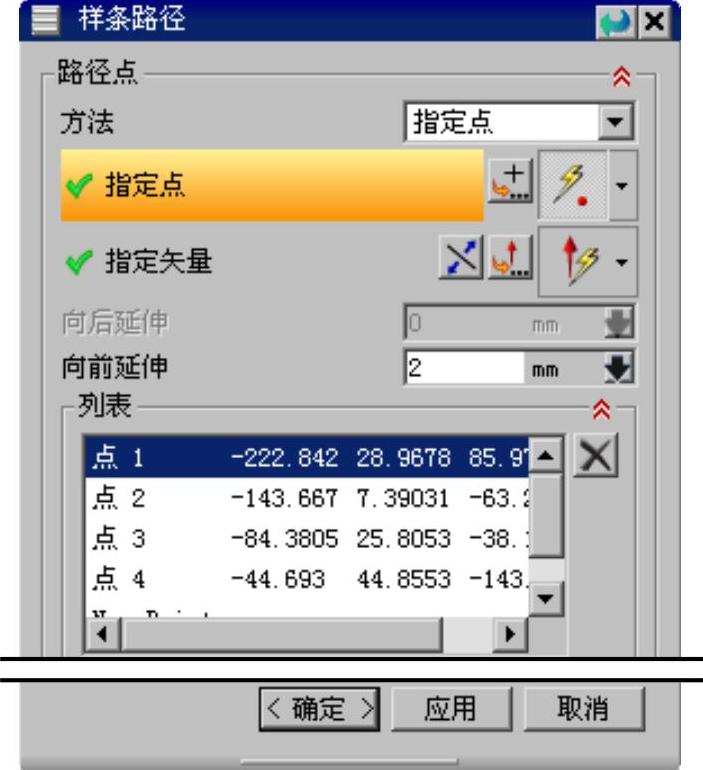
图10.2.49 “样条路径”对话框

图10.2.50 创建样条路径1
Stage2.创建样条路径2
Step1.在“电气管线布置”工具栏中单击“样条路径”按钮 ,系统弹出“样条路径”对话框。
,系统弹出“样条路径”对话框。
Step2.在模型中依次选取图10.2.51所示的点1和多端口3为路径点,在“样条路径”对话框中选择 ,在
,在 文本框中输入数值2;单击
文本框中输入数值2;单击 按钮,完成样条路径2的创建,如图10.2.51所示。
按钮,完成样条路径2的创建,如图10.2.51所示。
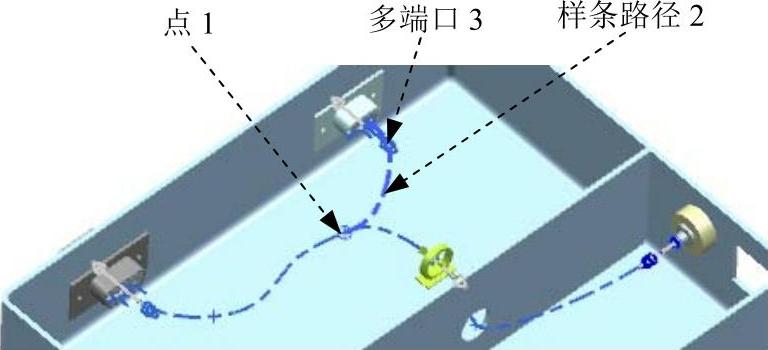
图10.2.51 创建样条路径2
Stage3.创建端子
Step1.在“电气管线布置”工具栏中单击“创建端子”按钮 ,系统弹出图10.2.52所示的“创建端子”对话框。
,系统弹出图10.2.52所示的“创建端子”对话框。
Step2.创建端子1。在模型中选取图10.2.53所示的多端口3,在 区域的
区域的 和
和 下拉列表中选择
下拉列表中选择 选项,然后在
选项,然后在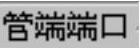 区域
区域 的文本框中输入数值15,在“创建端子”对话框中单击“全部建模”按钮
的文本框中输入数值15,在“创建端子”对话框中单击“全部建模”按钮 ,单击
,单击 按钮,完成端子1的创建,如图10.2.54所示。
按钮,完成端子1的创建,如图10.2.54所示。
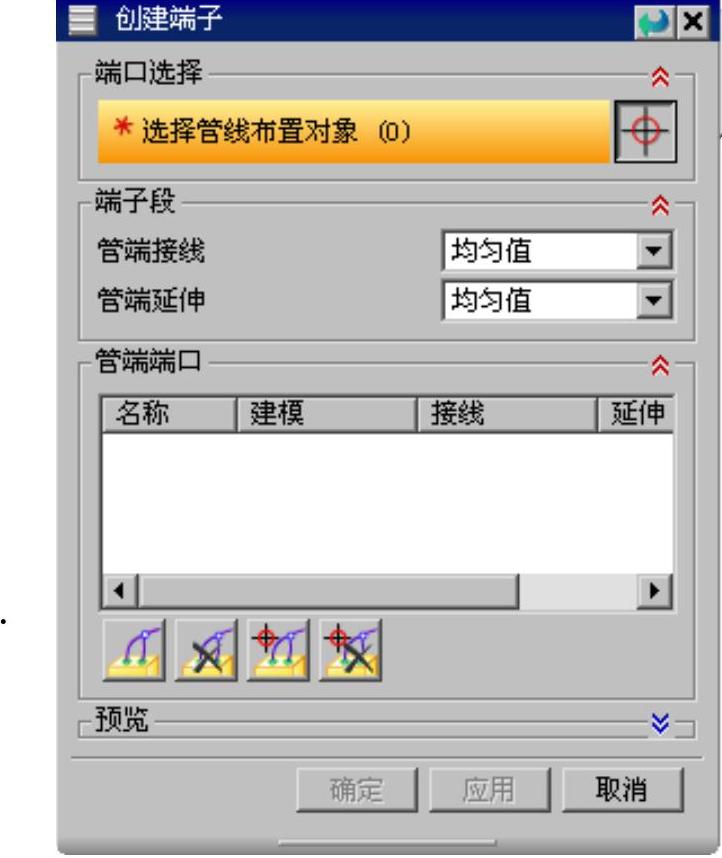
图10.2.52 “创建端子”对话框
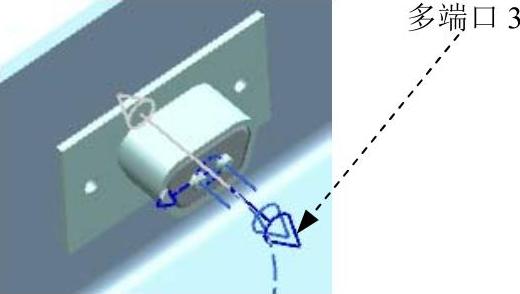
图10.2.53 选取多端口

图10.2.54 创建端子1
Step3.创建端子2。在模型中选取图10.2.55所示的多端口1,在 区域的
区域的 和
和 下拉列表中选择
下拉列表中选择 选项,然后在
选项,然后在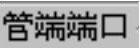 区域
区域 的文本框中输入数值15,在“创建端子”对话框中单击“全部建模”按钮
的文本框中输入数值15,在“创建端子”对话框中单击“全部建模”按钮 ,单击
,单击 按钮,完成端子2的创建,如图10.2.56所示。
按钮,完成端子2的创建,如图10.2.56所示。
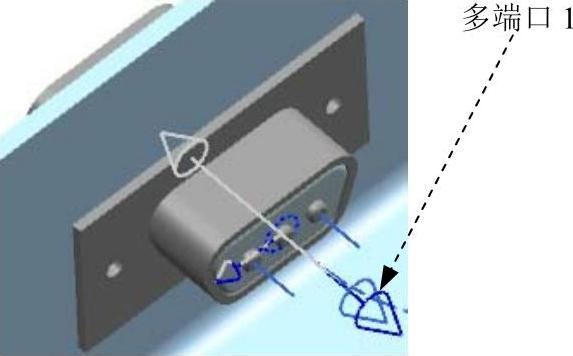
图10.2.55 选取多端口

图10.2.56 创建端子2
Task6.自动布线
Step1.在电气连接导航器中选中所有连接,右击,在弹出的快捷菜单中选择
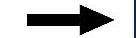
 命令,此时在模型自动布置所有线缆,如图10.2.57所示。
命令,此时在模型自动布置所有线缆,如图10.2.57所示。
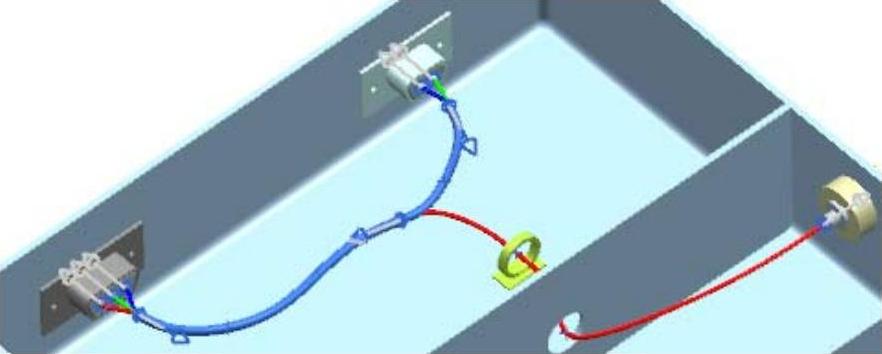
图10.2.57 自动布线
Step2.保存模型。
有关UG NX 9.0超级学习手册的文章

Step2.选择命令,进入运动仿真模块。Step3.新建仿真文件。图9.6.2 指定连杆Step5.添加运动副。图9.6.3 指定连杆定义驱动。在“运动副”对话框中单击选项卡,在下拉列表中选择选项,并在其下的文本框中输入值30。单击按钮,完成第一个运动副的添加。在“运动副”对话框中选取图9.6.6所示的连杆3。在“运动副”对话框的下拉列表中选取“圆弧中心”定位原点,在模型中选取图9.6.6所示的圆弧为定位原点参照;在下拉列表中选择为矢量。......
2023-11-20

Task1.部件装配下面以图5.10.1所示为例,讲述一个多部件装配实例的一般操作过程,使读者进一步熟悉UG NX 9.0的装配操作。图5.10.1 综合装配实例Step1.新建文件,单击,在区域后面的文本框中输入assemblies.prt,在后的文本框中输入D:\ug90\work\ch05.10。单击按钮,系统弹出“添加组件”对话框,并进入装配环境。图5.10.8 插入对称面图5.10.9 镜像轴套图5.10.10 添加组件上基座选择命令。图5.10.12 添加组件螺栓图5.10.13 选择配对平面Step9.将组件螺母添加到装配体中并定位,如图5.10.15所示。......
2023-11-20

下面介绍该模具的设计过程。图11.5.1 水杯的模具设计Task1.初始化项目Step1.加载模型。图11.5.2 定义模具坐标系Step2.锁定模具坐标系。图11.5.5 选取分割面Step12.设定区域。图11.5.11 选取圆弧Stage5.创建分型面Step1.在“模具分型工具”工具栏中单击“设计分型面”按钮,系统弹出“设计分型面”对话框。在“设计分型面”对话框区域的中选择选项,方向如图11.5.13所示,在“设计分型面”对话框单击按钮,系统返回至“设计分型面”对话框。......
2023-11-20

范例概述此范例以一个机械基础──基座为载体讲述UG NX 9.0工程图创建的一般过程。希望通过此例的学习,读者能对UG NX 9.0工程图的制作有比较清楚的认识。图6.6.1 基座工程图Step2.插入图纸页。Task2.创建视图Step1.设置视图显示。确认“捕捉方式”工具栏中的按钮被按下,依次选取图6.6.3所示的圆弧1和圆弧2。在图6.6.4所示的位置单击放置半剖视图,单击中键完成。图6.6.16 选择边线2及放置尺寸图6.6.17 视图尺寸标注Task4.表面粗糙度标注Step1.选择命令。结果如图6.6.21所示。......
2023-11-20

Step1.打开文件D:\ug90\work\ch08.09\paster.prt。图8.9.2 “部件中的材料”窗口Step4.在“部件中的材料”中创建贴图文件材料。图8.9.3 “材料编辑器”对话框图8.9.4 “部件中的材料”窗口Step5.给零件添加金属材料。在“部件中的材料”窗口选中材料PICTURE并右击,在弹出的快捷菜单中选取命令,再选取图8.9.7所示的模型表面,单击中键确认;添加完成后的模型效果图像如图8.9.8所示。图8.9.9 添加材料后的模型图8.9.10 添加材料后的模型说明:在随书光盘中可以找到本例完成后的效果图。......
2023-11-20

Step3.定义图层组名。图3.6.8 “图层类别”对话框Step4.添加图层。Stage2.将各对象移至图层组图3.6.9所示为将对象移至图层组后的模型及相应的模型树。图3.6.10 “图层移动”对话框Stage3.设置图层组Step1.选择下拉菜单命令,系统弹出图3.6.11所示的“图层设置”对话框。选中图3.6.11所示的选项,单击按钮,将图层组21和31设置为不可见,然后单击按钮,完成图层的设置。图3.6.11 “图层设置”对话框......
2023-11-20

来自体的曲线主要是从已有模型的边,相交线等提取出来的曲线,主要类型包括相交曲线、截面线和抽取曲线等。图4.1.59 “相交曲线”对话框2.截面曲线使用命令可在指定平面与体、面、平面和(或)曲线之间创建相关或不相关的相交曲线。下面以图4.1.60所示的例子来介绍创建截面曲线的一般过程。Step3.单击按钮,系统弹出图4.1.63所示的“单边曲线”对话框。......
2023-11-20

图1.6.1 UG NX 9.0中文版界面1.工具栏按钮区工具栏中的命令按钮为快速选择命令及设置工作环境提供了极大的方便,用户可以根据具体情况定制工具栏。图1.6.2 快捷菜单图1.6.3 挤出式菜单5.消息区执行有关操作时,与该操作有关的系统提示信息会显示在消息区。......
2023-11-20
相关推荐