Step2.选择下拉菜单命令,大致绘制图2.12.3所示的草图。图2.12.4 修剪曲线Stage3.添加几何约束Step1.单击“显示草图约束”按钮和“约束”按钮,单击“竖直”按钮,选取图2.12.5所示的边线添加“竖直”约束。图2.12.10 添加约束(六)图2.12.11 添加约束(七)Step8.参照上述步骤添加图2.12.12所示的“相等”约束。图2.12.18 半径标注(一)图2.12.19 半径标注(二)Stage5.草图特征操作Step1.镜像曲线特征1。......
2023-11-20

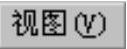
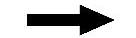

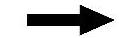
 命令,单击左侧
命令,单击左侧 ,系统弹出图8.8.1所示的“材料库”窗口。打开文件
,系统弹出图8.8.1所示的“材料库”窗口。打开文件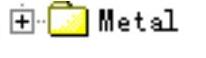 ,在弹出的子文件中打开
,在弹出的子文件中打开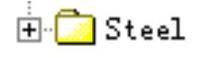 ,然后在弹出的子文件中双击
,然后在弹出的子文件中双击 选项,此时所选材料添加到部件材料当中。
选项,此时所选材料添加到部件材料当中。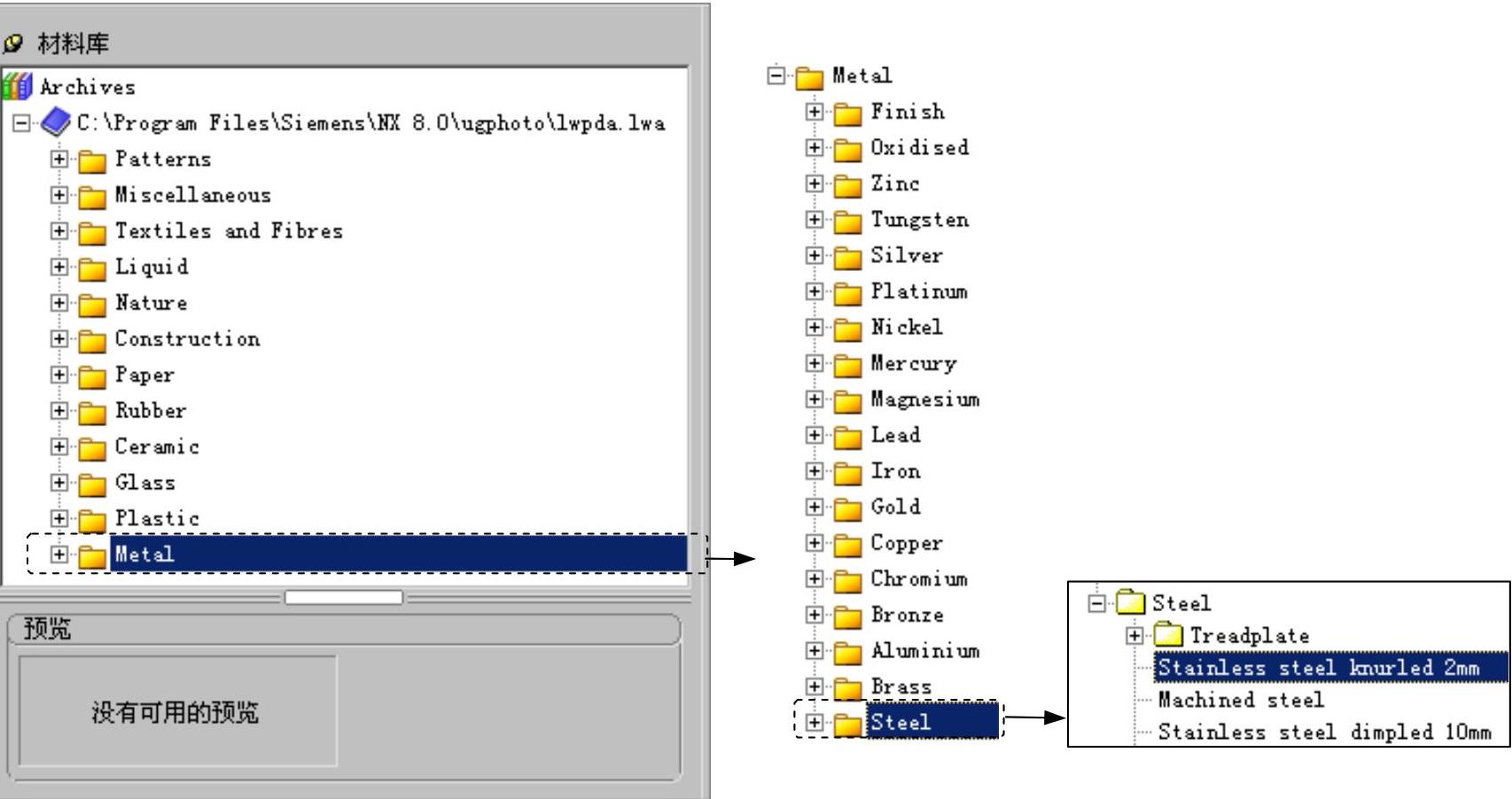
 ,系统弹出图8.8.2所示的“部件中的材料”窗口。用鼠标拖动step1所选的材料“steel”至模型当中,模型材料自动更改成所选材料。
,系统弹出图8.8.2所示的“部件中的材料”窗口。用鼠标拖动step1所选的材料“steel”至模型当中,模型材料自动更改成所选材料。 命令,此时的模型外观如图8.8.3所示。如果去除模型材料,可将图8.8.2所示的“None”图标拖动到模型当中。
命令,此时的模型外观如图8.8.3所示。如果去除模型材料,可将图8.8.2所示的“None”图标拖动到模型当中。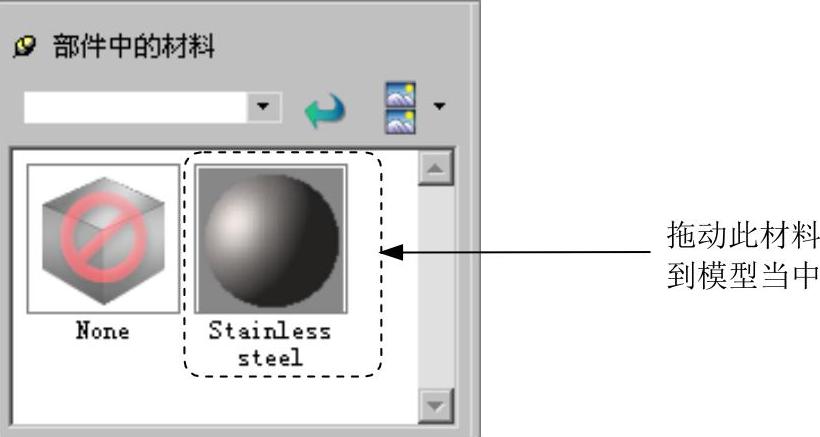

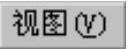
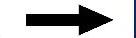

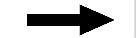
 命令,系统弹出”高级光源”对话框。
命令,系统弹出”高级光源”对话框。 中
中 区域的“标准Z聚光”按钮
区域的“标准Z聚光”按钮 ,然后单击
,然后单击 按钮,此时“标准Z聚光”被添加到环境光源
按钮,此时“标准Z聚光”被添加到环境光源 区域中。
区域中。 区域中。单击”高级光源”对话框
区域中。单击”高级光源”对话框 区域的“新建”
区域的“新建” 按钮,在
按钮,在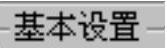 区域的
区域的
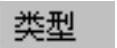 下拉列表中选择
下拉列表中选择 选项,单击
选项,单击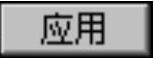 按钮,点光源创建完成,然后将其添加到
按钮,点光源创建完成,然后将其添加到 区域中。
区域中。 区域中选中“p1”点光源,在
区域中选中“p1”点光源,在 选项中定义其强度为0.70;在图形中选中“p1”点光源,单击
选项中定义其强度为0.70;在图形中选中“p1”点光源,单击 区域的
区域的 按钮,系统弹出“点”对话框;在图8.8.4所示的区域中输入坐标位置。使用相同的方法定义“标准Z点光源”点光源强度为5,调节到图8.8.5所示的位置。其余灯光参数接受系统默认的强度与位置。
按钮,系统弹出“点”对话框;在图8.8.4所示的区域中输入坐标位置。使用相同的方法定义“标准Z点光源”点光源强度为5,调节到图8.8.5所示的位置。其余灯光参数接受系统默认的强度与位置。 按钮,完成高级灯光的设置。
按钮,完成高级灯光的设置。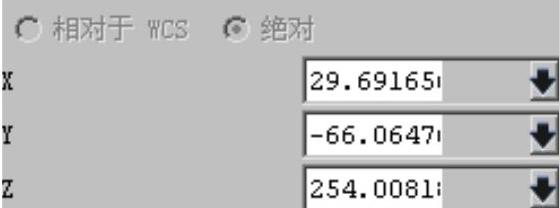
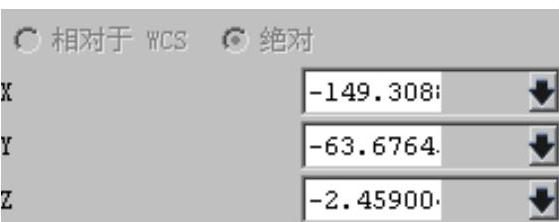
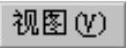
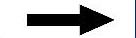

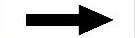
 命令,系统弹出“展示室环境”对话框。
命令,系统弹出“展示室环境”对话框。 按钮,系统弹出“编辑环境
按钮,系统弹出“编辑环境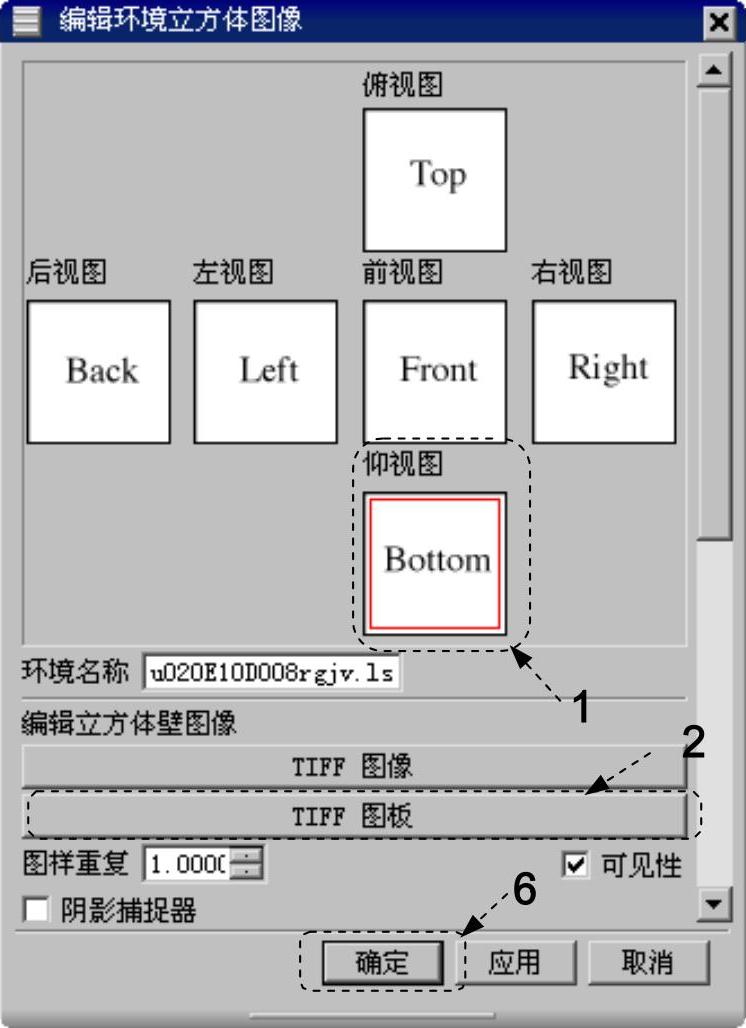
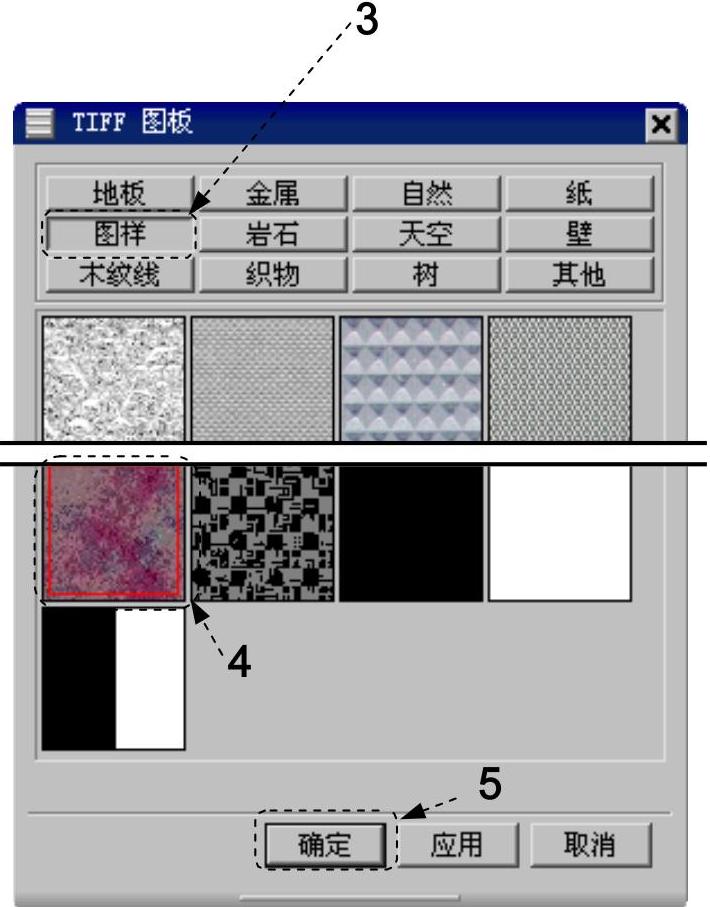
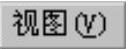
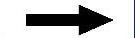

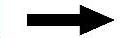
 命令,系统弹出“高质量图像”对话框。
命令,系统弹出“高质量图像”对话框。 下拉列表中选择
下拉列表中选择 选项。
选项。 按钮,系统开始自动着色。此时能看到模型的变化(此操作后,对话框中的按钮均为激活状态)。
按钮,系统开始自动着色。此时能看到模型的变化(此操作后,对话框中的按钮均为激活状态)。 按钮,系统弹出图8.8.8所示的“保存图像”对话框;单击“保存图像”对话框中的
按钮,系统弹出图8.8.8所示的“保存图像”对话框;单击“保存图像”对话框中的 按钮,系统弹出保存路径对话框;在该对话框中单击
按钮,系统弹出保存路径对话框;在该对话框中单击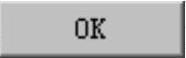 按钮,然后单击“保存图像”对话框中的
按钮,然后单击“保存图像”对话框中的 按钮。
按钮。 按钮,完成高质量图像的设置,如图8.8.9所示。
按钮,完成高质量图像的设置,如图8.8.9所示。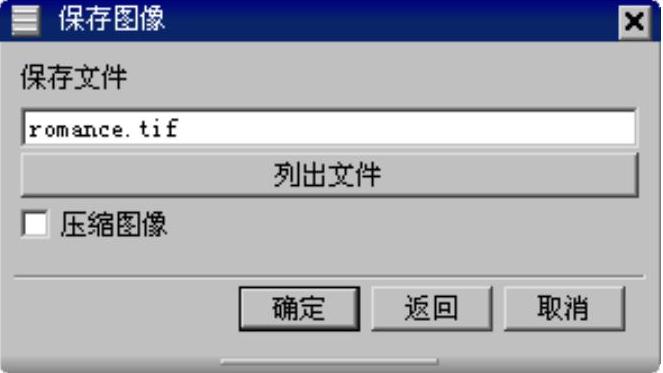






相关推荐