下面通过图2.8.25来说明点的创建过程。Step5.定义点的位置。根据系统的提示,选取图2.8.25a所示的圆弧,在“点”对话框的文本框中输入数值-60。图2.8.27 构造第一点图2.8.28 构造第二点Step8.单击命令,完成草图并退出草图环境。图2.8.26所示的“点”对话框中的下拉列表各选项说明如下:●:根据光标的位置自动判断所选的点。......
2023-11-20
凹坑就是用一组连续的曲线作为轮廓沿着钣金件表面的法线方向冲出凸起或凹陷的成形特征,如图7.4.1所示。
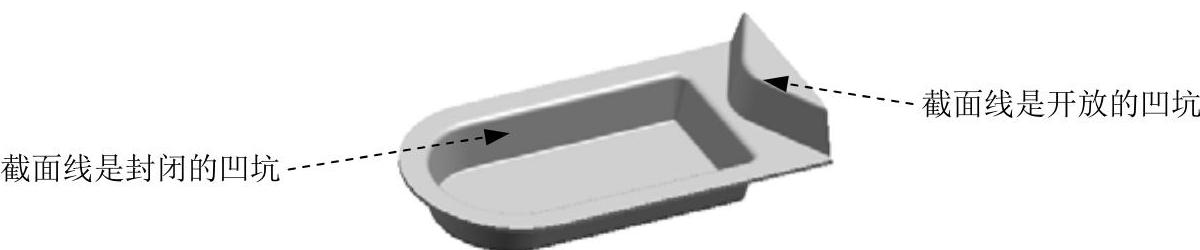
图7.4.1 钣金的“凹坑”特征
Task1.封闭的截面线创建“凹坑”的一般过程
下面以图7.4.2所示的模型为例,说明用封闭的截面线创建“凹坑”的一般过程。

图7.4.2 用封闭的截面线创建“凹坑”特征
Step1.打开文件D:\ug90\work\ch07.04.01\press。
Step2.选择命令。选择下拉菜单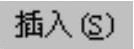


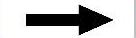
 命令,系统弹出图7.4.3所示的“凹坑”对话框。
命令,系统弹出图7.4.3所示的“凹坑”对话框。
Step3.绘制凹坑截面。单击 按钮,选取图7.4.4所示的模型表面为草图平面,取消选中
按钮,选取图7.4.4所示的模型表面为草图平面,取消选中 区域的
区域的 复选框,单击
复选框,单击 按钮,绘制图7.4.5所示的截面草图。
按钮,绘制图7.4.5所示的截面草图。
说明:凹坑成形面的截面线可以是封闭的,也可以是开放的。
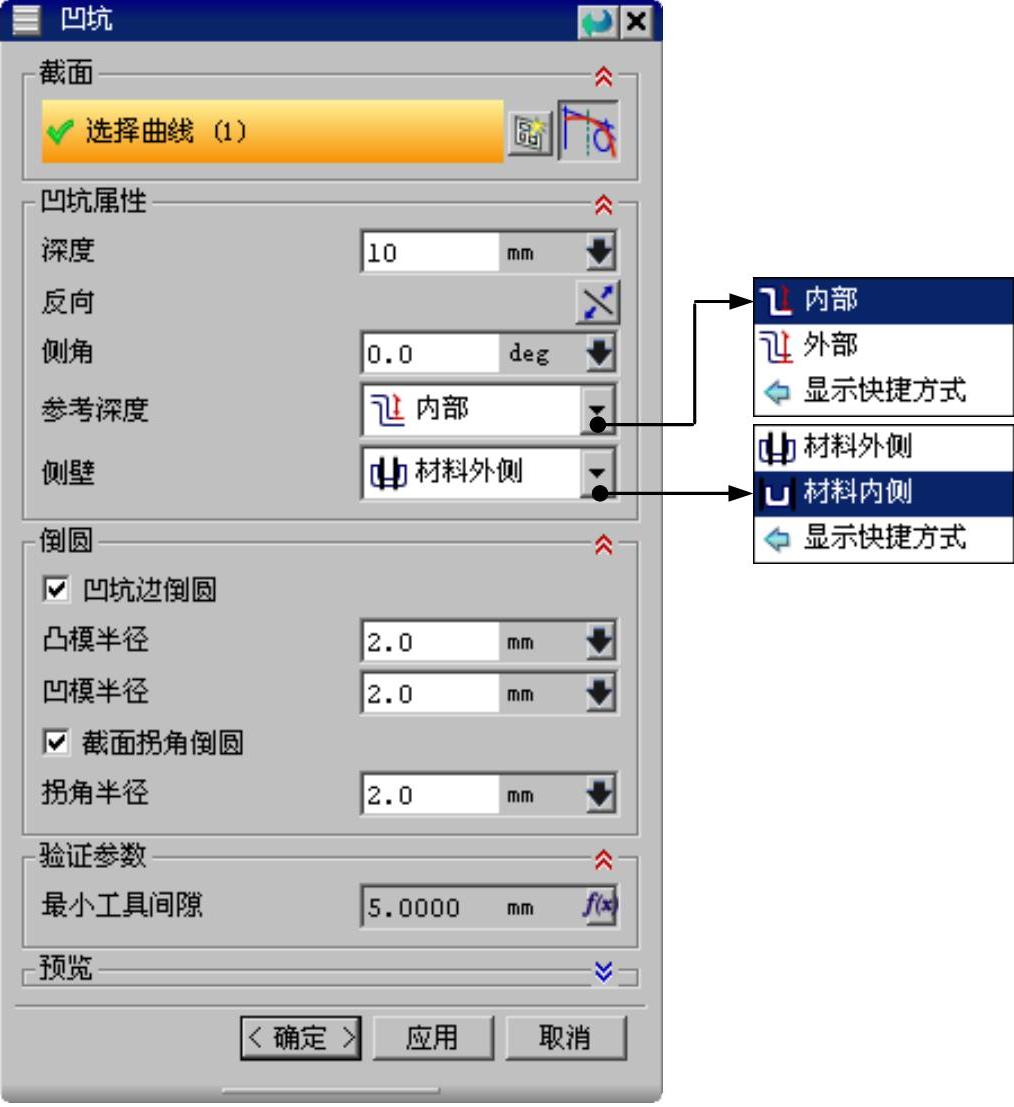
图7.4.3 “凹坑”对话框
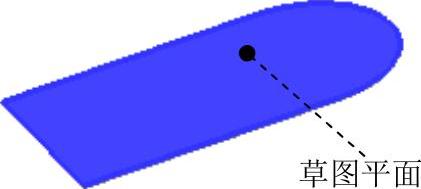
图7.4.4 选取草图平面

图7.4.5 “凹坑”截面草图
Step4.定义凹坑属性。在 区域的
区域的 文本框输入数值30;在
文本框输入数值30;在 文本框中输入数值10;在
文本框中输入数值10;在 下拉列表中选择
下拉列表中选择 选项;在
选项;在 下拉列表中选择
下拉列表中选择 选项。
选项。
Step5.定义倒圆属性。在 区域选中
区域选中 复选框,在
复选框,在 文本框中输入数值2;在
文本框中输入数值2;在 文本框中输入数值2;在
文本框中输入数值2;在 区域选中
区域选中 复选框,在
复选框,在 文本框中输入数值2。
文本框中输入数值2。
Step6.在“凹坑”对话框中单击 按钮,完成特征的创建。
按钮,完成特征的创建。
图7.4.3所示的“凹坑”对话框中各选项的功能说明如下:
● :该文本框中输入的数值是从钣金件的放置面到弯边底部的深度距离,如图7.4.6所示。
:该文本框中输入的数值是从钣金件的放置面到弯边底部的深度距离,如图7.4.6所示。

图7.4.6 凹坑的创建深度
● :该文本框中输入的数值是设定凹坑在钣金件放置面法向的倾斜角度值(即拔模角度)。
:该文本框中输入的数值是设定凹坑在钣金件放置面法向的倾斜角度值(即拔模角度)。
● 下拉列表中包括
下拉列表中包括 和
和 选项。
选项。
☑ :选取该选项,凹坑的高度距离是从截面线的草图平面开始计算,延伸至总高,再根据材料厚度来偏置距离。(www.chuimin.cn)
:选取该选项,凹坑的高度距离是从截面线的草图平面开始计算,延伸至总高,再根据材料厚度来偏置距离。(www.chuimin.cn)
☑ :选取该选项,凹坑的高度距离是从截面线的草图平面开始计算,延伸至总高。
:选取该选项,凹坑的高度距离是从截面线的草图平面开始计算,延伸至总高。
● 下拉列表中包括
下拉列表中包括 和
和 两种选项。
两种选项。
☑ :选取该选项,在截面线的内侧开始生成凹坑,如图7.4.7a所示。
:选取该选项,在截面线的内侧开始生成凹坑,如图7.4.7a所示。
☑ :选取该选项,在截面线的外侧开始生成凹坑,如图7.4.7b所示。
:选取该选项,在截面线的外侧开始生成凹坑,如图7.4.7b所示。

图7.4.7 设置“侧壁”选项
● 区域包括
区域包括 和
和 复选框。
复选框。
☑ :选中该复选框,
:选中该复选框, 和
和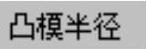 文本框被激活。
文本框被激活。 文本框中输入的数值是指定钣金件的放置面过渡到折弯部分设置倒圆角半径;
文本框中输入的数值是指定钣金件的放置面过渡到折弯部分设置倒圆角半径; 文本框中输入的数值是指定凹坑底部与深度壁过渡圆角半径,如图7.4.8所示。
文本框中输入的数值是指定凹坑底部与深度壁过渡圆角半径,如图7.4.8所示。
☑ :选中该复选框,
:选中该复选框, 文本框被激活。
文本框被激活。 文本框中输入的数值是指定凹坑壁之间过渡的圆角半径。
文本框中输入的数值是指定凹坑壁之间过渡的圆角半径。
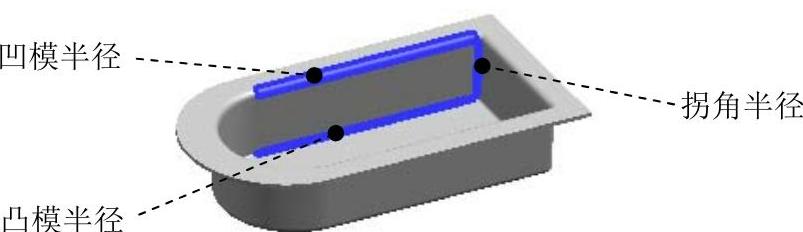
图7.4.8 定义倒圆设置
Task2.开放截面线创建“凹坑”的一般过程
下面以上一步创建的模型(图7.4.9)为例,说明用开放的截面线创建“凹坑”的一般过程。

图7.4.9 用开放的截面线创建“凹坑”特征
Step1.选择命令。选择下拉菜单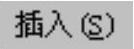


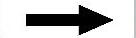
 命令,系统弹出“凹坑”对话框。
命令,系统弹出“凹坑”对话框。
Step2.绘制凹坑截面。单击 按钮,选取图7.4.10所示的模型表面为草图平面,绘制图7.4.11所示的截面草图。
按钮,选取图7.4.10所示的模型表面为草图平面,绘制图7.4.11所示的截面草图。

图7.4.10 选取草图平面
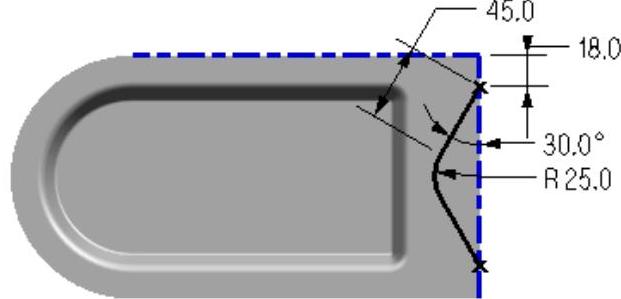
图7.4.11 “凹坑”截面草图
Step3.定义凹坑属性。在“凹坑”对话框 区域的
区域的 文本框中输入数值30,深度方向如图7.4.12所示;在
文本框中输入数值30,深度方向如图7.4.12所示;在 文本框中输入数值10;在
文本框中输入数值10;在 下拉列表中选择
下拉列表中选择 选项;在
选项;在 下拉列表中选择
下拉列表中选择 选项。
选项。

图7.4.12 凹坑的创建方向
Step4.定义倒圆属性。在 区域选中
区域选中 复选框,在
复选框,在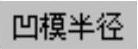 文本框中输入数值2;在
文本框中输入数值2;在 文本框中输入数值2;在
文本框中输入数值2;在 区域选中
区域选中 复选框,在
复选框,在 文本框中输入数值2。
文本框中输入数值2。
Step5.在“凹坑”对话框中单击 按钮,完成特征的创建。
按钮,完成特征的创建。
有关UG NX 9.0超级学习手册的文章

下面通过图2.8.25来说明点的创建过程。Step5.定义点的位置。根据系统的提示,选取图2.8.25a所示的圆弧,在“点”对话框的文本框中输入数值-60。图2.8.27 构造第一点图2.8.28 构造第二点Step8.单击命令,完成草图并退出草图环境。图2.8.26所示的“点”对话框中的下拉列表各选项说明如下:●:根据光标的位置自动判断所选的点。......
2023-11-20

图3.19.1 键槽的几种类型1.矩形键槽下面以图3.19.2所示的模型为例,说明创建矩形键槽的一般操作过程。选取图3.19.2a所示的放置面和水平参考,系统弹出图3.19.4所示的“矩形键槽”对话框。图3.19.9 “T型键槽”对话框图3.19.10 创建T形键槽说明:水平参考方向即为T形键槽的长度方向。......
2023-11-20

选择下拉菜单命令,系统弹出图12.2.19所示的“创建工序”对话框。图12.2.19 “创建工序”对话框图12.2.19所示“创建工序”对话框区域中的按钮说明如下:●A1:型腔铣。图12.2.20 “型腔铣”对话框图12.2.20所示“型腔铣”对话框中的选项说明如下:●区域的下拉列表中提供了如下七种切削方式::根据整个部件几何体并通过偏置来产生刀轨。......
2023-11-20

Step1.打开文件D:\ug90\work\ch08.09\paster.prt。图8.9.2 “部件中的材料”窗口Step4.在“部件中的材料”中创建贴图文件材料。图8.9.3 “材料编辑器”对话框图8.9.4 “部件中的材料”窗口Step5.给零件添加金属材料。在“部件中的材料”窗口选中材料PICTURE并右击,在弹出的快捷菜单中选取命令,再选取图8.9.7所示的模型表面,单击中键确认;添加完成后的模型效果图像如图8.9.8所示。图8.9.9 添加材料后的模型图8.9.10 添加材料后的模型说明:在随书光盘中可以找到本例完成后的效果图。......
2023-11-20

下面以创建图3.4.2所示的拉伸特征为例,说明创建拉伸特征的一般步骤。图3.4.2 拉伸特征1.选取拉伸特征命令选取特征命令一般有如下两种方法:方法一:从下拉菜单中获取特征命令。图3.4.11 定义拉伸方向说明:●区域:包括六种拉伸控制方式。图3.4.12 拉伸深度选项示意图●区域:如果图形区在拉伸之前已经创建了其他实体,则可以在进行拉伸的同时,与这些实体进行布尔操作,包括创建、求和、求差和求交。......
2023-11-20

特征移动用于把无关联的特征移到需要的位置。图3.15.6 移动特征Step1.打开文件D:\ug90\work\ch03.15\move.prt。Step3.定义移动对象。图3.15.7 “移动特征”对话框(一)图3.15.8 选取移动特征Step4.编辑移动参数。“移动特征”对话框(二)如图3.15.9所示,分别在文本框中输入数值15,在文本框中输入数值15,在文本框中输入数值15,单击对话框中的按钮,完成特征的移动操作。......
2023-11-20

创建方块是指创建一个长方体或正方体,将某些局部开放的区域进行填充,一般用于不适合使用曲面修补法和边线修补法的区域。MW提供了两种创建方块的方法,下面将分别介绍:打开文件:D:\ug90\work\ch11.03.02\covermoldparting017.prt。下面介绍使用一般方块法创建方块的一般过程。图11.3.2 “创建方块”对话框Step3.选取参考点。Step1.在“注塑模工具”工具栏中单击“创建方块”按钮,系统弹出图11.3.4所示的“创建方块”对话框。选取图11.3.5所示的3个平面,接受系统默认的间隙值1。......
2023-11-20

图3.2.1 “块”对话框图3.2.2 长方体特征1方法二:“两个点,高度”方法。图3.2.8 “圆柱”对话框图3.2.9 “矢量”对话框图3.2.7 圆柱体1Step5.定义圆柱体参数。Step6.单击按钮,完成圆柱体2的创建。图3.2.10 圆柱体2图3.2.11 定义圆弧3.创建圆锥体圆锥体的创建方法有五种,下面一一介绍。下面以图3.2.12所示的圆锥体为例,来说明使用“直径,高度”方法创建圆锥体的一般操作过程。选择下拉菜单命令,系统弹出图3.2.13所示的“圆锥”对话框。......
2023-11-20
相关推荐