下面以图12.3.20所示的零件为例,介绍表面铣加工的一般过程。选取图12.3.21所示的模型表面为参考平面,在文本框中输入数值10.0,单击按钮,系统返回到“MCS铣削”对话框,完成安全平面的创建。Task4.创建表面铣操作Step1.选择下拉菜单命令,系统弹出图12.3.23所示的“创建工序”对话框。图12.3.24 “面铣”对话框图12.3.25 “毛坯边界”对话框图12.3.26 指定面边界Step6.设置切削参数。图12.3.28 “余量”选项卡图1......
2023-11-20
注意:虽然现行标注已更新为GB/T 131-2006,但UG NX 9.0中表面粗糙度符号及标注仍沿用GB/T 131-1995。下面将介绍标注表面粗糙度的一般操作过程。
下面介绍标注表面粗糙度的一般操作过程。
Step1.打开文件D:\ug90\work\ch06.05\surfacefinishsymbol.prt。
Step2.选择命令。选择下拉菜单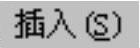
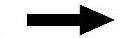

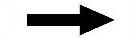
 命令,系统弹出“表面粗糙度”对话框。
命令,系统弹出“表面粗糙度”对话框。
Step3.在“表面粗糙度”对话框中设置图6.5.17所示的表面粗糙度参数。
图6.5.17所示“表面粗糙度”对话框中的部分按钮及选项说明如下:
● 区域:用于设置原点位置和表面粗糙度符号的对齐方式。
区域:用于设置原点位置和表面粗糙度符号的对齐方式。
● 区域:用于创建带指引线的表面粗糙度符号,单击该区域中的
区域:用于创建带指引线的表面粗糙度符号,单击该区域中的 按钮,可以选择指示位置。
按钮,可以选择指示位置。
●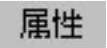 区域:用于设置表面粗糙度符号的类型和值属性。UG NX 9.0提供了九种类型的表面粗糙度符号。要创建表面粗糙度,首先要选择相应的类型,选择的符号类型将显示在“图例”区域中。
区域:用于设置表面粗糙度符号的类型和值属性。UG NX 9.0提供了九种类型的表面粗糙度符号。要创建表面粗糙度,首先要选择相应的类型,选择的符号类型将显示在“图例”区域中。
● 区域:用于设置表面粗糙度符号的文本样式、角度、圆括号及反转文本。(www.chuimin.cn)
区域:用于设置表面粗糙度符号的文本样式、角度、圆括号及反转文本。(www.chuimin.cn)
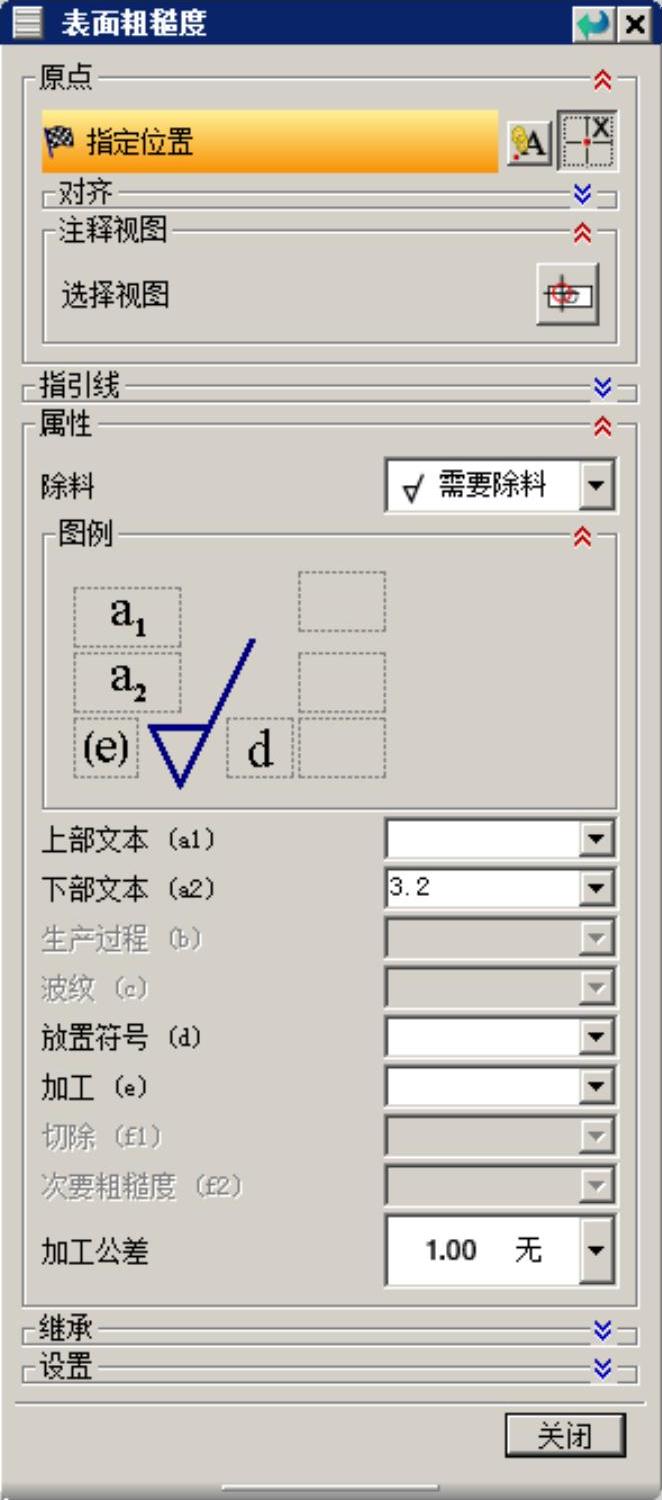
图6.5.17 “表面粗糙度”对话框
Step4.标注表面粗糙度符号。选取图6.5.18所示的边线放置符号。
Step5.标注其他表面粗糙度符号。完成后的效果如图6.5.19所示。
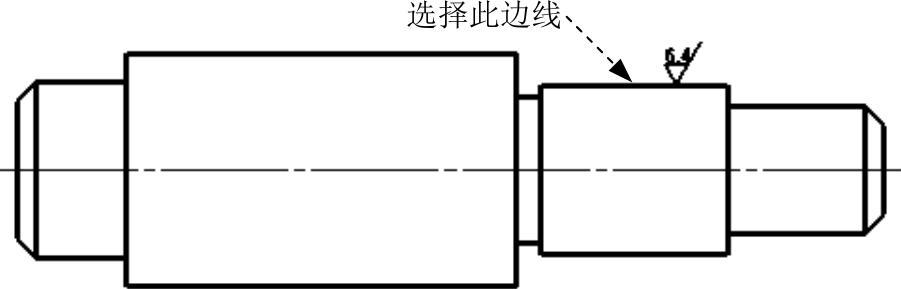
图6.5.18 表面粗糙度的创建步骤
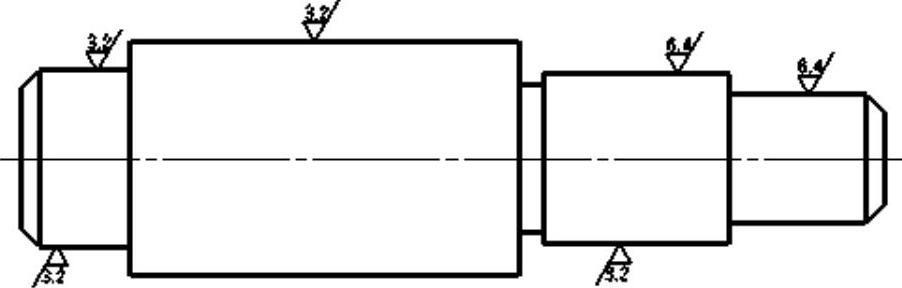
图6.5.19 表面粗糙度标注
有关UG NX 9.0超级学习手册的文章

下面以图12.3.20所示的零件为例,介绍表面铣加工的一般过程。选取图12.3.21所示的模型表面为参考平面,在文本框中输入数值10.0,单击按钮,系统返回到“MCS铣削”对话框,完成安全平面的创建。Task4.创建表面铣操作Step1.选择下拉菜单命令,系统弹出图12.3.23所示的“创建工序”对话框。图12.3.24 “面铣”对话框图12.3.25 “毛坯边界”对话框图12.3.26 指定面边界Step6.设置切削参数。图12.3.28 “余量”选项卡图1......
2023-11-20

Step1.打开文件D:\ug90\work\ch08.09\paster.prt。图8.9.2 “部件中的材料”窗口Step4.在“部件中的材料”中创建贴图文件材料。图8.9.3 “材料编辑器”对话框图8.9.4 “部件中的材料”窗口Step5.给零件添加金属材料。在“部件中的材料”窗口选中材料PICTURE并右击,在弹出的快捷菜单中选取命令,再选取图8.9.7所示的模型表面,单击中键确认;添加完成后的模型效果图像如图8.9.8所示。图8.9.9 添加材料后的模型图8.9.10 添加材料后的模型说明:在随书光盘中可以找到本例完成后的效果图。......
2023-11-20

下面以图12.3.45所示的模型为例,讲解创建轮廓区域铣的一般过程。图12.3.45 轮廓区域铣Task1.打开模型文件并进入加工模块Step1.打开文件D:\ug90\work\ch12.03\contourarea.prt。Task4.创建轮廓区域铣操作Step1.选择下拉菜单命令,系统弹出“创建工序”对话框。图12.3.48 “轮廓区域”对话框Step4.指定切削区域。在“轮廓区域”对话框区域下拉列表中选取选项,单击按钮,系统弹出图12.3.50所示的“区域铣削驱动方式”对话框。图12.3.52 刀具轨迹图12.3.53 2D仿真结果Task6.保存文件选择下拉菜单命令,保存文件。......
2023-11-20

打开文件D:\ug90\work\ch05.07.01\accessory.prt。选择下拉菜单命令,系统显示爆炸图工具栏,如图5.7.1所示。图5.7.1 “爆炸图”工具栏利用该工具栏,用户可以方便地创建、编辑爆炸图,便于在爆炸图与无爆炸图之间切换。单击此按钮,系统弹出“类选择”对话框,选择组件后单击按钮,提示用户指定组件间距,自动爆炸将按照默认的方向和设定的距离生成爆炸图。A5:单击该按钮,系统会列出当前装配体的所有爆炸图,选择需要删除的爆炸图后单击按钮,即可删除。......
2023-11-20

如图3.11.1所示,使用“边倒圆”(倒圆角)命令可以使多个面共享的边缘变光滑。Step2.选择下拉菜单命令,系统弹出图3.11.2所示的“边倒圆”对话框。图3.11.3 变半径边倒圆Step1.打开文件D:\ug90\work\ch03.11\round_02.prt。图3.11.4 选取倒圆参照边图3.11.5 创建第一个“圆弧长锚”Step7.定义另一个变半径点。Step8.单击“边倒圆”对话框中的按钮,完成可变半径倒圆特征的创建。......
2023-11-20

下面将介绍创建自定义符号的一般操作过程。选择下拉菜单命令,系统弹出“用户定义符号”对话框。图6.5.22所示“用户定义符号”对话框常用的按钮及选项说明如下:●:该下拉列表用于从当前部件或指定目录中调用“用户定义符号”。图6.5.22 “用户定义符号”对话框图6.5.23 用户定义符号的创建图6.5.24 创建完的用户定义符号●符号方向:使用该项可以对图样上的独立符号进行定位。......
2023-11-20

图1.6.1 UG NX 9.0中文版界面1.工具栏按钮区工具栏中的命令按钮为快速选择命令及设置工作环境提供了极大的方便,用户可以根据具体情况定制工具栏。图1.6.2 快捷菜单图1.6.3 挤出式菜单5.消息区执行有关操作时,与该操作有关的系统提示信息会显示在消息区。......
2023-11-20

粗加工时,刀具进给量大,机床主轴的转速较低,以便切除大量的材料,提高加工的效率。在进行精加工时,刀具进给量小,主轴的转速较高,加工的精度高,以达到零件加工精度的要求。图12.4.1 加工工艺路线Task1.打开模型文件并进入加工模块Step1.打开文件D:\ug90\work\ch12.04\ashtray.prt。在绘图区选取图12.4.3所示的几何体为部件几何体,在“部件几何体”对话框中单击按钮,完成部件几何体的创建。图12.4.5 指定切削区域图12.4.6 刀具轨迹图12.4.7 2D仿真结果Task7.创建轮廓区域铣操作Step1.插入工序。......
2023-11-20
相关推荐