下面创建图6.4.1所示的基本视图,操作过程如下:Step1.打开零件模型。图6.4.1 零件的基本视图图6.4.2 零件模型Step2.插入图纸页。图6.4.3 “图纸页”对话框图6.4.4 “基本视图”对话框图6.4.4所示的“基本视图”对话框中的选项说明如下:●区域:该区域用于加载部件、显示已加载部件和最近访问的部件。选择下拉菜单命令,系统弹出“基本视图”对话框。......
2023-11-20
1.编辑整个视图
打开文件D:\ug90\work\ch06.04\downbase.prt;在视图的边框上右击,从弹出的快捷菜单中选择 命令,系统弹出图6.4.27所示的“设置”对话框,使用该对话框可以改变视图的显示。
命令,系统弹出图6.4.27所示的“设置”对话框,使用该对话框可以改变视图的显示。
“设置”对话框和“视图首选项”对话框基本一致,在此不进行具体介绍。
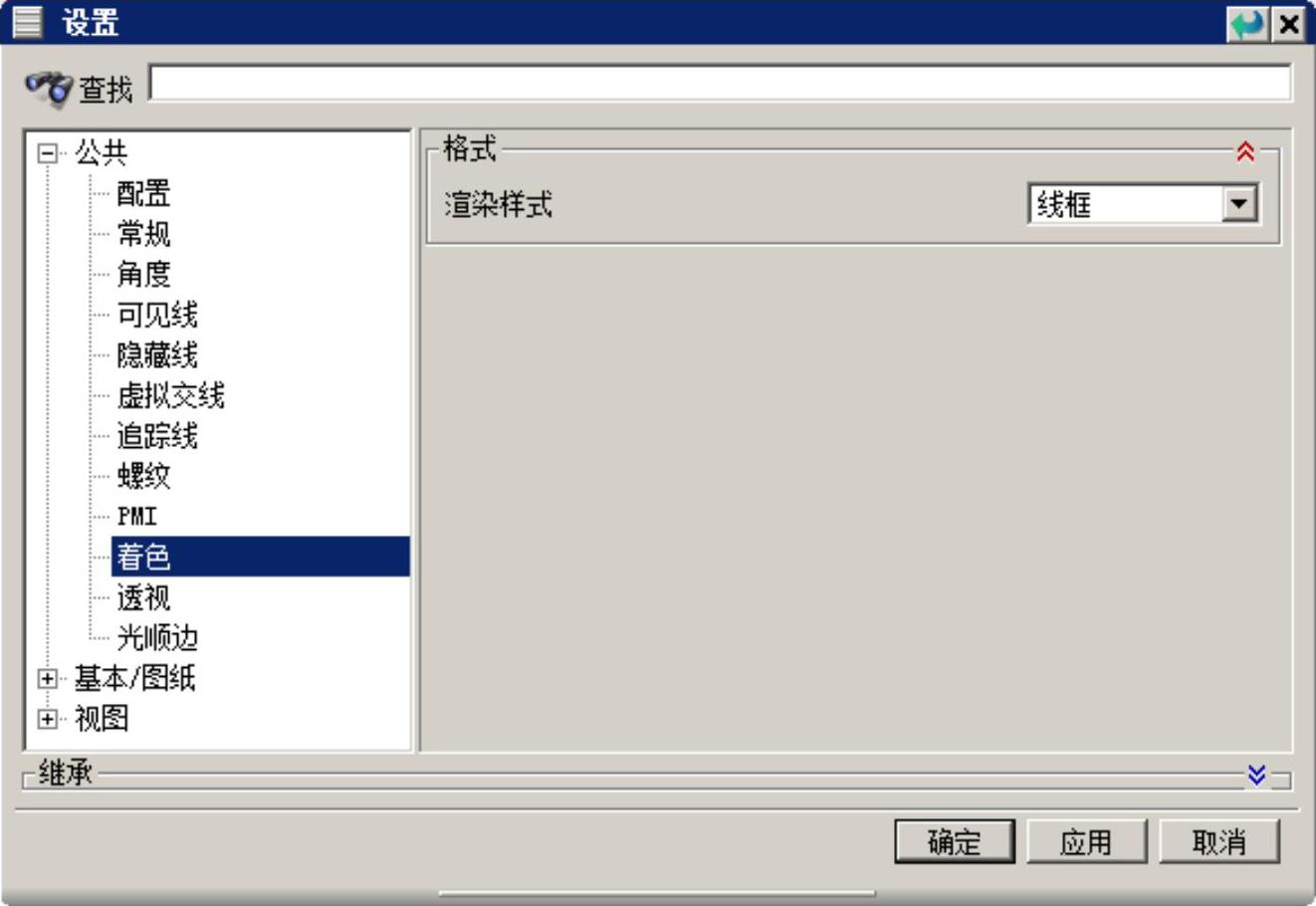
图6.4.27 “设置”对话框
2.视图细节的编辑
(1)编辑剖面线。
下面以图6.4.29为例,来说明编辑剖面线的一般过程。
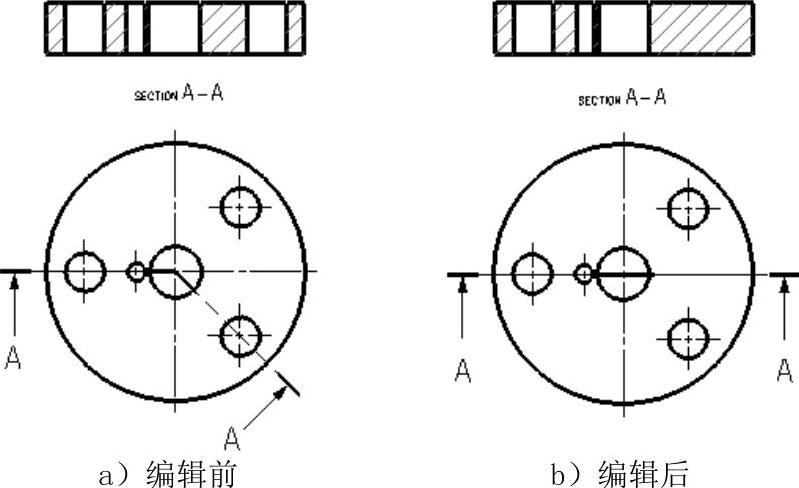
图6.4.29 编辑剖面线
Step1.打开文件D:\ug90\work\ch06.04\editsection.prt。
Step2.选择命令。选择下拉菜单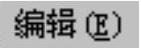
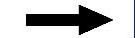
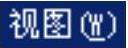
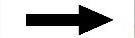
 命令,系统弹出图6.4.30所示的“截面线”对话框。
命令,系统弹出图6.4.30所示的“截面线”对话框。
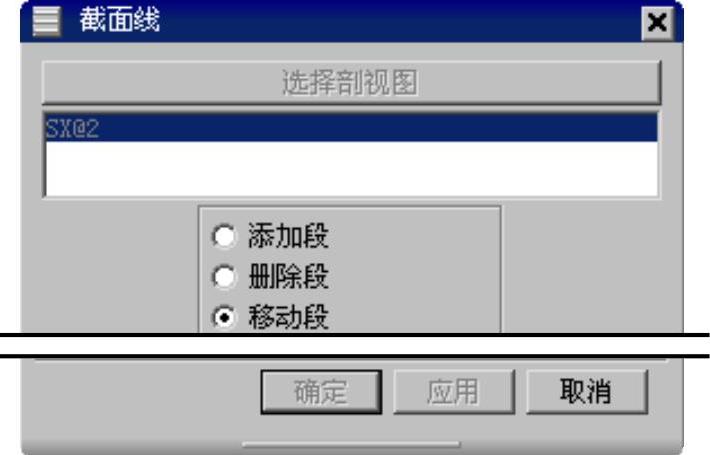
图6.4.30 “截面线”对话框
Step3.单击对话框中的 按钮,选取图6.4.32所示的剖视图,在对话框中选中
按钮,选取图6.4.32所示的剖视图,在对话框中选中 单选项。
单选项。
Step4.选择要移动的段(图6.4.31所示的一段剖面线)。
Step5.选择放置位置(图6.4.31)。
说明:利用“截面线”对话框不仅可以增加、删除和移动剖面线,还可重新定义铰链线、剖切矢量和箭头矢量等。
Step6.单击“截面线”对话框中的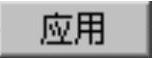 按钮,再单击
按钮,再单击 按钮,此时视图并未立即更新。
按钮,此时视图并未立即更新。
Step7.更新视图。选择下拉菜单
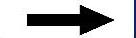

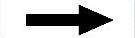
 命令,系统弹出“更新视图”对话框;单击“选择所有过时视图”按钮
命令,系统弹出“更新视图”对话框;单击“选择所有过时视图”按钮 按钮,选择全部视图;单击
按钮,选择全部视图;单击 按钮,完成剖面线的编辑。(www.chuimin.cn)
按钮,完成剖面线的编辑。(www.chuimin.cn)
(2)定义剖面阴影线。
在工程图环境中,用户可以选择现有剖面线或自定义的剖面线为剖面阴影线来填充剖面。与产生剖视图的结果不同,填充剖面不会产生新的视图。下面以图6.4.32为例,来说明定义剖面阴影线的一般操作过程。
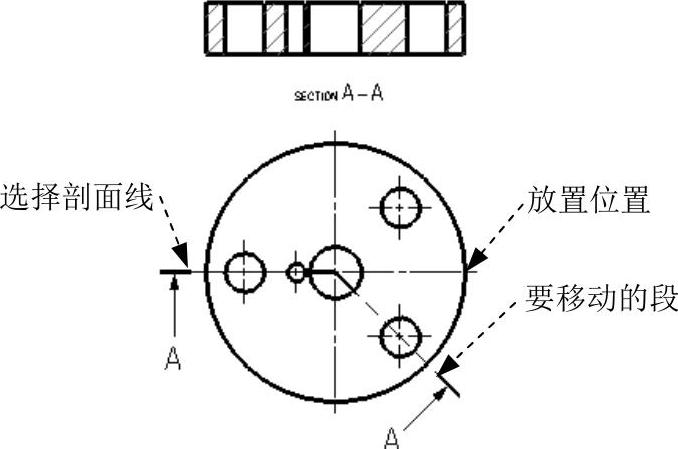
图6.4.31 创建剖面线
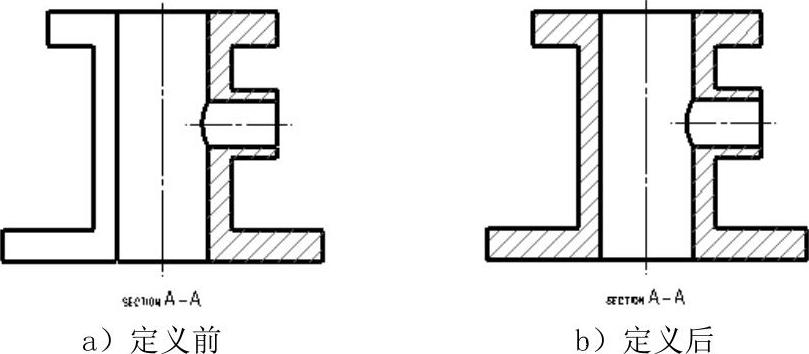
图6.4.32 定义剖面阴影线
Step1.打开文件D:\ug90\work\ch06.04\editsection2.prt。
Step2.选择命令。选择下拉菜单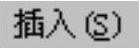
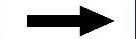

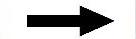
 命令,系统弹出图6.4.33所示的“剖面线”对话框;在该对话框
命令,系统弹出图6.4.33所示的“剖面线”对话框;在该对话框 区域的
区域的 下拉列表中选择
下拉列表中选择 选项。
选项。
Step3.定义剖面线边界。依次选取图6.4.34所示的曲线为剖面线边界。
Step4.定义剖面线样式。剖面线样式设置如图6.4.33所示。
Step5.单击 按钮,完成剖面线的定义。
按钮,完成剖面线的定义。
图6.4.33所示“剖面线”对话框的按钮及选项说明如下:
●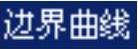 选项:若选择该选项,则在创建剖面线时是通过在图形上选取一个封闭的边界曲线来得到。
选项:若选择该选项,则在创建剖面线时是通过在图形上选取一个封闭的边界曲线来得到。
● 选项:若选择该选项,则在创建剖面线时,只需要在一个封闭的边界曲线内部点击一下,系统自动选取此封闭边界作为创建剖面线边界。
选项:若选择该选项,则在创建剖面线时,只需要在一个封闭的边界曲线内部点击一下,系统自动选取此封闭边界作为创建剖面线边界。
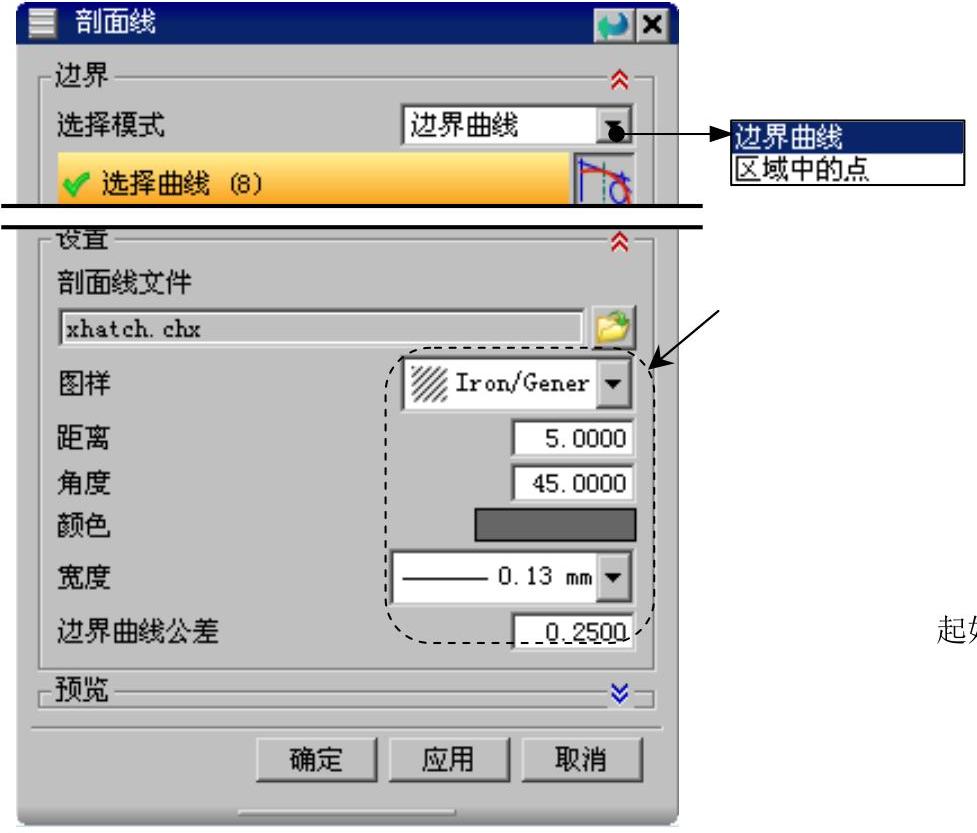
图6.4.33 “剖面线”对话框
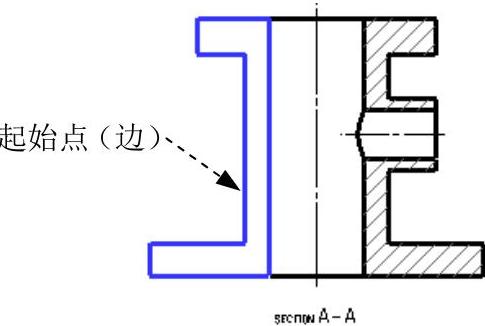
图6.4.34 选择边线要素
有关UG NX 9.0超级学习手册的文章

下面创建图6.4.1所示的基本视图,操作过程如下:Step1.打开零件模型。图6.4.1 零件的基本视图图6.4.2 零件模型Step2.插入图纸页。图6.4.3 “图纸页”对话框图6.4.4 “基本视图”对话框图6.4.4所示的“基本视图”对话框中的选项说明如下:●区域:该区域用于加载部件、显示已加载部件和最近访问的部件。选择下拉菜单命令,系统弹出“基本视图”对话框。......
2023-11-20

凹坑就是用一组连续的曲线作为轮廓沿着钣金件表面的法线方向冲出凸起或凹陷的成形特征,如图7.4.1所示。Step6.在“凹坑”对话框中单击按钮,完成特征的创建。图7.4.6 凹坑的创建深度●:该文本框中输入的数值是设定凹坑在钣金件放置面法向的倾斜角度值。图7.4.7 设置“侧壁”选项●区域包括和复选框。图7.4.9 用开放的截面线创建“凹坑”特征Step1.选择命令。图7.4.10 选取草图平面图7.4.11 “凹坑”截面草图Step3.定义凹坑属性。图7.4.12 凹坑的创建方向Step4.定义倒圆属性。......
2023-11-20

下面通过图2.8.25来说明点的创建过程。Step5.定义点的位置。根据系统的提示,选取图2.8.25a所示的圆弧,在“点”对话框的文本框中输入数值-60。图2.8.27 构造第一点图2.8.28 构造第二点Step8.单击命令,完成草图并退出草图环境。图2.8.26所示的“点”对话框中的下拉列表各选项说明如下:●:根据光标的位置自动判断所选的点。......
2023-11-20

制图环境中的形位公差和文本注释都是通过注释编辑器来标注的,因此,在这里先介绍一下注释编辑器的用法。选择下拉菜单命令,系统弹出图6.5.12所示的“注释”对话框。图6.5.12所示“注释”对话框中各选项的说明如下:●区域:该区域用于编辑注释,其主要功能和Word等软件的功能相似。选项:图6.5.13所示的选项可以将形位公差符号的控制字符输入到编辑窗口和检查形位公差符号的语法。图6.5.14 “注释”对话框(三)选项:图6.5.15所示为选项。......
2023-11-20

创建方块是指创建一个长方体或正方体,将某些局部开放的区域进行填充,一般用于不适合使用曲面修补法和边线修补法的区域。MW提供了两种创建方块的方法,下面将分别介绍:打开文件:D:\ug90\work\ch11.03.02\covermoldparting017.prt。下面介绍使用一般方块法创建方块的一般过程。图11.3.2 “创建方块”对话框Step3.选取参考点。Step1.在“注塑模工具”工具栏中单击“创建方块”按钮,系统弹出图11.3.4所示的“创建方块”对话框。选取图11.3.5所示的3个平面,接受系统默认的间隙值1。......
2023-11-20

下面以图12.3.54所示的模型为例,说明钻孔加工操作的创建过程。图12.3.54 钻孔加工Task1.打开模型文件并进入加工环境Step1.打开文件D:\ug90\work\ch12.03\holemachining.prt。选取图12.3.55所示的整个零件为部件几何体,单击按钮,完成部件几何体的创建,同时系统返回到“工件”对话框。图12.3.57 “创建刀具”对话框图12.3.58 “钻刀”对话框Task4.创建工序Step1.插入工序。图12.3.59 “创建工序”对话框●A8:沉头孔加工。......
2023-11-20

选择下拉菜单命令,系统弹出图12.2.19所示的“创建工序”对话框。图12.2.19 “创建工序”对话框图12.2.19所示“创建工序”对话框区域中的按钮说明如下:●A1:型腔铣。图12.2.20 “型腔铣”对话框图12.2.20所示“型腔铣”对话框中的选项说明如下:●区域的下拉列表中提供了如下七种切削方式::根据整个部件几何体并通过偏置来产生刀轨。......
2023-11-20

Step1.打开文件D:\ug90\work\ch08.09\paster.prt。图8.9.2 “部件中的材料”窗口Step4.在“部件中的材料”中创建贴图文件材料。图8.9.3 “材料编辑器”对话框图8.9.4 “部件中的材料”窗口Step5.给零件添加金属材料。在“部件中的材料”窗口选中材料PICTURE并右击,在弹出的快捷菜单中选取命令,再选取图8.9.7所示的模型表面,单击中键确认;添加完成后的模型效果图像如图8.9.8所示。图8.9.9 添加材料后的模型图8.9.10 添加材料后的模型说明:在随书光盘中可以找到本例完成后的效果图。......
2023-11-20
相关推荐