Step1.打开文件D:\ug90\work\ch08.09\paster.prt。图8.9.2 “部件中的材料”窗口Step4.在“部件中的材料”中创建贴图文件材料。图8.9.3 “材料编辑器”对话框图8.9.4 “部件中的材料”窗口Step5.给零件添加金属材料。在“部件中的材料”窗口选中材料PICTURE并右击,在弹出的快捷菜单中选取命令,再选取图8.9.7所示的模型表面,单击中键确认;添加完成后的模型效果图像如图8.9.8所示。图8.9.9 添加材料后的模型图8.9.10 添加材料后的模型说明:在随书光盘中可以找到本例完成后的效果图。......
2023-11-20

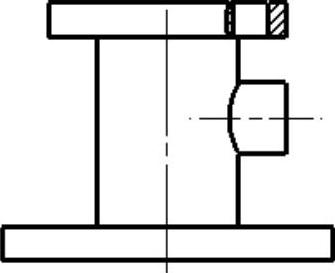

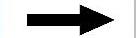
 命令。
命令。
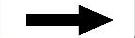
 命令,将视图调整到线框状态。
命令,将视图调整到线框状态。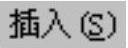
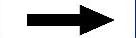

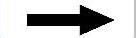
 命令,系统弹出“
命令,系统弹出“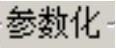 区域中选中
区域中选中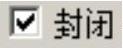
 区域中的
区域中的 复选框;绘制图6.4.18所示的线,单击
复选框;绘制图6.4.18所示的线,单击

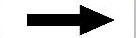
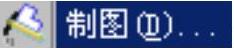 命令,系统进入工程图环境。
命令,系统进入工程图环境。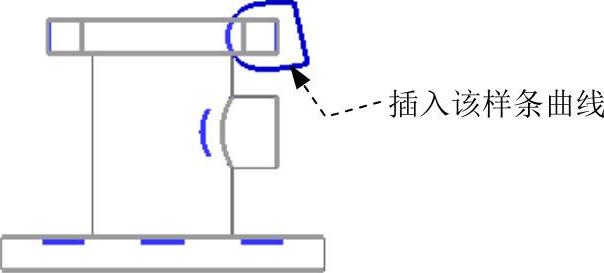

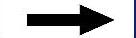
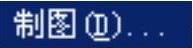 命令,系统弹出“制图首选项”对话框;在该对话框
命令,系统弹出“制图首选项”对话框;在该对话框 节点下展开
节点下展开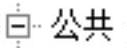 选项,在
选项,在
 按钮。
按钮。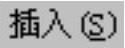
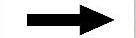
 命令,系统弹出“图纸页”对话框;单击
命令,系统弹出“图纸页”对话框;单击 按钮,选择下拉菜单
按钮,选择下拉菜单

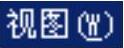
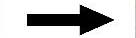
 命令,系统弹出“基本视图”对话框;在“基本视图”对话框
命令,系统弹出“基本视图”对话框;在“基本视图”对话框 区域的
区域的 下拉列表中选择
下拉列表中选择 选项,在
选项,在 区域的
区域的 下拉列表中选择
下拉列表中选择 选项。
选项。 命令。(www.chuimin.cn)
命令。(www.chuimin.cn)
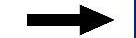
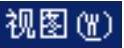

 命令,系统弹出“视图相关编辑”对话框;单击“模型转换到视图”按钮
命令,系统弹出“视图相关编辑”对话框;单击“模型转换到视图”按钮 ;选取图6.4.20所示的曲线,单击两次
;选取图6.4.20所示的曲线,单击两次 按钮。
按钮。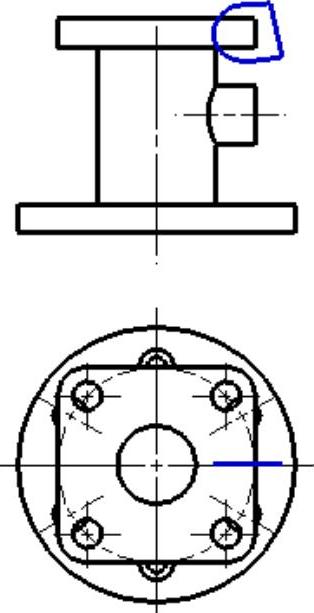
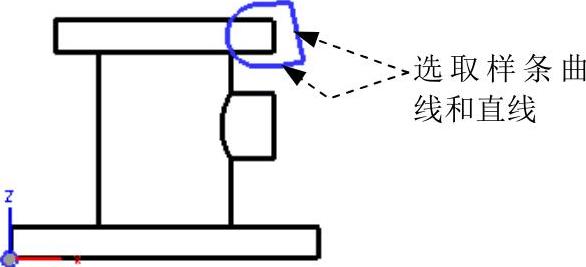
 命令。
命令。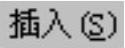

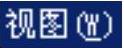
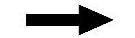
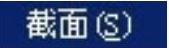
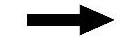
 命令,系统弹出“局部剖”对话框(图6.4.21)。
命令,系统弹出“局部剖”对话框(图6.4.21)。 按钮,选取图6.4.22所示的基点。
按钮,选取图6.4.22所示的基点。 ,选择样条曲线为剖切线,单击
,选择样条曲线为剖切线,单击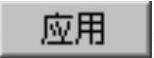 按钮;单击
按钮;单击 按钮,完成局部剖视图的创建。
按钮,完成局部剖视图的创建。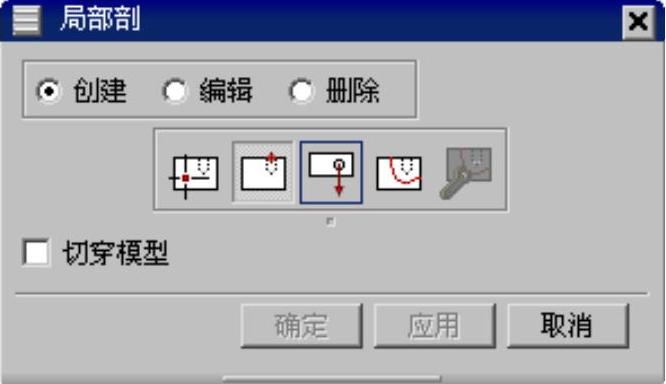
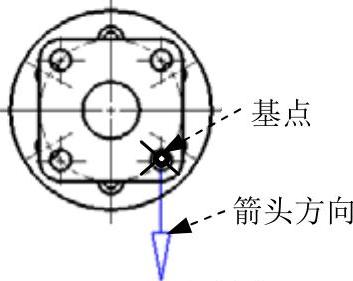






相关推荐