装配环境中的下拉菜单包含了进行装配操作的所有命令,而装配工具栏包含了进行装配操作的常用按钮。新建任意一个文件;选择下拉菜单中的命令,进入装配环境,并显示图5.1.1所示的“装配”工具栏,如果没有显示,用户可以通过在“定制”对话框中选中命令,调出“装配”工具栏,选择下拉菜单。图5.1.2 “装配”下拉菜单A7:该按钮用于创建组件阵列。单击此按钮,系统弹出“序列导航器”和“装配序列”工具栏。......
2023-11-20
新建一个文件后,有三种方法进入工程图环境,分别介绍如下:
方法一:选择图6.1.2所示的下拉菜单
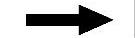
 命令。
命令。
方法二:在“应用模块”工具栏中单击“制图”按钮 (图6.1.2)。
(图6.1.2)。
方法三:利用组合键Ctrl+Shift+D。
进入工程图环境以后,下拉菜单将会发生一些变化,系统为用户提供了一个方便、快捷的操作界面。下面对工程图环境中较为常用的下拉菜单和工具栏进行介绍。
1.下拉菜单
(1) 下拉菜单。该菜单主要用于在创建工程图之前对制图环境进行设置,如图6.1.3所示。
下拉菜单。该菜单主要用于在创建工程图之前对制图环境进行设置,如图6.1.3所示。
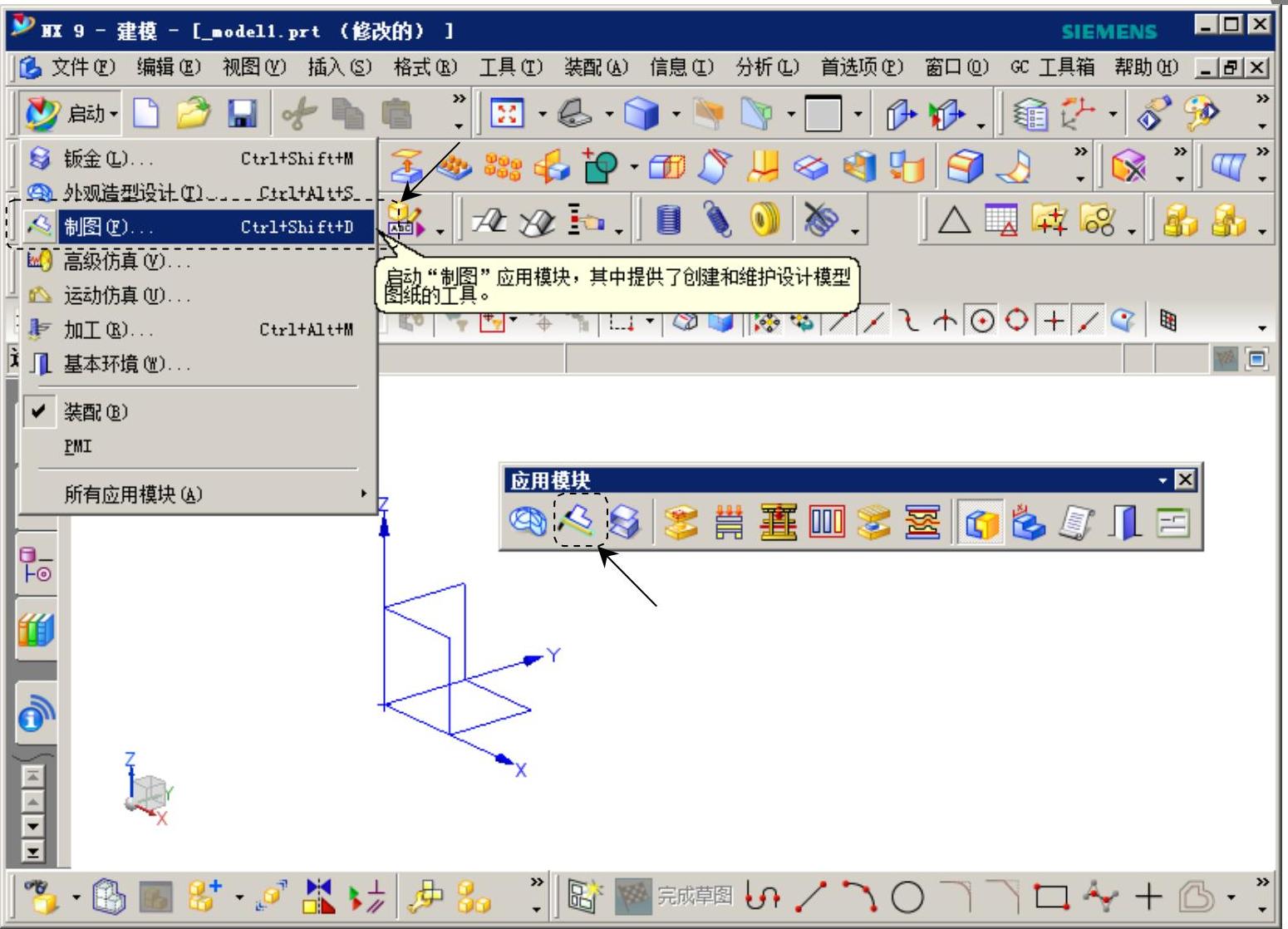
图6.1.2 进入工程图环境的几种方法

图6.1.3 “首选项”下拉菜单
(2)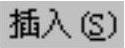 下拉菜单,如图6.1.4所示。
下拉菜单,如图6.1.4所示。
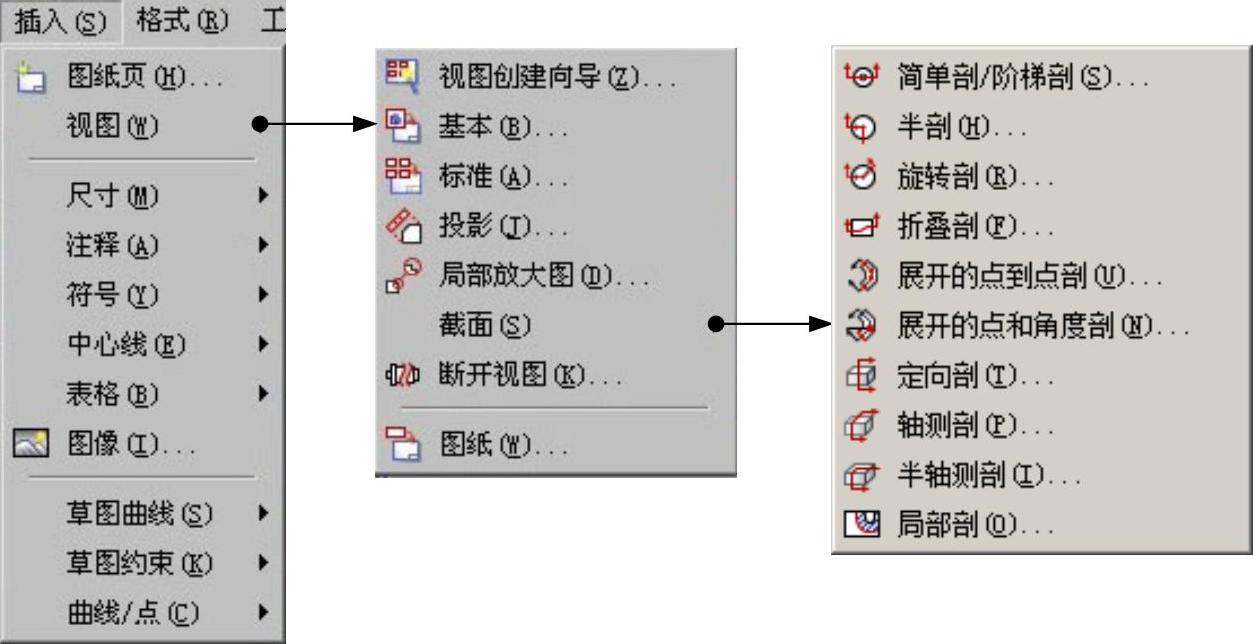
图6.1.4 “插入”下拉菜单
(3)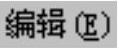 下拉菜单,如图6.1.5所示。
下拉菜单,如图6.1.5所示。
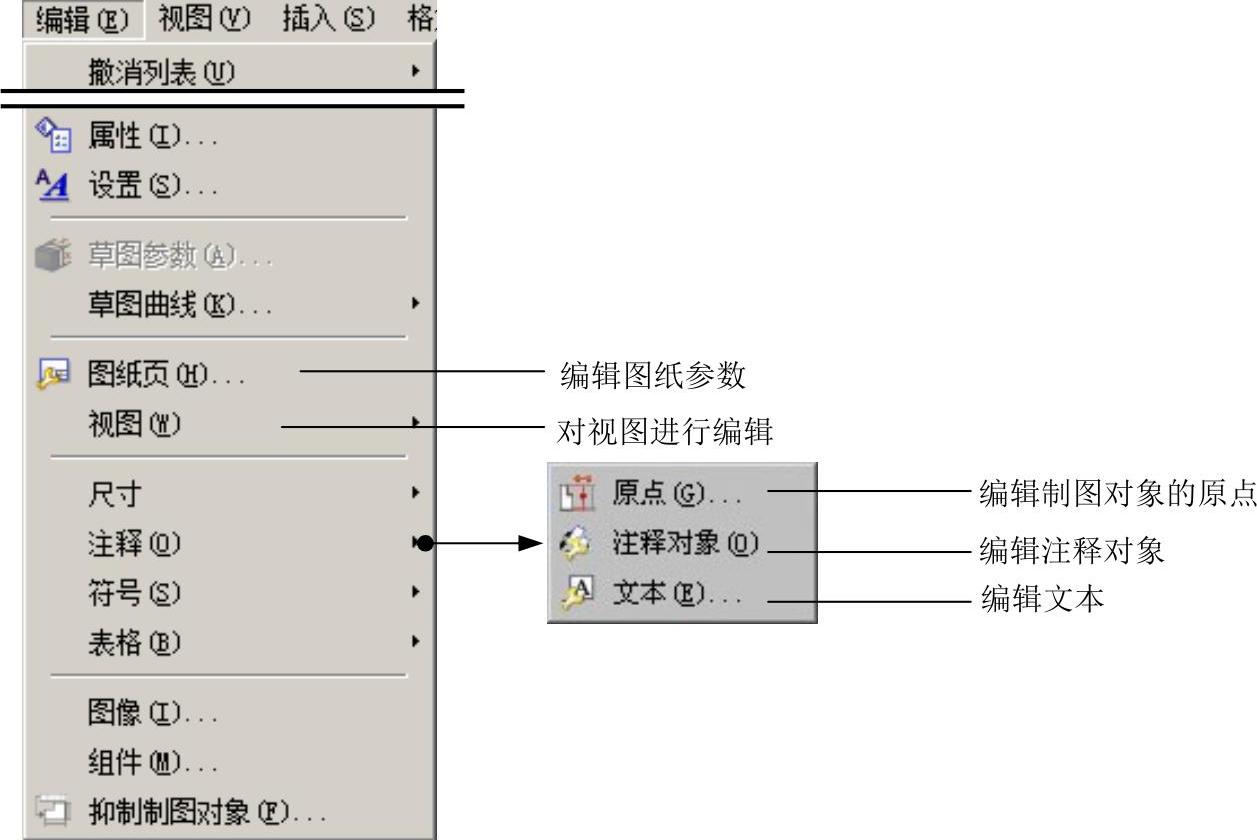
图6.1.5 “编辑”下拉菜单
2.工具栏
进入工程图环境以后,系统会自动增加许多与工程图操作有关的工具栏。下面对工程图环境中较为常用的工具栏分别进行介绍。
说明:
●选择下拉菜单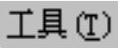
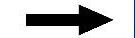
 命令,在系统弹出的“定制”对话框的
命令,在系统弹出的“定制”对话框的 选项卡中进行设置,可以显示或隐藏相关的工具栏。
选项卡中进行设置,可以显示或隐藏相关的工具栏。
●工具栏中没有显示的按钮,可以通过下面的方法将它们显示出来:单击右上角的 按钮,在其下方弹出
按钮,在其下方弹出 按钮,将鼠标放到该按钮上,在弹出的“添加选项”中包含了所有供用户选择的按钮。
按钮,将鼠标放到该按钮上,在弹出的“添加选项”中包含了所有供用户选择的按钮。
(1)“图纸”工具栏如图6.1.6所示。
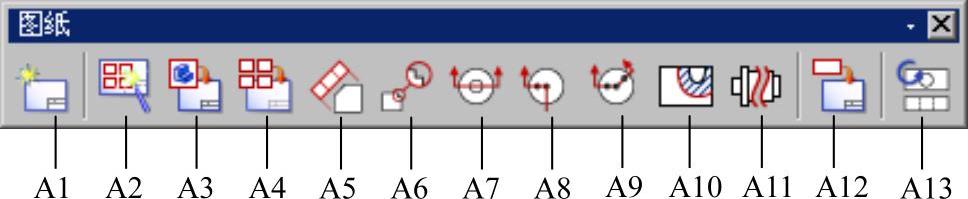
图6.1.6 “图纸”工具栏
图6.1.6所示的“图纸”工具栏中各按钮的说明如下:
A1:新建图纸页。A2:视图创建向导。
A3:创建基本视图。A4:创建标准视图。
A5:创建投影视图。A6:创建局部放大图。
A7:创建剖视图。A8:创建半剖视图。
A9:创建旋转剖视图。A10:创建局部剖视图。
A11:创建断开视图。A12:创建图纸视图。(www.chuimin.cn)
A13:更新视图。
(2)“尺寸”工具栏如图6.1.7所示。
图6.1.7所示的“尺寸”工具栏中各按钮的说明如下:
B1:创建快速尺寸。B2:创建线性尺寸。
B3:创建径向尺寸。B4:创建坐标参数。
(3)“注释”工具栏如图6.1.8所示。
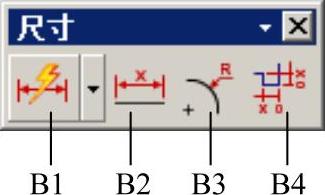
图6.1.7 “尺寸”工具栏
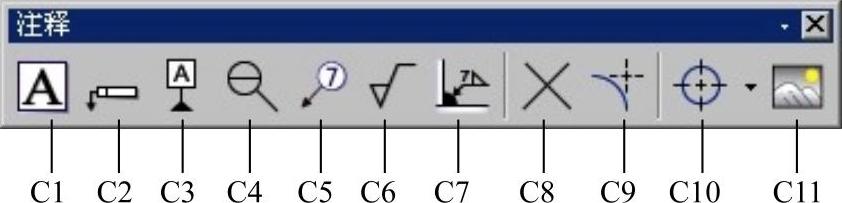
图6.1.8 “注释”工具栏
图6.1.8所示的“注释”工具栏中各按钮的说明如下:
C1:创建注释。C2:创建特征控制框。
C3:创建基准。C4:创建基准目标。
C5:符号标注。C6:表面粗糙度符号。
C7:焊接符号。C8:目标点符号。
C9:相交符号。C10:中心标记。
C11:图像。
(4)“表”工具栏如图6.1.9所示。
图6.1.9所示的“表”工具栏中各按钮的说明如下:
D1:表格注释。D2:零件明细表。
D3:自动符号标注。
(5)“制图编辑”工具栏如图6.1.10所示。

图6.1.9 “表”工具栏
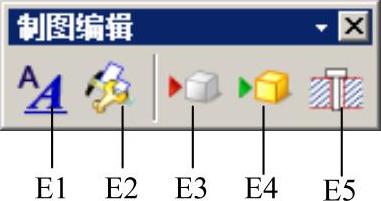
图6.1.10 “制图编辑”工具栏
图6.1.10所示的“制图编辑”工具栏中各按钮的说明如下:
E1:编辑样式。E2:编辑注释。
E3:隐藏视图中的组件。E4:显示视图中的组件。
E5:视图中的剖切。
有关UG NX 9.0超级学习手册的文章

装配环境中的下拉菜单包含了进行装配操作的所有命令,而装配工具栏包含了进行装配操作的常用按钮。新建任意一个文件;选择下拉菜单中的命令,进入装配环境,并显示图5.1.1所示的“装配”工具栏,如果没有显示,用户可以通过在“定制”对话框中选中命令,调出“装配”工具栏,选择下拉菜单。图5.1.2 “装配”下拉菜单A7:该按钮用于创建组件阵列。单击此按钮,系统弹出“序列导航器”和“装配序列”工具栏。......
2023-11-20

打开文件D:\ug90\work\ch05.07.01\accessory.prt。选择下拉菜单命令,系统显示爆炸图工具栏,如图5.7.1所示。图5.7.1 “爆炸图”工具栏利用该工具栏,用户可以方便地创建、编辑爆炸图,便于在爆炸图与无爆炸图之间切换。单击此按钮,系统弹出“类选择”对话框,选择组件后单击按钮,提示用户指定组件间距,自动爆炸将按照默认的方向和设定的距离生成爆炸图。A5:单击该按钮,系统会列出当前装配体的所有爆炸图,选择需要删除的爆炸图后单击按钮,即可删除。......
2023-11-20

下拉菜单是草图环境中的主要菜单,它的功能主要包括草图的绘制、标注和添加约束等。选择该下拉菜单,即可弹出其中的命令,其中绝大部分命令都以快捷按钮的方式出现在屏幕的工具栏中。图3.5.1所示的“插入”下拉菜单中各选项的说明如下。B10:创建拟合样条曲线。B12:创建二次曲线。C1:创建偏置曲线。C5:创建派生直线。D1:创建选定对象的相交曲线。E1:创建自动判断尺寸。......
2023-11-23

范例概述此范例以一个机械基础──基座为载体讲述UG NX 9.0工程图创建的一般过程。希望通过此例的学习,读者能对UG NX 9.0工程图的制作有比较清楚的认识。图6.6.1 基座工程图Step2.插入图纸页。Task2.创建视图Step1.设置视图显示。确认“捕捉方式”工具栏中的按钮被按下,依次选取图6.6.3所示的圆弧1和圆弧2。在图6.6.4所示的位置单击放置半剖视图,单击中键完成。图6.6.16 选择边线2及放置尺寸图6.6.17 视图尺寸标注Task4.表面粗糙度标注Step1.选择命令。结果如图6.6.21所示。......
2023-11-20

Step2.选择下拉菜单命令,系统弹出“创建草图”对话框,选择“XY平面”为草图平面,单击对话框中的按钮,系统进入草图环境。图2.2.1 “直接草图”工具栏Step3.单击工具栏中的“完成草图”按钮,即可退出直接草图环境。......
2023-11-20

工具栏带有一行位图按钮和可选分隔线的控件栏,工具栏按钮ID与菜单项一样可以创建命令消息映射函数。另外一种创建和加载工具栏的过程如下。工具栏既可以停靠在父窗口周边,也可以悬浮在屏幕中,例如,绘图软件中的工具箱就是悬浮工具栏。打开本章第3节的“md”绘图软件工程,用于演示悬浮工具栏的开发方法。图14-19 查看运行结果工具栏按钮不仅能带有图标,而且还可以包含文字,例如,IE工具栏。......
2023-11-25

本节以图5.8.1所示装配体为例,说明简化装配的操作过程。图5.8.1 简化装配Step1.打开文件D:\ug90\work\ch05.08\predigest.prt。选择下拉菜单命令,系统弹出“简化装配”对话框;单击按钮,系统弹出图5.8.2所示的“简化装配”对话框(一)。单击“简化装配”对话框中的“合并全部”按钮;选择所有组件,单击按钮,所有的组件合并在一起,可以看到组件之间的交线消失,如图5.8.4所示。......
2023-11-20

图幅、图框、图标是施工图的组成部分。本任务将以A3标准图纸格式的绘制为例,学习图幅、图框、图标的绘制过程,进一步熟悉AutoCAD的基本命令及其应用。图2-50A3标准图纸的格式一、新建图层图层名为A3模板。图2-53加粗线框五、绘制图标图标的绘制与图框的绘制一样,也是通过“复制”“剪切”“编辑多段线”等命令完成。......
2023-09-19
相关推荐