下面以图10.2.1所示的模型为例,介绍在UG中手动布线的一般过程。图10.2.1 电缆设计模型图10.2.2 装配模型Step2.选择下拉菜单命令,进入电缆设计模块。图10.2.3 “电气管线布置”工具栏Step3.定义连接件端口。单击按钮,结束连接件端口的创建,如图10.2.15所示。图10.2.14 定义原点参考图10.2.15 定义连接件端口说明:“连接件端口”用于定义插接器、元件之间的连接,“多个”端口用于定义插接器、插头与导线之间的连接。......
2023-11-20
Task1.部件装配
下面以图5.10.1所示为例,讲述一个多部件装配实例的一般操作过程,使读者进一步熟悉UG NX 9.0的装配操作。

图5.10.1 综合装配实例
Step1.新建文件,单击
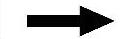
 ,在
,在 区域
区域 后面的文本框中输入assemblies.prt,在
后面的文本框中输入assemblies.prt,在 后的文本框中输入D:\ug90\work\ch05.10。单击
后的文本框中输入D:\ug90\work\ch05.10。单击 按钮,系统弹出“添加组件”对话框,并进入装配环境。
按钮,系统弹出“添加组件”对话框,并进入装配环境。
Step2.添加下基座。
(1)在“添加组件”对话框中单击 按钮,选择D:\ug90\work\ch05.10\downbase.prt,然后单击
按钮,选择D:\ug90\work\ch05.10\downbase.prt,然后单击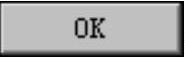 按钮。
按钮。
(2)定义放置定位。在“添加组件”对话框的 区域的
区域的 下拉列表中选取
下拉列表中选取 选项,单击
选项,单击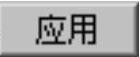 按钮。
按钮。
(3)此时下基座模型downbase.prt被添加到assemblies中。
Step3.添加轴套并定位,如图5.10.2所示

图5.10.2 添加轴套
(1)在“添加组件”对话框中单击 按钮,选择D:\ug90\work\ch05.10\sleeve.prt,然后单击
按钮,选择D:\ug90\work\ch05.10\sleeve.prt,然后单击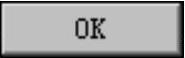 按钮。
按钮。
(2)定义放置定位。在“添加组件”对话框的 区域的
区域的 下拉列表中选取
下拉列表中选取 选项,选中
选项,选中 区域的
区域的 复选框,单击
复选框,单击 按钮,此时系统弹出“装配约束”对话框和“组件预览”的窗口。
按钮,此时系统弹出“装配约束”对话框和“组件预览”的窗口。
(3)添加约束。选取图5.10.3所示的面1,在“装配约束”对话框 区域中选中
区域中选中 复选框;在
复选框;在 下拉列表中选择
下拉列表中选择 选项,在
选项,在 区域的
区域的 下拉列表中选择
下拉列表中选择 选项;在主对话框中选取图5.10.4所示的面2,在“组件预览”窗口中选取图5.10.3所示的面1,单击
选项;在主对话框中选取图5.10.4所示的面2,在“组件预览”窗口中选取图5.10.3所示的面1,单击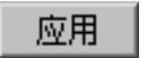 按钮,完成平面的对齐操作;在
按钮,完成平面的对齐操作;在 区域的
区域的 下拉列表中选择
下拉列表中选择 选项,分别选取图5.10.3所示的面3和图5.10.4所示的面4,单击
选项,分别选取图5.10.3所示的面3和图5.10.4所示的面4,单击 按钮,完成平面的接触操作;在
按钮,完成平面的接触操作;在 区域的
区域的 下拉列表中选择
下拉列表中选择 选项,分别选取图5.10.3所示的面5和图5.10.4所示的面6,单击
选项,分别选取图5.10.3所示的面5和图5.10.4所示的面6,单击 按钮,完成同轴的接触操作。
按钮,完成同轴的接触操作。
说明:若方向不对,则可单击反向 按钮来调整。
按钮来调整。
Step4.添加楔块并定位,如图5.10.5所示。
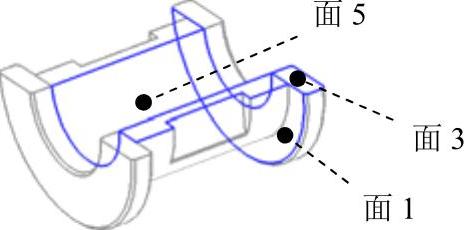
图5.10.3 选择配对面1
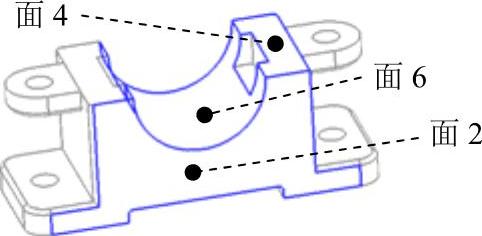
图5.10.4 选择配对面2
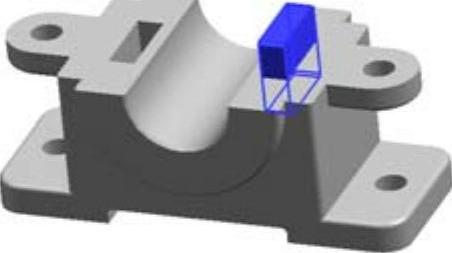
图5.10.5 添加楔块
(1)在“添加组件”对话框中单击 按钮,选择D:\ug90\work\ch05.10\chock.prt,然后单击
按钮,选择D:\ug90\work\ch05.10\chock.prt,然后单击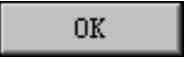 按钮。
按钮。
(2)定义放置定位。在“添加组件”对话框 区域
区域 的下拉列表中选取
的下拉列表中选取 选项,选中
选项,选中 区域的
区域的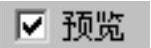 复选框,单击
复选框,单击 按钮,此时系统弹出“装配约束”对话框和“组件预览”的窗口。
按钮,此时系统弹出“装配约束”对话框和“组件预览”的窗口。
(3)添加约束。在“装配约束”对话框 区域中选中
区域中选中 复选框;在
复选框;在 下拉列表中选择
下拉列表中选择 选项,在
选项,在 区域的
区域的 下拉列表中选择
下拉列表中选择 选项,选取图5.10.6所示的面1与面4、面2与面5、面3与面6,完成接触操作,单击“添加组件”对话框中的
选项,选取图5.10.6所示的面1与面4、面2与面5、面3与面6,完成接触操作,单击“添加组件”对话框中的 按钮。
按钮。
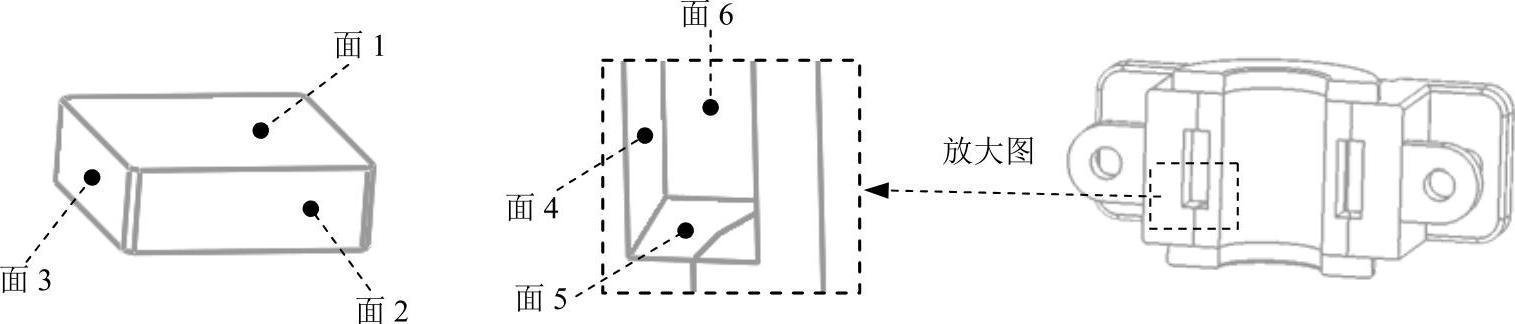
图5.10.6 选择配对面
Step5.镜像图5.10.7所示的楔块。
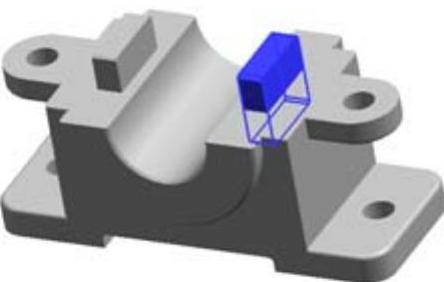
图5.10.7 镜像楔块
(1)选择命令。选择下拉菜单
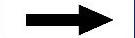
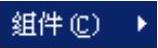
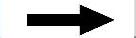
 命令,系统弹出“镜像装配向导”对话框,单击
命令,系统弹出“镜像装配向导”对话框,单击 按钮。
按钮。
(2)选择要镜像的组件。选择上一步添加的楔块,单击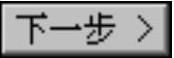 按钮。
按钮。
(3)选择镜像平面。在系统弹出的“镜像装配向导”对话框中单击“创建基准平面”按钮 ,插入一个图5.10.8所示的平面作为对称平面(偏置YZ基准平面,偏置值为80)。单击
,插入一个图5.10.8所示的平面作为对称平面(偏置YZ基准平面,偏置值为80)。单击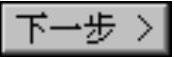 按钮,系统弹出“镜像装配向导”对话框;单击
按钮,系统弹出“镜像装配向导”对话框;单击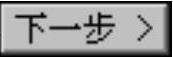 按钮,系统再次弹出“镜像装配向导”对话框。
按钮,系统再次弹出“镜像装配向导”对话框。
(4)单击 按钮,完成楔块的镜像操作。
按钮,完成楔块的镜像操作。
Step6.参照上面的镜像楔块步骤,镜像图5.10.9所示的轴套。
Step7.将组件上基座添加到装配体中并定位,如图5.10.10所示。

图5.10.8 插入对称面

图5.10.9 镜像轴套

图5.10.10 添加组件上基座
(1)选择命令。选择下拉菜单
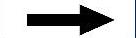
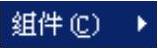

 命令,系统弹出“添加组件”的对话框。
命令,系统弹出“添加组件”的对话框。
(2)在“添加组件”对话框中单击 按钮,选择D:\ug90\work\ch05.10\topcover.prt,然后单击
按钮,选择D:\ug90\work\ch05.10\topcover.prt,然后单击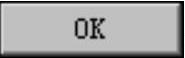 按钮。
按钮。
(3)定义放置定位。在“添加组件”对话框 区域
区域 的下拉列表中选取
的下拉列表中选取 选项,选中
选项,选中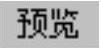 区域的
区域的 复选框,单击
复选框,单击 按钮,此时系统弹出“装配约束”对话框和“组件预览”的窗口。(www.chuimin.cn)
按钮,此时系统弹出“装配约束”对话框和“组件预览”的窗口。(www.chuimin.cn)
(4)添加约束。在“装配约束”对话框 区域中选中
区域中选中 复选框;在
复选框;在 下拉列表中选择
下拉列表中选择 选项,在
选项,在 区域的
区域的 下拉列表中选择
下拉列表中选择 选项;在主对话框中选取图5.10.11所示的平面1和平面3,在
选项;在主对话框中选取图5.10.11所示的平面1和平面3,在 区域的
区域的 下拉列表中选择
下拉列表中选择 选项;在主对话框中选取图5.10.11所示的平面2和平面4,单击
选项;在主对话框中选取图5.10.11所示的平面2和平面4,单击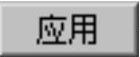 按钮,完成平面的“接触对齐”操作;在
按钮,完成平面的“接触对齐”操作;在 区域的
区域的 下拉列表中选择
下拉列表中选择 选项,分别选择图5.10.11所示的圆柱面1和圆柱面2的中心线,单击
选项,分别选择图5.10.11所示的圆柱面1和圆柱面2的中心线,单击 按钮,完成同轴的接触操作。
按钮,完成同轴的接触操作。

图5.10.11 选择配对面
Step8.将组件螺栓添加到装配体中并定位,如图5.10.12所示。
(1)在“添加组件”对话框中单击 按钮,选择D:\ug90\work\ch05.10\bolt.prt,然后单击
按钮,选择D:\ug90\work\ch05.10\bolt.prt,然后单击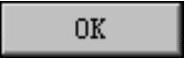 按钮。
按钮。
(2)定义放置定位。在“添加组件”对话框 区域
区域 的下拉列表中选取
的下拉列表中选取 选项,选中
选项,选中 区域的
区域的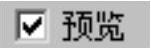 复选框,单击
复选框,单击 按钮,此时系统弹出“装配约束”对话框和“组件预览”的窗口。
按钮,此时系统弹出“装配约束”对话框和“组件预览”的窗口。
(3)添加约束。在“装配约束”对话框 区域中选中
区域中选中 复选框;在
复选框;在 下拉列表中选择
下拉列表中选择 选项,在
选项,在 区域的
区域的 下拉列表中选择
下拉列表中选择 选项;选择图5.10.13所示的平面1和平面2,在
选项;选择图5.10.13所示的平面1和平面2,在 区域的
区域的 下拉列表中选择
下拉列表中选择 选项,分别选取图5.10.14所示的圆柱面1和圆柱面2,单击
选项,分别选取图5.10.14所示的圆柱面1和圆柱面2,单击 按钮。完成同轴的接触操作。
按钮。完成同轴的接触操作。

图5.10.12 添加组件螺栓
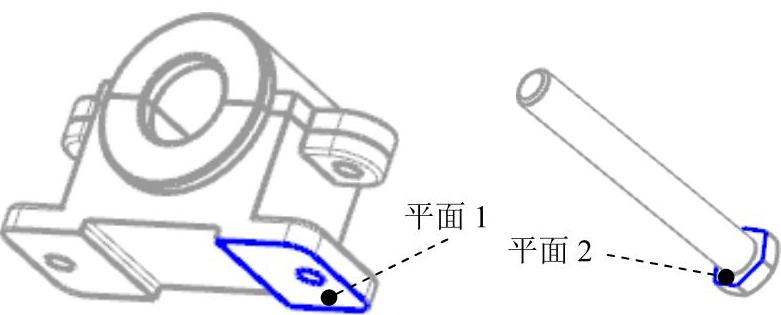
图5.10.13 选择配对平面
Step9.将组件螺母添加到装配体中并定位,如图5.10.15所示。

图5.10.14 选择配对圆柱面
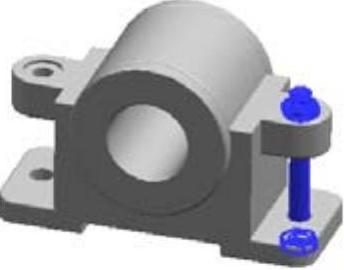
图5.10.15 添加组件螺母
(1)在“添加组件”对话框中单击 按钮,选择D:\ug90\work\ch05.10\nut.prt,然后单击
按钮,选择D:\ug90\work\ch05.10\nut.prt,然后单击 按钮。
按钮。
(2)定义放置定位。在“添加组件”对话框 区域
区域 的下拉列表中选取
的下拉列表中选取 选项,选中
选项,选中 区域的
区域的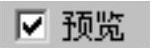 复选框,单击
复选框,单击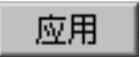 按钮,此时系统弹出“配对条件”对话框和“组件预览”的窗口。
按钮,此时系统弹出“配对条件”对话框和“组件预览”的窗口。
(3)添加约束。在“装配约束”对话框 区域中选中
区域中选中 复选框;在
复选框;在 下拉列表中选择
下拉列表中选择 选项,在
选项,在 区域的
区域的 下拉列表中选择
下拉列表中选择 选项;选取图5.10.16所示的平面1和平面2,单击
选项;选取图5.10.16所示的平面1和平面2,单击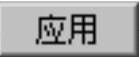 按钮;在
按钮;在 区域的
区域的 下拉列表中选择
下拉列表中选择 选项,选取图5.10.17所示的圆柱面1和圆柱面2。单击
选项,选取图5.10.17所示的圆柱面1和圆柱面2。单击 按钮,完成同轴的接触操作,然后单击“添加组件”对话框中的
按钮,完成同轴的接触操作,然后单击“添加组件”对话框中的 按钮。
按钮。

图5.10.16 选择配对平面

图5.10.17 选择“中心”对齐圆柱面
Step10.镜像图5.10.18所示的螺栓和螺母。步骤参照“镜像楔块”,选取“镜像楔块”时创建的基准平面为镜像面。
Step11.保存装配零件文件,完成组件的装配。

图5.10.18 镜像螺栓和螺母
Task2.创建爆炸图
装配体完成后,可以创建爆炸图,以便清楚地查看部件间的装配关系。
Step1.创建爆炸图。
(1)选择下拉菜单
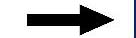

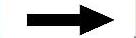
 命令,系统弹出“新建爆炸图”对话框。
命令,系统弹出“新建爆炸图”对话框。
(2)输入爆炸图名。接受系统默认的爆炸图名assembliese1,单击 按钮,完成爆炸图的创建。
按钮,完成爆炸图的创建。
Step2.自动爆炸组件。
(1)选择下拉菜单
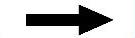

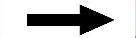
 命令,系统弹出“类选择”对话框;选择整个装配体后单击
命令,系统弹出“类选择”对话框;选择整个装配体后单击 按钮,系统弹出“自动爆炸组件”对话框。
按钮,系统弹出“自动爆炸组件”对话框。
(2)输入爆炸距离。在 文本框中输入数值100,单击
文本框中输入数值100,单击 按钮,系统自动生成爆炸图,如图5.10.19所示。
按钮,系统自动生成爆炸图,如图5.10.19所示。
Step3.编辑组件的位置。
(1)选择命令。选择下拉菜单


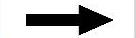
 命令,系统弹出“编辑爆炸图”对话框。
命令,系统弹出“编辑爆炸图”对话框。
(2)选择要移动的组件。选取图5.10.20所示的组件1。
(3)移动组件。选中 单选项,组件1上的手柄被激活,单击沿其Z轴向的手柄箭头,在
单选项,组件1上的手柄被激活,单击沿其Z轴向的手柄箭头,在 文本框中输入数值100;单击
文本框中输入数值100;单击 按钮,组件1被移动到图5.10.20所示的位置(编辑所有组件方法类似,读者可以根据实际需要进行编辑,这里就不再详述)。
按钮,组件1被移动到图5.10.20所示的位置(编辑所有组件方法类似,读者可以根据实际需要进行编辑,这里就不再详述)。

图5.10.19 爆炸视图
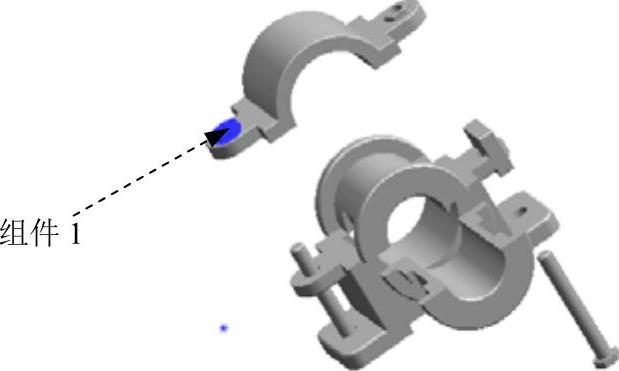
图5.10.20 编辑组件位置
Step4.保存爆炸图文件。
有关UG NX 9.0超级学习手册的文章

下面以图10.2.1所示的模型为例,介绍在UG中手动布线的一般过程。图10.2.1 电缆设计模型图10.2.2 装配模型Step2.选择下拉菜单命令,进入电缆设计模块。图10.2.3 “电气管线布置”工具栏Step3.定义连接件端口。单击按钮,结束连接件端口的创建,如图10.2.15所示。图10.2.14 定义原点参考图10.2.15 定义连接件端口说明:“连接件端口”用于定义插接器、元件之间的连接,“多个”端口用于定义插接器、插头与导线之间的连接。......
2023-11-20

在实际的产品设计中,当产品中的各个零部件组装完成后,设计人员往往比较关心产品中各个零部件间的干涉情况:有无干涉?下面以一个简单的装配体模型为例来说明干涉分析的一般操作过程。Step2.在装配模块中,选择下拉菜单命令,系统弹出“简单干涉”对话框。Step4.“高亮显示面”简单干涉检查。图5.9.4 “高亮显示面”干涉检查在“简单干涉”对话框区域的下拉列表中选择选项,系统将显示按钮;单击按钮,模型中将依次显示所有干涉平面。......
2023-11-20

Step2.选择命令,进入运动仿真模块。Step3.新建仿真文件。图9.6.2 指定连杆Step5.添加运动副。图9.6.3 指定连杆定义驱动。在“运动副”对话框中单击选项卡,在下拉列表中选择选项,并在其下的文本框中输入值30。单击按钮,完成第一个运动副的添加。在“运动副”对话框中选取图9.6.6所示的连杆3。在“运动副”对话框的下拉列表中选取“圆弧中心”定位原点,在模型中选取图9.6.6所示的圆弧为定位原点参照;在下拉列表中选择为矢量。......
2023-11-20

在UG NX 9.0中,配对条件是通过“装配约束”对话框中的操作来实现的,下面对“配对条件”对话框进行介绍。打开文件D:\ug90\work\ch05.03.01\paradigm.prt,选择下拉菜单命令,系统弹出图5.3.1所示的“装配约束”对话框。图5.3.1 “装配约束”对话框图5.3.1所示“装配约束”对话框的区域中各约束类型按钮的说明如下:●:该约束用于两个组件,使其彼此接触或对齐。此约束对确定孔中销或螺栓的位置很有用。......
2023-11-20

Step1.打开文件D:\ug90\work\ch08.09\paster.prt。图8.9.2 “部件中的材料”窗口Step4.在“部件中的材料”中创建贴图文件材料。图8.9.3 “材料编辑器”对话框图8.9.4 “部件中的材料”窗口Step5.给零件添加金属材料。在“部件中的材料”窗口选中材料PICTURE并右击,在弹出的快捷菜单中选取命令,再选取图8.9.7所示的模型表面,单击中键确认;添加完成后的模型效果图像如图8.9.8所示。图8.9.9 添加材料后的模型图8.9.10 添加材料后的模型说明:在随书光盘中可以找到本例完成后的效果图。......
2023-11-20

下面介绍该模具的设计过程。图11.5.1 水杯的模具设计Task1.初始化项目Step1.加载模型。图11.5.2 定义模具坐标系Step2.锁定模具坐标系。图11.5.5 选取分割面Step12.设定区域。图11.5.11 选取圆弧Stage5.创建分型面Step1.在“模具分型工具”工具栏中单击“设计分型面”按钮,系统弹出“设计分型面”对话框。在“设计分型面”对话框区域的中选择选项,方向如图11.5.13所示,在“设计分型面”对话框单击按钮,系统返回至“设计分型面”对话框。......
2023-11-20

范例概述此范例以一个机械基础──基座为载体讲述UG NX 9.0工程图创建的一般过程。希望通过此例的学习,读者能对UG NX 9.0工程图的制作有比较清楚的认识。图6.6.1 基座工程图Step2.插入图纸页。Task2.创建视图Step1.设置视图显示。确认“捕捉方式”工具栏中的按钮被按下,依次选取图6.6.3所示的圆弧1和圆弧2。在图6.6.4所示的位置单击放置半剖视图,单击中键完成。图6.6.16 选择边线2及放置尺寸图6.6.17 视图尺寸标注Task4.表面粗糙度标注Step1.选择命令。结果如图6.6.21所示。......
2023-11-20

Step3.定义图层组名。图3.6.8 “图层类别”对话框Step4.添加图层。Stage2.将各对象移至图层组图3.6.9所示为将对象移至图层组后的模型及相应的模型树。图3.6.10 “图层移动”对话框Stage3.设置图层组Step1.选择下拉菜单命令,系统弹出图3.6.11所示的“图层设置”对话框。选中图3.6.11所示的选项,单击按钮,将图层组21和31设置为不可见,然后单击按钮,完成图层的设置。图3.6.11 “图层设置”对话框......
2023-11-20
相关推荐