在UG NX 9.0中,配对条件是通过“装配约束”对话框中的操作来实现的,下面对“配对条件”对话框进行介绍。打开文件D:\ug90\work\ch05.03.01\paradigm.prt,选择下拉菜单命令,系统弹出图5.3.1所示的“装配约束”对话框。图5.3.1 “装配约束”对话框图5.3.1所示“装配约束”对话框的区域中各约束类型按钮的说明如下:●:该约束用于两个组件,使其彼此接触或对齐。此约束对确定孔中销或螺栓的位置很有用。......
2023-11-20
在实际的产品设计中,当产品中的各个零部件组装完成后,设计人员往往比较关心产品中各个零部件间的干涉情况:有无干涉?哪些零件间有干涉?干涉量是多大?下面以一个简单的装配体模型为例来说明干涉分析的一般操作过程。
Step1.打开文件D:\ug90\work\ch05.09/intervene.prt。
Step2.在装配模块中,选择下拉菜单
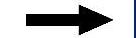
 命令,系统弹出“简单干涉”对话框。
命令,系统弹出“简单干涉”对话框。
Step3.“创建干涉体”简单干涉检查。
(1)在“简单干涉”对话框 区域的
区域的 下拉列表中选择
下拉列表中选择 选项。
选项。
(2)依次选取图5.9.1所示的对象1和对象2,单击“简单干涉”对话框中的 按钮,系统弹出图5.9.2所示的“简单干涉”对话框。
按钮,系统弹出图5.9.2所示的“简单干涉”对话框。
(3)单击“简单干涉”对话框中的 按钮,完成“创建干涉体”简单干涉检查。
按钮,完成“创建干涉体”简单干涉检查。
Step4.“高亮显示面”简单干涉检查。
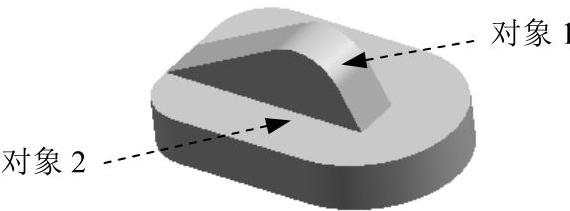
图5.9.1 创建干涉实体
 (www.chuimin.cn)
(www.chuimin.cn)
图5.9.2 “简单干涉”对话框
(1)在“简单干涉”对话框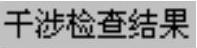 区域的
区域的 下拉列表中选择
下拉列表中选择 选项,系统弹出图5.9.3所示的“简单干涉”对话框。
选项,系统弹出图5.9.3所示的“简单干涉”对话框。
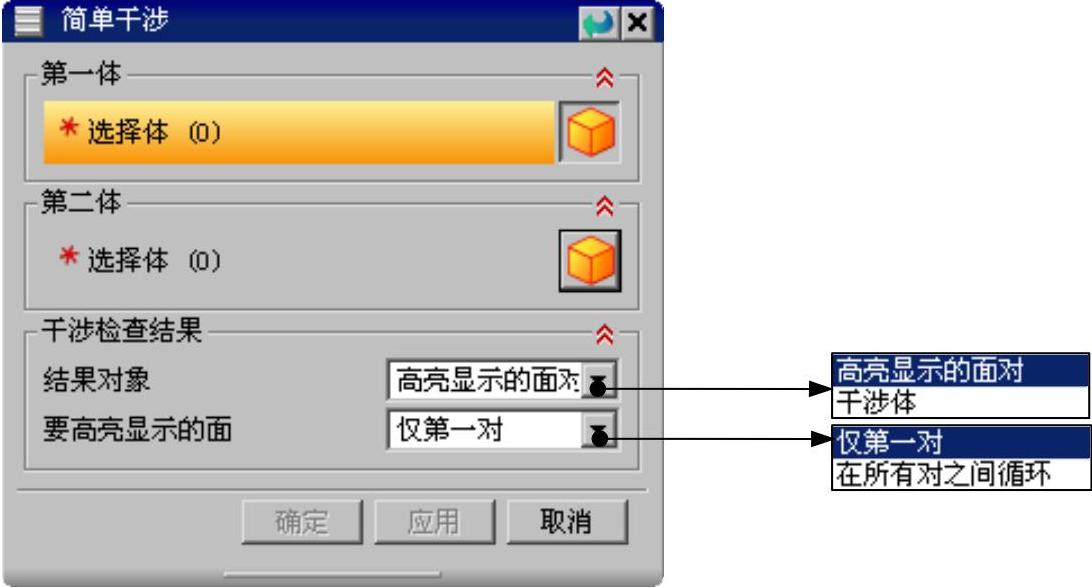
图5.9.3 “简单干涉”对话框
(2)在“简单干涉”对话框 区域的
区域的 下拉列表中选择
下拉列表中选择 选项,依次选取图5.9.4a所示的对象1和对象2,模型中将显示图5.9.4b所示的干涉平面。
选项,依次选取图5.9.4a所示的对象1和对象2,模型中将显示图5.9.4b所示的干涉平面。

图5.9.4 “高亮显示面”干涉检查
(3)在“简单干涉”对话框 区域的
区域的 下拉列表中选择
下拉列表中选择 选项,系统将显示
选项,系统将显示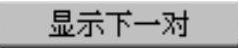 按钮;单击
按钮;单击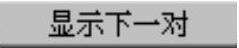 按钮,模型中将依次显示所有干涉平面。
按钮,模型中将依次显示所有干涉平面。
(4)单击“简单干涉”对话框中的 按钮,完成简单干涉检查操作。
按钮,完成简单干涉检查操作。
有关UG NX 9.0超级学习手册的文章

在UG NX 9.0中,配对条件是通过“装配约束”对话框中的操作来实现的,下面对“配对条件”对话框进行介绍。打开文件D:\ug90\work\ch05.03.01\paradigm.prt,选择下拉菜单命令,系统弹出图5.3.1所示的“装配约束”对话框。图5.3.1 “装配约束”对话框图5.3.1所示“装配约束”对话框的区域中各约束类型按钮的说明如下:●:该约束用于两个组件,使其彼此接触或对齐。此约束对确定孔中销或螺栓的位置很有用。......
2023-11-20

Task1.部件装配下面以图5.10.1所示为例,讲述一个多部件装配实例的一般操作过程,使读者进一步熟悉UG NX 9.0的装配操作。图5.10.1 综合装配实例Step1.新建文件,单击,在区域后面的文本框中输入assemblies.prt,在后的文本框中输入D:\ug90\work\ch05.10。单击按钮,系统弹出“添加组件”对话框,并进入装配环境。图5.10.8 插入对称面图5.10.9 镜像轴套图5.10.10 添加组件上基座选择命令。图5.10.12 添加组件螺栓图5.10.13 选择配对平面Step9.将组件螺母添加到装配体中并定位,如图5.10.15所示。......
2023-11-20

Step1.打开文件D:\ug90\work\ch08.09\paster.prt。图8.9.2 “部件中的材料”窗口Step4.在“部件中的材料”中创建贴图文件材料。图8.9.3 “材料编辑器”对话框图8.9.4 “部件中的材料”窗口Step5.给零件添加金属材料。在“部件中的材料”窗口选中材料PICTURE并右击,在弹出的快捷菜单中选取命令,再选取图8.9.7所示的模型表面,单击中键确认;添加完成后的模型效果图像如图8.9.8所示。图8.9.9 添加材料后的模型图8.9.10 添加材料后的模型说明:在随书光盘中可以找到本例完成后的效果图。......
2023-11-20

干涉、测量和跟踪都是调用相应的复选框,处理所要解算的问题。选择“运动”工具栏中的命令,系统弹出图9.4.3所示的“测量”对话框。选择追踪对象后,追踪对象就会出现在列表窗口中。图9.4.4所示的“追踪”对话框说明如下:●:指定被跟踪对象以一个坐标为中心运动。图9.4.4 “追踪”对话框......
2023-11-20

图1.6.1 UG NX 9.0中文版界面1.工具栏按钮区工具栏中的命令按钮为快速选择命令及设置工作环境提供了极大的方便,用户可以根据具体情况定制工具栏。图1.6.2 快捷菜单图1.6.3 挤出式菜单5.消息区执行有关操作时,与该操作有关的系统提示信息会显示在消息区。......
2023-11-20

粗加工时,刀具进给量大,机床主轴的转速较低,以便切除大量的材料,提高加工的效率。在进行精加工时,刀具进给量小,主轴的转速较高,加工的精度高,以达到零件加工精度的要求。图12.4.1 加工工艺路线Task1.打开模型文件并进入加工模块Step1.打开文件D:\ug90\work\ch12.04\ashtray.prt。在绘图区选取图12.4.3所示的几何体为部件几何体,在“部件几何体”对话框中单击按钮,完成部件几何体的创建。图12.4.5 指定切削区域图12.4.6 刀具轨迹图12.4.7 2D仿真结果Task7.创建轮廓区域铣操作Step1.插入工序。......
2023-11-20

图13.2.49 剪切面Step1.打开文件D:\ug90\work\ch13.02.09\cutface.prt。说明:在“剪切面”对话框中取消选中复选框,系统将按照原样对选中的剪切面组进行粘贴,此时结果如图13.2.52所示。图13.2.54 “粘贴面”对话框图13.2.55 选取对象4.镜像面使用镜像面命令可以复制一组面绕一平面镜像,并将其粘贴到同一实体或片体上。Step2.选择下拉菜单命令,系统弹出图13.2.57所示的“镜像面”对话框。下面以图13.2.59所示的模型为例介绍阵列面的一般过程。图13.2.60 “阵列面”对话框图13.2.61 选取面对象Step5.定义阵列参数。......
2023-11-20

图4.3.14 抽取独立曲面Step1.打开文件D:\ug90\work\ch04.03\extractedregion.prt。Step2.选择下拉菜单命令,系统弹出“抽取几何体”对话框。Step3.定义抽取类型。下面以图4.3.16所示的模型为例,来说明创建抽取区域曲面的一般操作过程。图4.3.17 选取种子面图4.3.18 选取边界曲面Step6.在对话框区域中选中复选框,其他参数采用默认设置值。......
2023-11-20
相关推荐