图10.7.6 自动爆炸图10.7.7 “自动爆炸组件”对话框在文本框中输入值40.0,单击按钮,系统会自动生成该组件的爆炸图,结果如图10.7.6b所示。选择下拉菜单命令,系统弹出图10.7.9所示的“编辑爆炸图”对话框。图10.7.10 编辑轴套图10.7.11 编辑后的轴套图10.7.12 编辑后的螺栓关于编辑爆炸图的说明:◆ 选中选项后,按钮选项被激活。......
2023-10-17
爆炸图创建完成,创建的结果是产生了一个待编辑的爆炸图,在主窗口中的图形并没有发生变化,只是爆炸图编辑工具被激活,可对爆炸图进行编辑。
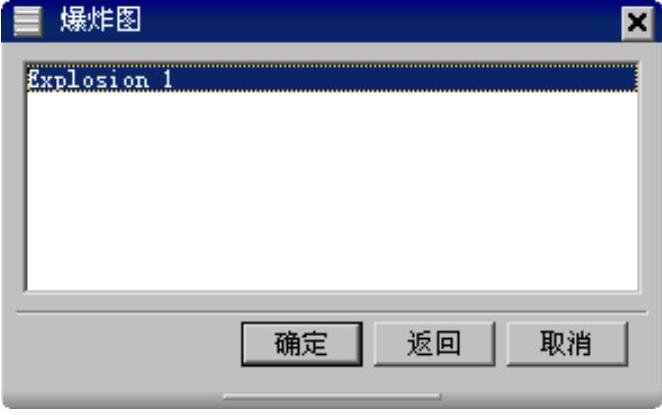
图5.7.4 “爆炸图“对话框

图5.7.5 “删除爆炸图“对话框
1.自动爆炸
自动爆炸只需要用户输入很少的内容,就能快速生成爆炸图(图5.7.6)。
Step1.打开文件D:\ug90\work\ch05.07.03\accessory.prt,按照5.7.2的内容创建爆炸图。
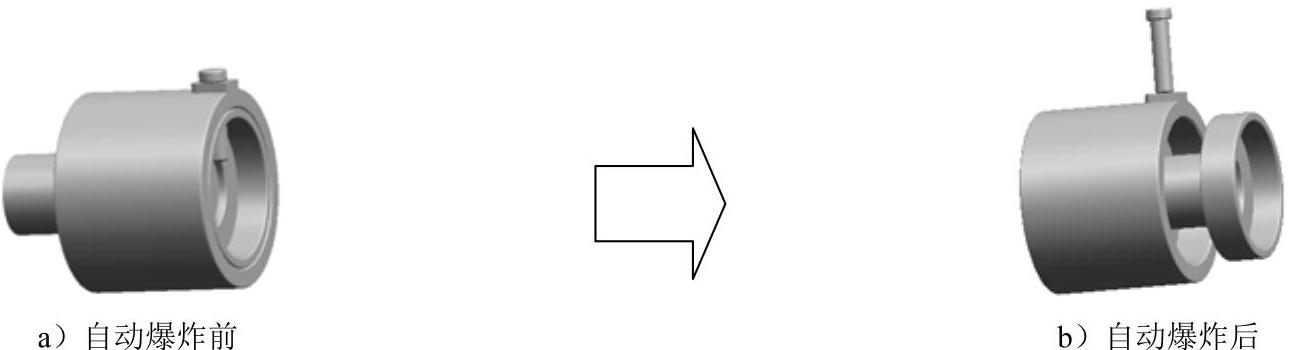
图5.7.6 自动爆炸
Step2.选择命令。选择下拉菜单
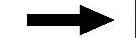

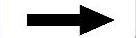
 命令,系统弹出“类选择”对话框。
命令,系统弹出“类选择”对话框。
Step3.选择爆炸组件。选择图中所有组件,单击 按钮,系统弹出“自动爆炸组件”对话框。
按钮,系统弹出“自动爆炸组件”对话框。
Step4.在 文本框中输入数值20,单击
文本框中输入数值20,单击 按钮,系统会立即生成该组件的爆炸图,如图5.7.6b所示。
按钮,系统会立即生成该组件的爆炸图,如图5.7.6b所示。
关于自动爆炸组件的说明:
●自动爆炸组件可以同时选择多个对象,如果将整个装配体选中,可以直接获得整个装配体的爆炸图。
●“取消爆炸组件”的功能刚好与“自动爆炸组件”相反,因此可以将两个功能放在一起记。选择下拉菜单
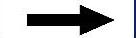

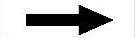
 命令,系统弹出“类选择”窗口;选择要爆炸的组件后单击
命令,系统弹出“类选择”窗口;选择要爆炸的组件后单击 按钮,选中的组件自动回到爆炸前的位置。
按钮,选中的组件自动回到爆炸前的位置。
2.编辑爆炸图
自动爆炸并不能总是得到满意的效果,因此系统提供了编辑爆炸功能。
Step1.打开文件D:\ug90\work\ch05.07.03\accessoryok.prt。
Step2.选择下拉菜单
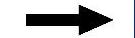

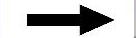
 命令。(www.chuimin.cn)
命令。(www.chuimin.cn)
Step3.选择要移动的组件。在系统弹出的“编辑爆炸视图”对话框中选中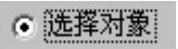 单选项,选取图5.7.7所示的轴套模型。
单选项,选取图5.7.7所示的轴套模型。
Step4.移动组件。选中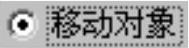 单选项,显示移动手柄,如图5.7.7所示;单击手柄上的箭头(图5.7.7),对话框中的
单选项,显示移动手柄,如图5.7.7所示;单击手柄上的箭头(图5.7.7),对话框中的 文本框被激活,供用户选择沿该方向的移动距离;单击手柄上沿轴套轴线方向的箭头,在
文本框被激活,供用户选择沿该方向的移动距离;单击手柄上沿轴套轴线方向的箭头,在 文本框中输入距离值20;在“编辑爆炸视图”对话框中单击
文本框中输入距离值20;在“编辑爆炸视图”对话框中单击 按钮,结果如图5.7.7所示。
按钮,结果如图5.7.7所示。
说明:单击图5.7.7所示两箭头间的圆点时,对话框中的 文本框被激活,供用户输入角度值,旋转的方向沿第三个手柄,符合右手定则;也可以直接用左键按住箭头或圆点,移动鼠标实现手工拖动。
文本框被激活,供用户输入角度值,旋转的方向沿第三个手柄,符合右手定则;也可以直接用左键按住箭头或圆点,移动鼠标实现手工拖动。
Step5.编辑螺栓位置。参照Step4,输入距离值20,结果如图5.7.8所示。

图5.7.7 编辑轴套模型

图5.7.8 编辑螺栓
关于编辑爆炸图的说明:
●选中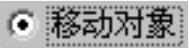 单选项后,
单选项后, 按钮被激活。单击
按钮被激活。单击 按钮,手柄被移动到WCS位置。
按钮,手柄被移动到WCS位置。
●单击手柄箭头或圆点后, 复选框被激活。该选项用于设置手工拖动的最小距离,可以在文本框中输入数值。如设置为10mm,则拖动时会跳跃式移动,每次跳跃的距离为10mm,单击
复选框被激活。该选项用于设置手工拖动的最小距离,可以在文本框中输入数值。如设置为10mm,则拖动时会跳跃式移动,每次跳跃的距离为10mm,单击 按钮,将选中的组件移动到没有爆炸的位置。
按钮,将选中的组件移动到没有爆炸的位置。
●单击手柄箭头后, 选项被激活,可以直接将选中手柄方向指定为某矢量方向。
选项被激活,可以直接将选中手柄方向指定为某矢量方向。
3.隐藏和显示爆炸图
如果当前视图为爆炸图,选择下拉菜单
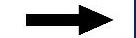

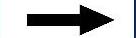
 命令,则视图切换到非爆炸图。
命令,则视图切换到非爆炸图。
要显示隐藏的爆炸图,可以选择下拉菜单
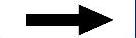

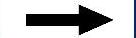
 命令,则视图切换到爆炸图。
命令,则视图切换到爆炸图。
4.隐藏和显示组件
要隐藏组件,可以选择下拉菜单
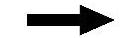

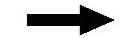
 命令,系统弹出“隐藏视图中的组件”对话框;选择要隐藏的组件后单击
命令,系统弹出“隐藏视图中的组件”对话框;选择要隐藏的组件后单击 按钮,选中组件被隐藏。
按钮,选中组件被隐藏。
要显示被隐藏的组件,可以选择下拉菜单
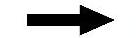

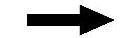
 命令,系统弹出“选择要显示的隐藏组件”对话框;在对话框中列出所有隐藏的组件供用户选择。
命令,系统弹出“选择要显示的隐藏组件”对话框;在对话框中列出所有隐藏的组件供用户选择。
有关UG NX 9.0超级学习手册的文章

图10.7.6 自动爆炸图10.7.7 “自动爆炸组件”对话框在文本框中输入值40.0,单击按钮,系统会自动生成该组件的爆炸图,结果如图10.7.6b所示。选择下拉菜单命令,系统弹出图10.7.9所示的“编辑爆炸图”对话框。图10.7.10 编辑轴套图10.7.11 编辑后的轴套图10.7.12 编辑后的螺栓关于编辑爆炸图的说明:◆ 选中选项后,按钮选项被激活。......
2023-10-17

图6.8.7“自动爆炸组件”对话框Step4.在文本框中输入值40.0,单击按钮,系统会自动生成该组件的爆炸图,结果如图6.8.6b所示。Step3.选择下拉菜单命令,系统弹出图6.8.8所示的“编辑爆炸图”对话框。图6.8.10编辑轴套图6.8.11编辑螺栓图6.8.12编辑螺母关于编辑爆炸图的说明:●选中选项后,按钮选项被激活。......
2023-11-23

草图曲线一般可用于拉伸、旋转和扫掠等特征的剖面,如果要改变特征截面的形状,可以通过“编辑定义截面”功能来实现。选择下拉菜单命令,系统弹出图2.9.19所示的“编辑定义截面”对话框。图2.9.19 “编辑定义截面”对话框图2.9.20 “编辑定义截面”对话框Step3.按住Shift键,在草图中选取图2.9.21所示曲线的任意部分(如矩形),系统则排除整个草图曲线;再选取图2.9.21所示曲线──矩形的4条线段作为新的草图截面,单击对话框中的“替换助理”按钮。......
2023-11-20

图6.4.27 “设置”对话框2.视图细节的编辑编辑剖面线。下面以图6.4.29为例,来说明编辑剖面线的一般过程。图6.4.30 “截面线”对话框Step3.单击对话框中的按钮,选取图6.4.32所示的剖视图,在对话框中选中单选项。图6.4.31 创建剖面线图6.4.32 定义剖面阴影线Step1.打开文件D:\ug90\work\ch06.04\editsection2.prt。依次选取图6.4.34所示的曲线为剖面线边界。图6.4.33 “剖面线”对话框图6.4.34 选择边线要素......
2023-11-20

图8.2-10 后台编辑操作软功能键显示3)利用MDI面板的地址和数字键,输入需要进行后台编辑的程序号。如CNC参数PRM3193.2设定为“0”、PRM3106.0设定为“1”时,2个通道同时编辑功能将有效,这时,可同时进行两个通道程序的正常编辑或后台编辑。图8.2-12 CNC的2通道程序编辑显示......
2023-06-25

模拟电路的设计主要是依靠电路图编辑器来完成的。下面介绍电路图编辑器的使用方法。电路图编辑器界面主要包括状态栏、菜单栏、工具栏、工作区、鼠标命令栏、提示栏。图2.9 电路图编辑器窗口提示栏:显示的是当前命令的提示信息。这时候就需要依靠电路图编辑器的检查功能查找一些明显的错误,所以一般应该使用检查并保存选项,而不要强行保存。......
2023-06-26

上交内容为任务报告、打印图纸和电子图形。AutoCAD绘图环境设置。(10分)要求:①新建图形文件,以“学号+姓名”为图名保存。(50分)要求:①按图2-43绘制阀盖,所绘图形尺寸准确。(30分)②绘图线型、线宽显示合理,符合制图规范。(5分)②将已完成图幅最大化显示,图名保存为“学号+姓名”并提交。......
2023-06-20

上交内容为任务报告、打印图纸和电子图形。AutoCAD绘图环境设置。(5分)绘制双孔圆涵洞口图。(50分)要求:①按图2-42绘制双孔圆涵洞口图,所绘图形尺寸准确。(30分)②绘图线型、线宽显示合理,符合制图规范。(5分)②将已完成图幅最大化显示,图名保存为“学号+姓名”并提交。......
2023-06-20
相关推荐